Автоматический вход пользователя в windows 7. Компьютеры, не входящие в домен. Один беспарольный пользователь
Если вы запускаете Windows 7
на вашем персональном компьютере, то зачастую вы должны подтвердить вход в систему (путём нажатия на иконку), даже если у вас не назначен пароль на вашу учетную запись. Поэтому каждый раз, как загружается ваш компьютер, процесс останавливается на экране входа в Windows 7
, что иногда очень раздражает. Данная статья предлагает вам быстрое решение, которое позволяет пропустить этот этап, что сэкономит несколько бесценных для вас секунд.
Итак, как пропустить экран входа в Windows 7:
Шаг 1. Введите netplwiz в поиске меню «Пуск» и нажмите «Enter» или
Откройте диалоговое окно «Выполнить»
путем нажатия Win+R
на клавиатуре. А затем введите control userpasswords2
в диалоговом окне и нажмите на «Enter»
.
Рисунок 1. Диалоговое окно "Выполнить"
Шаг 2.
В открывшемся окне «Учетные записи пользователей»
снимите флажок с «Требовать ввод имени пользователя и пароля»
и нажмите кнопку «Применить»
. Рисунок 2. Настройка в окне "Учетные записи пользователей"
Рисунок 2. Настройка в окне "Учетные записи пользователей"
Шаг 3.
Появится следующее диалоговое окно «Автоматический вход в систему»
. Можно настроить компьютер так, что пользователям не нужно будет указывать имя и пароль при входе в систему. Для этого укажите пользователя, от чьего имени будет выполняться автоматический вход в систему, а также его пароль, если он установлен. Затем нажмите «ОК»
. Рисунок 3. Ввод данных для автоматического входа в систему
Рисунок 3. Ввод данных для автоматического входа в систему
Шаг 4.
Процесс успешно завершен. Перезагрузите Windows 7
, чтобы увидеть внесенные изменения.
Здравствуйте читатели блога компании КомСервис (г. Набережные Челны)!
В этой статье будем делать автоматический вход в систему Windows 7
.
Включение автовхода снижает безопасность так как любой человек, имеющий физический доступ к компьютеру, получит доступ ко всей вашей информации. Поэтому, мне кажется, не целесообразно включать автоматический вход на , и другой портативной техники так как не нужно исключать вариант кражи. На украденном компьютере можно , но вместе с паролем будут сброшены и автоматические регистрации на большинстве сервисов, что уже сильно повысит .
1. Один беспарольный пользователь
Можно оставить одного беспарольного пользователя в системе. Этот вариант, мне кажется самым простым и часто используемым.
2. control userpasswords2 илиnetplwiz
Второй способ. Назначить одного из пользователей для автоматического входа. Для этого ищем control userpasswords2
или netplwiz
(последний вариант у меня всегда срабатывал)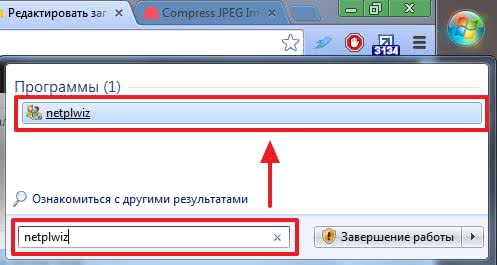
В открывшемся окошке «Учетные записи пользователей» выбираем пользователя под которым нам нужно автоматически заходить в систему и снимаем галочку Требовать ввод имени пользователя и пароля

Жмем ОК Теперь при включении компьютера вы автоматически будете входить в выбранного вами пользователя. Для того, чтобы попасть в другого пользователя можно нажать на стрелочку справа от кнопки Завершение работы и выбрать Сменить пользователя или Выйти из системы

В этом случае у вас будет возможность выбрать любого пользователя. Если вам необходимо сразу, при включении компьютера, зайти в другого пользователя, то при загрузке компьютера необходимо зажать клавишу Shift .
3. Редактирование реестра
Если первые два способа не сработали, пробуем третий. Отрываем поиском в меню

В редакторе реестра слева в дереве переходим по пути
HKEY_LOCAL_MACHINE\SOFTWARE\Microsoft\Windows NT\CurrentVersion\Winlogon
1. Для активации автоматического входа в систему необходимо установить значение AutoAdminLogon = 1.
Для изменение значения дважды кликаем по параметру (в нашем случае AutoAdminLogon) в поле Значение пишем 1 и жмем ОК

Значение параметра изменено.
2. Необходимо задать имя пользователя для автоматического входа DefaultUserName
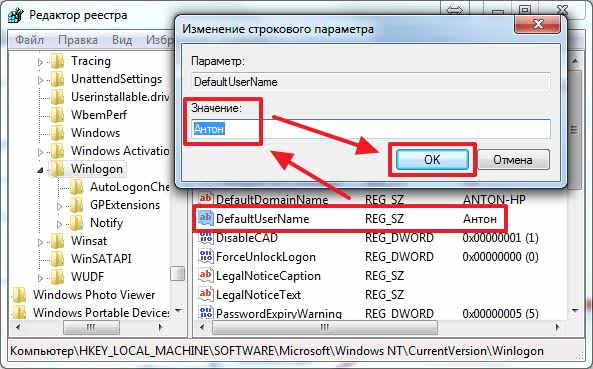
3. Если у вас пользователь с паролем, необходимо задать этот пароль в параметре DefaultPassword . У меня пользователи без пароля, поэтому этого параметра нет.
Если у вас нет какого-либо параметра необходимо его создать.
Для этого на пустом месте жмем правой кнопкой . Выбираем Создать > Строковый параметр
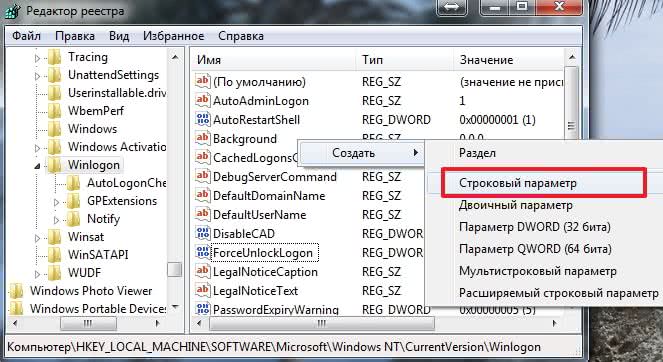
Все рассмотренные параметры строковые - Тип - REG_SZ
Может отображаться в нескольких случаях:
- При входе в систему, если не настроен автоматический вход
- При блокировке системы или смене пользователя
- При выходе из спящего режима или гибернации, либо при выходе из заставки
Открыть в полный размер " href="http://www.interface.ru/figs/u/154852/091023191726/1.jpg" target="_blank">
Об автоматическом входе в систему
Автоматический вход в систему без ввода пароля удобен в том случае, если вы являетесь единственным пользователем компьютера, либо используете конкретную учетную запись значительно чаще, чем остальные. Настраивая автоматический вход в систему, необходимо понимать, что любой человек, включивший компьютер, беспрепятственно выполнит вход в систему и получит доступ ко всем файлам и параметрам используемой учетной записи. Настройка автоматического входа различается в зависимости от того, присоединен ли компьютер к домену.
Необходимые условия
Если в системе имеется всего одна активная учетная запись без пароля, она автоматически выполняет вход, поэтому дополнительная настройка не требуется. При наличии нескольких учетных записей автоматический вход в систему требует настройки, даже если ни одна из них не имеет пароля. Дополнительные "служебные" учетные записи могут добавляться в систему при установке различного программного обеспечения.
Для настройки автоматического входа в систему требуются права администратора. Процесс настройки практически не отличается от настройки в Windows XP или Windows Vista.
Компьютеры, не входящие в домен
Для компьютеров, не входящих в домен (например, домашних), настройку автоматического входа можно выполнить в графическом интерфейсе операционной системы.
Настройка автоматического входа в систему завершена.
Автоматический вход в систему можно также настроить в системном реестре. Все необходимые параметры перечислены в таблице в следующем разделе статьи.
Компьютеры, входящие в домен
Для компьютеров, входящих в домен, необходимо указать имя домена по умолчанию, в который будет выполняться автоматический вход. В графическом интерфейсе операционной системы такой возможности нет, поэтому настройка автоматического входа выполняется в системном реестре.
Примечание. Первые три параметра в таблице можно использовать для настройки автоматического входа в систему на компьютерах, не входящих в домен.
Выбор пользователя при автоматическом входе
Если у Вас включен автоматический вход, но возникла необходимость войти под другой учетной записью, нажмите и удерживайте клавишу Shift при запуске Windows. Или нажмите Выйти из системы /Сменить пользователя в меню завершения работы и удерживайте клавишу Shift .
На смену пользователей при автоматическом входе также может влиять строковый параметр (REG_SZ) ForceAutoLogon в разделе реестра:
HKEY_LOCAL_MACHINE\SOFTWARE\Microsoft\Windows NT\CurrentVersion\Winlogon
Параметр может принимать значения 1 (включен) и 0 (выключен). Его назначение состоит в том, чтобы обеспечивать постоянное присутствие пользователя в системе, если автоматический вход настроен и компьютер включен. Фактически включение этого параметра приводит к тому, что пользователь не может выйти из системы - после завершения сеанса вход тут же выполняется автоматически. Такое поведение предусмотрено для компьютеров, работающих в режиме киоска в общественном месте (например, библиотеке). Обойти его можно, только удерживая клавишу Shift при завершении сеанса.







