Включение безопасного режима. Что такое безопасный режим и для чего он нужен? Как вернуть обратно меню различных вариантов загрузки.
Многие вещи, с которыми мы связывали Windows медленно исчезают с годами, по мере развития технологий, и мы формируем новые привычки, чтобы приспособиться. К примеру, я помню дни, когда для загрузки в безопасный режим надо было просто многократно нажимать F8.
Это был такой маленький секрет — что-то вроде лайфхака, чему вы могли научить друга в нужный момент по телефону. Те времена давно прошли, однако, даже если вход в безопасный режим стал более запутанным, это также отличительный знак прогресса в последовательности загрузки системы Windows.
Вам будет предложено перезагрузить компьютер. Он перезапустится в безопасном режиме. После перезапуска в безопасном режиме выполните ремонт, который заставил вас использовать безопасный режим. Чтобы закончить, закройте все программы и перезагрузите компьютер в обычном режиме.
Одна из этих функций, которая, хотя и не новая, редко говорят, является ее безопасным режимом. Он служит для запуска бесплатной операционной системы и, следовательно, для устранения проблем. Его просто активировать, и сегодня мы узнаем, как вы можете запустить его через несколько минут, без каких-либо дополнительных приложений.
Безопасный режим Windows 10
В безопасном режиме Windows автоматически исключает некоторые программы и драйвера, которые не являются необходимыми для загрузки и нормальной работы Windows. А берет только самое необходимое в минимальном количестве. Таким образом, процесс загрузки будет быстрым и безопасным.
В Windows 10 загрузка компьютера в безопасном режиме немного отличается от предыдущих версий Windows. Начиная с верcий 8 и 8.1, Microsoft изменила всем привычный способ попасть в безопасный режим.
Активация безопасного режима при помощи командной строки
Представьте ситуацию, когда они установили приложение, которое делает смартфон неустойчивым и по какой-то причине не может удалить или когда через какое-то время они начинают ощущать некоторую медлительность, которую они не могут объяснить. На самом деле этот режим безопасности очень прост для активации и всегда был в поле зрения большинства пользователей. Пользователи просто не знали, что этот вариант доступен.
Появится нормальное окно, позволяющее отключить устройство, включить режим полета или просто изменить громкость устройства. Именно в этом окне произойдет все действие. Нажмите кнопку «Завершить работу» и удерживайте ее нажатой до тех пор, пока в новом окне не появится параметр «Перезагрузка в безопасном режиме».
Если раньше мы просто использовали клавиши F8 или комбинацию Shift + F8, чтобы перейти в безопасный режим, то в Windows 10 эти старые методы редко срабатывают. Но это не значит что у вас нет другого пути, чтобы зайти в безопасный режим в Windows 10. В этом посте я покажу вам 4 способа как загрузить компьютер на Windows 10 в безопасном режиме. Давайте взглянем.
Они, безусловно, заметят общее улучшение производительности смартфона и понимание веса, который приложения, которые они установили, имеют на общую производительность устройства. На этом этапе вы можете удалить любое приложение или изменить любую конфигурацию и, таким образом, решить проблемы, которые они имеют в вашем оборудовании. Обратите внимание, что всякий раз, когда они находятся в этом специальном режиме, они будут видеть в левом нижнем углу экрана сообщение о том, что они находятся в безопасном режиме.
При новом запуске все вернется в нормальное состояние, и ваши приложения снова запустится. Если проблема не возникает при запуске в безопасном режиме, вы можете обнаружить, что настройки по умолчанию и основные драйверы устройства и службы не вызвали проблемы. Отображает список средств восстановления системы, которые можно использовать для устранения проблем при запуске, диагностики или восстановления системы. Этот параметр доступен, только если инструменты установлены на жесткий диск компьютера.
#1 F8 или F8 + Shift
В данном случае, самый старый метод не является самым лучшим. Многократное нажатие F8 или F8 + Shift во время загрузки может вернуть воспоминания о вашей первой Windows 95 или XP. Но правда в том, что комбинация данных клавиш будет редко срабатывать в Windows 10.
Начиная с Windows 8 Майкрософт сумела значительно уменьшить время загрузки и поэтому большой процент современных компьютеров слишком быстр, чтобы регистрировать нажатия на этих клавиш. Даже если метод все еще технически поддерживается операционной системой, система просто не может среагировать достаточно быстро.
Как запустить безопасный режим на компьютере
Для запуска в безопасном режиме. Нажмите кнопку «Пуск», щелкните стрелку рядом с кнопкой «Завершение работы» и нажмите «Перезагрузка». Изменение разрешения экрана. Последнее известное сообщение.
- Выполните одно из следующих действий.
- Режим сетевой безопасности.
- Режим безопасности с командной строкой.
- Вы можете использовать этот режим для сброса настроек видео.
Отключите все внешние устройства
Попробуйте отключить все устройства от вашего компьютера, включая. Единственными устройствами, которые вы должны оставить на компьютере, являются монитор, мышь и клавиатура, если компьютер является рабочим столом.
Проверить наличие определенных сообщений об ошибках
Ссылки ниже для получения дополнительной информации. Если появившееся сообщение об ошибке не указано выше, найдите другие решения в Интернете. Нажмите ниже в поисковой системе по вашему выбору, а затем опишите проблему в окне поиска.Конечно, в первую очередь вы должны попытаться использовать этот самый легкий способ. Если все прошло успешно, вы будете направлены в Меню дополнительных вариантов загрузки, где вы можете выбрать и запустить безопасный режим.
Примечание: Вы должны достаточно быстро нажимать клавишу до появления загрузочного логотипа. Загрузочный логотип будет выглядеть как картинка, которая, у каждого пользователя может быть разной, в зависимости от производителя оборудования.
Запустите диагностику компьютера
Откроется одно загрузочное меню. Выберите «Диагностика», чтобы запустить диагностическую оценку аппаратного обеспечения компьютера. Этот тест занимает около 5 минут.
Загрузите компьютер в безопасном режиме
Войдите в систему как администратор или пользователь с административным доступом.- Запустите компьютер.
- Выберите «Безопасный режим» и нажмите клавишу «Ввод».
#2 Особые варианты загрузки
Меню с особыми вариантами загрузки был представлен в Windows 8.1 и оно предоставляет широкий спектр вариантов для пользователей, кто имеет проблемы с компьютером. Оно также давало допуск до дополнительных вариантов загрузки, которые нам и нужны. Ниже несколько способов зайти в меню с особыми вариантами загрузки:
Проверить последние изменения
Если вы можете успешно загрузиться в безопасном режиме, проверьте свой компьютер на наличие нового программного обеспечения или оборудования. Если это так, попробуйте удалить эти программы или оборудование с вашего компьютера. Попробуйте восстановить систему с последней точки восстановления. Если это не решит проблему, попробуйте следующую точку восстановления, пока не найдете тот, который разрешает проблему.
Устранение неполадок вирусов и вредоносных программ
После выбранной точки восстановления вам необходимо будет переустановить все установленное программное обеспечение. Используйте простые способы устранения неполадок при загрузке, чтобы изолировать проблему программного обеспечения. Нажмите ссылку ниже, чтобы начать процесс устранения неполадок. На ваш компьютер может повлиять вирус или другое вредоносное программное обеспечение.
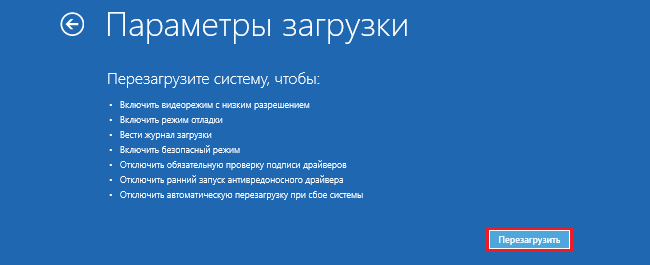
- Одним из самых простых путей загрузиться в меню с особыми вариантами загрузки является комбинация Shift и кнопки перезагрузки. Для этого зажмите кнопку Shift и нажмите кнопку перезагрузки . Это можно сделать в Меню Пуск , в меню входа в систему и других местах , где есть кнопка перезагрузки.
- Другим способом является подключение диска восстановления. Сразу после подключения диска, запустите систему. Вам будет предложено выбрать раскладку клавиатуры, после чего вы будете перенесены в меню с особыми вариантами загрузки. Создать диск восстановления очень легко. Просто введите «диск восстановления» в поле поиска, подключите флешку и следуйте указаниям на экране.
- Наконец, вы можете загрузиться в меню с особыми вариантами загрузки, через Параметры > Обновление и безопасность > Восстановление . Там нажмите кнопку «Перезагрузить сейчас» под главой Особые варианты загрузки, и ваш компьютер будет перезагружен.
Все эти три метода приведут вас к одному меню. Там выберите Диагностика > Дополнительные параметры > Параметры загрузки . Затем нажмите кнопку перезагрузки, после чего на экране появится различные варианты загрузок. Нажатие F4, F5 или F6, чтобы загрузить один из доступных вариантов безопасного режима.
Восстановление заводских настроек операционной системы
Если решение простых проблем с загрузкой не выявило проблемы, возможно, вам придется восстановить заводские настройки компьютера. Чтобы восстановить исходную заводскую настройку операционной системы и программного обеспечения вашего компьютера, запустите ссылку ниже.
Другая процедура запланирована, немного сложнее. Вот альтернативный метод для запуска в безопасном режиме без ударов. В любом случае, если появится окно управления учетными записями пользователей, нажмите кнопку «Да». Запускается очень ценная утилита настройки системы. Перейдите на вкладку «Пуск».
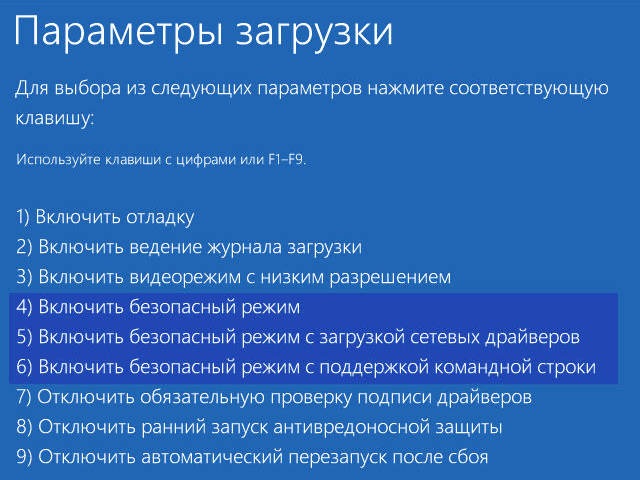
#3 Конфигурация системы
Меню «Конфигурация системы» обеспечивает самый быстрый метод, по крайней мере, когда вы уже находитесь в Windows. Откройте поле поиска, пропишите msconfig.exe и нажмите Enter. Затем, во вкладке поставьте галочку в окошке «Безопасный режим». Если вы хотите зайти в безопасный режим с расширенными параметрами, выберите опцию Другая оболочка , не минимальный. Нажмите Ок и вам предложат перезагрузить систему сразу.
Возвращаем старое текстовое меню загрузки
В поле «Параметры запуска» установите флажок напротив «Безопасной загрузки». Сохраняйте выбранный ниже минимальный выбор, он соответствует безопасному режиму. Появится окно с вопросом, хотите ли вы перезапустить его сейчас. Если это так, нажмите кнопку «Перезагрузка». Если вы предпочитаете перезапуск позже, нажмите кнопку «Выход» без перезапуска.
Убедитесь, что безопасный режим активен
Затем вы сможете выполнить требуемые операции в этом режиме. Достаточно снять флажок перед безопасным запуском, чтобы восстановить нормальный старт. В безопасном режиме вы можете сбросить некоторые настройки и отключить расширения, которые могут вызвать проблемы. В безопасном режиме загружаются только драйверы и абсолютные необходимые файлы. Это часто полезно для устранения проблем, вызванных вредоносными заражениями, недавними, обновленными или дефектными аппаратными изменениями.
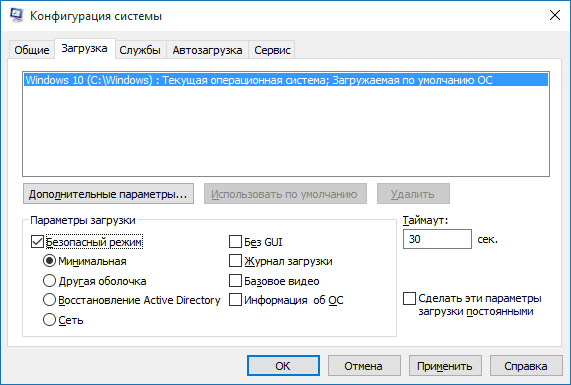
Если вам надо что-нибудь сделать до перезагрузки, то просто выберите опцию “Выход без перезагрузки” и можете перезапустите ваш ПК после.
#4 Прерывание запуска
Последний метод немного жесток, но необходим в некоторых случаях. К примеру, если вы не можете загрузиться в рабочий стол, то из всех опций, что я описал выше, только один гарантировано сработает на Windows 10 – это диск восстановления. Нажатие F8 или F8 + Shift попросту не сработает на большинстве современных компьютеров, и если у вас нет диска восстановления, то кажется уже нет способов попасть в безопасный режим.
Что такое безопасный режим?
Безопасный режим по-прежнему существует, но он был добавлен немного больше в меню «Дополнительные параметры загрузки». 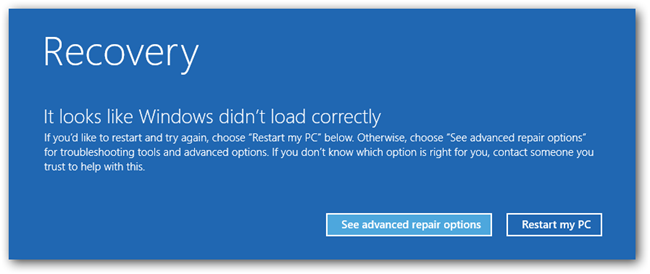
Проверьте загрузочный диск и попытайтесь устранить проблемы с каталогом, при необходимости Загрузите только необходимые расширения ядра. Удалить элементы. кеши, связанные с шрифтами, ядром и другими системными файлами.
- Предотвратите автоматическое открытие элементов запуска и входа.
- Отключить шрифты, которые вы установили.
Если у вас именно такая ситуация, то я хочу вас обрадовать, вы все еще можете попасть в безопасный режим. Помните ли вы, что ваш компьютер неоднократно выходил из строя и после этого отображалось сообщение, уведомляющее, что работа Windows была завершена некорректно, или запуск был прерван (подобно скриншоту ниже)?

Если проблема не появляется снова, это означает, что она, вероятно, вызвана проблемой кеша или каталога с вашим загрузочным диском, и он был настроен на безопасный режим.
- Если нет, то.
- Когда появится окно входа в систему.
- Если проблема снова появится, у вас могут возникнуть проблемы.
Если каталог восстановлен, ваш компьютер автоматически перезагрузится. Затем снова перезагрузите компьютер в безопасном режиме. Если вы начинаете работу в безопасном режиме, вместо «Обычный» появляется «Безопасный» рядом с «Режим загрузки» в разделе «Программное обеспечение» окна «Информация о системе». «Начало без расширений» также отображается в верхнем правом углу окна входа в систему.
Вы можете сделать с вашим компьютером то же самое. Просто запустите компьютер и прервите запуск до или во время появления логотипа Windows. Сделайте это три раза и после этого позвольте вашему ПК нормально запуститься. Вместо загрузки в рабочий стол ваш ПК спросит вас, каким образом запустить систему, среди доступных вариантов будет и безопасный режим.
Недоступность некоторых функций в безопасном режиме
В этой ситуации внешний вид панели меню является нормальным, даже если опция «Прозрачная панель меню» или «Уменьшить прозрачность» выбрана в «Системные настройки». Проверьте загрузочный диск и попытайтесь устранить проблемы на уровне каталогов, если это необходимо.
- Загрузите только необходимые расширения ядра.
- Предотвращает автоматическое открытие элементов загрузки и элементов входа.
- Отключает шрифты, установленные пользователями.
- Устраняет кеширование шрифтов, кэширование ядра и другие файлы системного кеша.
Безопасный режим или safe mode – особый режим работы компьютера, при котором используется весьма ограниченный набор драйверов и файлов, необходимых для того, чтобы запустить систему. В безопасном режиме можно найти причины некорректного поведения вашего ПК и ликвидировать неполадки, вызвавшие сбой в работе Windows. Safe mode обладает куда более ограниченным набором функций, нежели полная версия операционной системы, поскольку в случае загрузки безопасного режима задействованы лишь базовые драйвера. К тому же наверняка пользователям, которым довелось попасть в него впервые, будет резать глаз непривычное низкое разрешение монитора. Но не спешите расстраиваться, вы здесь только для того, чтобы обнаружить причину сбоя, устранить её и вернуться к нормальному комфортному пользованию своим компьютером.
Если проблема не возникает, причиной может быть проблема с кешем или каталогом на загрузочном диске, что было разрешено с помощью безопасной загрузки. Если проблема не исчезнет, у вас может быть. . Это аналогичная процедура. При загрузке в безопасном режиме в разделе «Системное информационное программное обеспечение» режим загрузки называется «безопасным», а не «нормальным». Строка меню будет отображаться обычным цветом, даже если опция «Прозрачная панель меню» или «Уменьшить прозрачность» включена в «Системных настройках».
Как получить доступ к защищенному режиму?
Какие опции меню безопасного режима
- Оставьте кнопку питания.
- Удерживайте кнопку питания в течение семи секунд.
Список возможных причин вынудивших вас запустить безопасный режим может быть крайне разнообразным: нарушение нормального функционирования системы после атаки вирусного ПО, загрузка сомнительных приложений рекламного характера или установка неподходящих драйверов, вступивших конфликт с «железом» вашего компьютера. Для того чтобы попасть в safe mode существует несколько способов.
Средства массовой информации


В этой ситуации, когда режим безопасности включен, трудно вернуться в классический режим, если вы не знаете правильную комбинацию. Вот несколько способов отключить этот режим.
Классический перезапуск устройства
Как восстановить устройство. Восстановить из меню настроек ==.Как вы получаете цифровую идентификацию?
Государственные администрации и отдельные лица сами определяют уровень безопасности, который им необходим для доступа к своим цифровым службам. Оператор после проверки данных заявителя выдает цифровую идентификацию, освобождая учетные данные пользователю.
Способ 1
Этот способ является наиболее простым решением для большинства стандартных проблем.
- Чтобы войти в безопасный режим Windows 7, для начала компьютер требуется перезагрузить либо выключить. Сделать это проще всего зажав на несколько секунд кнопку «Power» (в том случае если ПК находится в рабочем состоянии). Если компьютер выключен, то его, соответственно, необходимо включить с помощью той же самой кнопки.
- Сразу после перезагрузки, когда инициализация BIOS уже завершена, а заставка Windows 7 ещё не появилась на экране, нужно зажать клавишу F8. Учитывая тот факт, что сделать это не всегда получается с первого раза, то можно с самого начала перезагрузки, когда вы услышите звуковой сигнал, нажимать на клавишу F8 каждые полсекунды. Производители некоторых моделей ноутбуков вносят изменения в свои модели, и вместо кнопки F8 в редких случаях используются различные клавиши от F1 до F12.
![]()
- Если все проделано правильно, то вы должны увидеть перед собой меню с вариантами выбора наиболее подходящего варианта загрузки. Мышь в этом случае не представляет никакой практической пользы, поэтому выбирать придётся только с помощью стрелок клавиатуры. Нас интересует запуск непосредственно безопасного режима, но знать что представляют собой остальные варианты будет нелишним.«Безопасный режим с загрузкой сетевых драйверов» практически аналогичен safe mode, единственное отличие которого – в загрузке сетевых драйверов, благодаря чему можно работать в локальной сети и в интернете. Но тут, разумеется, не стоит забывать, что вход в сеть в этом режиме далёк от комфортного хотя бы по причине крайне низкого разрешения экрана.
«Безопасный режим с поддержкой командной строки» – загрузка этого режима позволит взаимодействовать с системой посредством командной строки. Привычный графический интерфейс отсутствует.
- Выбрав при помощи стрелок клавиатуры безопасный режим с помощью стрелок клавиатуры, подтверждаете свой выбор нажатием клавиши «Enter». Если все шаги были выполнены верно, то вы должны успешно осуществить вход в safe mode, подтверждением чего будет экран чёрного цвета с надписями «Безопасный режим» по углам экрана.
На заметку:
после того как вы нажмёте клавишу ввода начнётся загрузка safe mode. Список наиболее важных системных драйверов при этом отобразится на вашем мониторе. Если при загрузке конкретного файла происходит ошибка – то обязательно обратите на него особое внимание, а лучше всего запишите его название на листочек бумаги, вполне вероятно что проблема связана именно с ним.
Способ 2
Второй способ несколько сложнее и подходит для более продвинутых пользователей. Для того чтобы запустить безопасный режим не придётся многократно стучать по клавише F8, но вход в него возможен только в том случае, если Windows 7 не содержит критических ошибок и вы можете произвести запуск полной версии операционной системы на своём компьютере.
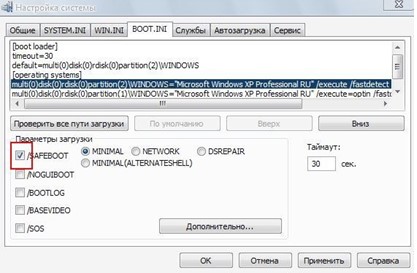
Что делать, если компьютер самостоятельно загружается в безопасном режиме?
Если ни с того ни с сего ваш ПК загружается в безопасном режиме, то причина, скорее всего, в недавно установленном оборудовании, либо в программном обеспечении, скачанном из ненадёжных источников. В случае с сомнительным ПО проблема легко решается при помощи раздела «Установки и удаления программ», который находится в «Панели управления». Все приложения, установленные за последнее время, необходимо удалить. В том случае, если в сбое работы операционной системы виновато недавно установленное оборудование либо драйверы, конфликтующие с вашей ОС, то необходимо опять же зайти в «Панель управления» и самостоятельно удалить непосредственно само устройство, или, соответственно, его драйвера. Если после удаления сомнительного устройства или драйверов Windows нормально загружается, значит неполадка была напрямую связана с конфликтом аппаратного типа. Если же и после проведения всех перечисленных манипуляций проблема не решена, возможно имеет место быть повреждение реестра. В таком случае вас спасет только повторная установка операционной системы.
Вконтакте







