Гаджеты для windows 7 cpu. Виджет температуры процессора - легкая установка
Множество пользователей на собственном опыте убедились в пользе гаджетов в операционных системах Windows Vista и Windows 7. В этой статье мы рассмотрим гаджеты, которые снимают температурные показания с датчиков процессора и видеокарты на Рабочем столе. Также мы расскажем, как пользоваться этими гаджетами в операционных системах Windows 8, 8.1 и Windows 10.
Устанавливаем гаджеты температуры процессора и видеокарты
Для замера температуры процессора и видеокарты на Рабочем столе нам понадобятся гаджеты и . Оба гаджета распространяются через сайт http://addgadgets.com, где их можно бесплатно загрузить. Чтобы установить эти приложения в Windows 7, необходимо просто запустить скаченные файлы. В нашем случае это файлы «All_CPU_Meter_V4.7.3» и «GPU_Meter_V2.4». Гаджет температуры процессора выглядит следующим образом.
А виджет для видеокарты выглядит таким образом.

На изображениях видно, что в этих приложениях отсутствуют показатели температуры. Для того чтобы у них появились температурные характеристики, нужна утилита PC Meter . Архив с этой утилитой можно загрузить с того же сайта, что и гаджеты. После распаковки архива утилиту можно сразу запустить, так как она не требует инсталляции. Для запуска утилиты используется исполняемый файл PCMeterV0.4.exe.

После запуска утилита встроится в область уведомлений.
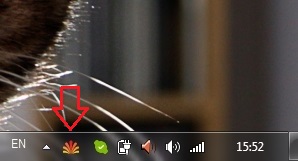
Запускается программа с помощью клика по ее ярлыку в области управления. Настройки программы находятся в меню «Options ». В этих опциях пользователь может настроить минимизацию окна PC Meter , загрузку при старте системы и поддержку рассматриваемых виджетов.
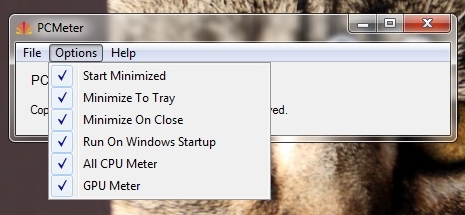
Для отображения температуры в необходимо перейти в его опции на вкладку «Options ».
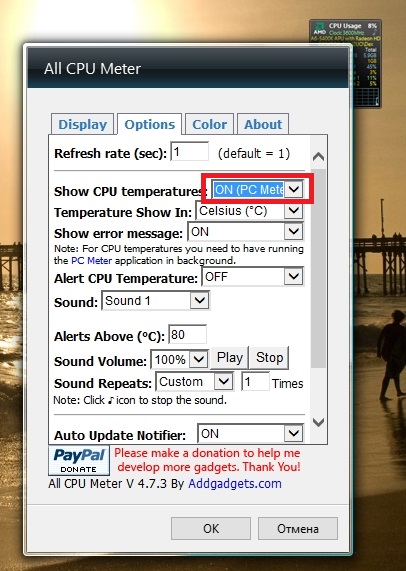
На этой вкладке в строке «Show CPU temperatures » необходимо поставить параметр «ON (PC Meter) ». Для сохранения параметров необходимо нажать кнопку OK . После этой настройки в виджете для процессора можно увидеть температуру процессора AMD A6-5400K, которая составляет 17 градусов для каждого ядра.
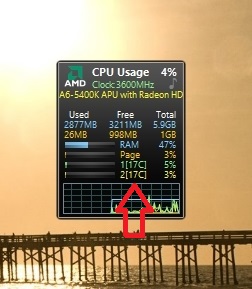
Также пользователю ПК в опциях этого приложения предоставляется выбор единицы измерения температуры и возможность настройки звукового оповещения при высокой температуре процессора . Для виджета также зайдем на вкладку «Options ».
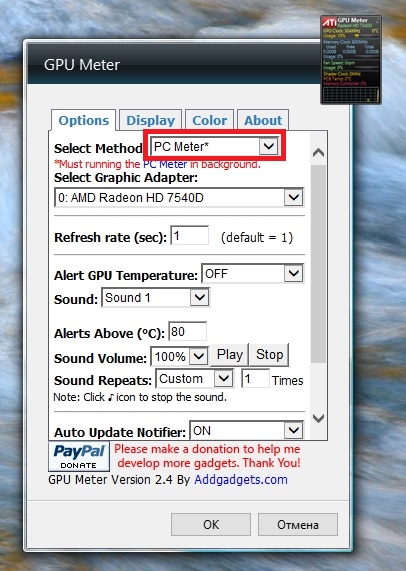
В строке «Select Method » выберем параметр «PC Meter* ». Для сохранения параметров необходимо нажать кнопку OK , как и для предыдущего виджета. Выставив эти настройки, мы увидим в гаджете температуру видеокарты AMD Radeon HD 7540D, которая составляет 14 градусов.
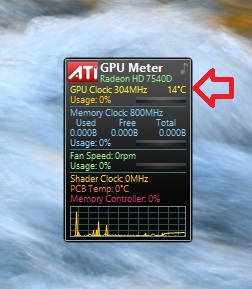
Так же, как и в предыдущем гаджете, в этом на вкладке «Options » можно настроить звуковой индикатор, который выдаст оповещение при высокой температуре графического процессора. На вкладке «Color », которая присутствует в обоих приложениях, можно настроить цвета отображаемых строк в их окнах.
Из примера видно, что используя эти гаджеты, пользователь всегда будет знать тепловые характеристики процессора и видеокарты, а также сможет узнать, когда они перегреваются.
Запускаем All CPU Meter и GPU Meter в Windows 8 и 10
Чтобы запустить рассмотренные выше гаджеты, нам понадобится утилита 8GadgetPack . Эта утилита представляет собой сборник различных виджетов. Приятным дополнением для пользователя будет то, что ему не надо скачивать выше рассмотренные виджеты, так как они уже идут в составе 8GadgetPack.
Скачать утилиту можно с ее официального сайта http://8gadgetpack.net. После установки, например, в Windows 10, в контекстном меню можно увидеть пункт «Гаджеты ».

Дизайн окна с набором виджетов максимально напоминает окно из Windows 7.
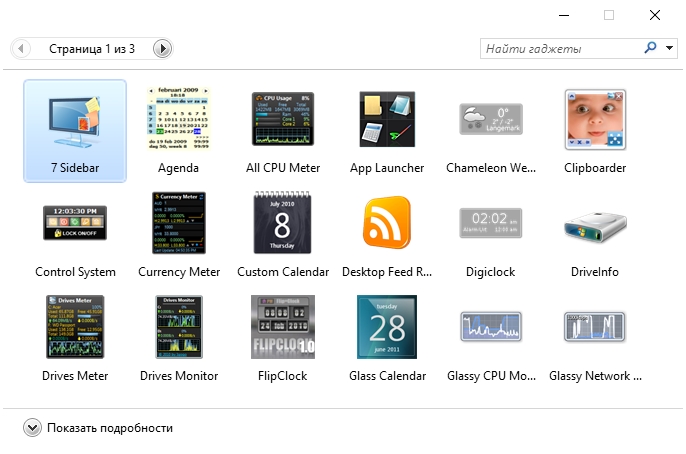
Настройка и установка новых виджетов такая же, как и в семерке, поэтому с ней разберется любой пользователь ПК.
Если у вас на компьютере стоит операционная система Windows XP, то вы не сможете использовать программу 8GadgetPack , так как она не поддерживается в этой версии ОС. Чтобы использовать виджеты для XP на Рабочем столе советуем воспользоваться бесплатной утилитой Xwidget . Например, в Xwidget можно найти такое популярное приложение для мониторинга на рабочем столе, как Afterburner от компании MSI.
Эта программа поддерживает множество виджетов, в которых можно мониторить температуру в XP. Также Xwidget можно без проблем использовать как в семерке, так и в десятке.
Подводим итог
В этом материале мы ознакомились с виджетами для мониторинга температурных показателей центрального процессора и видеокарты на Рабочем столе. Из рассмотренных примеров видно, что запустить и настроить виджеты сможет любой пользователь ПК. Изучить дополнительный материал, чтобы научиться устанавливать другие можно перейдя по ссылке.
Надеемся, что этот материал будет для вас полезным и позволит вам легко мониторить систему с помощью рассмотренных виджетов.
Видео по теме
Хорошая реклама:
28.12.2009 03:49
Гаджеты (мини-приложения) – это небольшие программы, отображающие разнообразную информацию на рабочем столе Windows 7.
Принцип работы гаджетов в Windows 7
Гаджет, как и веб-страница, состоит из графических изображений и файлов, написанных на HTML, JavaScript и CSS. Поэтому для отображения гаджетов необходимо, чтобы в системе был установлен хотя бы один браузер. Для работы предустановленных (стандартных) гаджетов Windows 7 необходимо наличие браузера Internet Explorer. Для работы некоторых гаджетов (например, «Погода») требуется подключение к Интернету, другие гаджеты могут работать автономно (например, «Часы»).
Установочный файл мини-приложения представляет собой обычный zip-архив с расширением .gadget . Чтобы гаджет отображался на рабочем столе, он должен быть установлен и запущен.
Чтобы установить мини-приложение, дважды щелкните по установочному пакету гаджета. После этого мини-приложение будет добавлено в коллекцию гаджетов, откуда вы сможете добавить его на рабочий стол.
Коллекция гаджетов рабочего стола – это панель, в которой отображаются все установленные мини-приложения. Работа этой панели обеспечивается приложением sidebar.exe , расположенном в папке %ProgramFiles%\Windows Sidebar .
Чтобы открыть Коллекцию гаджетов рабочего стола, щелкните правой кнопкой мыши на рабочем столе и в появившемся контекстном меню выберите Гаджеты .
Добавление гаджетов на рабочий стол
2. Дважды щелкните по одному из предложенных гаджетов.
Меню гаджета
При наведении указателя мыши на гаджет, справа от него появляется небольшое меню.
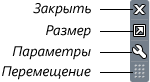
В зависимости от особенностей гаджета, это меню может содержать кнопки Закрыть (убирает гаджет с рабочего стола Windows), Параметры (выводит на экран дополнительные настройки), Размер , Перемещение .
Удаление гаджета
1. Чтобы удалить гаджет из коллекции, щелкните правой кнопкой по рабочему столу и выберите Гаджеты .
2. Щелкните правой кнопкой мыши по мини-приложению, которое нужно удалить и выберите Удалить .
![]()
После этого мини-приложение будет недоступно в Коллекции гаджетов.
Восстановление удаленных гаджетов
Чтобы восстановить все стандартные гаджеты Windows 7:
1. Откройте Панель управления, установите вид «Категория».
2. Нажмите .

3. В разделе Гаджеты рабочего стола нажмите Восстановление гаджетов рабочего стола, установленных Windows .
Чтобы восстановить удаленное мини-приложение сторонних разработчиков, просто установите его снова.
Включение и отключение функции «Гаджеты»
По умолчанию гаджеты в Windows 7 включены. Можно отключить установку, просмотр и добавление мини-приложений на рабочий стол с помощью «Компонентов Windows» на панели управления и с помощью Редактора локальной групповой политики (только для Windows 7 Professional, Windows 7 Ultimate и Windows 7 Enterprise).
Включение и отключение гаджетов с помощью панели управления
1. Откройте Панель управления (вид «Крупные значки») > Программы и компоненты .
2. В левом меню выберите Включение или отключение компонентов Windows .
3. Чтобы выключить функцию «Гаджеты», снимите флажок Платформа гаджетов Windows . Чтобы включить «Гаджеты», установите этот флажок.

4. Перезагрузите компьютер.
Включение и отключение гаджетов с помощью Редактора локальной групповой политики
1. Откройте меню Пуск, введите в поисковую строку и нажмите Ввод .

2. Выполните нужное действие:
- Чтобы отключить функцию «гаджеты» для своей учетной записи, в левом меню редактора локальной групповой политики откройте Политика «Локальный компьютер» > Конфигурация пользователя > Административные шаблоны > Компоненты Windows > Гаджеты рабочего стола .
- Чтобы отключить функцию «гаджеты» для всех пользователей компьютера, в левом меню редактора локальной групповой политики откройте Политика «Локальный компьютер» > Конфигурация компьютера > Административные шаблоны > Компоненты Windows > Гаджеты рабочего стола , в правой части окна редактора локальной групповой политики дважды щелкните параметр Отключить гаджеты рабочего стола .
3. Выберите Включить и нажмите OK .
Если этот параметр включен, то гаджеты рабочего стола будут отключены. Если этот параметр выключен или не задан, то мини-приложения рабочего стола будут включены.
4. Перезагрузите компьютер.
Создание собственных гаджетов для Windows
Если вам знакомы такие языки программирования, как HTML и JavaScript, а также каскадные таблицы стилей CSS, то вы можете воспользоваться руководством по созданию гаджетов для Windows Донавана Уэста. Руководство переведено на русский язык. И хотя это руководство посвящено созданию гаджетов для Windows Vista, в нем рассматриваются общие принципы создания мини-приложений, необходимые для понимания этого процесса.
1. Гаджеты в Windows 7 можно свободно перемещать левой кнопкой мыши в пределах рабочего стола. Чтобы переместить мини-приложения ближе друг другу, нажмите клавишу Shift и удерживайте её во время перемещения гаджета.
2. Чтобы гаджет всегда отображался поверх всех открытых окон, щелкните по нему правой кнопкой мыши и в появившемся контекстном меню выберите Поверх остальных окон .
3. Чтобы скрыть все активные мини-приложения, щелкните правой кнопкой мыши по рабочему столу Windows 7, выберите Вид и снимите флажок Отображать гаджеты рабочего стола . Чтобы гаджеты снова отображались, установите этот флажок.
4. Чтобы переместить все активные гаджеты на передний план, нажмите сочетание клавиш Windows + G .
5. Чтобы настроить прозрачность гаджета, щелкните по нему правой кнопкой мыши и установите степень непрозрачности.
Предустановленные гаджеты Windows 7
Windows 7 содержит девять предустановленных гаджетов (мини-приложений):
Windows Media Center

Этот гаджет представляет собой удобную, настраиваемую панель запуска Windows Media Center.
Валюта

При наличии подключения к Интернету, гаджет «Валюта» отображает стоимость выбранных пользователем валют, согласно данным поставщиков MSN Money. Всего в гаджете может отображаться от 2 до 4 валют. Для работы этого мини-приложения необходимо подключение к Интернету.
Чтобы добавить валюту , нажмите + в правом нижнем углу гаджета. Чтобы удалить валюту , наведите на нее указатель мыши и в правом верхнем углу нажмите красный крестик.
Чтобы изменить валюту , щелкните её название и в появившемся списке выберите нужную валюту.
Головоломка

Гаджет «Головоломка» – игра-мозаика. Подключение к Интернету для работы гаджета не требуется.
Чтобы просмотреть картинку, которую нужно собрать, нажмите знак «?» в верхней части мини-приложения.
Чтобы автоматически собрать или перемешать мозаику, нажмите значок со стрелками в верхнем правом углу гаджета.
Таймер можно приостановить, нажав на часы в левом верхнем углу гаджета.
Чтобы изменить картинку, щелкните по мини-приложению правой кнопкой мыши и выберите Параметры .
Заголовки новостей веб-каналов
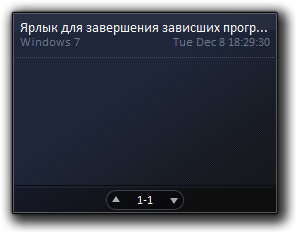
Этот гаджет позволяет просматривать заголовки новостей веб-каналов (RSS-ленты) без запуска браузера (однако подключение к интернету необходимо). В гаджете отображаются новости только тех сайтов, RSS-ленты которых добавлены в браузер Internet Explorer. Чтобы просмотреть или изменить список RSS-каналов, откройте Internet Explorer > Избранное > Вкладка «Каналы» .
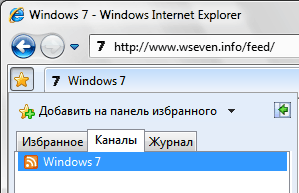
Любая добавленная в Internet Explorer RSS-лента станет доступной для отображения в гаджете «Заголовки новостей веб-каналов». Например, вы можете добавить наш веб-канал, чтобы всегда знать, когда на нашем сайте появляется новая статья. Чтобы сделать это, выполните следующие действия:
1. Запустите браузер Internet Explorer.
2. Введите в адресную строку адрес нашей RSS-ленты: http://www.сайт/feed/ и нажмите Ввод .
3. Нажмите Подписаться на этот канал .
Индикатор ЦП

Гаджет «Индикатор ЦП» отображает загруженность оперативной памяти (справа) и процессора (слева) в реальном времени. Дополнительных настроек не имеет. Подключение к Интернету для работы мини-приложения не требуется.
Календарь
 Параметры
и с помощью кнопки «…» укажите нужную папку.
Параметры
и с помощью кнопки «…» укажите нужную папку.
Здесь же можно отрегулировать скорость смены рисунка и выбрать один из эффектов перехода от одного изображения к другому.
По умолчанию изображения сменяют друг друга в том порядке, в котором они отсортированы в папке. Последовательность смены изображений в гаджете можно изменить на случайную, установив флажок «Изображения в случайном порядке».

Гаджет «Часы» может отображать время в любом часовом поясе, известном операционной системе Windows. Чтобы гаджет «Часы» отображал время, отличное от выбранного по умолчанию в настройках ОС, щелкните по мини-приложению правой кнопкой мыши и выберите Параметры . На странице настроек гаджета выберите нужный часовой пояс и нажмите OK .
Чтобы на рабочем столе отображалось время в нескольких часовых поясах (как в центре управления полетами), запустите гаджет «Часы» необходимое количество раз и в каждом настройте нужный часовой пояс.
Также на странице настроек можно выбрать внешний вид гаджета «Часы» и даже присвоить часам имя, которое будет отображаться на циферблате.
Скачать гаджеты для Windows 7
В Интернете существует множество сайтов, предлагающих скачать гаджеты. Поскольку Windows 7 – новая операционная система, на момент написания этой статьи многие гаджеты, доступные для скачивания, написаны для Windows Vista. Большинство из них вполне нормально работают под Windows 7, однако возможно изменение их функциональности. В то же время, гаджеты, написанные для Windows 7, могут быть несовместимы с Вистой.
При скачивании гаджетов сторонних разработчиков следует обратить внимание на разрядность и наличие . Гаджеты, созданные для 32-разрядной Windows 7, могут не работать в 64-разрядной Windows 7. Гаджеты без цифровой подписи могут не установиться или некорректно работать в Windows 7. Кроме того, недобросовестные издатели распространяют вирусы и прочее вредоносное ПО под видом гаджетов. Поэтому мы настоятельно рекомендуем вам скачивать гаджеты только с доверенных сайтов.
Компоненты Windows 7
Процессор отвечает за производительность компьютера, его вычислительную мощность и скорость работы. Работа CPU четко согласована с остальными элементами ПК. Так, сильные видеокарты и хорошая ОЗУ нуждаются в ЦП нового поколения, иначе они будут работать на 30-40% от номинальных параметров. Отдельно используется графический процессор для обработки компьютерной графики. По сравнению с обычным ЦП, он лучше справляется с ускорением трехмерной картинки в современных играх.
Процессор как транспортная магистраль
Данные CPU можно сравнить с транспортом на полосе движения. Однопроцессорный компьютер, который показывает 1.0, загружен так же сильно, как полоса, полностью занятая машинами. Чем число меньше, тем больше ресурсов остается в запасе. Но при 4 ядрах даже 3.0 на индикаторе – нормальный показатель. В windows 7 загрузка процессора обычно выше, чем в других ОС, но показываемое число не влияет на работоспособность платформы.
Перегрузка процессора: аппаратные причины
1. Неудовлетворительная работа кулера или пассивного радиатора. Если температура слишком высокая, нужна очистка системы охлаждения от пыли.
2. Полная загрузка ядер процессора может быть вызвана перегревом чипсета, который охлаждается только пассивными методами.
Программные причины перегрузки CPU
Большая загрузка процессора в отдельных случаях положительно влияет на устройство в ущерб скорости выполняемых операций. Полный разгон ЦП также необходим, если проводить тест системы. Для этого запускаются все возможные приложения, игры или же используется программа для загрузки процессора, как ClockGen или SetFSB. Нагрузку на CPU дают:
1. Вирусы.
2. Программы, требующие максимум ресурсов для нормальной работы. Это графические, звуковые и видеоредакторы. Так же влияют открытые вкладки браузера и особенно видео онлайн. На состоянии ЦП сказываются видеоигры.
Многоядерность и многопроцессорность
Есть некоторые нюансы в переключении между процессорами и ядрами, но в целом мощность компьютера зависит от суммы ядер, а не от количества процессоров. Загрузка ядер процессора в обоих случаях происходит равномерно. Это значит, что нет ощутимой для пользователя разницы между устройством с двумя отдельными ядрами и двухъядерным однопроцессорным ПК.
Виджеты на рабочий стол
В системе windows 7 загрузка процессора проверяется через специальные гаджеты, которые выносятся на рабочий стол или с помощью стандартного диспетчера задач.
Alien Tech CPU – бесплатный индикатор нагрузки процессора и центральной памяти.
System Spyer – виджет для отображения загрузки ОЗУ и ЦП.
iPK Combo – гаджет с полной информацией о состоянии ПК.
Для мониторинга загрузки процессора можно также использовать утилиты FinalFantasy SysInfo, System CPU.







