Предоставьте своему компьютеру расширенные права доступа. Удаленный доступ к компьютеру с Windows с помощью браузера Google Chrome
Самой популярной Windows-программой для удаленного доступа к компьютеру через Интернет является TeamViewer. Она популярна благодаря бесплатному распространению (в некоммерческих целях), интуитивно-понятному интерфейсу и простоте использования. Таким же бесплатным средством доступа к компьютеру на расстоянии является штатная утилита Windows «Удаленный помощник», но она менее функциональна, если сравнивать ее с TeamViewer. К тому же, не каждый пользователь знает о ее существовании в версиях системы, начиная с Windows 7. Обоим этим вариантам есть альтернатива от компании Google, причем альтернатива кроссплатформенная. О ней подробнее речь пойдет ниже.
1. Удаленный доступ к компьютерам от Google
С помощью приложения «Удаленный рабочий стол Chrome» (англ. Chrome Remote Desktop) в окне браузера Chrome можно получить по Интернету доступ к компьютерам, работающим с операционными системами, для которых существует версия браузера Google Chrome и поддерживаются приложения из его магазина. А это Windows, Linux и Mac OS. С помощью этого приложения компьютерами можно удаленно управлять не только с других компьютеров, но также с мобильных устройств на базе операционных систем Android и iOS. Так, если оставить домашний или рабочий компьютер включенным, с работающим браузером Chrome (пусть даже в фоновом режиме), с установленным и настроенным приложением, со смартфона или планшета на расстоянии можно получить доступ к любому файлу такого компьютера или провести необходимые программные операции.
Google предусматривает и разовые сеансы удаленного подключения, и постоянный доступ. Chrome-аккаунт может хранить данные настроенного удаленного доступа к нескольким компьютерам пользователя и осуществлять подключение к ним с других устройств путем ввода постоянного пин-кода. Единожды настроив в приложении разрешение удаленных подключений, единожды установив для каждого компьютера пин-код доступа, к каждому из этих компьютеров в дальнейшем можно будет в любой момент получить доступ по Интернету с других устройств – ПК, ноутбуков, планшетов, смартфонов.
И для компьютеров, и для мобильных устройств на базе Android и iOS приложение «Удалённый рабочий стол Chrome» бесплатно. Его можно установить , а также в магазинах приложений для Android и iOS – соответственно, Google Play Market и Apple Store .
2. Установка удаленного доступа Chrome на компьютер
Установку приложения удаленного доступа в браузер Chrome рассмотрим на примере системы Windows.
Заходим в магазин Chrome и устанавливаем приложение «Удаленный рабочий стол Chrome». Для установки самого приложения авторизация с помощью аккаунта Chrome не требуется, но авторизация понадобится для использования функционала удаленного доступа.

Предоставляем запрашиваемые разрешения.
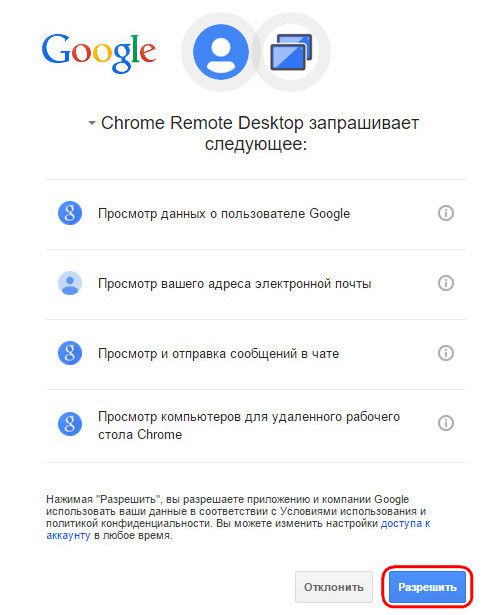
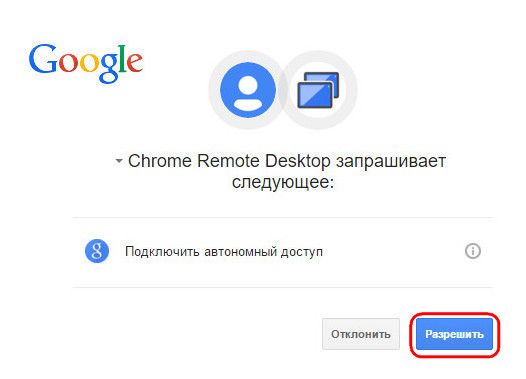
После установки приложение станет доступно на панели запуска приложений Chrome.
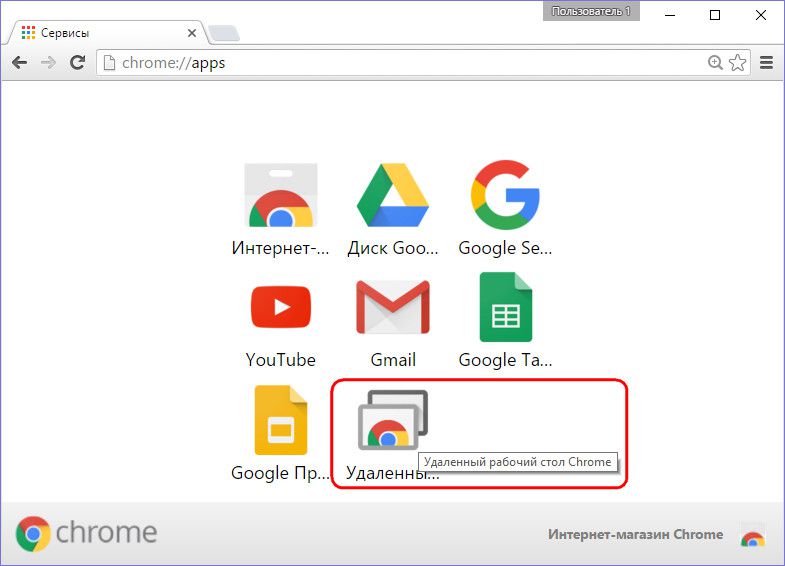
Запустив приложение, увидим два основных раздела интерфейса: верхний раздел «Удаленная поддержка» – это функционал для разовых сеансов удаленного управления, а нижний «Мои компьютеры» – это настройка постоянного удаленного доступа к компьютерам. Но прежде чем приступить к исследованию любой из функций, необходимо установить в операционную систему программное обеспечение для удаленного доступа посредством браузера Chrome – так называемый хост. Для этого жмем в разделе «Удаленная поддержка» кнопку «Начало работы».


Увидим предложение установить в систему тот самый хост. Соглашаемся.

Запустится процесс скачивания инсталляционного файла хоста. После скачивания его нужно запустить и установить программу.

3. Разовые сеансы удаленного доступа Chrome

Разовые сеансы доступа в разделе «Удаленная поддержка» подходят для оказания компьютерной помощи на расстоянии. Генерируемый код доступа всегда разный, и, единожды получив доступ к компьютеру, удаленный пользователь, который будет оказывать компьютерную помощь, более этим кодом воспользоваться не сможет. Для следующего сеанса удаленному пользователю нужен будет, другой, заново сгенерированный код доступа.
Удаленному пользователю для получения доступа к удалённому компьютеру необходимо также установить в браузере приложение «Удаленный рабочий стол Chrome». Если только для получения доступа к удаленному компьютеру, то установка программного обеспечения (хоста, как при предоставлении удаленного доступа) не требуется. Как только таким пользователем будет получен сгенерированный код доступа, он может подключаться к удаленному компьютеру и принимать управление им. Для этого в окне приложения необходимо нажать кнопку «Доступ».

Затем в появившемся поле ввести полученный код и нажать «Подключение».

В окне приложения развернется изображение рабочего стола удаленного компьютера. Любой из участников удаленного сеанса сможет его прекратить, нажав кнопку на панели приложения «Закрыть доступ». Также это можно сделать на управляющем компьютере в окне приложения с помощью кнопки разъединения связи.

Прекращение связи на компьютере, предоставляющем удаленный доступ, будет доступно еще и в самом центре окна приложения.

4. Постоянный удаленный доступ к своим компьютерам
Второй раздел приложения «Мои компьютеры», как упоминалось, позволяет настроить постоянный доступ к нескольким компьютерам пользователя. Для этого на первом этапе жмем кнопку «Начало работы».

Затем активируем постоянный доступ кнопкой «Разрешить удаленные подключения».

Придумываем пин-код, в котором должно содержаться 6 и более символов. Жмем «Ок».

Увидим сообщение о том, что для данного компьютера разрешено удаленное подключение Chrome.
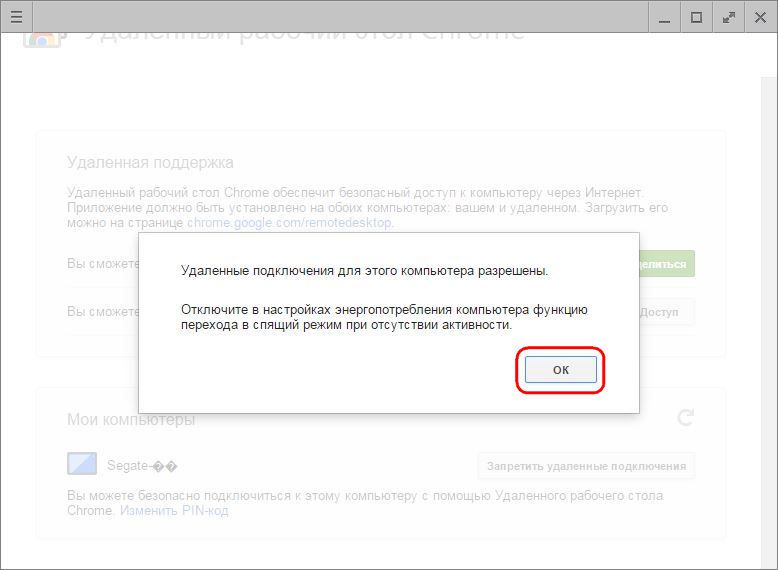
По такому же принципу постоянный удаленный доступ можно настроить для каждого имеющегося компьютера. Для каждого из них не обязательно придумывать новый пин-код, пин-код можно сделать универсальным и повторять его при настройке постоянного удаленного доступа для каждого ПК или ноутбука.
Перечень компьютеров с настроенным постоянным удаленным доступом будет виден в окне приложения, в разделе «Мои компьютеры». Здесь же в любой момент для каждого из устройств можно отключить удаленный доступ кнопкой «Запретить удаленный доступ». Для соединения с выбранным компьютером необходимо просто сделать клик на его названии в перечне.
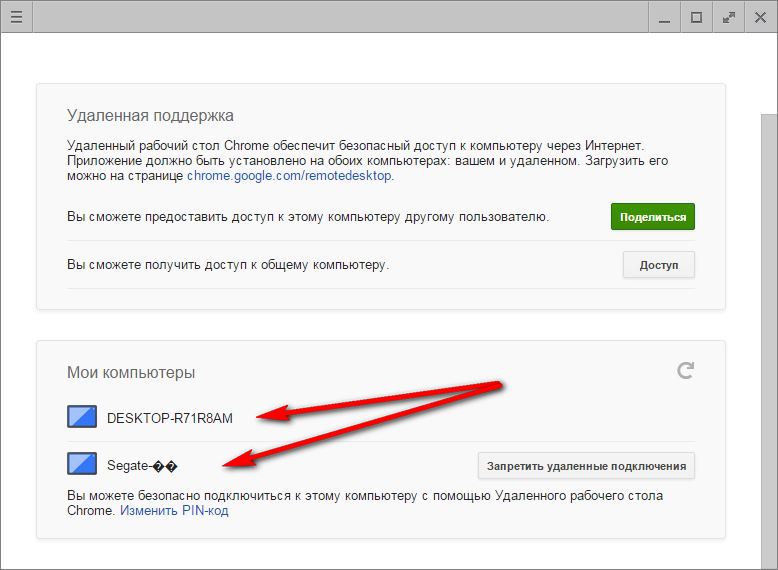
А затем ввести его пин-код.

5. Удаленный доступ Chrome посредством Android-приложения
Одно из удобств настройки постоянного удаленного доступа – подключение к компьютерам по Интернету с мобильных устройств. Рассмотрим процесс удаленного подключения к компьютеру с Android-планшета. Устанавливаем приложение «Удаленный рабочий стол Chrome» в магазине Google Play Market.
После установки и запуска приложения увидим уже знакомый перечень компьютеров. Выбираем нужный.

Вводим пин-код и жмем кнопку «Подключение».
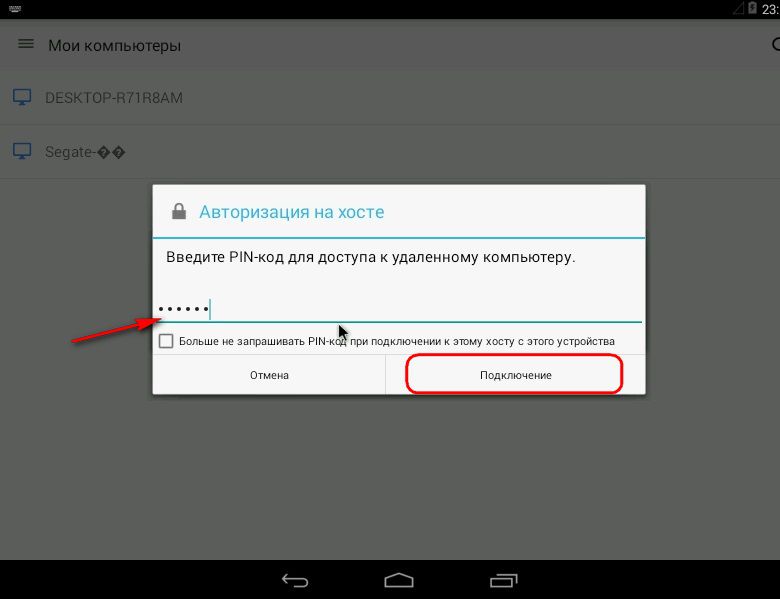
Получаем доступ к компьютеру.

6. Функциональность удаленного доступа Chrome
Удаленный доступ Chrome – простейший инструмент. Среди его возможностей вы не увидите двусторонней передачи файлов, чата или голосовой связи для общения при оказании компьютерной помощи, не обнаружите продвинутых настроек, как это могут предложить программы для удаленного доступа, в частности, та же TeamViewer. Опции приложения от Google минимальны: управляя компьютером удаленно, можно подогнать размер окна, отправить команду сочетания клавиш Ctrl+Alt+Del, создать скриншот.
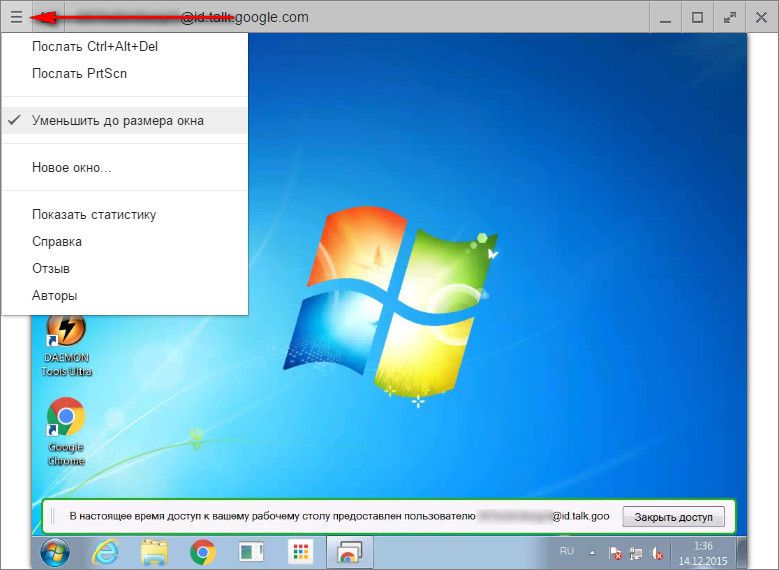
Первые две возможности доступны также в приложении для Android.
Отличного Вам дня!
Технология удаленного доступа позволяет выполнять подключение к компьютеру, используя Интернет или локальную сеть, с целью администрирования или управления компьютером в on-line-режиме.
Как работает технология удаленного доступа?
Данные программы изначально были призваны обеспечить удобство работы и оптимизацию рабочего времени IT-специалистов, которые администрируют локальные сети, как правило, состоящие из сотен компьютеров, которые зачастую расположены на значительном удалении друг от друга.
Использование программ отдаленного администрирования позволяет существенно сократить временные задержки, необходимые для решения вопросов, которые возникают у пользователей в ходе работы с ПК, уменьшая, таким образом, простои производства.
Существует множество программных реализаций идеи администрирования на расстоянии, которые отличаются используемыми протоколами (VNC, RDP, Telnet, X11, ARD, Rlogin, RFB, ICA, а также собственные протоколы разработчиков ПО) и интерфейсами управления (консольный и графический).
Для шифрования передаваемого трафика используются SSH, TLS, SSL и другие протоколы.
Как правило, программы для удаленного доступа состоят из 2 различных по функционалу приложений:
1. Серверное приложение – устанавливается на компьютерах, которые необходимо будет администрировать.
2. Клиентское приложение – устанавливается на компьютере, с которого выполняется управление другими ПК.
Вскоре, из сферы системного администрирования данные программы постепенно проникли в пользовательскую сферу, пополнив набор необходимых программ среднестатистического пользователя.
Стоит отметить, что заняв пользовательскую нишу программы для удаленного администрирования, были несколько видоизменены.
Так, вместо обязательно необходимых двух приложений клиента и сервера, теперь одно приложение, исполняющее роль клиента или сервера в зависимости от внутренних настроек программы.
Также появилась возможность работы программ в Интернет-сети без дополнительных настроек.
Удаленный рабочий стол C hrome
Удаленный рабочий стол в Chrome это одна из реализаций программ далекого доступа интегрированная в одноименный веб-браузер.
Удобство такого подхода очевидно – нет необходимости скачивать отдельную программу, достаточно установить соответствующие приложение в веб-браузер на всех компьютерах, к которым нужен удаленный доступ.
Шаг 1. Установка и настройка удаленного рабочего стола
Для этого:
1.1 Переходим на страницу приложений в Интернет-магазине Chrome.
1.2 Скачиваем приложение, нажав синюю кнопку «Установить», которая расположена в правом верхнем углу экрана и кнопку «Добавить» в последующем диалоговом окне.
После добавления удаленного рабочего стола, на рабочем столе, в панели быстрого запуска, а также в самом браузере появится значок приложения.
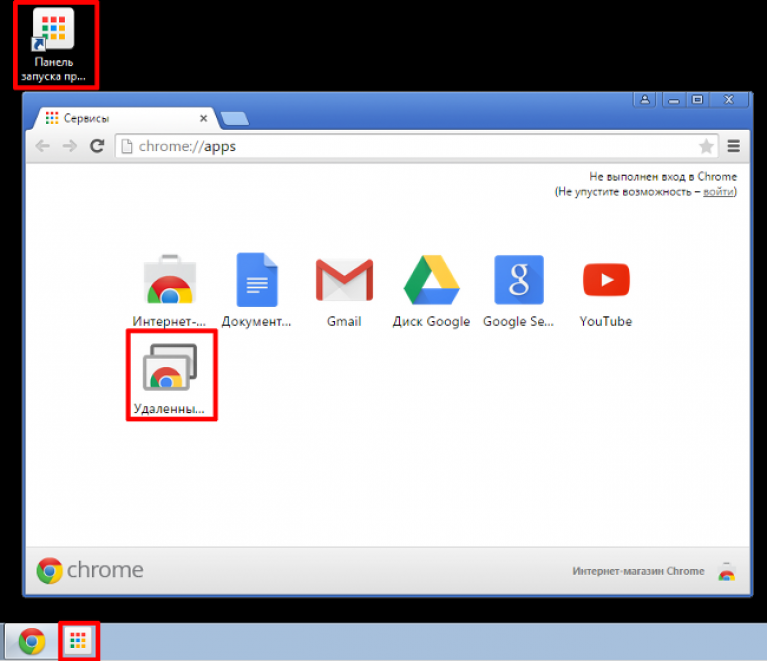
Важно! При первом запуске приложения его необходимо авторизовать, разрешив выполнение следующих действий: доступ к списку компьютеров, подключенных к удаленному рабочему столу, к информации о вашем эл.ящике, а также разрешить отправку и получение сообщений чата.
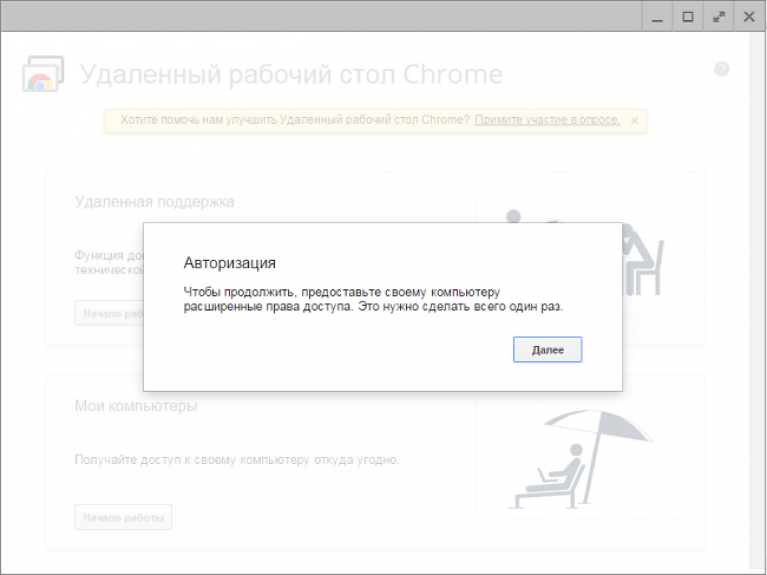

Также на сайте есть статьи, посвященные темам:
- Поиск по картинке Google (гугл): как найти похожие изображения
Шаг 2. Активация удаленного подключения к своему ПК
Обязательным условием для работы с рабочим столом поодаль является наличие Google-аккаунта . Для активации подключения необходимо:
2.1 Открыть новую вкладку в браузере Google Chrome и нажать значок «Приложения» расположенную под строкой поиска или воспользоваться ярлыком на рабочем столе или панели быстрого запуска.
2.2 Найти и запустить приложение «Удаленный рабочий стол Chrome». Для просмотра параметров удаленного подключения, в разделе «Мои компьютеры» следует нажать кнопку «Начало работы».
2.3 Нажать «Разрешить удаленные подключения», скачиваем и устанавливаем службу хоста для удаленного рабочего стола. Загрузка службы и ее установка происходят в автоматическом режиме.

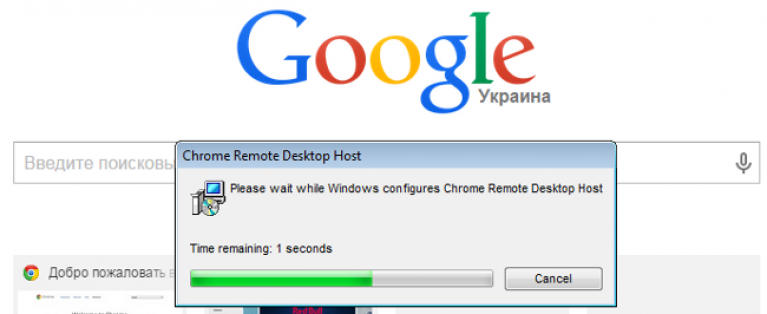
2.4 После установки службы вводим PIN-код, содержащий не менее 6 цифр, подтверждаем его и нажимаем ОК.
2.5 Для продолжения, необходимо подтвердить вход в аккаунт Google и ещё раз ввести PIN-код, после чего настроенное устройство должно появиться в разделе «Мои компьютеры».
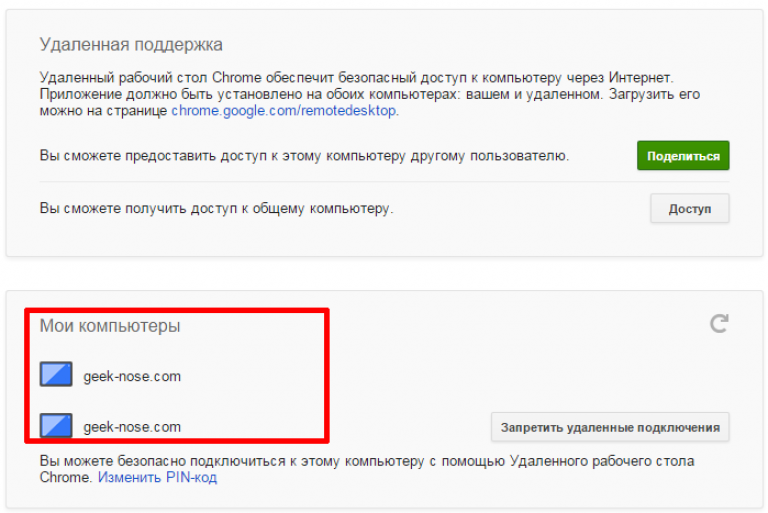
Программ, которые предоставляют доступ к удаленному рабочему столу очень много, но подключиться к своему персональному компьютеру, который может достаточно далеко находиться от владельца, можно при помощи одного обозревателя. Для этого нужно скачать удаленный рабочий стол chrome.
Возможности программы
Вначале следует определиться, зачем и кому необходимо возможность удаленного подключения к другому компьютеру. Тут и пригодится данная утилита. Необходимость организации доступа удаленно появляется тогда, когда человеку необходимо получить совет по работе какого-либо веб-приложения или программы, чей рабочий интерфейс открыт в настоящий момент на рабочем столе. Или же человек сам является представителем службы технической поддержки и нужно дать консультации по вопросам поддерживаемого продукта.
Доступ к компьютеру может понадобиться и в том случае, если человек далеко от него. Для того чтобы не отягощать себя установкой дополнительных приложений, можно просто открыть веб-обозреватель Хром и загрузить приложение удаленного рабочего стола и открыть все права доступа.
С этой целью следует выполнить еще одно условие – пройти авторизацию в аккаунте Гугл. После этого выбирают тот вариант работы приложения, который необходим на данный момент.
В зависимости от требований того человека, кто сидит за компьютером (он тоже должен работать в Хром с расширением удаленного рабочего стола и под своей учеткой) нажать на начало работы, а после этого – открыть доступ.
Программа сгенерирует ключ, нужно нажать на «получить доступ» и ввести его. После этого в браузере монитора появится изображение удаленного рабочего стола. Именно здесь и можно будет провести тонкие настройки, если кликнуть на выпадающее меню расположенное в верхней части обозревателя.
Такой метод администрирования постороннего персонального компьютера будет работать лишь с тем кодом, который был получен для этой сессии. Если текущий сеанс закрыт, то ключ получают заново.
Для настройки постоянного подключения к ПК, нажимают на Начало работы, а затем разрешают удаленный доступ. В специальный интерфейс вводится придуманный код. На удаленном компьютере открывают Хром и входят в аккаунт Google.
В стандартной боковой панели нажимают на изображение приложения для удаленной администрации. Компьютер, который ранее был доступен для работы, появится в списках. Для начала работы с ним вводят специальный код.
Если загрузить удаленный рабочий стол chrome можно с успехом проводить работу с удаленными компьютерами.
Требования к удалённому подключению Google Chrome
Для того, чтобы получить доступ к ПК удалённо с помощью браузера Google Chrome, необходимо выполнить следующие требование:
- Иметь установленные браузеры Google Chrome на управляющем ПК и на устройстве партнёра;
- Активированное приложение «Удалённый рабочий стол Chrome»;
- Подключение к сети Интернет;
- Включённые ПК.
Для того, чтобы выполнить второй пункт, стоит перейти в магазин Google Chrome и ввести в поисковик название приложения.

На панели задач появится значок программы.
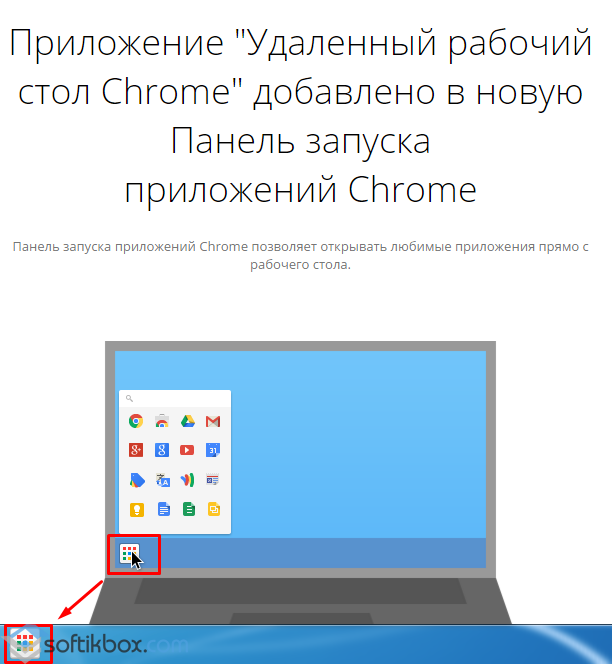
Настраиваем софт для удалённой работы.
Запуск удалённого рабочего стола Chrome
Кликнув на значке панели задач, появится перечень инструментов Google. Жмём «Удалённый рабочий стол».

Откроется новая вкладка браузера. Необходимо войти в аккаунт Google, чтобы активировать кнопки следующего окна настроек. В окне жмём «Начало работы».


После принимаем условия соглашения, чтобы установить хост. Запустится загрузка файла хоста.

После запускаем программу для удалённого доступа к устройству партнёра.
Доступ к чужому ПК
Управление собственным ПК
Если ваш ПК включён или вы его оставили для использования родным, но вам нужно получить доступ к данным, с помощью «Удалённого рабочего стола Chrome», можно настроить постоянный доступ к собственному устройству.
Для этого выбираем раздел «Мой компьютер» и жмём «Начало работы».

Откроется новое окно. Жмём «Разрешить удалённые подключения».

Вводим пин-код для нового соединения и подтверждаем его.
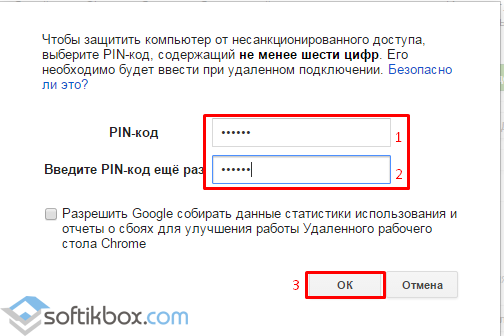
После выполнения этих действий, в настройках появится изображение вашего компьютера.
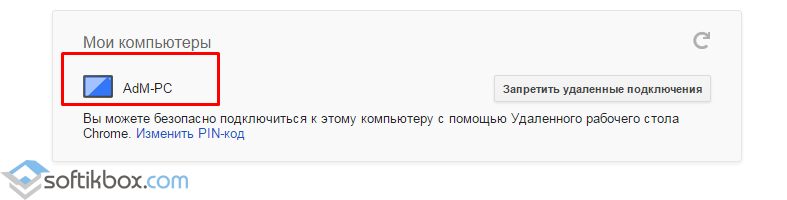
Нажав на иконку устройства и, ввёл пин-код, можно подключиться к ПК для выполнения различных операций.

Основные возможности удаленного управления через Google Chrome
С помощью приложения «Удалённый рабочий стол Chrome» можно не только управлять компьютером, но и выполнять различные операции. Среди них выделим: создание и отправка скриншотов, редактирования размера рабочего стола, создание нового окна, просмотр статистики использования софта.

Здравствуй, Хабр.
Сегодня Гугл для меня совершенно неожиданно выпустил обновление своей весьма интересной и полезной технологии - Chrome Remote Dektop, которая, согласно своему названию, предоставляет удаленный доступ через Интернет к рабочему столу компьютера другим устройствам: ПК, смартфон на Android и, немного позже, iOS. Точнее, новое - поддержка мобильных устройств, подключение для ПК было доступно и раньше. Испытания в жизни с применением смартфона: под катом.
Технология позволяет подключаться к ПК под управлением Windows или MacOS. Под рукой у меня как раз оказался ПК с родной Виндой и смартфон на Андроиде с экранчиком 4.7
Настройка ПК
Во-первых, нам нужен браузер Chrome. В строке поиска вводимchrome.google.com/remotedesktop
Откроется страничка магазина Хрома, на которой будет предложено установить расширение для браузера.
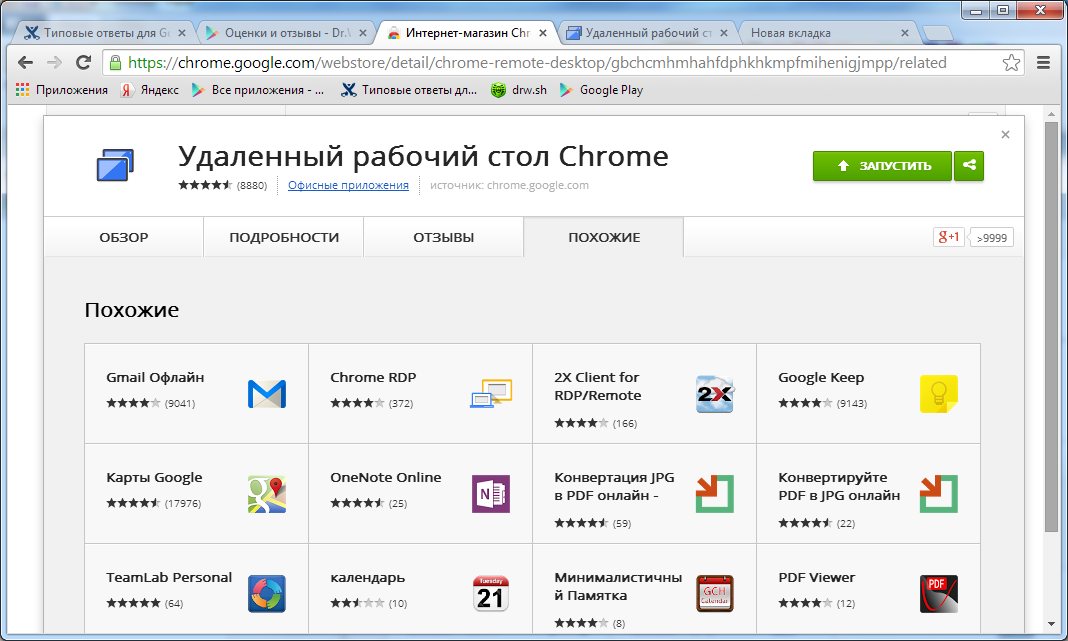
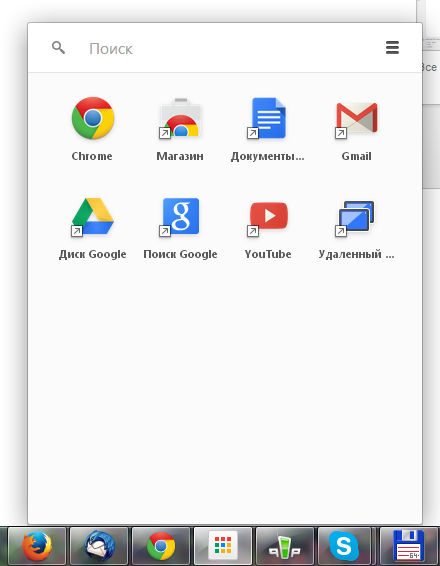
После установки запускаем новый модуль в браузере (например, с упомянутой выше панели Гугл). На страничке будет минимум элементов интерфейса.
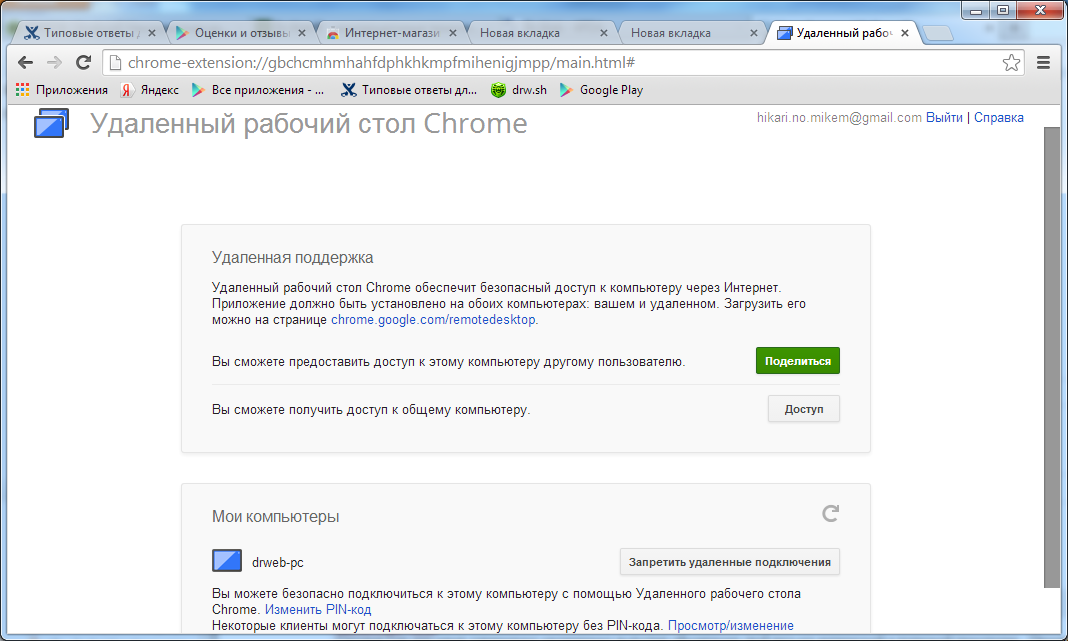
В верхнем блоке «Удаленная поддержка» можно разрешить доступ к своему компьютеру другому ПК с установленным Chrome Remote Desktop, или же самому куда-либо подключиться. Для этого используется пин-код. Достаточно сообщить его товарищу, тот введет его в своем браузере - и все готово.
Второй блок «Мои компьютеры» нам более интересен, так как именно он помогает настроить подключение к ПК со смартфона.
Здесь отображается список компьюетров, поддерживающий технологию Chrome Remote Desktop для выбранного аккаунта Гугла. Так и есть, связь ПК-смартфон работает только для в пределах одного Гугль-аккаунта. Это, конечно, очень сильно ограничивает сферу применения и полезность всей технологии. И когда потребуется подключение к ПК незнакомого человека, лучше использовать TeamViewer, клиент которого для Андроид уже есть (хотя я так все не доберусь его попробовать). Смирившись с ограничением, разрешаем подключения для ПК, на котором мы сейчас настраиваем Remote Desktop. Потребуется указать пин-код. На этом настройка ПК закончена.
Настройка смартфона
На смартфон устанавливаем одноименное приложение из Google Play Market. Как оказалось, их там много.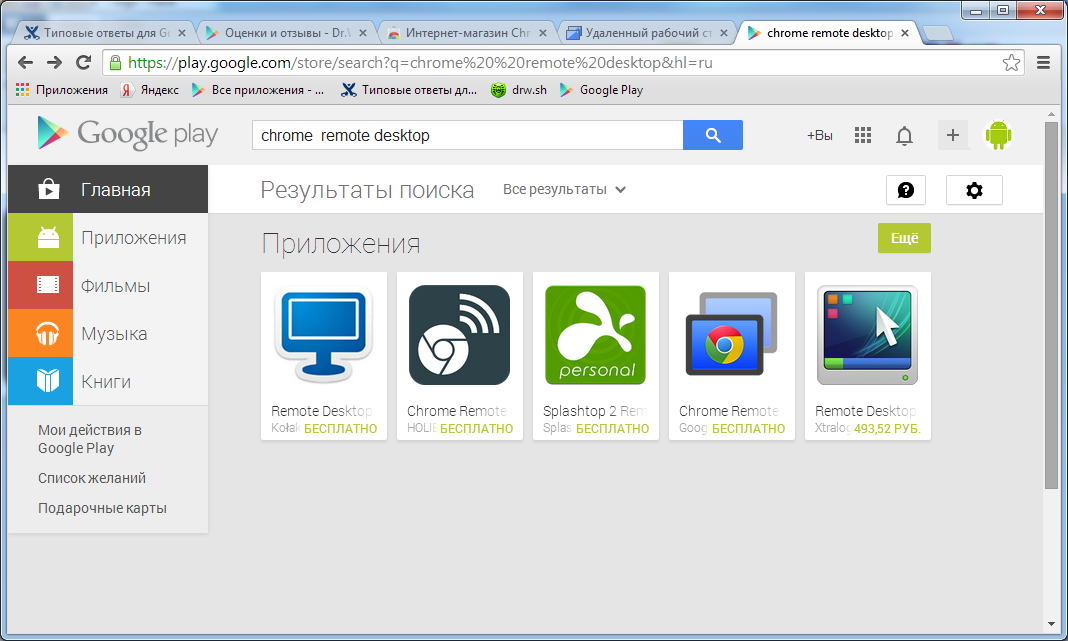
Нам нужно, конечно, от Гугла:
play.google.com/store/apps/details?id=com.google.chromeremotedesktop&hl=ru
Устанавливаем, запускаем, видим интерфейс еще проще.

На экране для выбранного Гугль-аккаунта отображается список компьютеров, на которых установлен Chrome Remote Desktop, Если ПК в сети и доступен для подключения - иконка цветная, иначе - серая. Для подключения к ПК надо нажать на его имя в списке. при первом подключении будет запрошен пин-код. Его можно «запомнить», чтобы не вводить потом.
Подключение к ПК со смартфона
При подключении на экране смартфона отображается полноценный экран ПК.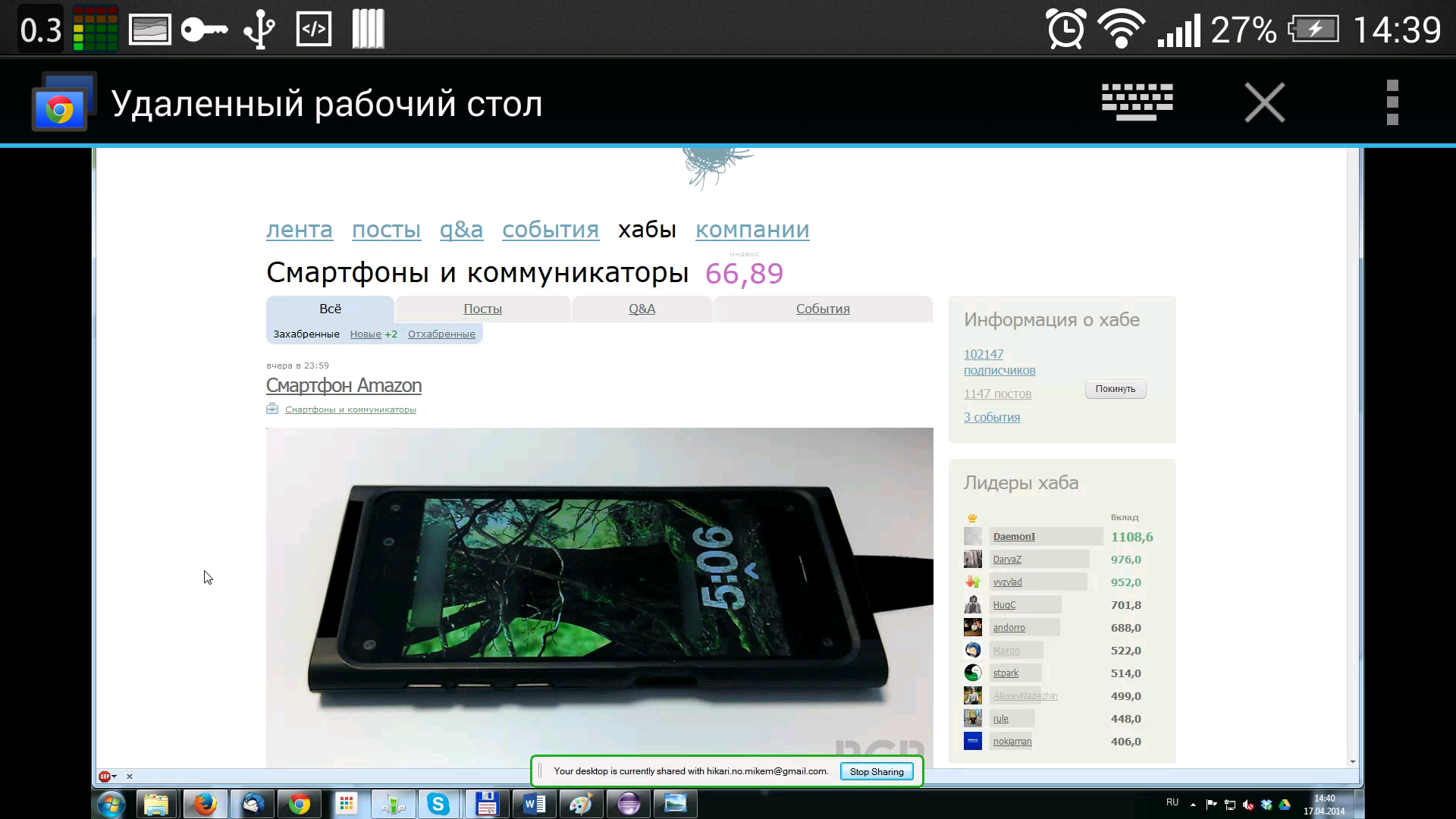
Вверху экранчика располагается панель управления, откуда можно вызвать экранную клавиатуру, спрятать эту панель (после ее октрыть можно убедт нажав на маленькую пиктограмму вверху справа экрачика), вызвать меню. Меню содержит три команды: послать ctrl+alt+del. отключиться от ПК, вызвать справку. Последняя достаточно скромная по объему, но и настроек приложения не много.
При подключении к ПК внизу его экрана выводится сообщение о том, что это активен Remote Desktop
Управление ПК со смартфона
Для работы используется несколько жестов (они описаны и в справке). Курсор на ПК перемещаем скольжением по экрану смартфона: ведем палец слева направо - и курсор ползет на ПК в тмо же направлении. Если экран ПК не влезает в экран смартфона, при движении курсора он тоже будет плавно скроллиться в нужном направлении. Есть функция мастшаба (свести или развести два пальца). Щелчок левой кнопкой мыши - нажатие на экран пальцем, щелчок правой кнопкой мыши - нажатие двумя пальцами. Есть даже нажатие средней клавиши - три пальца. прокручивание экрана - ведем двумя пальцами по экрану. В целом, легко запомнить и достаточно удобно.Ресурсоемкость
Приложение не требует много мощностей от мобильного устройства. На моем аппарате HTC One с четырехядерным процессором на частоте 1.7 ГГц Quallcomm Snapdragon 600 приложение нагружало максимум 2 ядра, частота не поднималась выше 1.1 ГГц. Если никак не взаимодействовать с приложением, процессора находится на минимальной частоте с одним активным ядром (мой SoC умеет отключать неиспользуемые процессоры приложений). Можно свернуть приложение, оно будет висеть в фоне, сохраняя подключение, и никак не влиять на работу смартфона.Конечно, для уверенной работы требуетсядостаточно стабильное интеренет-соединение. Я пробовал через WiFi средней мощности - работает отлично, без единых пауз или подтормаживаний на ПК и смартфоне.
Итоговые мысли
Польза приложения при использовании в режиме ПК-ПК не явная. Есть TeamViewer, проверенное временем и мной решение. Chrome Remote Desktop треубет браузера chrome, наличия аккаунта Гугла. Это однозначно ограничивает сферу применения. По функционалу вариант Гугла тоже сильно отстает от TeamViewer (по краййнем мере на первый и второй взгляд)В варианте «ПК-Смартфон» решение тоже имеет большое ограничение - только для устройств под одним аккаунтом Гугла.
В чем же плюс? А в том, что если приведенные выше требования выполнены, мы имеем уже стабильное и удобное приложение для того, чтобы быстро подключиться к своему ПК из любого места, где есть Интерент, полноценно взаимодействовать с ПК со своего смартфона. Что интересно, браузер Хром и приложение Remote Desktop даже не должны быть открыты на ПК, чтобы можно было подключиться со смартфона.
Приложение может понравится пользователям, активно использующим сервисы Google каждый день - мы получили еще один полезный инструмент. Да, есть много аналогов на рынке, плюс же тут как раз в использовании единой экосистемы от солидной компании.
Варианты использования могут быть придуманы разные 9ниже - мои сценарии):
- Управление ПК с расстояния (например, дома с дивана, или при проведении презентации)
- Подключение к ПК извне дома (помочь оставшейся дома любимой установить хитрую программу)
- Контроль за процессом выполнения чего-либо (автоматического тестирования) на ПК из другой части офиса или столовой
Надеюсь, рассмотренный в статье продукт будет полезен не только мне. пишите в комментариях, нужно ли Вам такое приложение, как еще его можно использовать.







