Диск Google – облачный сервис хранения данных. Google Drive: как пользоваться облачным хранилищем данных
И снова здравствуйте, дорогие друзья! Прошло буквально несколько дней и нашумевший Google Drive (Диск Google) начинает свою работу, вслед за . Давайте сегодня рассмотрим новый облачный сервис надежного хранения данных от Гугл.
Регистрация на Google Drive, получение доступа к Диску
На данный момент (во время написания этого поста) сервис доступен по приглашениям (инвайтам). Получить его достаточно просто — имея учетную запись в Гугле переходите по ссылке drive.google.com и оставляете заявку, нажимая на Уведомить меня :

И здесь мы получаем сообщение о том, что уже на подходе. Вновь подтверждаем свое желание получить уведомление по электронному адресу и приглашение в Google Drive:

Итак, что же нам открывается, какие возможности у нас появляются при пользовании Диском Google:
- мгновенное создание новых документов и совместная работа в них с другими пользователями;
- интеграция с почтой Gmail и социальной сетью , прикреплять документы и загружать фотографии стало еще проще;
- эффективный поиск файлов на Диске и распознание текста в отсканированных страницах;
- удобный просмотр файлов в окне браузера (видео файлы, графические форматы включая файлы Photoshop без установки соответствующего ПО);
- совместная работа с другими веб-приложениями;
- управление доступом к файлам (разрешение просмотра, комментирования и даже редактирования);
- отслеживание вносимых изменений в файлах и хранение в архиве предыдущих копий за последние 30 дней.
Звучит довольно привлекательно и многообещающе. Очень радует интеграция и совместное использование с другими сервисами Гугла и веб-приложениями сторонних разработчиков.
Первоначальный объем Диска Google и его увеличение
По сравнению с Яндексом у Диска Google развита коммерческая составляющая. Первоначальный объем для хранения данных ограничен 5 гигабайтами бесплатного использования. Чтобы увеличить доступное пространство для хранения данных можно воспользоваться платными тарифами — 25, 100 и 1000 Гб за сумму от 2,49 до 49,99 долларов в месяц.
Является ли минусом тот факт, что бесплатное пространство ограничено лишь пятью Гб, но при этом есть возможность платного увеличения? Спорный вопрос… Для меня и 5 хватило бы, а если судить по комментариям к аналогичному сервису Яндекса — то кому-то и 10 мало… Главное есть возможность куда расширяться, были бы средства 🙂
Работа с Google Drive
Работать с Диском можно с помощью приложения, разработанного под самые распространенные платформы: ПК, Mac, iPhone, iPad и устройства с Android. В списке не присутствует Linux, очень жаль.

Загрузить приложение удастся только после получения приглашения в Диск Google . Естественно, после публичного запуска никаких приглашений не потребуется, а сейчас придется немного подождать. Вчера я начал писать свой обзор, а продолжаю сегодня утром, т.е. буквально в течение суток открыли доступ к сервису.
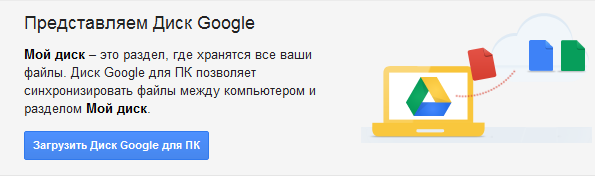
Веб-интерфейс Google Drive и работа с Диском в браузере
А пока устанавливается приложение опишу веб-интерфейс. Внешний вид и оформление выдержано в едином стиле с остальными продуктами Google. Впервые перейдя на страницу она не кажется сложной — все просто и понятно с первого взгляда:
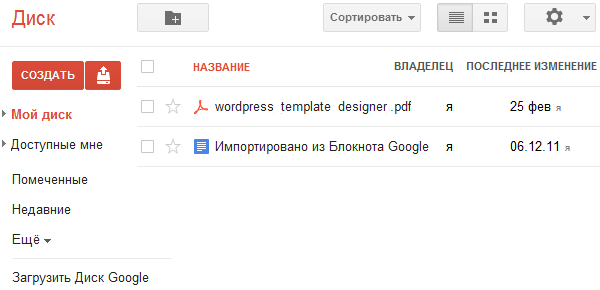
Сразу же заметил что на диске уже присутствуют файлы, которые имеются на моем аккаунте в Google Docs, теперь они будут доступны на Диске, но при этом не используют его объем, т.е. произошла интеграция этих двух сервисов, а не полное объединение.
![]() Также следует остановиться на кнопке Создать
слева на скрине. В числе доступных документов находятся текстовый документ, презентация, таблица, форма, рисунок, папка. Но этим не ограничивается.
Также следует остановиться на кнопке Создать
слева на скрине. В числе доступных документов находятся текстовый документ, презентация, таблица, форма, рисунок, папка. Но этим не ограничивается.
Есть масса готовых шаблонов и конечно же другие приложения со своими форматами, которые скрыты под ссылкой Еще . Что это за приложения? Те, которые установлены в браузере Google Chrome. Если их нет — не беда, пройдя по ссылке Другие приложения можете загрузить их из галереи.
На этом останавливаюсь и перехожу к обзору работы с Google Drive через приложение , оно как раз установилось и я могу продолжать обзор.
Работа с Диском Google с помощью приложения для ПК
Запускаем программу установки, следуем указаниям и в конце для завершения процесса вводим данные своей учетной записи в :

Входим и перед нами открывается небольшое вступительное руководство по началу пользования Диском для хранения файлов в интернете . Это два шага, как видно по скринам приложение не имеет русского языка, но это не помеха:

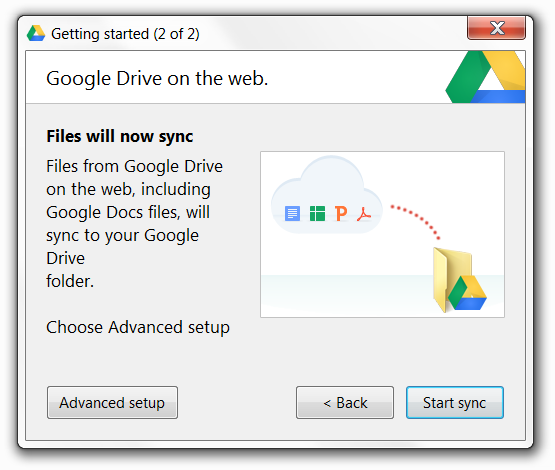
Далее при необходимости выбираем дополнительные настройки установки (Advanced setup), где можно выбрать место расположения папки с диском, назначить папки для синхронизации (если не выбирать, то синхронизируется все содержимое), поставить на автоматическую загрузку при старте системы, разрешить синхронизировать файлы Google Docs:

На этом установка и начальная настройка завершены, в трее появился новый значок Диск Google:

Получить доступ к папке можно из проводника. Правда никакой системной папки создано не было и значка в главном окне проводника аналогично, поэтому вспоминайте какой указывали путь установки и ищите там эту папку. На этой ноте заканчиваю обзор 🙂 и в завершение предлагаю посмотреть официальный , представляющий Диск Google:
Update: если после установки приложения Google Диск не запускается и появляется окно с ошибкой: «Google Drive cannot connect to the Internet. Please check your Internet connection»:
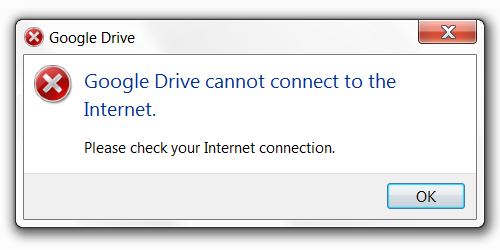
то не отчаивайтесь, скорее всего это недоработка бета-версии или глюк. У меня в процессе установки возникла такая ошибка, но не стал писать о ней, а оказалось что не у меня одного…
Решение проблемы — многократная установка с самого начала до победного конца. В процессе установки не всегда отображается окно для входа в аккаунт (скрин выше по тексту), вследствие чего не удается наладить соединение с сервером. В скором времени по идее должны исправить.
Google диск представляет из себя сервис для облачного хранения файлов. Благодаря этому инструменту вы можете не беспокоиться за сохранность документов, а для работы на других устройствах не понадобятся съемные накопители.
Как работает Гугл Диск?
Новый обладатель Google диск получает 15 Гб для сохранности информации. Впрочем, если вам этого окажется недостаточно, разработчики предусмотрели такой вариант событий – при необходимости есть возможность расширить объем памяти, вот только уже не бесплатно.
Хранилище принимает на сбережение данные, которые находятся в других сервисах, которые также разработаны американской корпорацией. Речь идет о Google Фото и Gmail.
Раздел «Мой диск» создан для хранения новых файлов, папок, таблиц, презентаций и т.п. Чтобы иметь доступ к нему со всех устройств, на которых вы работаете над тем или иным документом, обязательно войдите на свою страничку в Google. Кроме того, и для ПК, и для мобильных устройств советуем установить соответствующие версии приложения – тогда работать будет гораздо комфортнее.
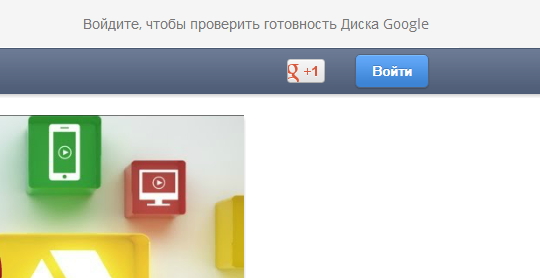
Скачать чудо-инструмент можно перейдя по ссылке www.drive.google.com , где увидите большую синюю кнопку «Скачать Google диск». Для мобильных устройств приложение можно скачать с помощью следующих ссылок: www.play.google.com/store/apps/details?id=com.google.android.apps.docs (для Android) или www.itunes.apple.com/ru/app/google-drive-free-online-storage/id507874739?mt=8 (для iOS).
Google диск принимает на хранение документы, изображения, а также аудио- и видеофайлы. Загружать данные нужно на странице www.drive.google.com или в соответствующем приложении.
Есть несколько видов загрузки, один из них – перетаскиванием. Для этого перейдите на страницу по ссылке, указанной выше, создайте «фолдер» и скачайте материал путем перетаскивания в папку Гугл Диска. При наличии приложения, вы просто находите соответствующую папку на ПК и перетаскиваете в нее все, что считаете нужным. Затем они появятся и на www.drive.google.com.
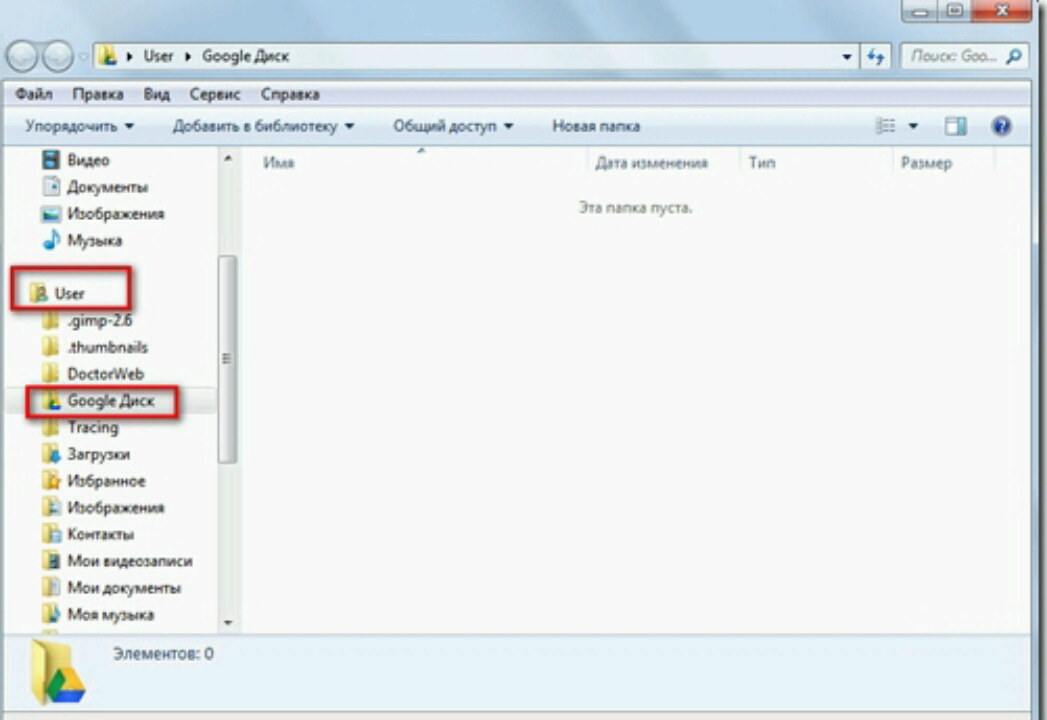
Для Андроид-устройств данный процесс выглядит следующим образом: запустите приложение на вашем смартфоне или планшете, кликните на «плюсик» и выберите пункт «Загрузить». Затем выберите файлы, после чего они будут доступны в разделе «Мой диск». Файлы можно перемещать и в другие папки.
В случае с iOS-устройствами, первые действия аналогичны с предыдущим описанием, но уже после выбора файлов нужно кликнуть на «галочку», которая находится в верхней части. В нижней части будет отображаться строка состояния. Для перехода к конкретному файлу выберите пункт «Посмотреть в папке».
Весь материал, который находится в папке «Мой диск», изначально синхронизируется с Гугл Диском. Для синхронизации других папок необходимо выполнить следующую инструкцию:
Запустите приложение (для Windows: Пуск – Программы - Google Диск; для Mac OS: Finder – Программы – Google Диск);
Кликните на иконку Гугл Диска (на Windows правый нижний угол панели задач; на Mac – правый верхний угол панели меню);
Щелкните по значку, которые выглядит как троеточие в столбик (расположен в правой верхней части) и кликните «Настройки», а затем «Параметры синхронизации»;
Вам предложат 2 варианта синхронизации – для всех файлов папки «Мой диск» или для конкретных папок. В нашем случае нужно выбрать 2 вариант. Отметьте флажками папки, которые хотите синхронизировать;
Щелкните на кнопку «Применить».
Работа с папками и документами в Google диск
Чтобы создать папку, вам необходимо перейти на страницу Гугл Диска в интернете, кликнуть пункт «Создать», затем «Папка». Дайте название новому «фолдеру» и кликните «Создать».
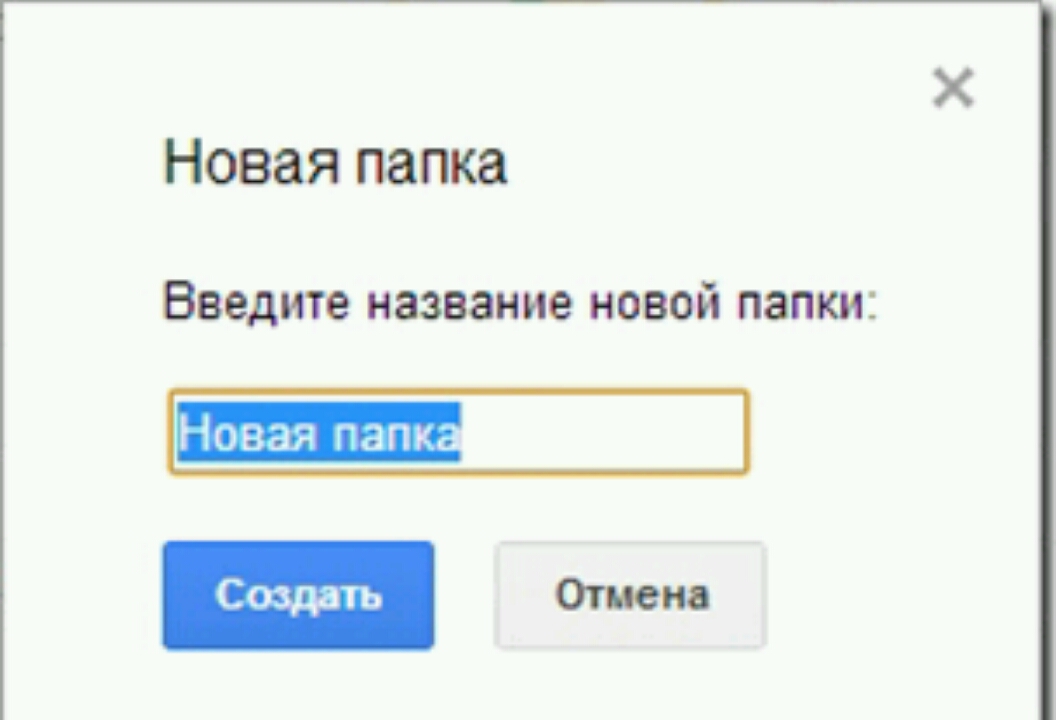
Перемещать файлы также очень просто – просто нажмите на нужный объект правой кнопкой мыши и нажмите «Переместить в», а затем зайдите в папку, в которой хотите хранить выбранный документ и щелкните «Переместить».
Заметки на рабочий стол с помощью программы Sticky Notes
Также вы можете хранить файл сразу в нескольких местах. Для этого на сайте drive.google.com выберите нужный файл и удерживайте его. Затем нажмите комбинацию кнопок Shift+Z и в каждой папке кликните «Добавить сюда».
Чтобы удалить объект нажмите на него правой кнопкой мыши и выберите соответствующее действие. Для файлов, которые были удалены случайно, существует функция восстановления через корзину.
Google Диск, вход в него может осуществляться как при помощи компьютера, так и при помощи телефона и планшета, что позволяет пользоваться файлами в любое удобное время и в любом месте. Для того чтобы воспользоваться хранилищем необходимо зарегистрировать личный аккаунт Google.
С компьютера
Многие пользователи, которые совсем недавно стали использовать облачное хранилище от Google, интересуются, как авторизоваться в Google диск. Для этого требуется:
- Перейти на страницу облачного хранилища по адресу drive.google.com.
- В том случае, если вход уже произведен, то сразу же откроется страница с вашими файлами. Если же нет, то необходимо выбрать аккаунт и нажать на кнопку «Войти» или же ввести логин и пароль, а затем кликнуть «Войти».
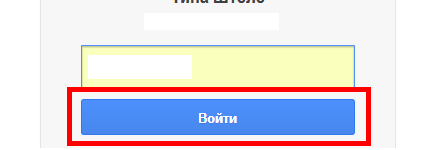
Важно! В том случае, если используете облачное хранилище с чужого компьютера, то следует после завершения всех работ выйти из своего аккаунта. В противном случае конфиденциальность ваших данных окажется под угрозой.
С телефона
Если требуется срочно воспользоваться файлами из облачного хранилища, а под рукой только мобильный телефон, то в Google диск войти можно при помощи официального приложения для Android или iOS. Для этого потребуется:
- Перейти в магазин.
- Найти приложение и установить его на свой смартфон.
- Дождаться окончания установки и произвести вход при помощи логина и пароля.
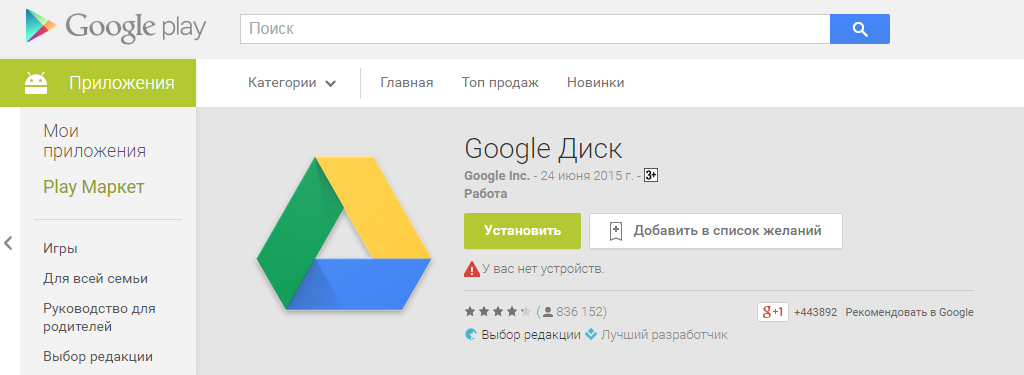
Важно! Для того чтобы пользоваться данным приложением потребуется смартфон на Android не ниже 4.0 или же iOS не ниже 7.0. Для телефонов на Windows можно установить только неофициальное приложение.
Восстановление пароля
В том случае, если при входе в облачное хранилище возникли проблемы, например, был забыт или потерян пароль, то необходимо сделать следующее:
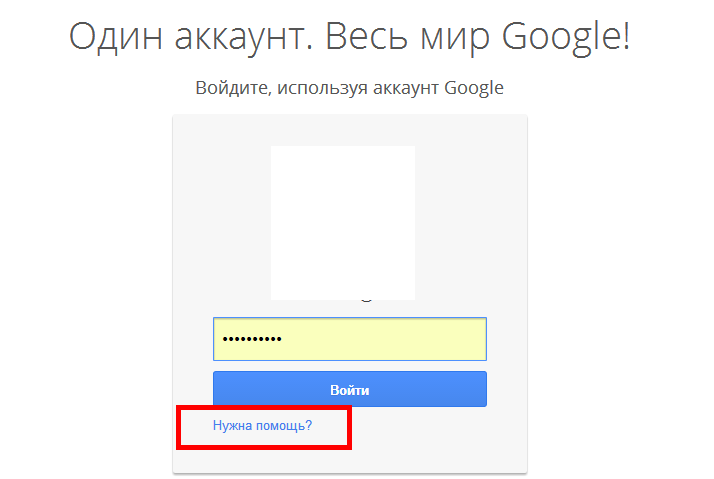
Это всё, что я хотел рассказать своим читателям о том, как войти в Google Диск — фото, которые находятся в данной статье, надеюсь, помогут вам еще более подробно разобраться с возникшей проблемой. Также вы можете прочесть про другие облачные хранилища: про читайте тут, а про — здесь.
» Обзор Google Drive
Google Drive (Гугл Диск) - это бесплатное виртуальное хранилище данных с онлайн доступом. По сути это хостинг файлов с отменной надежностью, удобным интерфейсом и огромной вместительностью. Это хранилище также называют облаком .
Сколько дается места?
На данный момент вам выделяется 15
ГБ
. Это очень много!
Обратите внимание на то, что электронная почта (сами письма и вложения) также занимает место. Рекомендуем не копить ненужные письма и очищать корзину.
Как это работает?
1. Вы загружаете файл со своего устройства (компьютера или смартфона) в облако.
Можно загружать напрямую через браузер или через специальную программу, а также закачивать информацию одним щелчком мыши.
2. Данные сохраняются в облаке .
3. Зная логин и пароль от своего Гугл Диска, вы в любой момент можете войти в него получить доступ ко всему, что туда загружали. По сути это ваша персональная виртуальная флешка , использовать которую можно со своего или с любого чужого компьютера, где есть интернет.
Что можно сохранять?
- Фото (JPG, PNG, JPEG)
- Видео (MPEG-4, AVI, FLV, MOV, WMV)
- Документы и таблицы (DOC, XLS, PDF, TXT)
Чем полезен этот сервис?
- Сохранение важных данных.
Компьютер может сломаться, жесткий диск может сгореть, телефон можно потерять или утопить - во всех случаях "слетает" вся накопленная годами информация. С Гугл Диском ваши данные никуда не исчезнут.
- Доступ к файлам с любого устройства.
1. Авторизуйтесь (введите логин+пароль).
2. Открывается доступ ко всей накопленной информации.
3. Файлы можно просматривать, редактировать и скачивать.
- Есть общественный доступ.
Если по работе вам необходимо, чтобы сразу несколько человек были допущены к вашему аккаунту, это можно устроить. Причем пользователей можно наделить разными правами (на просмотр, на редактирование, на добавление новых данных).
Дополнительные возможности
- Правка и создание новых документов.
Вы можете разрабатывать новые таблицы, редактировать их, а также создавать презентации.
- Google формы.
С помощью них можно создавать формы связи для сайтов, проводить опросы и голосования.
- Google рисунки и приложения.
Эти сервисы позволяют делать рисунки, диаграммы, схемы, а также использовать элементы графической обработки. Дополнительно можно использовать конвертеры, редакторы аудио и видео, фото эффекты, радио модули и многое другое.
- Офлайн доступ к контенту.
Если вы хотите продолжать работу даже без интернета, в этом случае нужно настроить офлайн режим. Как это сделать?
Инструкция для компьютера или ноутбука.
1. Включите браузер Гугл Хром.
2. Авторизуйтесь.
3. Отключите режим инкогнито (если таковой был включен).
4. Установите расширение для Хрома (сделать это можно на этой странице).
5. Откройте раздел: https://drive.google.com/drive/settings . Поставьте галочку для согласия на сохранения инфы на компьютер.
6. Для оптимальной работы нужно скачать Гугл Диск для компьютера. Далее остается только пользоваться программой. Она будет работать без интернета, но на жестком диске должно быть достаточно свободной памяти.
Инструкция для iPhone/iPad и для устройств на Android.
1. Скачайте и установите приложение Гугл Диск из AppStore или Android Market.
2. Откройте его и настройте режим офлайн доступа.
3. Чтобы просмотреть файлы, просто запустите приложение.
Обязательно попробуйте этот сервис! Он будет полезен всем, кто ценит безопасность, удобство и новые технологии.
Для того, чтобы использовать Google Drive, вы должны иметь учетную запись Google . . Аккаунт Google создается бесплатно, а регистрация довольно простая. Для того чтобы создать аккаунт Google, вам нужно ввести некоторую информацию, такую как имя, дата и место рождения. Создание учетной записи Google автоматически создаст адрес электронной почты Gmail и профиль Google+.
Если у Вас есть почта Gmail, значит у вас уже есть аккаунт Google и вам не надо регистрироваться — вы можете просто войти используя логин и пароль от вашего Gmail. Если же нет то создайте свой аккаунт гугл с помощью .
Доступ в облако Google Диск
После того как вы создали свой аккаунт Google, Вы можете получить доступ к Google Drive , перейдя по ссылке http://drive.google.com в вашем браузере.
Вы также можете перейти на Гугл диск с любой страницы Google (например, Gmail или Google поиска), нажав на значок сетки в верхнем правом углу, а затем выбрав Диск.
Интерфейс Google Drive
Возможно Ваш Диск Google в настоящий момент пуст, но после того как вы начнете загружать и создавать файлы вы должны знать, как просматривать, управлять, и организовать их в интерфейсе.
На изображении ниже отмечены элементы интерфейса облака гугл, а сразу под изображением их описания.

1. Нажмите кнопку Создать, чтобы создать новый документ, таблицу, презентацию или другой документ Google. Новый файл будет сохранен в Google диске автоматически.
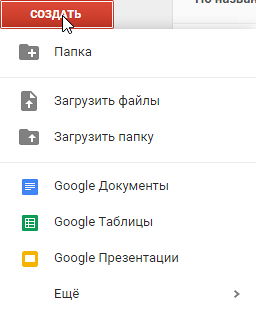
Вы также можете использовать данную кнопку, чтобы создать новые папки и загружать файлы с вашего компьютера.
2. По умолчанию, в левом меню будет выбрано Мой диск, где храниться все ваши файлы. Также вы можете просмотреть ваши помеченные файлы, недавние или удаленные файлы.
3. Строка поиска позволяет искать определенные файлы в облаке гугл. Всякий раз, когда вы вводите поисковый запрос, Google Drive автоматически отобразит названия соответствующих поиску файлов.
Вы также можете запустить расширенный поиск, который позволяет фильтровать файлы по типу.

4. В области просмотра отображаются все файлы. Можно увидеть кто является владельцем конкретного файла, какие файлы являются общими, и когда с файлами производились последние изменения.
Чтобы открыть файл, просто выберите его и дважды кликните по нему.
5. Если вы выделите файл, появятся кнопки операций с файлами. Они позволяют быстро обмениваться файлами, предварительно просмотреть или удалить.
6. По умолчанию, файлы сортируются по дате последнего изменения. Нажмите здесь, чтобы реорганизовать файлы по размеру, имени или истории редактирования.
Google Drive для мобильных устройств
Облако Google диск доступен для систем iOS и Android в виде мобильного приложения, которая позволяет легко просматривать и загружать файлы в облако с помощью вашего мобильного устройства.
Недавно Google представила отдельные мобильные приложения для создания и редактирования документов, электронных таблиц и презентаций. Чтобы узнать больше, посетите блог Google по новым мобильным приложениям для документов, листов и слайдов.
Если вы предпочитаете работать на рабочем столе, вы можете скачать приложение Google Drive для рабочего стола на ваш компьютер. Оно доступно для ОС Windows и OS X, это приложение облегчает загрузку существующих файлов и работу в автономном режиме. После того, как вы его установите, вы увидите новую папку Google Drive на вашем компьютере. Любые файлы, которые вы переместите в эту папку, будут автоматически загружены на Ваш Google Drive.








