Как настроить виндовс медиа проигрыватель. Обзор Windows Player – современный, простой и функциональный видеоплеер. Сделаю описание некоторых кнопок на главной панели
В состав Windows XP входит программа для воспроизведения мультимедиа файла. С помощью этой программы Windows Media player очень удобно просматривать видео файлы любых форматов. Помимо просмотра фильмов через нее легко слушать аудио файлы и музыку. Работа с данным приложением не сложная, ниже описаны основные команды.
Запуск Media player в Windows XP
Для запуска программы, вызовите программу проигрыватель Windows Media, из подменю программ развлечения, на экране отобразиться окно приложения, по левому краю окна расположен набор кнопок, с помощью которых производиться переключение задач проигрывателя. В центральной части расположен экран, на котором воспроизводятся видеофайлы, а при прослушивании музыки отображается набор графических образов. В правой части окна отображается список воспроизведения. Для того, чтобы открыть файл для воспроизведения, откройте пункт меню файл, из него вызовите команду открыть, на экране отобразиться стандартный диалог открытия файла, выберите в нем произвольный видео файл, после его открытия программа начинает автоматически его воспроизводить. Для управления процессом воспроизведения служат кнопки управления в нижней части программы.
Конечно, они неплохие, но в некоторых местах они предлагают немного меньше возможностей, комфорта и совместимости - «пробелов», которые они компенсируют в других местах своими сильными сторонами. Гораздо больше, точнее. Однако некоторые из функций довольно глубоки в меню программы.
Например, если у вас есть аудио - или видеофайлы в формате, который не может обрабатывать конкретная программа или устройство, вы можете преобразовать файл соответствующим образом. Если кто-то не знает, какой формат файла требуется для того или иного устройства, профили также могут использоваться для выбора определенных устройств или устройств вывода.
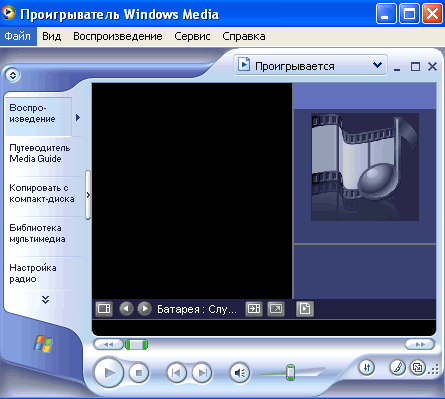
Проигрыватель Windows Media player позволяет изменить вид собственного окна, для этого нажмите кнопку Выбор обложки, в центральной части окна отобразиться список всех обложек для окна, а в правой их вид. Выберите одну из обложек и произведите на ней двойной щелчок левой кнопкой мыши, при этом окно изменит свой вид. Для того чтобы вернуться к прежнему виду окна, нажмите кнопку в центре панели управления , который расположен в правом нижем углу экрана. Далее из появившегося меню вызовите команду вернуться в полноэкранный режим, произведите открытие любого звукового файла и нажмите кнопку воспроизведение, при этом на экране начнут отображаться произвольные графические образы. Для того чтобы их изменить, нажмите кнопку под экраном и выберите один из наборов, после этого изображение измениться.
Садитесь поудобнее и наслаждайтесь
Например, вы можете изменить геометрию видео - видео можно поворачивать, зеркально отражать или обрезать по краям. В противном случае вы можете сильно повлиять на запуск видео. Наложения, такие как логотипы или водяные знаки, могут отображаться, а видео с такими изменениями также экспортируются снова, так что они затем прочно интегрируются в видео. Кроме того, запуск видео может воспроизводиться как «стена» окон. Вы можете затем распространять эти отдельные окна на стене монитора в многоэкранном режиме, например, и играть в них негабаритных.
Настройка Вашего браузера
Для правильной работы сайта, Вы должны убедиться в том, что у вас разрешены и вы можете сохранять cookies с нашего сайта. Для этого необходимо выполнить следующее:
Tools , затем Internet Options (рисунок 1).
2. В открывшемся окне Internet Options выберите "закладку" Privacy Sites .

Рис. 2
Если вы хотите, вы также можете использовать мультимедийный проигрыватель для скринкастинга, то есть записи на экране и операций там. Таким образом, вы можете, например, создавать короткие снимки, учебные пособия или тому подобное, а затем делиться ими с другими. Содержимое экрана может быть записано и сохранено в любой частоте кадров и свободно выбираемом формате. Указатель мыши записан, но звук отсутствует. Вы можете записать его в отдельный источник, а затем объединить два трека после этого.
Скачиваем и устанавливаем Windows Player
Последняя версия программы, в которой есть явно мало проблем, поэтому является версией. Мы продолжаем предлагать это для скачивания у нас - в дополнение к текущей версии, конечно. Разумеется, было бы целесообразно дистанционно управлять мультимедийным проигрывателем мобильным устройством. Как работает устройство, мы показываем в картинной галерее.
Managed websites
"..
Address of website:
" и нажать кнопку
"
Allow
" как показано на рисунке 3.
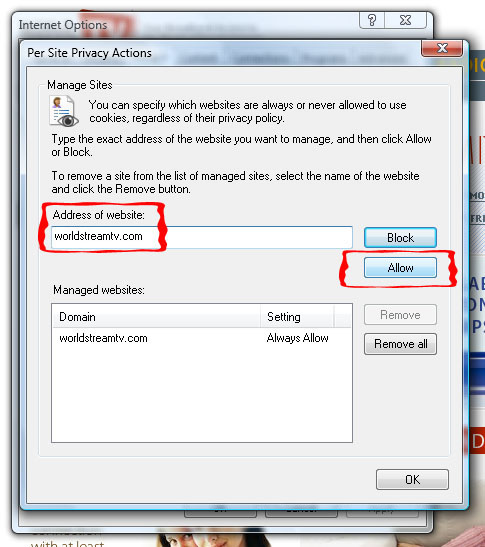
Рис. 3
Managed websites ", как показано на рисунке 4.
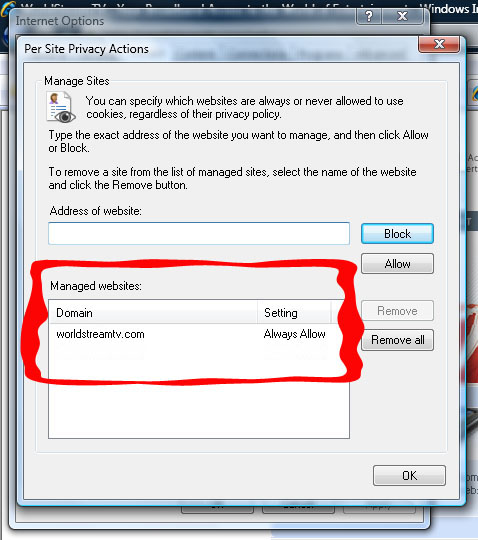
Рис. 4
Настройки для Windows Media Player 12
Для корректной работы Windows Media Player
Множество интернет-радиостанций можно транслировать прямо в программу - соответствующий фильтр может привести к собственному вкусу в музыке, как раз то, что нужно делать. Большинство функций приходят с завода, и вам обычно не нужно загружать дополнительные кодеки. Тем не менее, вы можете расширить программу с дополнительными функциями, услугами и скинами, например, с помощью встроенного диспетчера плагинов. Это позволяет вам отредактировать внешний вид проигрывателя или улучшить интерфейс с практическими функциями плеера.
Примечания по установке и версиям
Будь то более потоковая мощность, большая гибкость и комфорт. Что бы вы ни использовали для этого, вы должны внимательно ознакомиться с версией программного обеспечения, которое вам необходимо перед загрузкой и установкой. Также практично, что вы можете взять мультимедийный проигрыватель на съемный носитель и начать с него без установки.
1. Откройте Windows Media Player 12 и на клавиатуре нажмите одновременно две клавиши "Ctrl" и "2". На панели меню выберите пункт Tools Options (рисунок 1)
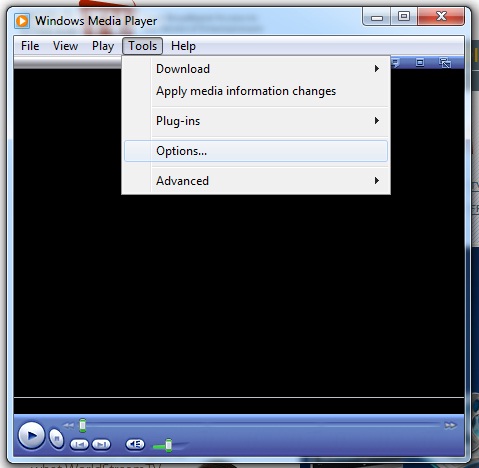
Рис. 1
2. В открывшемся окне необходимо выбрать "закладку" Network . Поля отмеченные "стрелкой" нужно проверить и, при необходимости, внести изменения так, как это показано на рисунке 2. Вы должны оставить только одну галочку в протоколе HTTP. Затем, если были сделаны какие-либо изменения, следует нажать Apply .
Для чего вы больше всего любите использовать плеер? Напишите свои советы и опыт в комментариях! Текущая мультимедийная среда настолько сложна, с таким количеством форматов файлов и способами получения мультимедийного контента, что программа, ограниченная воспроизведением видео на вашем компьютере, полностью недостаточна.
Откройте меню «Медиа» и выберите вариант «Конвертировать». Теперь нажмите «Создать новый профиль». В появившемся окне выберите тип инкапсуляции, наиболее подходящий для вашего устройства. Когда вы закончите, введите идентификационное имя для этого нового профиля и нажмите «Создать». Наконец, нажмите «Начать», чтобы преобразовать формат видео.

Рис. 2
Настройка Системы для распознования и проигрывания Windows Media ASX-playlists
Если при нажатие на линк каналов у вас не откывается Windows Media Player 12, либо вы видите сообщение в браузере о невозможности открыть страницу или же вы видите сообщение о скачивание файла как это показано на рисунке 1, Вам необходимо сделать следующее:
2: Воспроизводит неполные и сжатые файлы
Это очень полезно, когда, например, вы начали загружать видеофайлы значительного размера, и у вас есть сомнения относительно правильности качества изображения или звука. Это начнет играть без остановки загрузки, позволяя вам получить представление о качестве вашего изображения и звука.
Вы можете уравнять звук, чтобы улучшить его качество, настроить контрастность и яркость изображения и т.д. Откройте меню «Сервис» и выберите вариант «Эффекты и фильтры». В окне конфигурации выберите то, что вам нужно изменить. Если вы хотите настроить выравнивание звука видео, щелкните вкладку «Аудиоэффекты» и настройте выравнивание.
1. Откройте основной меню, нажав на логотип Windows в левом нижнем уклу экрана, затем щелкните мышкой на опцию "Default Programs" , как это показано на рисунке 2.
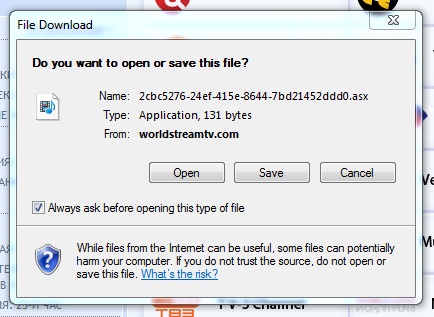
Рис. 1
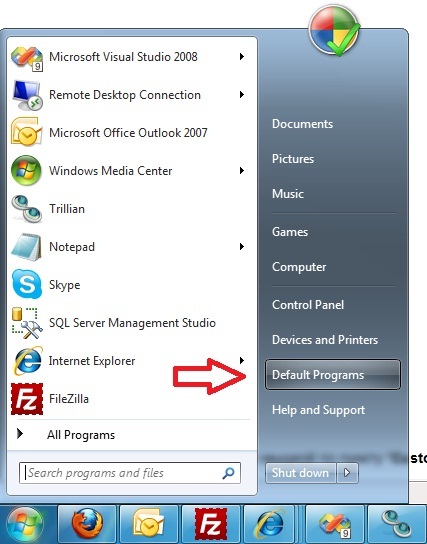
Рис. 2
2. В откывшимся окне щелкните мышкой по пункту " " (рисунок 3).
Чтобы улучшить качество цвета, перейдите на вкладку «Видеоэффекты». На вкладке «Основные» установите флажок «Настройка изображения» и измените настройки яркости, контрастности, оттенка или насыщенности, пока вам не понравится. По завершении нажмите «Закрыть».
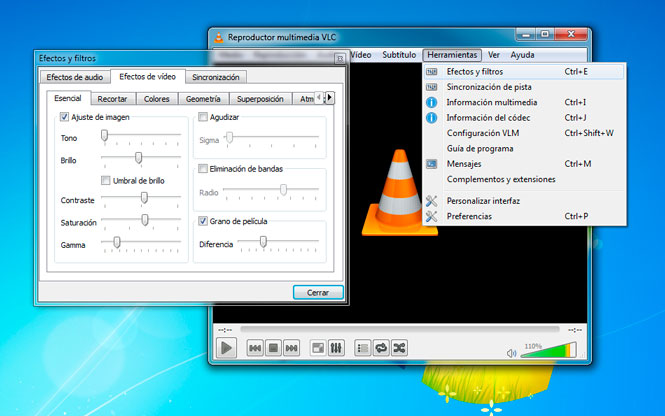
В настоящее время контент, который нужно воспроизвести, не только на вашем компьютере, вы также можете найти его в виде подкаста, онлайн-видео или потокового контента. Очевидно, что если вы собираетесь передавать видео через Интернет, вам нужно будет настроить и открыть порты вашего маршрутизатора заранее. Здесь мы даем вам несколько советов по открытию портов вашего маршрутизатора.
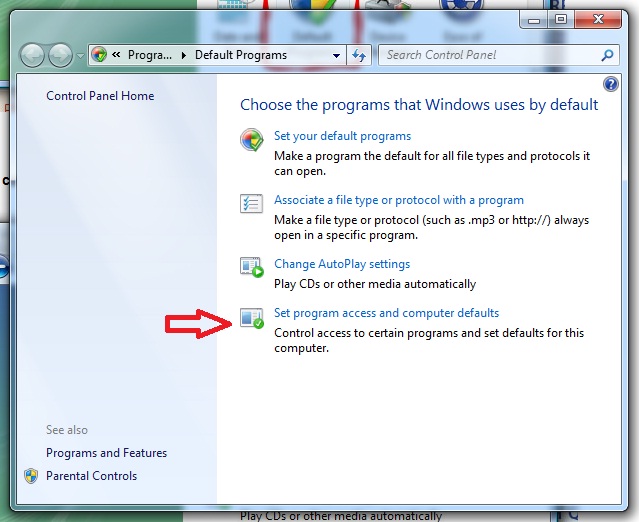
Рис. 3
Custom
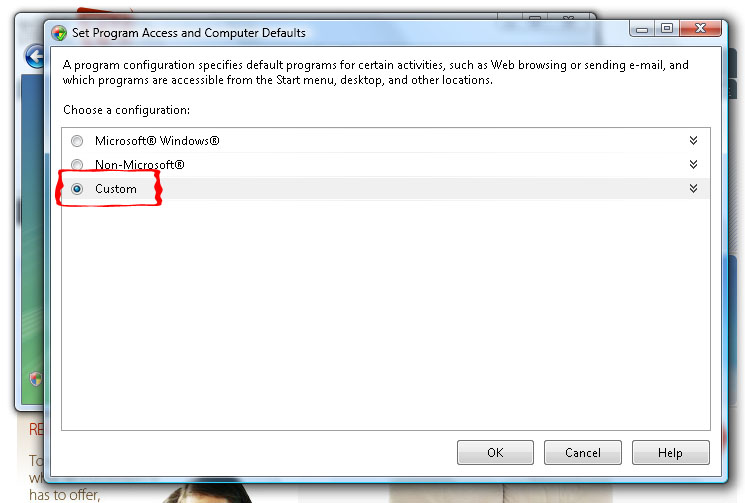
Рис. 4
4. Установите Windows Media Player как проигрыватель, который используется по-умолчанию, выбрав его из списка проигрывателей как показано на рисунке. Затем нажмите кнопку OK для сохранения настроек.
Как только порты вашего маршрутизатора открыты, откройте меню «Медиа» и выберите «Выйти». Затем нажмите кнопку «Эмит» и начните настройку типа потоковой передачи. Нажмите «Далее» в мастере, чтобы установить место назначения трансляции. Теперь настройте параметры перекодирования. Выберите тип профиля, который будет использоваться, и нажмите «Далее». Наконец, нажмите «Поток» и начните выдавать указанный файл в сети.
Затем откройте меню «Медиа» и выберите «Открыть сетевое местоположение». Дважды щелкните поле «Место», чтобы выбрать все и скопировать его содержимое. Затем откройте свой интернет-браузер и вставьте содержимое, которое вы скопировали в адресную строку. Видео будет загружено в браузере.
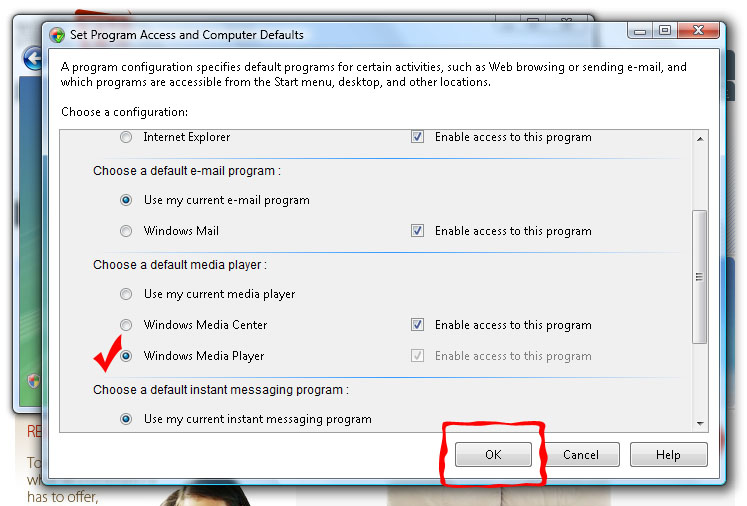
Рис. 5
5. Попробуйте теперь нажать на любой линк каналов или программ в разделе "VOD" (Видео) если плеер так и не открылся, повторите еще раз все шаги, указанные в разделе
Для успешного использования сервисов WorldStreamTV на операционной системе Microsoft Windows Vista убедитесь, что у Вас правильно установленно системное время (в правом нижнем углу экрана Вы должны видеть сегодняшний день и правильное время, соответствующее вашей временой зоне), а также Ваш браузер и Media Player должны быть настроены в соответствии с приведенными ниже инструкциями.
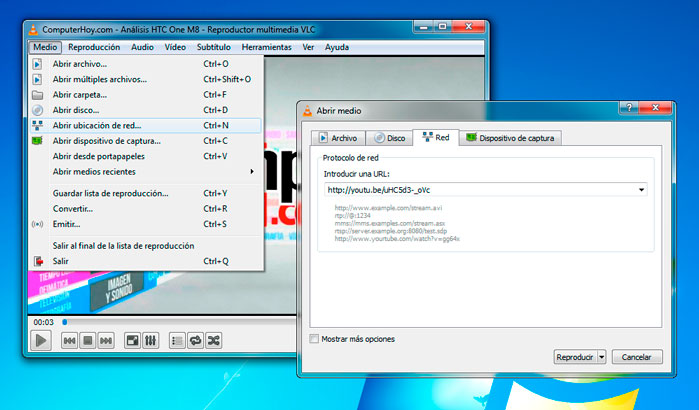
Откройте меню «Вид» и выберите опцию «Список воспроизведения» или нажмите кнопку «Список воспроизведения». Вы можете добавить столько, сколько пожелаете. Дважды щелкните по любому из них, чтобы начать их слушать. Если вам понравилась песня или подкаст, и вы хотите ее загрузить, щелкните ее правой кнопкой мыши и выберите вариант «Сохранить». Нажмите «Пуск», и выбранный файл будет загружен.
7: Воспроизведение интернет-радиостанций
В разделе «Интернет» в списке воспроизведения вы найдете источники радиослужб. Затем дважды щелкните по желанию и начните воспроизведение содержимого. До сих пор мы показали вам некоторые малоизвестные функции воспроизведения и преобразования в разные форматы и из разных источников. Теперь вы обнаружите некоторые дополнительные функции, которые могут быть вам действительно полезны.
Настройка Вашего браузера
Для проавильной работы сайта, Вы должны убедиться в том, что для сайта сайт в Вашем браузере разрешены cookies. Для этого необходимо выполнить следующее:
1. На панеле инструментов выбрать Tools , затем Internet Options (рисунок 1).
2. В открывшемся окне Internet Options выберите "закладку" Privacy (рисунок 2). Нажмите на кнопку Sites .
Для этого откройте меню «Медиа» и выберите «Открыть устройство захвата». В окне конфигурации выберите «Рабочий стол» в режиме захвата. Затем в окне конфигурации выберите профиль захвата видео и нажмите «Исследуйте», чтобы установить, где будет записываться видеозапись вашего рабочего стола. Когда у вас все настроено по своему вкусу, нажмите «Пуск». С этого момента начинайте записывать все, что происходит на вашем экране.
Если вы любите наслаждаться фильмами на своем компьютере, удобно лежащими на кровати или на диване, эта функция вас порадует. С его помощью вы можете управлять функциями плеера со своего смартфона, планшета или любого браузера. Откройте меню «Инструменты» и выберите «Настройки». В поле настроек активируйте представление «Все». Затем в боковой панели отображаются параметры в разделе «Основные интерфейсы» и активируется веб-окно.

Рис. 2
3. В открывшемся окне необходимо проверить список "
Managed websites
"..
Адрес сайта необходимо вписать в
поле "
Address of website:
" и нажать кнопку
"
Allow
" как показано на рисунке 3.
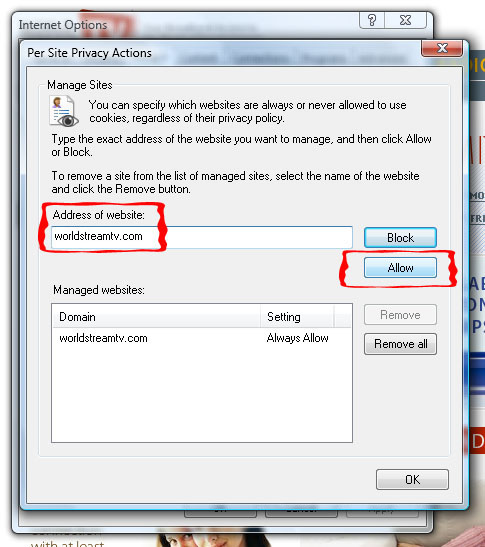
Рис. 3
4. Убедитесь, что сайт занесен в список " Managed websites ", как показано на рисунке 4.
Теперь запустите интернет-браузер. Для доступа с другого компьютера вам будет предложено ввести имя пользователя и пароль. Нет необходимости вводить пользователя, но пароль, который вы настроили ранее. Вы также можете превратить смартфон или планшет в пульт дистанционного управления, чтобы управлять проигрывателем.
Главное меню Windows Media Center
Вы даже можете искать контент на своем компьютере и воспроизводить его без необходимости приближаться к нему. Откройте меню «Инструменты» и выберите «Эффекты и фильтры». В появившемся окне конфигурации перейдите на вкладку «Видеоэффекты» и внутри нее вкладку «Оверлей».
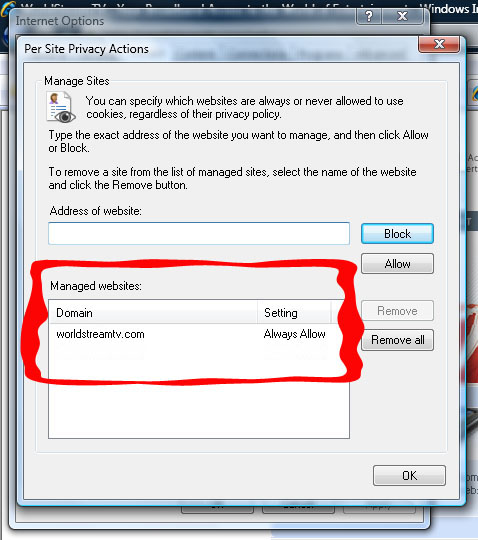
Рис. 4
Настройки для Windows Media Player 11
Для корректной работы Windows Media Player необходимо выполнить следующие шаги:
1. На панели меню выберите пункт Tools и далее выберите пункт меню Options (рисунок 1)

Рис. 1
Теперь установите флажок «Добавить логотип» и найдите изображение логотипа, который будет отображаться. Затем он указывает позицию, которую он будет занимать на экране. Если у вас нет логотипа, вы можете добавить небольшой текст, который будет отображаться на экране. Когда вы закончите, нажмите «Закрыть».
Если вы уже знаете, вы можете поделиться им с нами в комментариях ниже. Мы редко в мире программного обеспечения с приложением, которое дало нам столько лет радости. Он легкий, мощный и свободный. Вы не можете просить больше. Как это использовать? Благодаря более чем 14-летней истории этот видеоплеер сохранил множество пользователей, которые при загрузке видео из Интернета обнаружили, что их видеозагрузка по умолчанию несовместима. За все это время она была великой эволюцией, но эстетически она оставалась очень простой, как и десять лет назад.
Если у Вас нет панели с "классическим" меню, то выполните
следующие шаги:
- подведите указатель мышки к месту обозначенном
"галочкой" на рисунке 2 и щелкните правой кнопкой мышки;
- в
открывшемся окне выберите пункт
Tools
(подведите и
щелкните левой кнопкой мышки) и далее выберите
Options
.

Рис. 2
Именно в своей простоте его блеск: он хорошо работает на всех типах компьютеров, и это не стоит ни копейки, хотя пожертвование для его разработчиков не повредит. Это некоторые из его самых полезных функций. В новом окне, которое открывается, в конце появляется поле «Место».
Конвертировать видео в другие форматы
В этом окне вы можете выбрать тип формата, который хотите экспортировать. Завершите, выбрав пункт назначения и нажмите «Пуск». Вам нужно только одно требование: узнать адрес фида подкаста. В открывшемся окне вы должны вставить адрес фида. И вуаля, у вас уже есть список ваших подкастов со всеми доступными эпизодами. Если вы нажмете правую кнопку в эпизоде, вы можете сохранить файл, чтобы использовать его позже.
2. В открывшемся окне неоьходимо выбрать "закладку" Perfomance . Поля отмеченные "галочкой" нужно проверить и, при необходимости, внести изменения так, как это показано на рисунке 3. Затем, если были сделаны какие-либо изменения, следует нажать Apply .
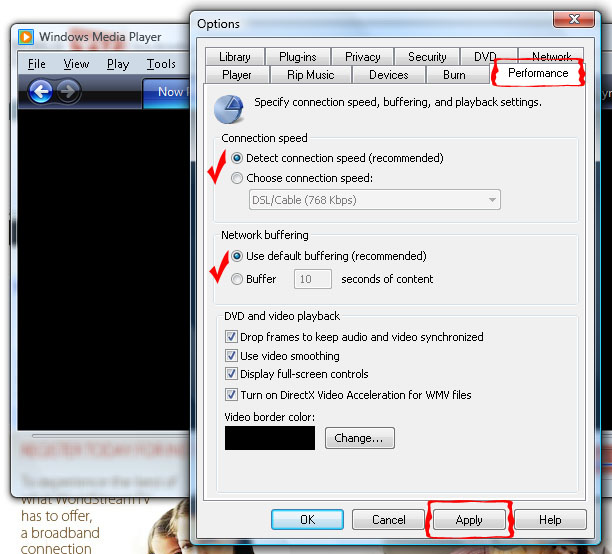
Рис. 3
3. Далее выберите закладку Network . Проверьте и, при необходимости, внесите изменения в полях отмеченных "галочкой", затем нажмите кнопки Apply , затем OK для того, чтобы сохранить изменения и закрыть окно настроек (рисунок 4).
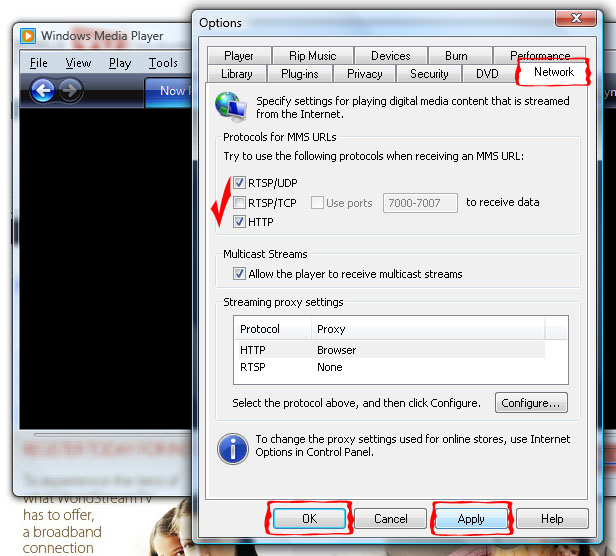
Рис. 4
4. Проверьте работу Media Player, запустив просмотр любого канала ТВ. Если проблема не устранена, то измените настройки Windows Media Player так, как показано на рисунке 5.

Рис. 5
Настройка Windows Media Player
11 для работы с ASX-playlists
Если в операционнйой системе
Vista возникают проблемы с Windows Media Player, выполните следующие
шаги:
1. Откройте Control Panel (рисунок 1) и запустите программу Default Program (рисунок 2).
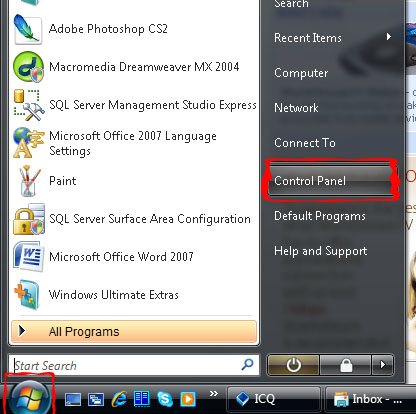
Рис. 1
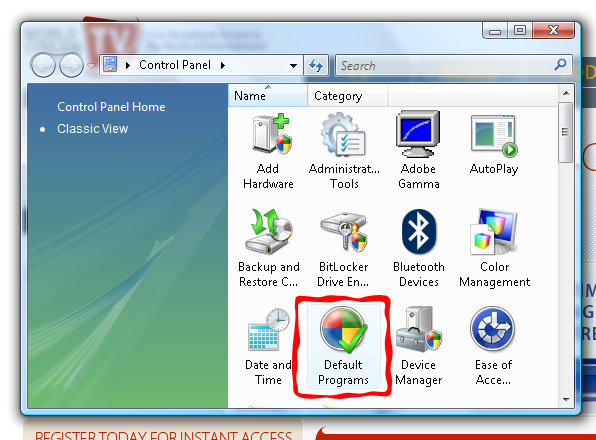
Рис. 2
2. Щелкните мышкой по пункту " Set program access and computer defaults " (рисунок 3).
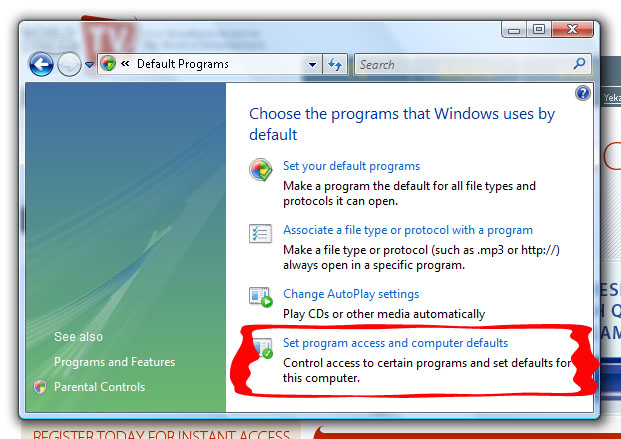
Рис. 3
3. Щелкните мышкой по пункту " Custom " (рисунок 4), чтобы увидеть настройки (рисунок 5).
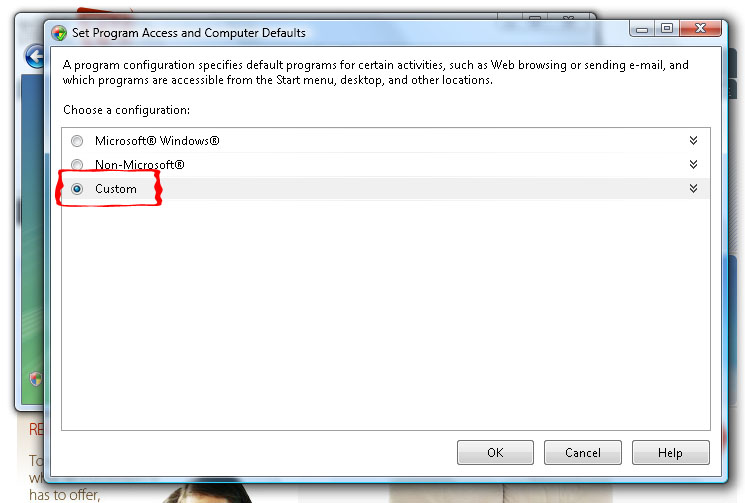
Рис. 4
4. Установите Windows Media Player как проигрыватель, который используется по-умолчанию, выбрав его из списка проигрывателей как показано на рисунке 5. Затем нажмите кнопку OK для сохранения настроек.
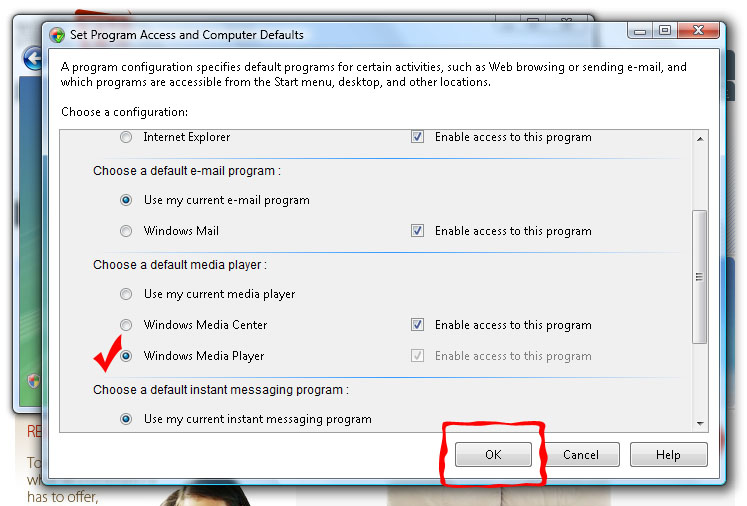
Рис. 5
5. Закройте Control Panel и попробуйте открыть файлы VoD, Movies и TV Recorder.
За дополнительной информацией по работе с Windows Media Player 11 обращаейтесь по электронному адресу: WorldStreamTV Support
Для успешного использования сервисов WorldStreamTV на операционной системе Microsoft Windows XP убедитесь, что у Вас правильно установленно системное время (в правом нижнем углу экрана Вы должны видеть сегодняшний день и правильное время, соответствующее вашей временой зоне), а также Ваш браузер и Media Player должны быть настроены в соответствии с приведенными ниже инструкциями.
1. Настройка Вашего браузера для разрешения Cookies .
Для того, чтобы Вы не испытывали
затруднений с использованием сервисов WorldStreamTV, вам необходимо
проверить, разрешены ли cookies в Вашем компьютере для сайта
WoldStreamTV.com
Пожалуйста, следуйте нижеописанным инструкциям, что бы
настроить Ваш Internet Explorer для ПОСТОЯННОГО доступа cookies с
вышеуказанного сайта.
В Вашем браузере Internet Explorer:
- выберите
"Tools" (смотри метку 1)
- выберите
"Internet Options"
- и нажмите на закладку "Privacy". (смотри метку 2)

- Нажмите на кнопку "Sites". (смотри метку 3)
- Далее, добавьте www.сайт в поле "Address of Web Site" (смотри метку 4) и нажмите кнопку "Allow" (смотри метку 5).
Проверьте, что
сайт содержатся в окне "Managed Web Sites" как это видно на следующем
рисунке (смотри метку 6)
Нажмите "OK" и на следующем окне тоже нажмите
"OK" .
Теперь вы сможете использовать сервисы WorldStreamTV без
затруднений.

За
дополнительной информацией вы можете обратиться к Интернет ресурсам
компании
Microsoft
2. Настройки для Windows Media Player 10 / 11
Проверьте настройки на Вашем
Windows Media Player 10 / 11.
Если у Вас нет Windows Media Player 10 /
11, Вы можете загрузить его с
http://www.microsoft.com/windows/windowsmedia/mp10/default.aspx
После установки убедитесь что у Вас
установлены следующие параметры:
Запустите программу Windows Media Player 10 / 11 и в верхнем Меню нажмите на Tools, а затем на Options как это показано на картинке.
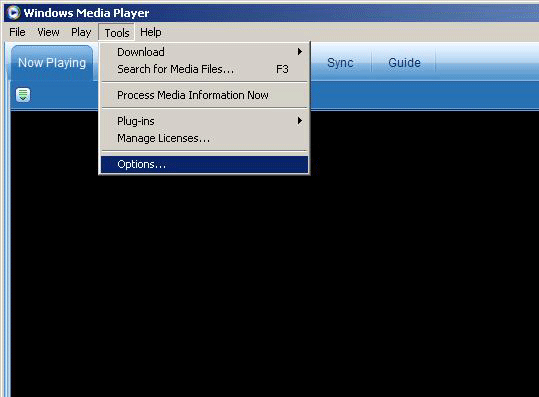
В открывшемся окне выберете File Types, затем нажмите на кнопку "Select All", затем "Apply" и "OK" как это показано на картинке
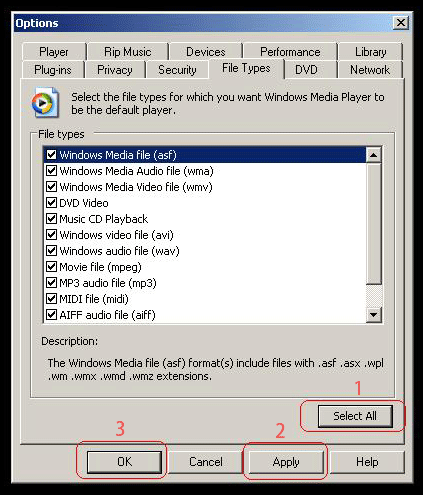
После этого закройте Ваш Player и попробуйте запустить просмотр интересующей Вас программы еще раз. Если "видео" так и не появилось - обратитесь в Support







