Как убрать последнее обновление windows 10. Как удалить проблемные обновления Windows
Как убрать навсегда сообщение с требованием обновления до Windows 10? Рассмотрим 3 верных и надежных способа разной сложности.
Способ первый: бесплатная утилита GWX Control Panel
Отключение надоедливого сообщения с предложением обновления до Windows 10, плюс удаление около 10 Гб загруженных инсталляционных файлов — вот что умеет бесплатная программа GWX Control Panel . С ее помощью можно снять значок и отключить сообщение, а в последней версии удалить скачанные с официального сайта установочные файлы Windows 10. Если Вы из тех, кто не любит засорять реестр установкой ПО, можно скачать GWX Control Panel версии portable, без установки.
Способ второй: бесплатная программа I Don’t Want Windows 10
Еще проще способ удаления сообщения об обновлении — применение утилиты . Она тоже бесплатна и удалит ненужное сообщение в один клик.
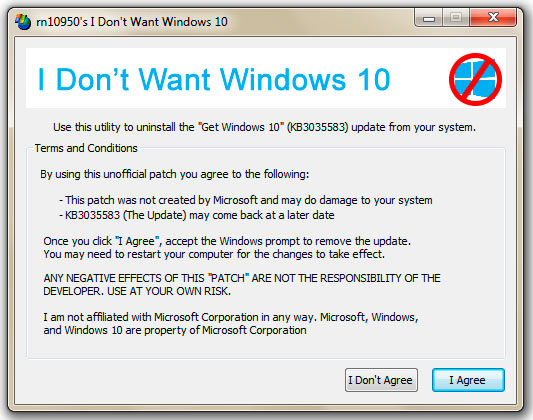
Утилита работает с 32-х и 64-х версиями Windows 7/8.
Способ третий: без утилит для гиков
Даже когда Вы уже отказались обновлять свою систему, Центр обновлений все равно настойчиво предлагает обновить версию Windows до десятки и загрузить ознакомительную версию. Ликвидировать навязчивое сообщение несложно, следуйте нижеприведенной инструкции.
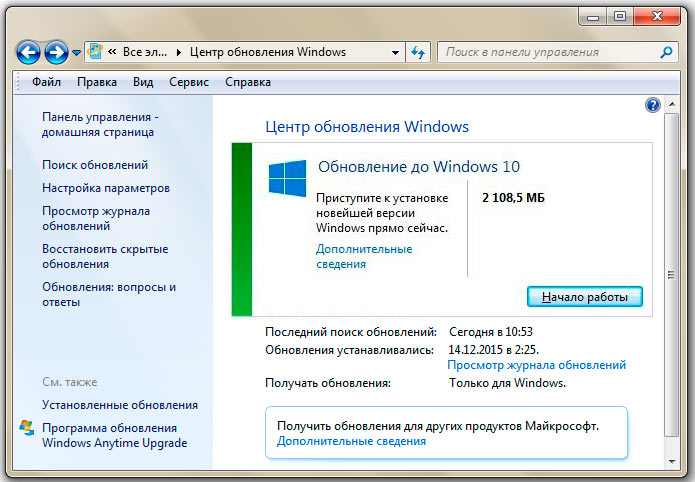
- Откройте «Панель управления» и найдите раздел «Программы и компоненты».
- В левой стороне открывшегося диалогового окна найдите «Просмотр установленных обновлений» и кликните по нему левой кнопкой мыши. Тот же эффект даст выбор пункта «Установленные обновления» из Центра обновлений, где, собственно и расположено обновление вместе с сообщением, которое нам нужно удалить.

- В открывшемся списке нужно найти обновление Microsoft Windows с обозначением KB2990214 или KB3014460. Поиск будет более удобным, если сортировать обновления по дате. Выделите его и с помощью щелчка правой кнопкой мыши выберите в выпадающем списке «Удалить».
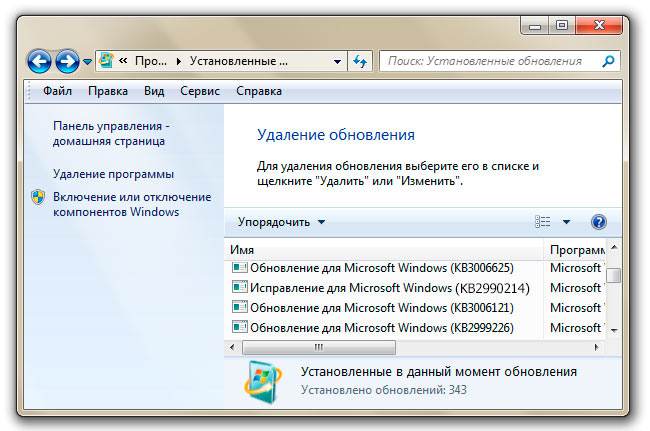
Для завершения процесса удаления система выдаст вам предложение выполнить перезагрузку компьютера. Соглашайтесь, и после проведения перегрузки снова просмотрите пункты Центра обновлений Windows. Удаленных ранее обновлений быть не должно.
Чтобы удостовериться в их отсутствии, запустите поиск обновлений. Найдя его в списке важных обновлений то, которое удалили, снимайте отметку и выберите пункт «Скрыть обновление».
Иногда можно столкнуться с тем, что некоторое время спустя удаленные обновления инсталлируются заново. В этом случае действуйте в таком порядке:
Запускаем редактор реестра: нажимаем «Пуск» и в строку вбиваем команду regedit.

- Удалите обновления по вышеизложенному методу, но не запускайте перезагрузку компьютера.
- В редакторе реестра найдите и откройте раздел HKEY_LOCAL_MACHINE\SOFTWARE\Microsoft\Windows\CurrentVersion\WindowsUpdate\Windows***, где звездочки — это версия, до которой поступает предложение обновиться.
- В этом разделе отыщите параметр Signup и произведите его удаление — нажмите на нем правой кнопкой мыши и выберите “Удалить” в контекстном меню, затем – запустите перегрузку компьютера.
Вуаля — сообщение отсутствует, чего мы и добивались.
Теперь вы знаете, как убрать сообщение об обновлении до Windows 10. Пользуйтесь на здоровье! А если вы знаете еще какие-то удобные, быстрые или пусть даже долгие и сложные, но проверенные и надежные методы для того, чтобы удалить надоевшее уведомление об обновлении до десятой версии операционной системы, делитесь, пожалуйста, своим опытом с нами в комментариях к данной статье!
Добрый день!
Всех пользователей Windows 7 и Windows 8.x стали доставать назойливые предложения обновиться до Windows 10. Для нас с вами (пользователей) пока никакой выгоды от этого нет. Windows 7 и 8 надежные и удобные системы. Windows 10 же пока сырая и глючная. Для компании Microsoft же наоборот выгодно подсадить как можно больше пользователей на свою новую систему. Так они смогут больше продавать приложений через встроенный магазин и собирать больше информации о пользователях. Ну - меньше лирики, больше дела! Давайте отключим эту назойливую дрянь!
Как убрать обновление до windows 10 в windows 7 (инструкция):
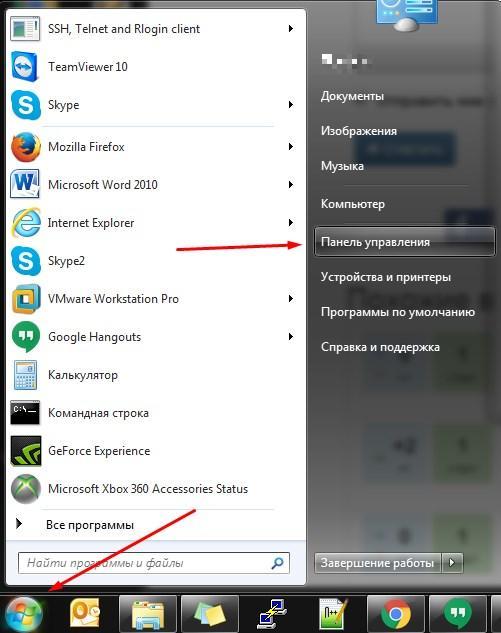
2. Найдите в списке и запустите "Центр обновления Windows":

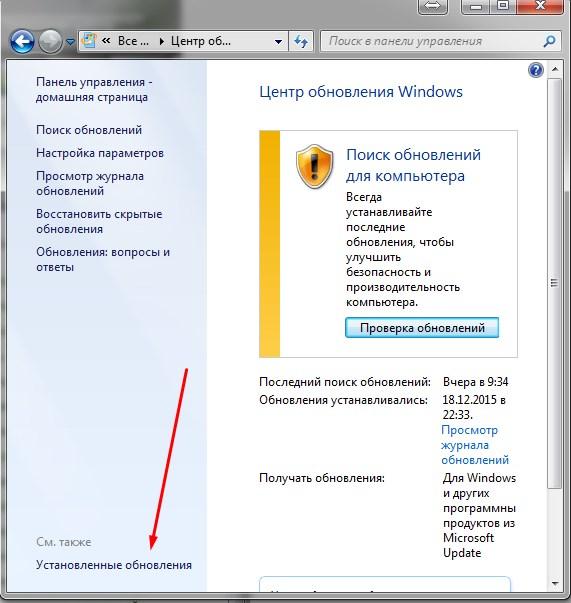
4. Далее вы увидите список всех установленных обновлений. Найдите раздел "Обновления Windows", в нем надо будет найти несколько обновлений и удалить их. После этого назойливое окно с предложением обновления более не будет вас беспокоить.
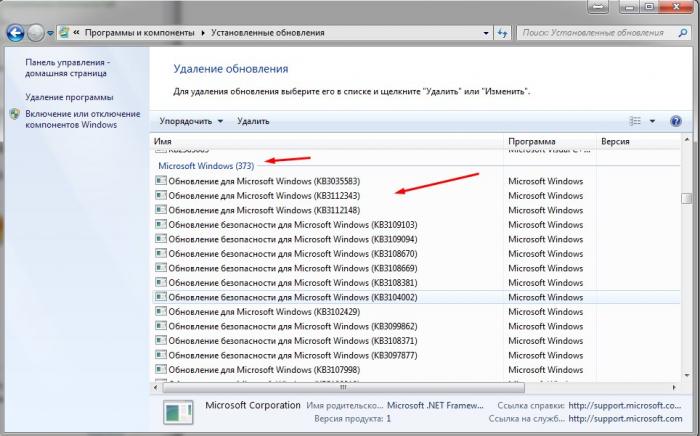
Убрать обновление до Windows 10 для Windows 7:
Найдите в списке и удалите эти обновления: KB3035583, KB2952664, KB3021917
Убрать обновление до Windows 10 для Windows 8:
Найдите в списке и удалите эти обновления: KB3035583, KB2976978
Для удаления обновления нажмите на нем правой кнопкой мыши и выберите в меню "Удалить". Некоторые еще рекомендуют полностью отключить обновления системы. Это сделать не сложно, у нас есть статья () о том как это сделать. Но делать это не нужно, назойливые предложения обновления до Windows 10 более вас и так не побеспокоят.
Хотя Microsoft реализует оптимизации и исправляет различные проблемы, связанные с Windows с помощью обновлений операционной системы , часто это приводит к проблемам совместимости из-за того, что не было проведено тщательное комплексное тестирование перед релизом обновления для широкой аудитории.
В подобных сценариях, пользователь может либо ждать исправлений от Microsoft, которые предназначены для устранения проблем, вызванных предыдущими обновлениями, либо удалить обновления, чтобы восстановить стабильность компьютера. Это можно сделать с помощью панели управления Windows или посредством сторонних приложений, например, .
В данной инструкции мы покажем, как удалить проблемные обновления Windows в Windows 10 .
В Windows 10 нажмите клавишу Win, введите фразу “Просмотр установленных обновлений” и нажмите клавишу Enter чтобы открыть список обновлений в панели управления.
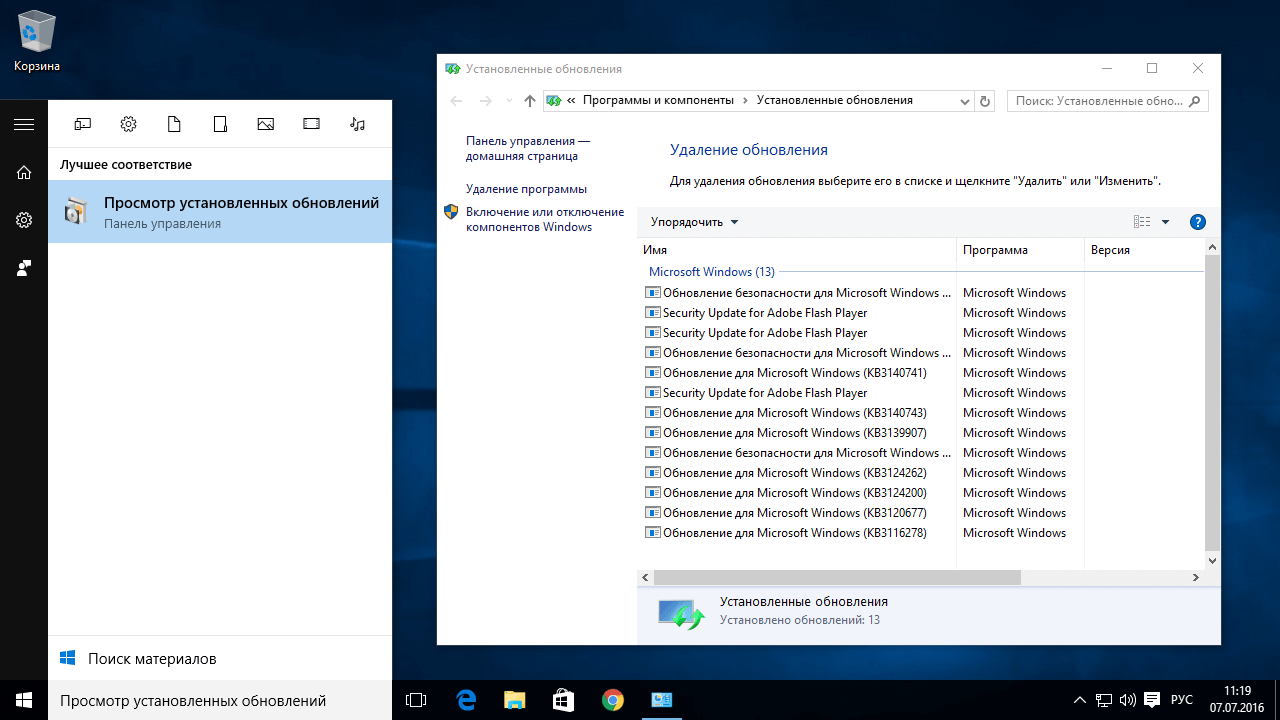
На открывшейся странице можно посмотреть название каждого обновления, версии программы и самого обновления, а также дату установки. Если Вы не знаете точно, какое именно обновление вызывает трудности, нажмите по колонке даты для сортировки обновлений по даты установки и выберите последний апдейт (если именно после его установки появилась проблема).
Чтобы убедиться в правильности решения, Вы можете посмотреть дополнительную информацию об отдельном обновлении в Интернете. Чтобы это сделать, просто скопируйте идентификатор ID, отображаемый рядом с каждым типом обновлений и введите эту информацию в поисковую систему, чтобы узнать, сталкивались ли другие пользователи с похожими проблемами.
Вы можете выбрать отдельное обновление в списке панели управления, в этом случае на нижней панели отобразиться ссылка на страницу поддержки. Скопируйте ссылку, вставьте в браузер и ознакомьтесь с информацией Microsoft об обновлении.
Если Вы определились, какое обновление нужно удалять (впоследствии его можно будет повторно установить с помощью службы обновления Windows), нажмите правой кнопкой мыши на обновлении в списке и выберите опцию “Удалить”. После того, как процесс завершится, перезагрузите компьютер чтобы завершить изменения.
В главном окне , выберите вкладку “Win менеджер” и перейдите в секцию “Обновления Windows”. Выберите обновление в списке, а затем нажмите кнопку “Удалить” в нижней части окна. Если Вы хотите одновременно удалить несколько обновлений, поставьте галочку в опции “Пакетное обновление” в верхнем правом углу окна, затем проставьте галочки рядом с названием обновления и нажмите кнопку удаления в нижней части окна.
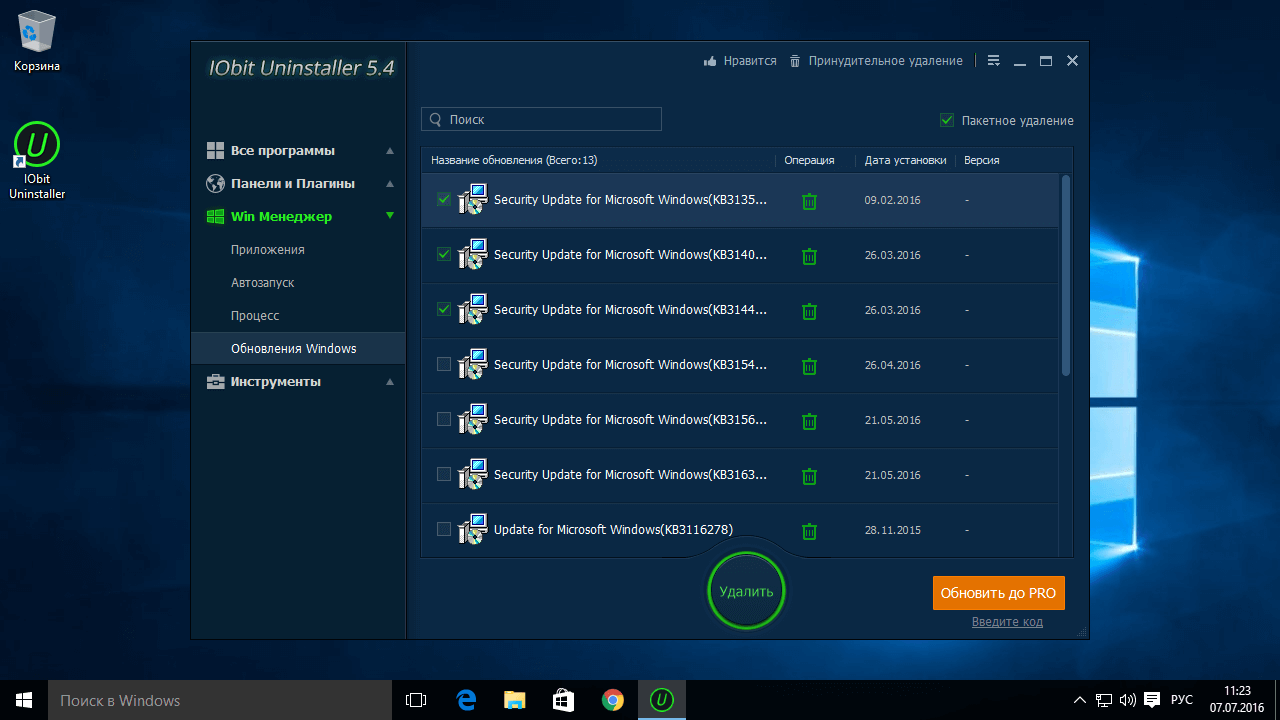
IObit Uninstaller позволяет выводить новое окно на экран. Выберите “Создать точку восстановления”, чтобы получить возможность откатить изменения, связанные с удалением обновление (если Вы передумаете или возникнут серьезные проблемы), а затем кнопку удаления.
Кроме того, приложение предназначено для поиска и удаления любых оставшихся файлов или записей реестра, но скорее всего обновлений Windows данное задание не коснется, потому что они обычно удаляются полностью. Тем не менее, если остатки обнаруживаются программой, Вы можете выбирать и устранять все. В зависимости от обновления для успешного завершения процесса может потребоваться перезагрузка компьютера.
Еще с времени выхода Windows 10, Microsoft заставляет пользователей обновится к новой операционной системе. Но многим пользователем новая Windows 10 не по душе, и в них возникает Вопрос как убрать обновление до Windows 10 навсегда? В этой статье я хочу показать Вам как убрать обновление до Windows 10 навсегда. Вы могли заметить что в последнее время обновление стало загружаться автоматически. Проверить загрузилось ли оно можно зайти на системный локальный диск и посмотреть есть ли на нема скрытая папка $Windows.~BT, которая может занимать больше 3 ГБ. Если папки такой у Вас нет тогда она может появится без Вашего ведома.
- Заходим в меню Пуск -> Панель управления -> программы -> Программы и компоненты -> Установленные обновления
Необходимо удалить следующие обновления:
Для пользователей Windows 7 обновления под номерами: KB3035583, KB2952664, KB3021917 (буквы латинские);
Для пользователей Windows 8 обновления под номерами: KB3035583, 2976978 (латинские буквы);
Найти их можно следующим образом, в строке поиска вводим названия обновлений по очереди и удаляем их, как изображено на рисунку.
После удаления перезагрузите ПК.
Следующий шаг поможет Вам избавится от навязчивой загрузки обновлений на Ваш компьютер.
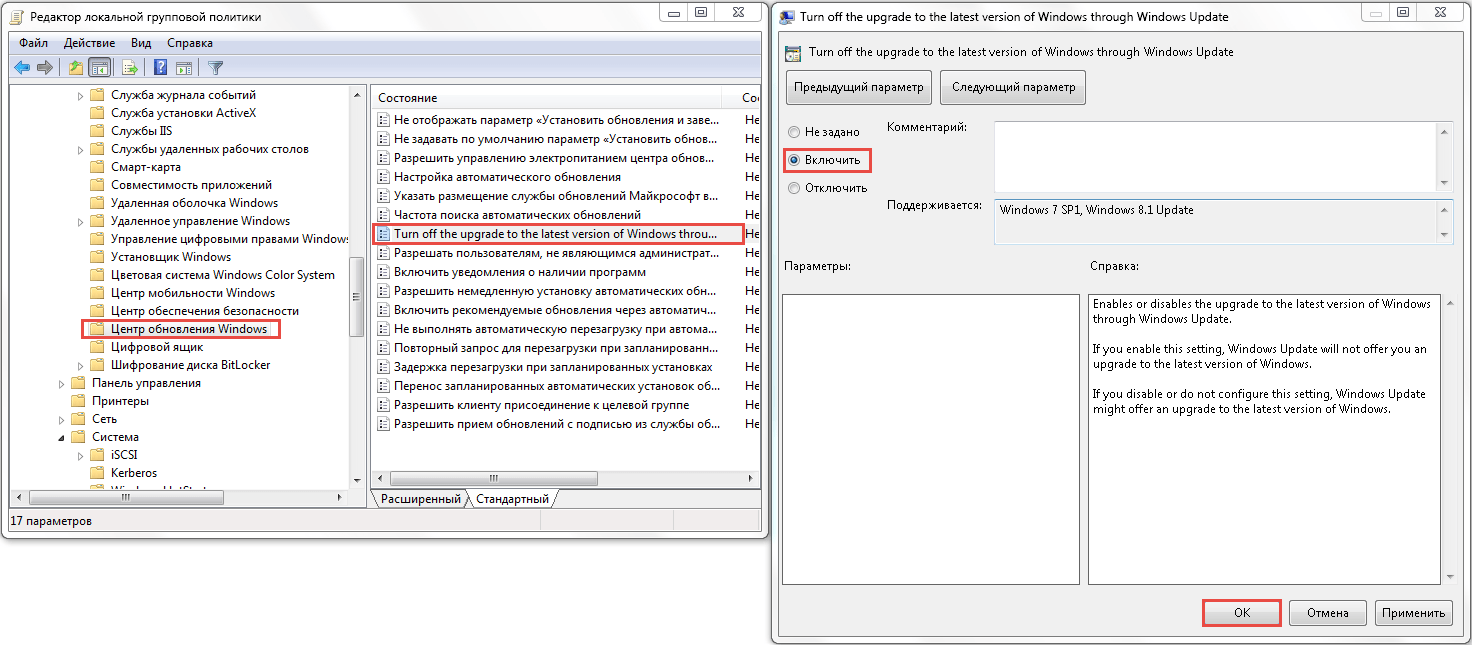
Как отключить обновление до Windows 10 в редакторе реестра
Запустите редактор реестра, для чего нажмите клавиши Win+R и введите regedit после чего нажмите Enter . Перейдите в раздел: HKEY_LOCAL_MACHINE\ SOFTWARE\ Policies\ Microsoft\ Windows\
Если в этом разделе присутствует раздел WindowsUpdate , то откройте его. Если нет, тогда просто создайте. После этого перейдите к вновь созданному разделу.
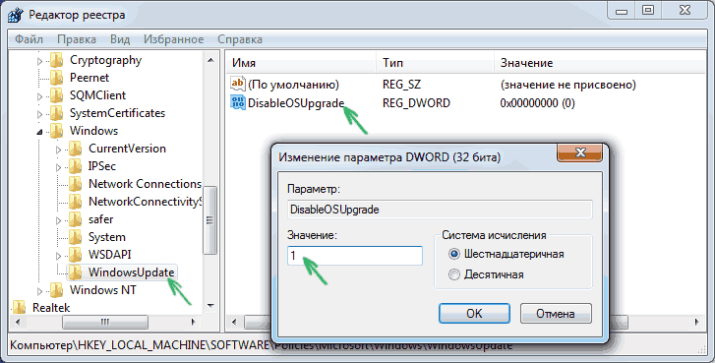
В этом разделе нажмите: Создать -> Параметр DWORD 32 бита и назвите его DisableOSUpgrade после чего дважды кликните по вновь созданному параметру и задайте ему значение 1. Перезагрузите ПК.
- HKLM\ SOFTWARE\ Policies\ Microsoft\ Windows\ WindowsUpdate , Значение DWORD: DisableOSUpgrade = 1
- HKLM\Software \Microsoft\ Windows\ CurrentVersion\ WindowsUpdate\ OSUpgrade , Значение DWORD:ReservationsAllowed = 0
- Дополнительно рекомендую поставить HKLM\ SOFTWARE\ Policies\ Microsoft\ Windows\ Gwx , значение DWORD: DisableGwx = 1
Теперь мы можем почистить скрытую папку $Windows.~BT, если Вы конечно не собираетесь в будущем обновляться к Windows 10. Нажмите Win+R и введите cleanmgr . После запуска программы очистки выберите функцию удаления системных файлов, где включите пункт установочных временных файлов.
После этих действий Вы навсегда сможете убрать обновление до Windows 10. Но я все же советовал бы обновится к Windows 10 и обойтись от этих хитрых манипуляций. Что нового в Windows 10 Вы можете увидеть в . Пишите в комментарии как Вы боролись с навязчивыми обновлениями о Microsoft.







