Как задать параметры конфигурации проигрывателя виндовс медиа. Обзор Windows Player – современный, простой и функциональный видеоплеер
Настройка Вашего браузера
Для правильной работы сайта, Вы должны убедиться в том, что у вас разрешены и вы можете сохранять cookies с нашего сайта. Для этого необходимо выполнить следующее:
Tools , затем Internet Options (рисунок 1).
2. В открывшемся окне Internet Options выберите "закладку" Privacy Sites .

Рис. 2
Managed websites
"..
Address of website:
" и нажать кнопку
"
Allow
" как показано на рисунке 3.
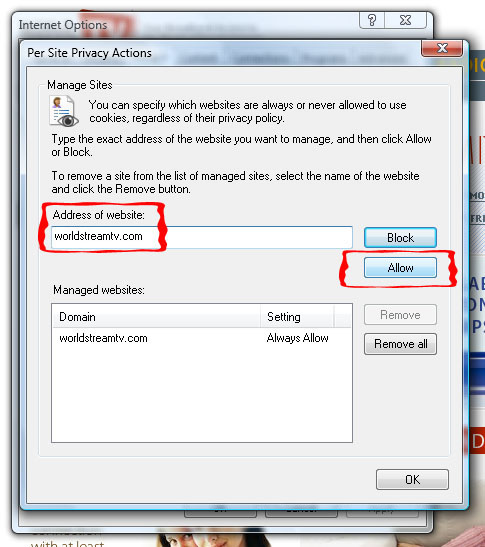
Рис. 3
Managed websites ", как показано на рисунке 4.
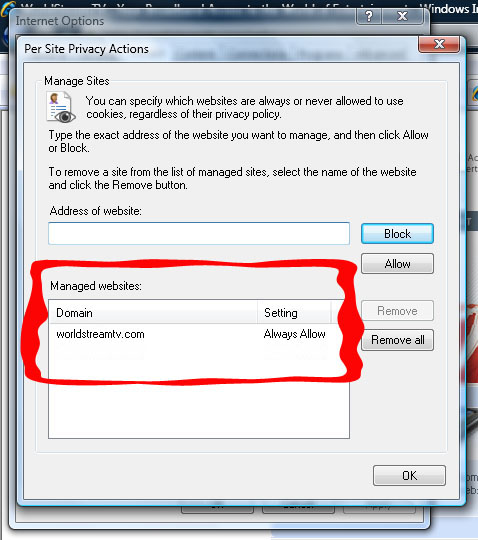
Рис. 4
Настройки для Windows Media Player 12
Для корректной работы Windows Media Player
1. Откройте Windows Media Player 12 и на клавиатуре нажмите одновременно две клавиши "Ctrl" и "2". На панели меню выберите пункт Tools Options (рисунок 1)
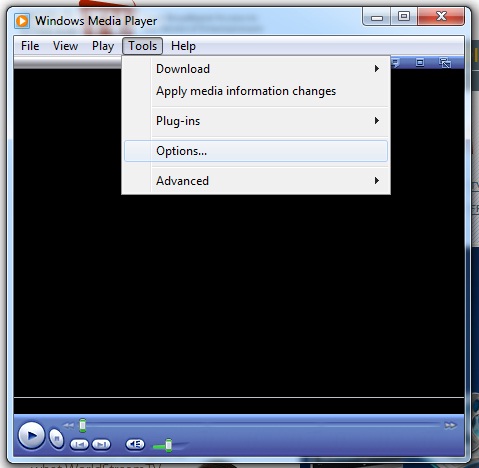
Рис. 1
2. В открывшемся окне необходимо выбрать "закладку" Network . Поля отмеченные "стрелкой" нужно проверить и, при необходимости, внести изменения так, как это показано на рисунке 2. Вы должны оставить только одну галочку в протоколе HTTP. Затем, если были сделаны какие-либо изменения, следует нажать Apply .

Рис. 2
Настройка Системы для распознования и проигрывания Windows Media ASX-playlists
Если при нажатие на линк каналов у вас не откывается Windows Media Player 12, либо вы видите сообщение в браузере о невозможности открыть страницу или же вы видите сообщение о скачивание файла как это показано на рисунке 1, Вам необходимо сделать следующее:
1. Откройте основной меню, нажав на логотип Windows в левом нижнем уклу экрана, затем щелкните мышкой на опцию "Default Programs" , как это показано на рисунке 2.
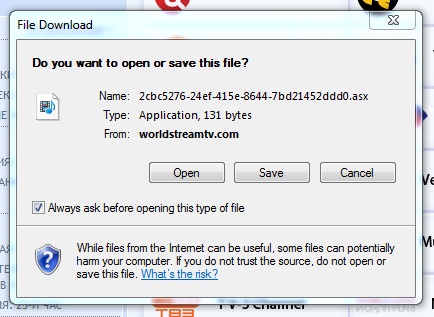
Рис. 1
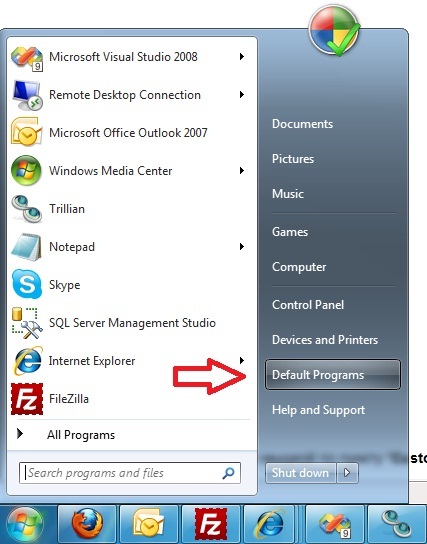
Рис. 2
2. В откывшимся окне щелкните мышкой по пункту " " (рисунок 3).
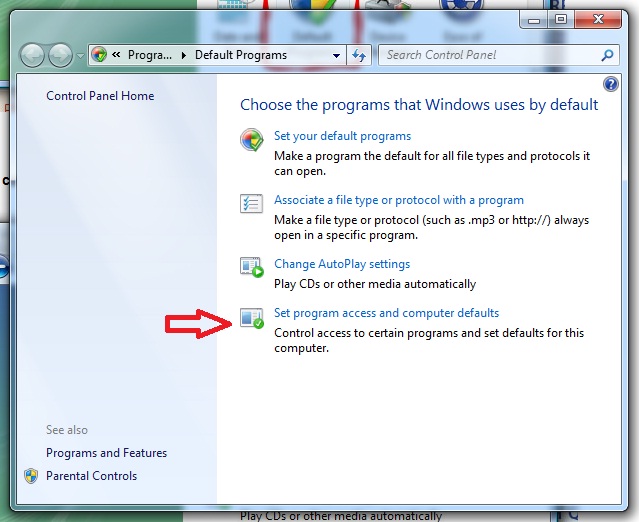
Рис. 3
Custom
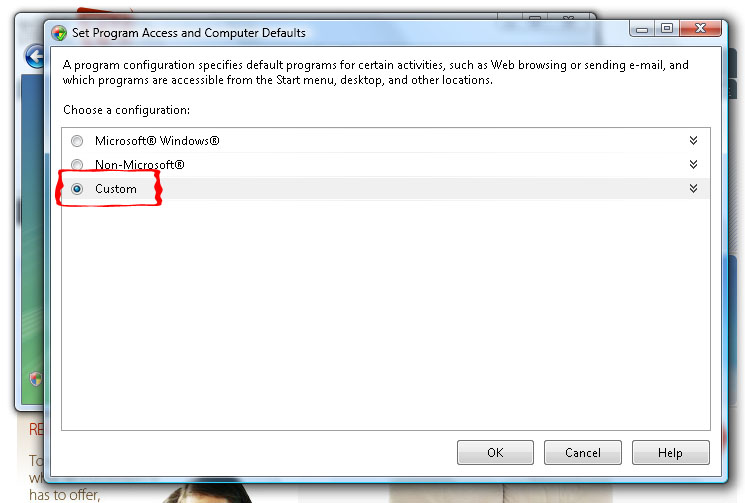
Рис. 4
4. Установите Windows Media Player как проигрыватель, который используется по-умолчанию, выбрав его из списка проигрывателей как показано на рисунке. Затем нажмите кнопку OK для сохранения настроек.
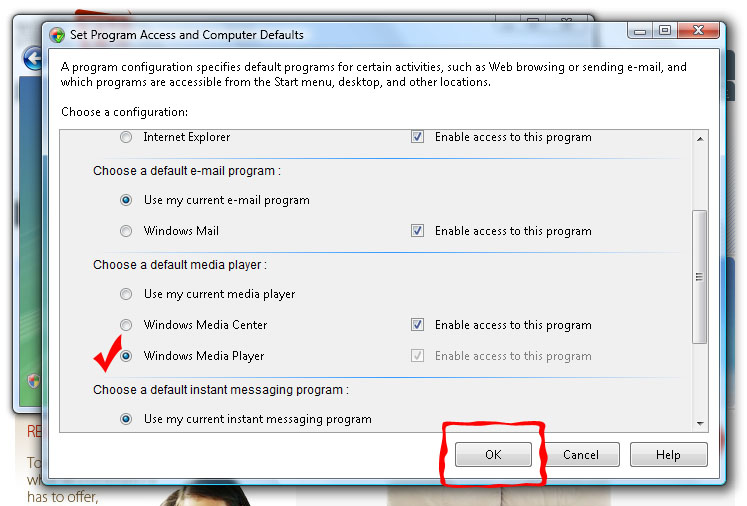
Рис. 5
5. Попробуйте теперь нажать на любой линк каналов или программ в разделе "VOD" (Видео) если плеер так и не открылся, повторите еще раз все шаги, указанные в разделе
Для успешного использования сервисов WorldStreamTV на операционной системе Microsoft Windows Vista убедитесь, что у Вас правильно установленно системное время (в правом нижнем углу экрана Вы должны видеть сегодняшний день и правильное время, соответствующее вашей временой зоне), а также Ваш браузер и Media Player должны быть настроены в соответствии с приведенными ниже инструкциями.
Настройка Вашего браузера
Для проавильной работы сайта, Вы должны убедиться в том, что для сайта сайт в Вашем браузере разрешены cookies. Для этого необходимо выполнить следующее:
1. На панеле инструментов выбрать Tools , затем Internet Options (рисунок 1).
2. В открывшемся окне Internet Options выберите "закладку" Privacy (рисунок 2). Нажмите на кнопку Sites .

Рис. 2
3. В открывшемся окне необходимо проверить список "
Managed websites
"..
Адрес сайта необходимо вписать в
поле "
Address of website:
" и нажать кнопку
"
Allow
" как показано на рисунке 3.
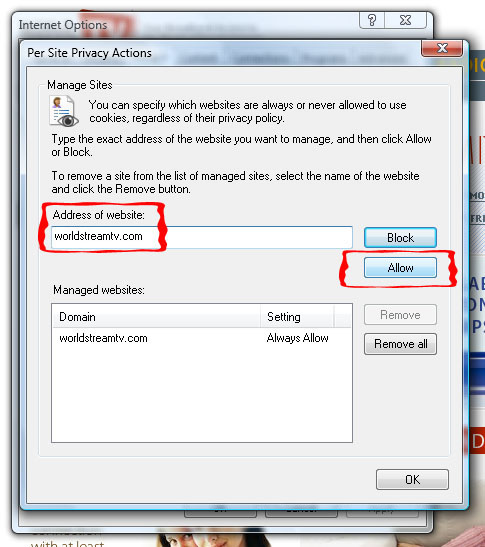
Рис. 3
4. Убедитесь, что сайт занесен в список " Managed websites ", как показано на рисунке 4.
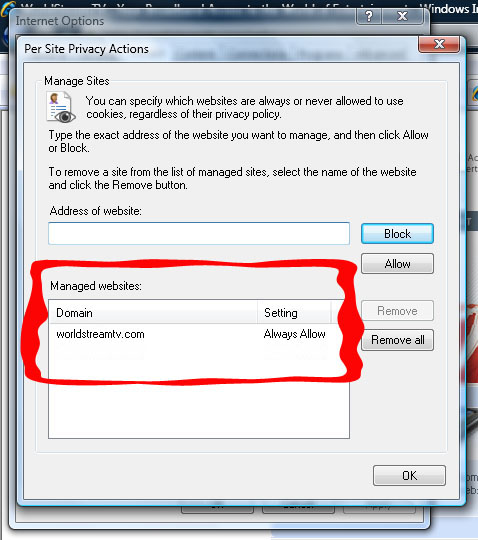
Рис. 4
Настройки для Windows Media Player 11
Для корректной работы Windows Media Player необходимо выполнить следующие шаги:
1. На панели меню выберите пункт Tools и далее выберите пункт меню Options (рисунок 1)

Рис. 1
Если у Вас нет панели с "классическим" меню, то выполните
следующие шаги:
- подведите указатель мышки к месту обозначенном
"галочкой" на рисунке 2 и щелкните правой кнопкой мышки;
- в
открывшемся окне выберите пункт
Tools
(подведите и
щелкните левой кнопкой мышки) и далее выберите
Options
.

Рис. 2
2. В открывшемся окне неоьходимо выбрать "закладку" Perfomance . Поля отмеченные "галочкой" нужно проверить и, при необходимости, внести изменения так, как это показано на рисунке 3. Затем, если были сделаны какие-либо изменения, следует нажать Apply .
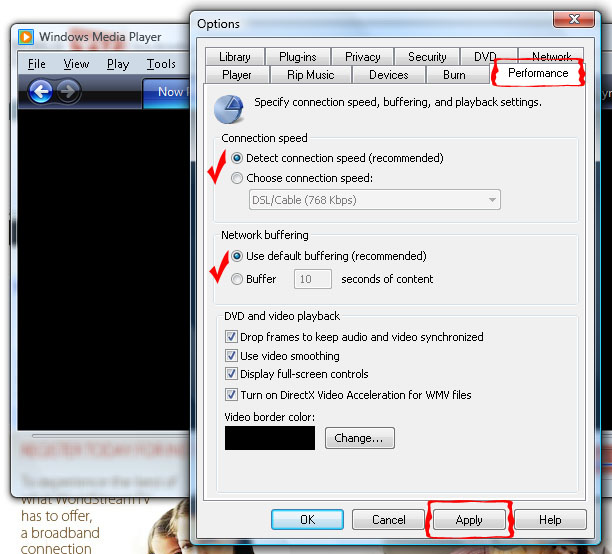
Рис. 3
3. Далее выберите закладку Network . Проверьте и, при необходимости, внесите изменения в полях отмеченных "галочкой", затем нажмите кнопки Apply , затем OK для того, чтобы сохранить изменения и закрыть окно настроек (рисунок 4).
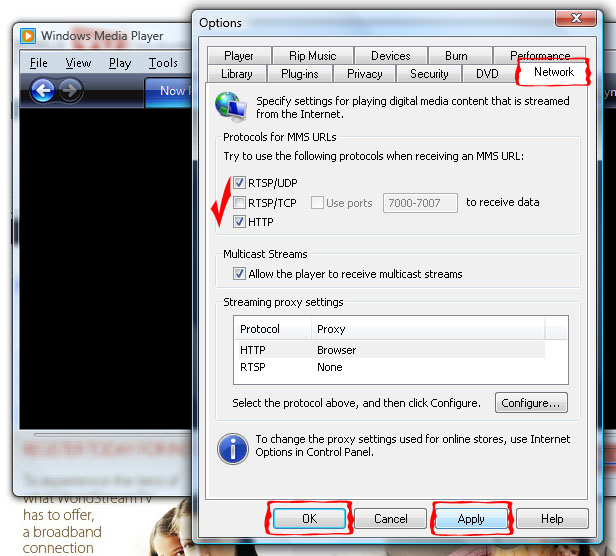
Рис. 4
4. Проверьте работу Media Player, запустив просмотр любого канала ТВ. Если проблема не устранена, то измените настройки Windows Media Player так, как показано на рисунке 5.

Рис. 5
Настройка Windows Media Player
11 для работы с ASX-playlists
Если в операционнйой системе
Vista возникают проблемы с Windows Media Player, выполните следующие
шаги:
1. Откройте Control Panel (рисунок 1) и запустите программу Default Program (рисунок 2).
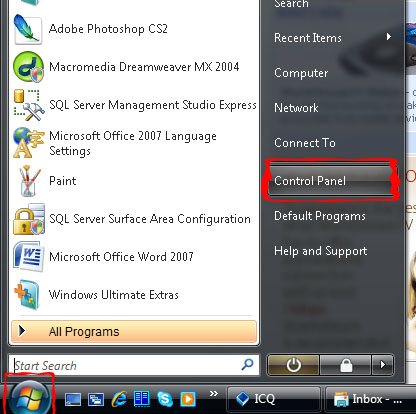
Рис. 1
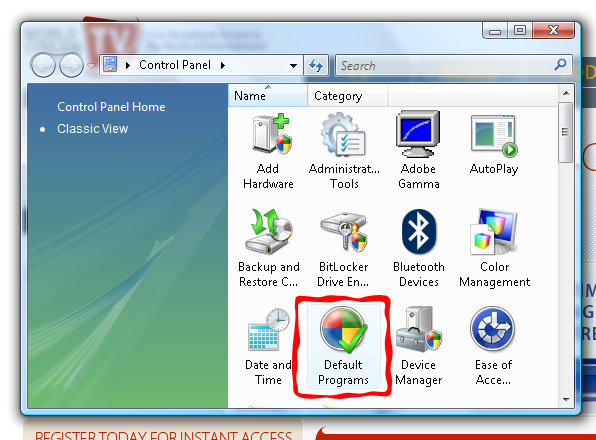
Рис. 2
2. Щелкните мышкой по пункту " Set program access and computer defaults " (рисунок 3).
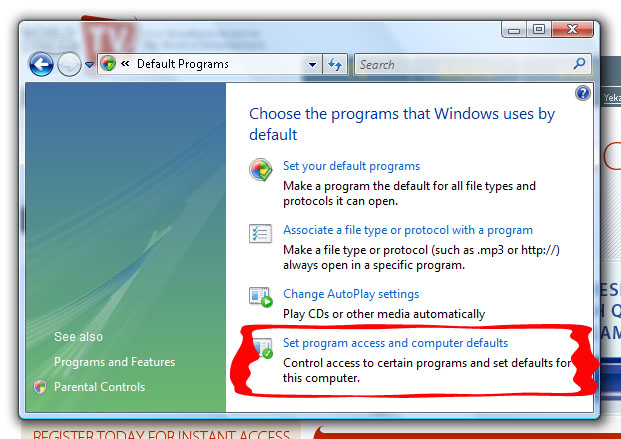
Рис. 3
3. Щелкните мышкой по пункту " Custom " (рисунок 4), чтобы увидеть настройки (рисунок 5).
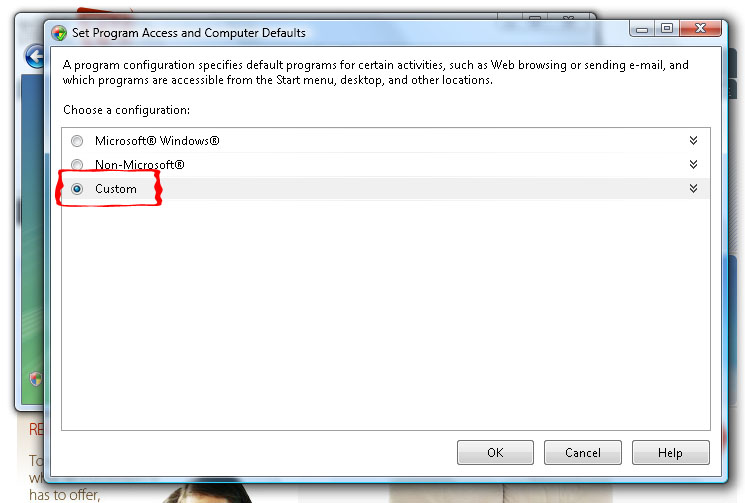
Рис. 4
4. Установите Windows Media Player как проигрыватель, который используется по-умолчанию, выбрав его из списка проигрывателей как показано на рисунке 5. Затем нажмите кнопку OK для сохранения настроек.
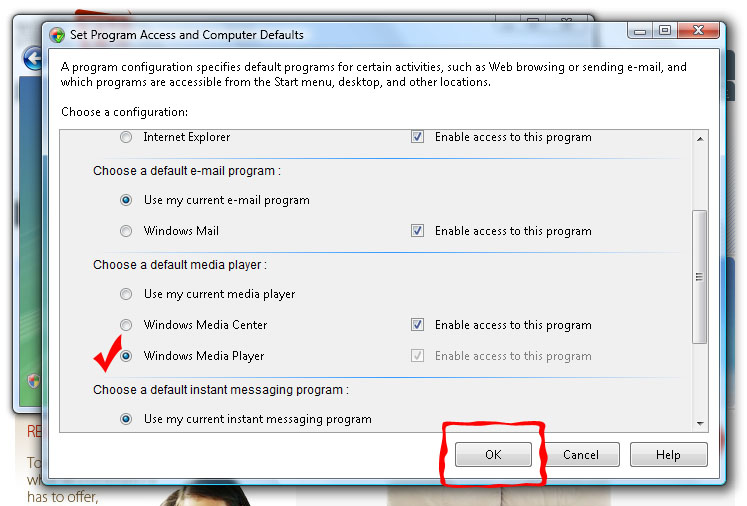
Рис. 5
5. Закройте Control Panel и попробуйте открыть файлы VoD, Movies и TV Recorder.
За дополнительной информацией по работе с Windows Media Player 11 обращаейтесь по электронному адресу: WorldStreamTV Support
Для успешного использования сервисов WorldStreamTV на операционной системе Microsoft Windows XP убедитесь, что у Вас правильно установленно системное время (в правом нижнем углу экрана Вы должны видеть сегодняшний день и правильное время, соответствующее вашей временой зоне), а также Ваш браузер и Media Player должны быть настроены в соответствии с приведенными ниже инструкциями.
1. Настройка Вашего браузера для разрешения Cookies .
Для того, чтобы Вы не испытывали
затруднений с использованием сервисов WorldStreamTV, вам необходимо
проверить, разрешены ли cookies в Вашем компьютере для сайта
WoldStreamTV.com
Пожалуйста, следуйте нижеописанным инструкциям, что бы
настроить Ваш Internet Explorer для ПОСТОЯННОГО доступа cookies с
вышеуказанного сайта.
В Вашем браузере Internet Explorer:
- выберите
"Tools" (смотри метку 1)
- выберите
"Internet Options"
- и нажмите на закладку "Privacy". (смотри метку 2)

- Нажмите на кнопку "Sites". (смотри метку 3)
- Далее, добавьте www.сайт в поле "Address of Web Site" (смотри метку 4) и нажмите кнопку "Allow" (смотри метку 5).
Проверьте, что
сайт содержатся в окне "Managed Web Sites" как это видно на следующем
рисунке (смотри метку 6)
Нажмите "OK" и на следующем окне тоже нажмите
"OK" .
Теперь вы сможете использовать сервисы WorldStreamTV без
затруднений.

За
дополнительной информацией вы можете обратиться к Интернет ресурсам
компании
Microsoft
2. Настройки для Windows Media Player 10 / 11
Проверьте настройки на Вашем
Windows Media Player 10 / 11.
Если у Вас нет Windows Media Player 10 /
11, Вы можете загрузить его с
http://www.microsoft.com/windows/windowsmedia/mp10/default.aspx
После установки убедитесь что у Вас
установлены следующие параметры:
Запустите программу Windows Media Player 10 / 11 и в верхнем Меню нажмите на Tools, а затем на Options как это показано на картинке.
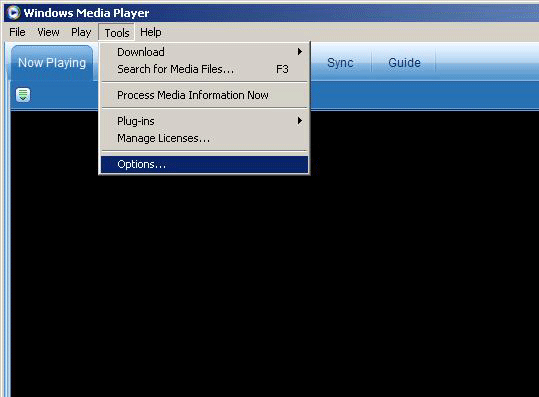
В открывшемся окне выберете File Types, затем нажмите на кнопку "Select All", затем "Apply" и "OK" как это показано на картинке
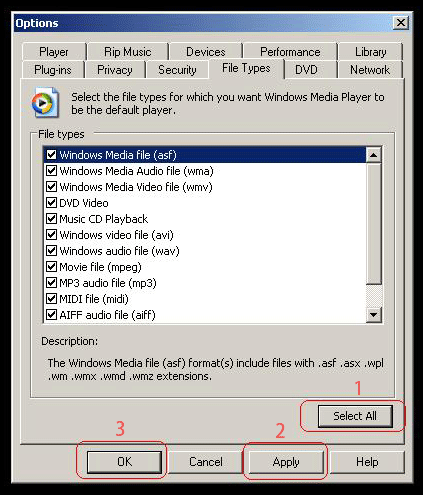
После этого закройте Ваш Player и попробуйте запустить просмотр интересующей Вас программы еще раз. Если "видео" так и не появилось - обратитесь в Support
Привет друзья! Сегодня решил подготовить статью, которая будет полезная всем без исключения. На моем блоге можно встретить не много статей, в которых я делаю обзоры и рекомендую какие-то программы для определенных задач. Меня часто спрашивают и не только в интернете, а какую программу лучше использовать для прослушивания музыки, для серфинга в интернете, просмотра видео и т. д. И как правило, я рекомендую то, чем пользуюсь сам и те программы, которые действительно заслуживают внимания.
Сегодня постараемся решить, какая же программа лучше всего подходит для просмотра видео. Видеоплеер, ну наверное очень нужная программа, которую многие устанавливают сразу же после установки операционной системы. Смотрите фильмы на компьютере? Думаю что да, я лично смотрю. Сейчас уже модно смотреть все онлайн, но я как-то по старинке сначала скачиваю на компьютер и тогда уже смотрю, да и не всегда подключен к скоростному интернету, а на выходные через 3G много не посмотришь, тем более с их ценами:).
Windows Player – простота и функционал
Так вот, значит сейчас поговорим о видеоплеерах, точнее об одном – Windows Player . Сразу скажу, не путать со стандартным плеером Windows Media Player, который по умолчанию установлен в операционной системе Windows, а в Windows 8 он вообще с урезанным функционалом. Но это наверное не страшно, стандартным Windows Media Player и так никто не пользуется, или единицы, которые не хотят тратить несколько минут на установку нормального плеера.
Я уже некоторое время пользуюсь видеоплеером Windows Player, реально классная программа для просмотра видео. Сейчас напишу несколько слов о преимуществах и функционале, а затем расскажу откуда можно скачать, как установить и пользоваться. Хотя много писать не придется, действительно простая программа.
Главное преимущество Windows Player перед другими аналогичными программами и тем более стандартным проигрывателем, это простота и функциональность. Да, эти два пункта удалось совместить создателям Windows Player. Сейчас что модно и актуально? Минимализм и функционал. Много кнопок, меню на пол экрана и несколько часов на настройку программы – это все в прошлом. Ну и конечно же качество воспроизведение видео. У Windows Player с этим проблем нет, проверено.
Основные преимущества:
- Вы знаете что такое “кодек”? Наверное не раз искали и устанавливали их. Так вот Windows Player воспроизводит видео без кодеков. Аудио кстати тоже 🙂
- Очень красивый интерфейс и простое управление
- Качество воспроизведение видео высокой четкости
- Функция улучшения звука (пригодится, когда смотрите фильм на ноутбуке, а звук в фильме очень тихий)
- Функция HQ для улучшения качества изображения. Работает действительно классно, напишу о ней подробнее.
Подробнее о плеере можете почить на официальном сайте http://windowsplayer.ru
Я в последнее время делаю очень длинные вступления. Нет? Мне кажется, что до основной части немногие дочитывают:).
Скачиваем и устанавливаем Windows Player
Забыл сказать, что этот плеер абсолютно бесплатный. Для загрузки заходим на страницу http://windowsplayer.ru/download и нажимаем на ссылку загрузки установочного файла в формате .exe , но можно скачать и в архиве.
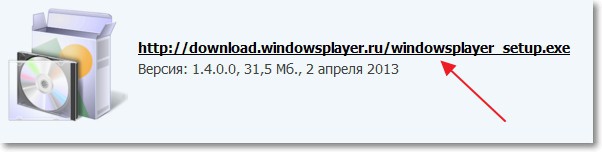
Я советую выбрать “Запуск” , так установка начнется автоматически. Если Вы сохраните установочный файл, то для установки плеера нужно будет его запустить.
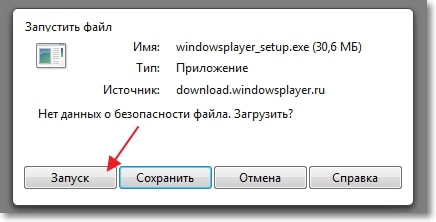
Установка очень простая. В основном это нажатие на кнопку “Далее” . Я не буду показывать весь процесс установки, это только множество ненужных скриншотов. Покажу только первый и несколько последних. В начале установки нажимаем кнопку “Далее” .

Продолжаем установку. Когда увидите окно, как на скриншоте ниже, то советую установить галочку возле “Открывать все видеофайлы в Windows Player” . Это значит, что при двойном нажатии на фильм, он будет открываться через Windows Player. Так же можете установить открытие музыки через Windows Player.

Продолжаем установку, пока не увидите вот такое окно:
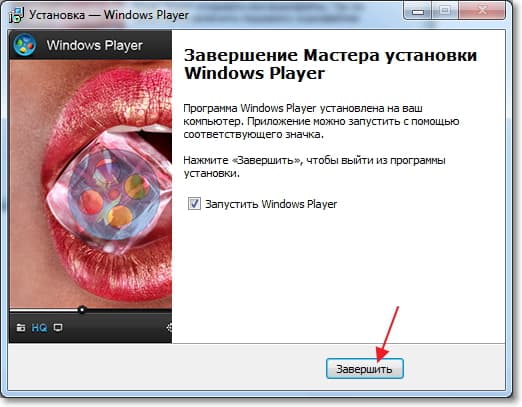
Все, установка завершена. Windows Player должен запустится сам.
Управление просмотром видео
Уже можно приступить к просмотру Ваших любимых фильмов, ничего настраивать не нужно. Но я хочу написать еще о некоторых функция, а особенно о HQ, которая улучшает изображение и судя по скриншоте на официальном сайте, улучшает неплохо.
Сделаю описание некоторых кнопок на главной панели:
- Открыть файл. Вы можете в проводнике выбрать файл для воспроизведения
- Активация функции HQ – улучшение видео
- Улучшение звука
- Выводит изображение на ТВ
- Параметры видео. Можно отрегулировать яркость, контраст и т. д.
- Эквалайзер
Остальные элементы, это управление воспроизведением и звуком.
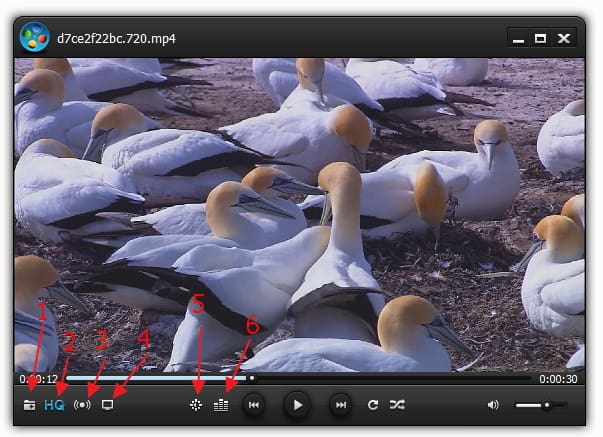
Что бы открыть дополнительные настройки, нажмите на иконку в верхнем левом углу.
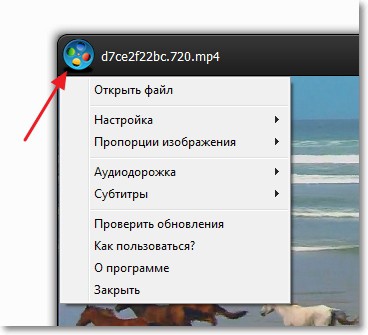
Подробнее о функции HQ – улучшение видео
На сайте проигрывателя предоставлены очень красивые скриншоты по работе функции HQ . Вот один из них:
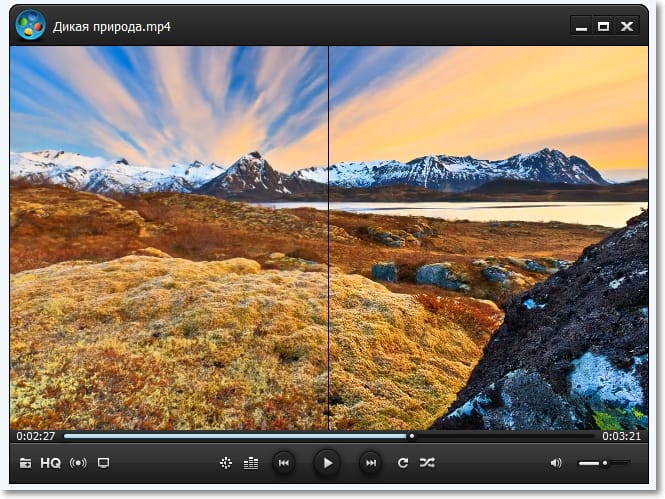
Действительно хороший эффект. Правда? Но я решил сам протестировать эту функцию и предоставить Вам свои скриншоты. Вот что у меня получилось.

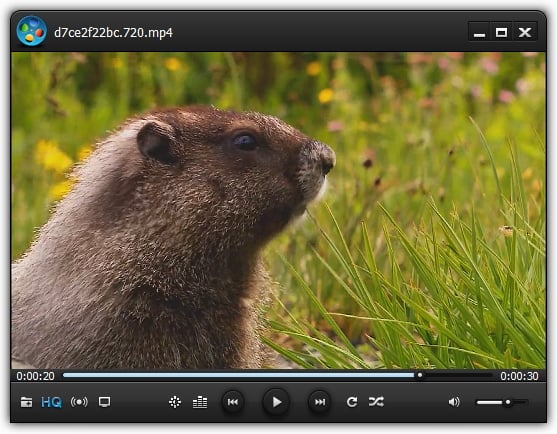
Как видите, эффект от включения HQ есть и хороший, (правда качество самых скриншотов не очень) .
Заключение
Современный, простой и функциональный плеер, который отлично справляется со своей основной задачей. Так же у команды которая создала Windows Player большие планы на будущие. На официальном сайте есть список функций, которые в ближайшее время будут добавлены в проигрыватель. Среди которых: конвертирование видео, воспроизведение потокового видео и ТВ и т. д.
Больше ничего писать не буду. Скачивайте, устанавливайте, пользуйтесь и не забивайте обновлять, что бы не пропустить новые фишки от Windows Player.
Как и всегда, жду Ваши мнения в комментариях ниже. Всего хорошего!
В состав Windows XP входит программа для воспроизведения мультимедиа файла. С помощью этой программы Windows Media player очень удобно просматривать видео файлы любых форматов. Помимо просмотра фильмов через нее легко слушать аудио файлы и музыку. Работа с данным приложением не сложная, ниже описаны основные команды.
Запуск Media player в Windows XP
Для запуска программы, вызовите программу проигрыватель Windows Media, из подменю программ развлечения, на экране отобразиться окно приложения, по левому краю окна расположен набор кнопок, с помощью которых производиться переключение задач проигрывателя. В центральной части расположен экран, на котором воспроизводятся видеофайлы, а при прослушивании музыки отображается набор графических образов. В правой части окна отображается список воспроизведения. Для того, чтобы открыть файл для воспроизведения, откройте пункт меню файл, из него вызовите команду открыть, на экране отобразиться стандартный диалог открытия файла, выберите в нем произвольный видео файл, после его открытия программа начинает автоматически его воспроизводить. Для управления процессом воспроизведения служат кнопки управления в нижней части программы.
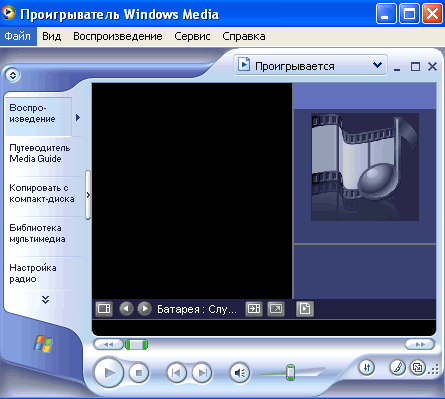
Проигрыватель Windows Media player позволяет изменить вид собственного окна, для этого нажмите кнопку Выбор обложки, в центральной части окна отобразиться список всех обложек для окна, а в правой их вид. Выберите одну из обложек и произведите на ней двойной щелчок левой кнопкой мыши, при этом окно изменит свой вид. Для того чтобы вернуться к прежнему виду окна, нажмите кнопку в центре панели управления , который расположен в правом нижем углу экрана. Далее из появившегося меню вызовите команду вернуться в полноэкранный режим, произведите открытие любого звукового файла и нажмите кнопку воспроизведение, при этом на экране начнут отображаться произвольные графические образы. Для того чтобы их изменить, нажмите кнопку под экраном и выберите один из наборов, после этого изображение измениться.







