Как узнать какая программа стоит на компьютере. Как узнать версию и разрядность Windows
Вопрос от пользователя
Здравствуйте!
Помогите пожалуйста с одним нубским вопросом. Я не знаю, как определить, какая у меня Windows. Устанавливали мне вроде бы семерку, но открыв свойства в "Моем компьютере" - показывается десятка. Установил утилиту Everest - она показывает семерку. Вообще, странно как-то...
Здравствуйте.
Вообще, с подобным приходится сталкиваться, когда имеешь дело не с лицензионной копией Windows, а со всякими сборками (которую вам, скорее всего, и поставили). Там и в свойствах может показываться что угодно, и различные конфликты не редкость...
В этой статье приведу несколько рабочих способов определения сборки, версии и разрядности Windows.
Примечание : разрядность и версию ОС часто нужно знать для правильной установки драйверов, различного "капризного" софта (антивирусы, виртуальные приводы и пр.). Если установить не поддерживаемой системой софт, то не избежать ошибок. Поэтому, если не уверены и не знаете свою ОС - то лучше перепроверить несколькими способами.
Кстати, все способы, приведенные ниже - универсальны (т.е. работают в большинстве версий ОС Windows)!
Способ №1: через параметры ОС
Вариант №1: свойства в моем компьютере
Самый распространенный способ, приведу ниже всё по действиям:
- Сначала нужно открыть "Мой компьютер"/"Этот компьютер" (можно открыть любую папку, и в меню слева выбрать "Мой компьютер") ;
- Затем щелкнуть в любом свободном месте правой кнопкой мышки;
- В появившемся контекстном меню выбрать "Свойства".

Собственно, в появившемся окне вы увидите версию ОС и ее тип. Например, на скрине ниже - Windows 10 домашняя, X64. В подавляющем большинстве случаев - этой информации достаточно для поиска и установки любых программ!

Вариант №2: через панель управления
То же окно со свойствами, которое было открыто в предыдущем шаге, можно открыть и альтернативным путем. Для этого достаточно открыть панель управления Windows, затем открыть раздел "Система и безопасность" .
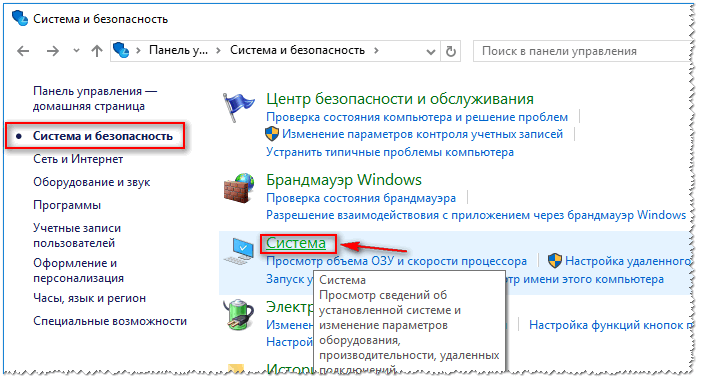
Вариант №3: команда msinfo32
Команда msinfo32 позволяет открыть сведения о системе, в которых будет содержаться нужная нам информация.
Для начала нажмите сочетание кнопок Win+R , затем введите msinfo32 и нажмите Enter.

msinfo32 - запуск просмотра сведений о системе

Вариант №4: команда winver
Есть в Windows еще и спец. команда, чтобы узнать о том, что за система установлена. Чтобы открыть такое же окно, как на скрине ниже, нажмите сначала сочетание кнопок Win+R , введите команду winver и нажмите Enter.

Вариант №5: средство диагностики dxdiag
- Нажмите сочетание кнопок Win+R (должно открыться окно "Выполнить");
- Введите dxdiag ;
- Нажмите Enter.
В открывшемся окне "Средство диагностики DirectX" смотрите на строчку "Операционная система" (скрин ниже в помощь).

Способ №2: через командную строку (CMD)
Сначала необходимо запустить командную строку (очевидно ☺). Можно сделать несколькими путями:
- через меню ПУСК;
- через окно "Выполнить" (нажмите Win+R , введите CMD и нажмите Enter).
Еще несколько способов, как открыть командную строку в разных Windows -
В командной строке нужно ввести systeminfo и нажать Enter. Через 10-20 сек., когда будет собрана необходимая информация, вы увидите многие характеристик ПК.
В том числе будет показана информация и об ОС Windows - см. строки "Название ОС", "Версия ОС", "Тип системы" (см. на выделения красным ниже).

Команда Systeminfo поможет определить характеристики ПК (в том числе и версию ОС Windows)
Способ №3: с помощью спец. утилит
Какие утилиты подойдут : AIDA64 (Everest), Speccy, HWInfo, ASTRA32 и пр.
Описание подобных утилит и ссылки для загрузок можно найти в этой статье:
Наверное, это один из самых простых способов получить максимум информации о железе вашего компьютера, его программном обеспечении. В том числе, все перечисленные выше утилиты, позволяют получить информацию и о ОС Windows (даже в тех случаях, когда остальные способы не помогли).
Например, достаточно запустить утилиту HWiNFO, и можно узнать самые важные данные о ПК: модель процессора, видеокарты, сведения о Windows (пример ниже).

Аналогичную информацию можно получить и в утилите Speccy (пример ниже).

Надеюсь, на Ваш вопрос ответил ☺. Удачи!
Многие не опытные пользователи часто задают вопрос, как узнать какой Windows установлен на компьютере. Есть две классификации вопроса: версия операционной системы и разрядность. И то и другое узнать просто, давайте разберемся, как это делается.
Узнаем версию Виндовс на компьютере
Как узнать какой Windows установлен на компьютере? Версию ОС посмотреть не сложно. Это можно сделать через интерфейс самой ОС или специальными программами.
Способ 1: AIDA64
АИДА64 – программа, позволяющая получить расширенную информацию о ПК. С помощью нее вы сможете узнать какие компоненты у вас установлены: процессор, материнская плата, сколько оперативной памяти (ее тип), видеоадаптер и многое другое, а также и версию операционной системы. Алгоритм действий:
- Устанавливаем программу.
- Запускаем приложение AIDA64.
- В левой части располагаются разделы, нужно открыть «Компьютер» .
- Среди выпавших подразделов нужно перейти на «Суммарная информация» .
- Там в строке «Операционная система» будет нужная информация.




Способ 2: Через интерфейс ОС
Как узнать какой Windows установлен на компьютере? Можно воспользоваться специальной командой:


Способ 3: Узнаем версию ОС на ноуте
Если у вас ноутбук, и вы понятия не имеете, как узнать какой Windows установлен на ноутбуке, поищите наклейку, где будет указана версия Виндовс. Если вы купили ноут вместе с инсталлированной виндой, где-то обязательно есть наклейка.

Вы можете воспользоваться одним из предыдущих методов: скачать программу, либо прописать специальную команду.
Как узнать разрядность операционной системы
Для этого в системе есть встроенная команда:


Вот, как узнать какой Windows 32 или 64 инсталлирован на вашем компьютере. Данный метод простой и работает на всех версиях Виндовс, в том числе и XP, поэтому мы рекомендуем использовать именно его.
Если будет указана разрядность x86, значит подразумевается, что у вас Windows x32 разрядная.
Заключение
Более у вас не должно возникнуть вопроса: «Как узнать какой у меня Windows?» или «Какой разрядности операционная система?». Используйте предоставленные нами способы и задавайте вопросы в комментах, если что-то не понятно.
Какая на вашем компьютере операционная система? Обычно пользователи отвечают: Windows (или называют другую, если они пользуются Линуксом или Маком). Иногда к этому добавляют версию (8, 10 и т.д.) Но часто этого мало. Знать надо не только название и номер вашей ОС, но и номер сборки, версию сервис-пака (если таковой предусмотрен) и т.д. Рассмотрим, как узнать операционную систему компьютера точно в зависимости от её версии.
Для Windows 10
Самая продвигаемая сегодня ОС от Microsoft успела прославиться (не в лучшем смысле) навязчивыми предложениями обновиться. Иногда эти обновления действительно идут на пользу, и установить их стоит. Иногда же, наоборот, лучше пропустить очередное предложение, содержащее ошибки, и подождать, пока их исправят.

Но в обоих случаях вам надо знать точную версию своей ОС, чтобы решить, принимать предложение из Редмонда или отказаться.
Как узнать, какая операционная система на компьютере, в случае Windows 10? Самый простой способ такой:
- Нажмите на клавиатуре клавиши Win+R
- Введите в открывшееся поле для ввода команду «winver» (от английских слов Windows Version). Кавычки или какие-то ещё символы, кроме winver, не нужны
- Нажмите клавишу Enter или кнопку OK

После этого на экране появится небольшое окно, в котором сообщаются все ключевые данные о вашей версии ОС:
- Название и поколение (в нашем случае Windows 10)
- Номер версии
- Сборка
- Статус лицензии (лицензирована ли копия, а также имя и организация пользователя)
Если речь об обновлениях, то ключевой элемент – номер сборки ОС. Именно на него надо смотреть, чтобы понять – обновляться или пока подождать.
Если по какой-то причине у вас на клавиатуре нет клавиши Windows (допустим, вы используете Bluetooth-клавиатуру для мобильных устройств), есть и другие способы отправить системе команду:
- Нажмите на иконку поиска (значок лупы, справа от кнопки Пуск в левом нижнем углу)
- Введите winver
- Когда под текстом появится подсказка «Выполнить команду», кликните по ней мышкой
В результате вы получите то же самое окно, что и при вводе команды через Win-R.
Для Windows 8
Команда winver работает и для предыдущей версии Windows. Если вы запускаете команду через клавиатурную комбинацию Win+R, то никаких отличий не будет ни в процессе запуска, ни в окне, в котором система показывает результаты.
Если вы запускаете команду через меню поиска, то вместо команды поиск покажет вам файл winver.exe, который предлагается запустить. Запустите его: это даст тот же самый результат.
Для Windows 7 или Vista
Операционная система, выпущенная ещё до массового помешательства на сенсорных экранах, имеет несколько иной интерфейс. В частности, меню «Пуск» там запускается по круглой кнопке, хотя находится кнопка в том же левом углу. А вот отдельной кнопки «Поиск» на рабочем столе там нет.
- Нажмите левой кнопкой мыши на кнопку «Пуск»
- В поле для поиска, которое открывается в нижней части меню, введите уже знакомую нам команду winver
- Нажмите Enter
- Когда поиск предложит результат – программу Winver.exe, нажмите на ней, после чего вы увидите окно с заголовком «О программе».

Это и есть описание вашей версии Windows. Подобно более свежим версиям, это окно также показывает поколение Windows, номер версии, номер сборки, сервис-пак и лицензионную информацию.
В заголовке окна также показывается, какая именно редакция Windows 7 у вас установлена (Начальная, Домашняя базовая, Профессиональная, Корпоративная, Максимальная и т.д.) Обратите внимание, что в Windows 10 заголовок не настолько информативен.
Для Windows XP и более ранних
Если вы пользуетесь старой доброй XP, то алгоритм, как узнать, какая ОС стоит на компьютере, будет таким:
- Нажмите на кнопку «Пуск»
- Выберите в списке пункт «Выполнить»
- В открывшемся окне «Запуск программы» есть поле для ввода. Введите в него всё ту же команду «winver»
- Нажмите на кнопку «ОК» в окне или на клавишу Enter

Перед вашим взором предстанет информационное окошко, дизайн которого будет выдержан в стиле Windows XP. По информативности оно будет напоминать скорее Vista, чем 8 или 10. В окне можно будет прочесть следующие данные:
- Редакция ОС (Home, Professional и т.д.)
- Номер версии
- Номер сборки
- Сервис-пак
- Лицензионная информация о пользователе
- Доступный объём оперативной памяти
Последний пункт из всего нашего списка присущ только Windows XP.
Мы не будем заходить глубже и исследовать способы узнать версию Millennuim, 98 или 95. Если на вашем компьютере работают такие раритеты, то у вас наверняка есть для этого особенные причины, а стало быть, вы и так знаете, как узнать версию операционной системы на компьютере.
Универсальный способ
Мы рассмотрели простейший способ получить информацию о версии вашей операционной системы. Однако он выдаёт относительно скупые данные. Их достаточно, чтобы принять решение о принятии или непринятии обновления. Но бывает нужно узнать о своей системе больше – например, её разрядность или сведения об аппаратном обеспечении.
Существует более продвинутый метод, как узнать ОС на компьютере. Он основан на ключевом элементе Windows – панели управления.
- Нажмите на меню «Пуск» ПРАВОЙ кнопкой мыши.
- Выберите в открывшемся меню пункт «Система».
- Кликните по нему.
В открывшемся окне более современные версии Windows (например, 10) покажут не классическую Панель управления, а её современный вариант, приспособленный для сенсорного управления. Однако ключевые данные он покажет:
- Код устройства
- Код продукта (то есть Виндоус)
- Тип системы (то есть её разрядность – 32- или 64-битная)
Чтобы выйти в классическую вкладку «Система» традиционной Панели управления, в версиях 8 и 10 нужно:
- Нажать на кнопку «Поиск» рядом с меню «Пуск»
- Ввести по-русски «система»
- Кликнуть на предложенном «лучшем соответствии» (это будет нужная нам вкладка Панели управления)
На открывшейся панели будет гораздо больше данных, чем в окошке, которое открывается по команде winver. В частности, там можно прочесть:
- Разрядность системы
- Статус активации Windows
- Лицензионный ключ (код продукта)
- Имя компьютера
- Рабочая группа, в которую он входит
- Сведения об аппаратном обеспечении (процессор, объём оперативной памяти, доступность сенсорного экрана)
Иногда эти данные оказываются более информативными, чем простая панель winver.
В других версиях ОС войти в эту вкладку можно через запуск Панели управления методом, предусмотренным для данной конкретной редакции Windows.
В Windows XP для просмотра свойств системы нужно:
- Найти на рабочем столе значок «Мой компьютер»
- Кликнуть по нему правой кнопкой мыши
- В контекстном меню найти строку «Свойства» и кликнуть на ней левой кнопкой
Откроется вкладка «Свойства системы», показывающая примерно ту же информацию, что и вкладка «Система» Панели управления.
Через сайт Microsoft
Наконец, если у вас работает подключение к Интернету, вы можете просто пройти по этому адресу , и сайт автоматически распознает вашу версию (правда, не с такими точными подробностями). Там же будет инструкция по более точному определению, специально для вашей ОС.
Не важно, для чего, но может потребоваться узнать, какая версия операционной системы установлена на компьютере или какая разрядность шин. Главное - что это необходимо. Существует довольно много способов узнать о версии операционной системы. Некоторые из них точные, другие - не очень. Что ж, приступим к выяснению, как узнать версию Windows. Для простоты понимания далее следует небольшое теоретическое вступление, рассмотрены самые популярные на сегодня операционные системы.
Что необходимо знать
Следует сказать, что версии (при достаточном опыте) можно отличить даже визуально. Но существует два понятия этого слова применительно к компьютерной технике. Первое относится собственно к самим операционным системам. Они совершенствовались вместе с развитием технологий, и в рамках статьи будут рассмотрены самые популярные. Второе понятие взаимно вытекает из первого и относится к разрядности. Версия операционной системы может быть 32- и 64-битной. Условно это значит, сколько действий происходит за одну единицу рабочего времени компьютера, которая ничтожно мала. В целом следует отметить, что существует ряд признаков, с помощью которых можно определить версию и разрядность компьютера. Возможно, вы сами заметите различия или сможете узнать про них другими способами. Но в данном случае нас интересует точное установление данных.
Windows ХР
Как узнать версию Windows в данном случае? Нажмите на меню пуска. Откроется окно, найдите кнопку «Мой компьютер». Если вы её нашли, значит, у вас действительно эта версия операционной системы. Но как узнать разрядность? Правой клавишей мыши клацните по «Моему компьютеру» и в открывшемся меню действий выберите вариант «Свойства». Далее откроется окно, необходимо найти раздел «Система». В этом разделе ищите строчку «Выпуск х64». Расположена она вверху, ближе к правой стороне окна. Если после детального осмотра найти такие слова не получилось - можно с уверенностью сказать, что вы являетесь собственником 32-разрядной системы. Если поиск увенчался успехом - поздравляем! У вас 64-битная система. Последовательностью таких действий и определяются Windows XP-версии.

Windows 7 или Vista
Как узнать версию Windows в таком случае? Опять начинайте работу с пуска. В открывшемся окне ищите уже просто строку «Компьютер». Если вы ее нашли - значит, у вас именно эта версия. Вызываете Затем в появившемся окне ищете слова «Тип системы». Рядом с ними будет написана разрядность, присущая вашему ПК. Также рядом будет точно указана установленная на данный момент операционная система компьютера или ноутбука. Также вверху вы можете заметить «Выпуск». Здесь указана точная версия, которую вы используете.
Версии Windows 8 и 8.1
Как узнать версию Windows, и что вам подойдёт именно эта инструкция? Если начальный тип экрана выглядит так, как будто он прорабатывался для сенсорного управления - вы являетесь обладателем такой операционной системы. Здесь кроме разрядности необходимо также определить, какая версия операционной системы. С восьмой версией всё просто: сначала необходимо ввести на начальном экране «Компьютер», после чего нажать на появившийся элемент правой кнопкой мыши и выбрать "Свойства". Далее в открывшемся окне, напротив «Выпуск» и «Тип системы» будет указано, что к чему. Если вы не можете воспользоваться этим советом, значит, у вас другая версия операционной системы, которая больше приспособлена для сенсорной техники.

С версией 8.1 немного сложней: необходимо переместить в правый нижний угол, потом вверх. Щелкните на «Параметры», затем на «Изменение». Далее следует выбрать «Компьютер и устройства» и нажать на «Сведения». На открывшейся странице будут указаны версия и разрядность операционной системы.







