Какие программы установленные на убунту через терминал. Правильная установка deb-пакетов в Ubuntu
Установку программ в Linux производить довольно легко, в каком то смысле даже легче, чем в Windows. Если вы пользуетесь такими дистрибутивами, как Debian, другие Debian-подобные дистрибутивы, Ubuntu или Fedora, OpenSUSE, Mandriva, а возможно Mageia, тогда вы имеете доступ к огромному количеству программного обеспечения из репозитория вашей системы.
Способы установки программ в Linux

Менеджер программ в Ubuntu

- Графический способ установки программ в Linux не вызовет у начинающих пользователей ни каких проблем. Для этого находим в меню системы иконку менеджера программ, запускаем утилиту и в специальном окошке пишем название программы. Менеджер программ выводит Вам описание программы с снимком окна и отзывами других пользователей. Вам остается только нажать на кнопку установить, и после инсталляции радоваться жизни!
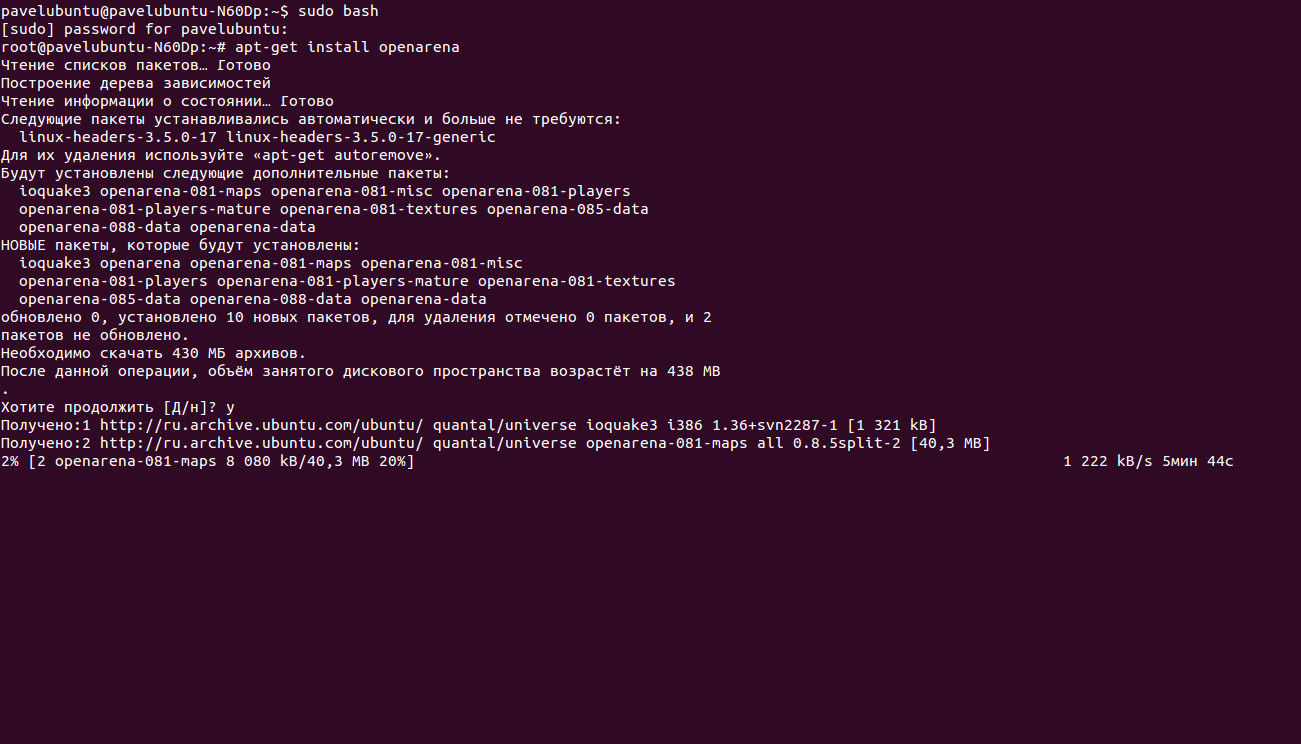
- Существует ещё и не графический способ установки программ в Linux, с помощью командной строки. Этим способом пользуются опытные пользователи Linux у которых на это есть определенные причины. На самом деле в нем нет ни чего сложного, для этого необходимо запомнить несколько команд, которые мы рассмотрим ниже.
Можно добавить какой-либо не официальный репозиторий какого-нибудь продукта. Например, пакет под названием Wine. В официальном репозитории, конечно же эта программа присутствует как правило с не самой последней версией. Но если Вам необходимо установить самую последнюю версию данного пакета, то Вам просто необходимо будет добавить дополнительный репозиторий, который будет ссылаться на сервер разработчика, где содержится последняя версия этого продукта.
- Или можно просто скачать…………Примерно как в Windows, где — то, на каком — то сайте Вы можете загрузить установочный пакет с расширением вашего дистрибутива и установить его различными способами. Через графические инструменты, кликнув по скаченному пакету или через командную строку.
Тут стоит заострить внимание на том, что устанавливая пакеты не из официальных или не проверенных источников, Вы рискуете безопасностью системы.
В этой статье, перед командой, вводимой в терминале, вы увидите следующие знаки: $ или #. Таким образом я хочу, максимально приблизить своё описание к тому, что Вы увидите в своем терминале. Эти знаки Вам водить не нужно, так как они уже будут видны в вашей консоли.
Знак доллара ($) говорит о том, что терминал готов принимать ваши команды от обычного пользователя. А знак решетка (#) появляется в том случае, когда вы получили права суперпользователя .
Для начала возьмем пример на.deb-пакетах, используемых в Ubuntu, Debian и других дистрибутивах на основе Debian. Рассмотрим вариант установки.deb-пакета в командной строке, так как графическими инструментами проблем возникнуть не должно, пара кликом мышки по.deb пакету, пароль root и пакет в процессе установки.
Итак, в терминале переключаемся на администратора-root с помощью
$sudo bash
Или в Debian
$su
вводим пароль. Затем набираем:
#apt-get install имя_файла
Консольная утилита apt-get попытается установить программу со всеми необходимыми зависимостями для данного пакета. Если вы хотите установить несколько пакетов сразу, введите:
#apt-get install имя_файла имя_файла
Допустим, я хочу установить через терминал графический редактор Gimp, браузер Chromium и видео-проигрыватель VLC.
Значит, я буду набирать в терминале следующую команду:
#apt-get install gimp chromium vlc
Для удаления пакетов через командную строку используем следующие команды:
#apt-get remove имя_файла
В других не Debian-подобных дистрибутивах используются пакеты с другими расширениями. В Fedora, Mandriva, Magea, OpenSUSE .rpm. Для пакетов.rpm существуют менеджер пакетов RedHat, который имеет свои команды.
Итак, переключаемся на root, введя su. Затем скомандуем:
#rpm -i имя_rpm_файла
И удаление пакета:
#rpm -r имя_rpm_файла
Мы рассмотрели лишь стандартный вариант установки пакетов из командной строки, также существует вариант сбора пакетов из исходников. Я думаю, что для начинающих пользователей это не актуально, так как все нужные программы существую в репозиториях дистрибутива или, по крайней мере, уважающие себя разработчики собирают свои программы в установочные пакеты, которые можно скачать с их сайтов.
Здесь я привел примеры команд для установки пакетов, только для самых популярных систем Linux. Существуют ещё и другие дистрибутивы с другими менеджерами пакетов, соответственно к ним применяются другие команды в терминале.
Также стоит упомянуть, что командная строка в Linux это не панацея. В каждом популярном дистрибутиве есть графические оболочки тех самых менеджеров пакетов, где установка программ происходит в пару кликов мышки.
Установка программ через Synaptic .
В этой статье мы рассмотрим принцип установки программ и их источники, а также познакомимся с менеджером пакетов Synaptic. Узнаём что такое репозитории, как скачивать программы и другое.
Общий принцип установки приложений в убунту
Установив Ubuntu на компьютер вы будете иметь в своём распоряжении набор программ для работы, развлечений и интернет сёрфинга. Это пакет офисных программ OpenOffice, почтовый клиент, клиент обмена быстрыми сообщениями, аудио и видеоплееры, программа для записи дисков и многое-многое другое. Но то, что нам предлагают – это альтернатива того, к чему мы привыкли. Конечно кому-то всё равно, какие программы использовать, но всё-таки хотелось бы иметь что-то с привычным функционалом и интерфейсом. Можно попробовать поставить windows-программы из под Wine, но это уже не то, да и какой тогда смысл перехода на Linux?
Начнём с того, что есть ряд кроссплатформенных программ, т.е. программ, которые разрабатываются для разных ОС. Яркий тому пример веб-браузер Firefox. Кстати он устанавливается по умолчанию вместе с Ubuntu, и, в отличии от windows версии имеет более приятный глазу шрифт. Единственное серьёзное отличие это расположение пункта «Настройки» во вкладке «Правка», а не во вкладке «Инструменты». Зачем это сделано – непонятно.
Ну да ладно, что-то я отвлёкся. Итак, приступаем к установке программ. Все программы скачиваются из интернета или берутся с установочного диска. Программы в Linux, ветки Debian, куда относится иUbuntu, хранятся в виде deb пакетов. В интернете можно взять из официальных репозиториев (портов). Но обо всё по порядку.
Все программы из deb пакетов устанавливаются с помощью программы APT, которая имеет ряд параметров и графических надстроек. Можно использовать установку через терминал консоли. Не стоит пугаться, консоль это не сложно, а даже удобно в том случае, если вы точно знаете как называется программа, которую вы хотите установить.
Linux должен знать, откуда ему брать программы, т.е. иметь список доступных репозиториев. Список можно отредактировать с помощью графической утилиты Synaptic.
Заходим Система > Параметры > Администрирование > Менеджер пакетов Synaptic .
Так как установка программ является административно привилегированным действием, то Ubuntuбезопасности ради запросит ваш пароль. Без вашего пароля никто не сможет удалить/установить программы или запороть конфигурационные файлы. После открытия Synaptic следуем в Настройки > Репозитории
Видим список репозиториев, которые можно включить/отключить. Также в качества источника приложений можно выбрать диск с Ubuntu (может пригодиться в случае если нет соединения с интернетом или вы хотите обновить дистрибутив с диска до более новой версии). Во вкладке «Другое ПО» Вы можете самостоятельно добавлять сторонние репозитории, т. е. те источники приложений, которые не являются официальными, но могут содержать в себе нужные вам программы и обновления к ним. С вкладкой «Обновление» я думаю вопросов не возникнет. Единственное, что хочу здесь отметить, это пункт «Обновления релиза». Когда выйдет новая версия Ubuntu, то менеджер обновлений предложит вам обновить ваше ПО в том случае, если вы выберете пункт «Релизы с долговременной поддержкой» или «Обычные релизы». Если вы не обновитесь, то не сможете получать обновления из официальных репозиториев, поддерживаемых Canonical, а это львиная доля всего ПО Ubuntu. Разница между обычными и с долговременной поддержкой релизами такая:
Обычные: в течении 2-3 лет
С долговременной поддержкой: 3 года для рабочих станций и 5 лет для серверов.
Естественно все обновления бесплатны.
Вы можете добавить любые-другие репозитории по-вашему усмотрению, напрмер если хотите поставить программу, которой нет в официальных репозиториях или основные репозитории временно недоступны. Рекомендую обратить внимание на зеркало mirror.yandex.ru
После того, как вы обновили список репозиториев нужно чтобы Linux знал, что именно они содержат. Для этого нужно в Synaptic нажать кнопку в «Обновить список» (в этот момент из указанных репозиториев будут скачаны xml файлы-списки с установочными пакетами и их описанием).
Вкладка «Аутентификация» содержит в себе список ключей (цифровые подписи) поставщиков deb пакетов. В случае отсутствия того или иного ключа репозиторий считается недоверенным, и Ubuntu откажется принимать от него deb пакеты.
В Synaptic пакеты разделены на группы по категориям. Если вы не знаете имя нужной вам программы вы можете найти её в категории по описанию. Отметим галочкой для установки и нажмём«Применить». Если работа выбранной Вами программы зависит от другого пакета, то Synaptic сам предложит докачать и установить нужное. Это называется зависимость. После того как Вы установили нужную программу, то вероятнее всего Вы найдёте ссылку на неё в меню Gnome. Исключением яляется полное отсутствие у программы графического интерфейса.
В этой статье мы рассмотрели с вами установку из графической оболочки. В следующей статье я расскажу об установке программ из консоли. Так же вы узнаете где хранится список репозиториев, куда скачиваются deb пакеты и куда устанавливаются программы.
Система управления пакетами в Ubuntu полностью аналогична системе управления пакетами Debian, и использует утилиты dpkg и apt. Программы в Ubuntu, как и в Debian хранятся в пакетах вида.deb.
Терминал, консольОбычно программы в Ubuntu устанавливаются через интернет, предварительно скачивая их с репозиториев. Установка производится при помощи графической оболочки sinaptic или через консоль.
Скачанные файлы программ не удаляются после установки и хранятся в каталоге /var/cache/apt/archives. При необходимости их можно удалить командой apt-get clean или apt-get autoclean.
dpkg -i программа Устанавливает либо обновляет пакет который был установлен ранее.
dpkg -r программа Деинсталлирует уже установленную программу но сохраняет файлы конфигурации программы.
dpkg -l Отображает список уже установленных пакетов программ.
dpkg -l | grep driver Отображает список установленных программ в названии которых есть слово «driver».
dpkg -s программа Показывает информацию по этой программе.
dpkg -P Удаляет установленную программу вместе с файлом конфигурации.
apt-get install программа Установка программы. Можно устанавливать сразу несколько программ. Выглядеть это будет так: apt-get install программа программа программа программа программа программа
apt-get update Проверяет, есть ли на репозиториях обновления для установленных
программ. Список репозиториев находится в файле /etc/apt/sources.list
apt-cdrom install программа Устанавливает либо обновляет пакет с cdrom-диска
apt-get upgrade Обновляет уже установленные программы.
apt-get remove программа Деинсталлирует установленную программу.
apt-get purge программа Удаляет установленный пакет и файлы конфигурации.
apt-get autoremove Удаляет пакеты, от которых не зависят другие пакеты.
apt-get check Находит конфликтующие пакеты и поломанные зависимости в пакетах программ.
apt-get -f install Исправляет найденные поломанные зависимости.
apt-cache search программа Поиск программы в кэше.
apt-cache show программа Показывает информацию и описание пакета программы.
apt-cache showpkg программа Покажет все зависимости пакета программы.
apt-cache depends программа Отображает в виде списка зависимые пакеты программ, нужные для работы выбранной программы
apt-get -h Справка
apt-get -d Скачивает программу но не устанавливает ее.
apt-get -s Команда с этой опцией ничего не делает. Просто имитирует выполнение команды (например имитация удаления программы)
apt-get -y Если программа задает вопросы эта опция отвечает Yes на все вопросы. Вопросы не выводит в консоль.
apt-get -f Продолжить действие, даже если проверка целостности пакета прошла неудачно.
apt-get -u Вдобавок ко всему покажет список обновленных пакетов.
aptitude Более удобный вариант apt. Лучше работает с зависимостями пакетов программ.
Для установки и распространения Debian-основанные дистрибутивы используют файлы с расширением *.deb. Но, как правило, программы распространяются не в виде отдельных пакетов, а в виде репозиториев - хранилищ большого числа файлов. Для поиска и установки пакетов существуют различные менеджеры. Польза такого подхода обусловлена тем, что очень редко программы могут работать сами по себе, без дополнительных библиотек, и для корректной работы системы менеджеры отслеживают зависимости и автоматически добавляют их в список установки.
Synaptic
Определенно это лучший графический менеджер пакетов в Debian.
Набор консольных утилит для работы с репозиториями. Вообще, консоль частенько бывает удобнее, чем оконный режим. Особенно если ты знаешь, что конкретно тебе требуется. Проще сразу написать что-то вроде apt-get install vlc , чем запускать синаптик, в поиск вбивать тот же vlc, потом его отмечать и жать "применить". А вообще вот самые используемые случаи apt :
# apt-get update
# apt-get install <пакет> - установить/обновить пакет;
# apt-get upgrade
# apt-get remove <пакет>
# apt-get purge <пакет>
$ apt-cache search <пакет> - поиск пакета. Выдаёт довольно большой список (так как ищет в имени и описании), если надо искать более строго, то можно поступать следующим образом (apt-cache search mplayer | grep mplayer ).
Aptitude
Имеет даже псевдографический интерфейс, который можно увидеть, если запускать без параметров.
# aptitude
Наиболее часто используемые клавиши в таком режиме:
"/" - поиск по имени пакета;
"n" - перейти к следующему пакету, удовлетворяющему условиям поиска;
"+" - установить пакет;
"-" - удалить пакет, оставив конфиги;
"_" - удалить пакет вместе с конфигами (purge);
"g" - перейти к следующему шагу работы с пакетами (установка/удаление);
"q" - возврат или выход.
Кроме того, aptitude можно использовать прямо из консоли подобно apt. Вот некоторые его параметры:
# aptitude download - просто скачать нужный пакет;
# aptitude update - получить обновлённые списки пакетов с сервера;
# aptitude install <пакет> - установить/обновить пакет;
# aptitude upgrade - обновить пакеты, установленные в систему;
# aptitude remove <пакет> - удалить пакет, установленный в систему (файлы конфигурации остаются!);
# aptitude purge <пакет> - удалить пакет, установленный в систему, с удалением файлов конфигурации;
# aptitude search <пакет> - поиск пакета.# aptitude
markauto/unmarkauto
- поставить/снять отметку "установлено автоматически";
#
aptitude
reinstall <пакет>
- переустановить пакет.
Небольшое замечание по использованию aptitude . Aptitude рекомендуется к использованию (и в инсталляторе используется именно он) - у него более интеллектуальный механизм решения проблем с зависимостями (в крайнем случае, он позволяет разобраться с ними вручную). Особенно это заметно при крупных обновлениях системы. В таких случаях apt даже может разрушить систему.
Классический способ установки (сборка из тарболов)
Исходные файлы представляют собой архивированные исходные тексты и имеют следующий вид:
- name.tar.gz (иногда.tgz)
- name.tar.bz2
Сначала необходимо распаковать эти архивы. Это можно сделать при помощи какого-либо графического приложения, а можно и из консоли:
$ tar -xzf name.tar.gz
После этого переходим в каталог с распакованными файлами:
$ ./configure
Примечание. По умолчанию обычно не ставятся пакеты, необходимые для компиляции. Для того, чтобы всё работало, надо установить пакет build-essential :
# aptitude install build-essential
Если у вас всё сконфигурировалось нормально, то можно запускать компилятор:
Ждём. Процесс сборки может быть долгим (для некоторых приложений - несколько часов, особенно, если у вас слабый процессор). По окончанию, если не появилось каких-нибудь сообщений об ошибке, можно устанавливать то, что у нас получилось. Обычно это делается следующей командой:
# make install
Но в таком случае ваш пакет не будет отображаться в менеджерах. Для решения этой задачи нужно самостоятельно собрать deb-файл. Конечно, можно сделать это вручную, но можно и воспользоваться утилитой checkinstall , которая сделает всё сама - она и соберёт, и установит пакет (в этом случае не надо запускать make install).
# checkinstall -y
Ключ -y мы задали для того, чтобы нам не задавали никаких вопросов. Примечание. Если вы ставите свежую версию пакета, установленного в системе, то стоит его предварительно удалить, иначе checkinstall выдаст ошибку при установке пакета.
dpkg
Если вам нужно поставить отдельный пакет не из репозитория, то можно воспользоваться следующей командой.
# dpkg -i package.deb
Для получения списка пакетов, установленных в системе, в терминале наберите:
# dpkg -l
В зависимости от количества пакетов в вашей системе, эта команда может породить большой объем вывода. Пропустите выходной поток через grep чтобы увидеть установлен ли определенный пакет: dpkg -l | grep apache2.
Для получения списка файлов, установленных пакетом (в нашем случае ufw), введите:
Если вы не уверены каким пакетом установлен файл, dpkg -S может подсказать вам. Например:
base-files: /etc/host.conf
Вывод указывает, что /etc/host.conf принадлежит пакету base-files.
Многие файлы автоматически создаются в процессе установки пакета, но несмотря на то, что они находятся на файловой системе, #dpkg -S может не знать какому пакету они принадлежат.
Удаление пакета может быть выполнено так:
alien
Поддерживает преобразование между пакетами Linux Standard Base, RPM, deb, Stampede (.slp), Solaris (.pkg) и Slackware (.tgz). Способна автоматически устанавливать сгенерированный пакет. При преобразовании делает попытку конвертации инсталляционных скриптов, включённых в архив. Тем не менее последней возможностью следует пользоваться крайне осторожно, так как Linux-дистрибутивы могут сильно отличаться друг от друга и неудачно преобразованные скрипты могут повредить операционную систему.Простой пример использования alien:
# alien --to-rpm --scripts ./mypkg.deb
Обратная задача решается следующей командой
# alien --to-deb --scripts ./mypkg.rpm
Другие варианты установки
1) Иногда приходится устанавливать файлы формата rpm. Это не родные дебиановские файлы, поэтому гарантий корректной работы ещё меньше, чем в предыдущем случае (и не думайте ставить что-то системное таким образом!). Но можно поставить программу alien, которая пересоберёт deb-пакет, после чего его можно устанавливать как показано выше.
# aptitude install alien
2) В Убунте есть возможность добавления своего собстенного репозитария командой add-apt-repository , но в Дебиане ее нет. Это легко исправит воспользовавшись .
3) Ну и вообще редкий случай - когда программы снабжаются собственным инсталлятором. Например, Opera имеет такой вариант установки. Как правило, достаточно просто его запустить, и он сам всё копирует. Но в таком случае ничего не будет отображаться в менеджерах.
-------
Команда UNIX‐подобных операционных систем, которая выводит информацию о расположении файлов определенного приложения.
man: /usr/bin/man /usr/local/man /usr/share/man /usr/share/man/man7/man.7.gz /usr/share/man/man1/man.1.gz
Ну вот и всё. Теперь можно и поэкспериментировать с системой, посмотреть, что же у нас есть в дистрибутиве. Всё-таки Debian - огромное поле для экспериментов, и из него можно сделать всё, что угодно.
Спер некоторые данные у Антона Oni ЛИПАРИНА и у Гугла
Различные способы установки программного обеспечения в операционных системах Linux.
Пользователи Windows, переходя на Linux , уже имеют некоторый багаж знаний и навыков работы с компьютером, часть из которых становится бесполезным в Linux, ввиду существенных отличий между системами. Linux более гибкая система, в которой добиться желаемого можно несколькими способами. Это касается и установки программ. Если пользователи Windows привыкли, что для установки программы нужно выполнить программу-установщик, которая обычно называется Setup.exe или Install.exe, то в Linux это можно сделать разными способами. Тем не менее, рекомендуем устанавливать программы из официальных репозиториев, а другие варианты использовать лишь в тех случаях, когда есть четкое понимание, как и зачем это делается.
Репозиторий - это архив программ, размещенный в интернете или в локальной сети. Установка программ из этого архива производится с помощью специальных утилит, которые мы рассмотрим ниже. Репозитории популярных дистрибутивов содержат огромное количество программ на любой вкус. Например, репозиторий стабильной версии Debian содержит более 37500 пакетов. Пакет - это набор файлов (исполняемые файлы, исходный код, данные) предназначенный для установки программ. Также пакеты содержат некоторую служебную информацию, например, номер версии и так называемые зависимости. Зависимости указывают, какие сторонние пакеты (то есть программы, библиотеки, данные) нужны для нормальной работы данного приложения. Если необходимые пакеты отсутствуют на компьютере, то они будут установлены автоматически. Таким образом, пользователю не нужно следить за установкой всех необходимых библиотек, данных, нужных для работы конкретного программного обеспечения. Для этого используются специальные программы - менеджеры пакетов . Еще одно преимущество использования официальных репозиториев - это то, что все пакеты перед включением в репозиторий тщательно проверяются и, в большинстве случаев, распространяются вместе с открытым исходным кодом, что гарантирует работоспособность программы и практически исключает наличие вредоносного кода. Но при установке программ из неофициальных источников нужно быть осторожным.
Для установки программ из репозиториев используются различные менеджеры пакетов, которые могут иметь как графический так и текстовой интерфейс.
Установка программ в Ubuntu с использованием графического интерфейса
Начнем со стандартного менеджера самого популярного на сегодняшний день дистрибутива Linux - Ubuntu. Он носит название «Центр приложений Ubuntu ». Для вызова этой программы нужно кликнуть по соответствующей иконке на панели запуска.
Рис. 1. Иконка центра приложений Ubuntu
А в случае, если иконка там отсутствует - нужно открыть Главное меню (Dash) и набрать первые буквы названия программы.
Рис. 2. Центр приложения Ubuntu
В верхней части окна программы можно выбрать «Все приложения» для просмотра и установки новых программ, «Установлено» для просмотра установленных приложений и их удаления при необходимости и «История» для просмотра лога работы с программой. В правом верхнем углу окна находится строка поиска, куда можно ввести ключевые слова, описывающие нужную программу. Слева расположен список категорий программ. По центру окна расположен непосредственно список программ. Нажав на иконку или название программы, мы увидим ее подробное описание, скриншоты и отзывы пользователей. Для установки программы нужно нажать кнопку «Установить» (или «Купить», если приложение платное). Перед установкой система запросит пароль суперпользователя, после чего останется подождать некоторое время, пока программа загрузится и установится. Удаление программ выполняется аналогичным образом. Сверху окна нажимаем на кнопку «Установлено», выбираем программу, которую хотим удалить, затем нажимаем кнопку «Удалить».
Центр приложений Ubuntu может быть использован также для установки пакетов, которые были скачены из интернета. В Ubuntu они имеют расширение.deb. Для установки программ таким способом достаточно кликнуть на дистрибутив программы (file.deb), откроется центр управления, после чего нужно нажать кнопку «Установить». При этом дистрибутив программы должен быть создан для конкретной, установленной у вас версии операционной системы, в противном случае возможны проблемы с зависимостями и установить программу не удастся. Кроме того, при скачивании программ из сомнительных источников, существует вероятность наличия в них вредоносного кода, поэтому, повторим рекомендацию по установке программ из официальных дистрибутивов. Существуют и другие графические менеджеры пакетов для различных систем на базе Linux (Synaptic, KPackage и т.д.). В рамках данной статьи мы не сможем их рассмотреть подробно, однако они имеют схожую функциональность и интерфейс, поэтому при установке программ с использованием графического интерфейса особых проблем возникнуть не должно.
Установка программ в режиме командной строки
Для установки и удаления программ в режиме командной строки используются различные менеджеры пакетов. Рассмотренные выше графические менеджеры являются лишь надстройками над ними. Те же действия можно произвести в режиме командной строки. Для работы с командной строкой нужно открыть терминал или консоль. Ряд команд, рассмотренных ниже, необходимо выполнять в режиме суперпользователя. Чтобы перейти в режим суперпользователя, нужно ввести команду su, либо перед каждой командой, требующей права root, вводить sudo. В системах на базе Debian (Ubuntu, Kubuntu, Linux Mint, Xubuntu, Damn Small Linux, и т. д.) для управления.deb пакетами используется менеджерapt-get , утилита dpkg и оболочка aptitude , имеющая текстовой интерфейс.
Установка программы из репозитория
Перед установкой программ необходим обновить версии установленных программ и библиотек, выполнив последовательно команды:
sudo apt-get update
sudo apt-get upgrade
После чего устанавливаем нужный пакет командой:
sudo apt-get install paket
Где paket - это название пакета, например, команда
sudo apt-get install mc
установит пакет mc, то есть Midnight Commander.
Для удаления пакета paket нужно выполнить команду:
sudo apt-get remove paket
Можно одновременно установить или удалить несколько программ, например команда:
sudo apt-get install php5 mysql-server apache2 phpmyadmin
установит основной набор программ, необходимый для работы web-сервера.
Поиск программ:
sudo apt-cache search keyword
Поиск по ключевому слову «keyword» производится как в названии, так и в описании программ.
Также для работы с пакетами можно использовать программу aptitude. Синтаксис установки и удаления пакетов, такой же, как и у apt-get:
sudo aptitude install paket
sudo aptitude remove paket
Команда aptitude без параметров вызовет текстовую оболочку управления пакетами.
Установка программы непосредственно из дистрибутива (file.deb)
sudo dpkg -i paket.deb
Просмотр списка пакетов:
dpkg -l маска
Например, команда
dpkg -l apache2 - покажет, установлен ли пакет apache2.
dpkg -l | grep apache2 - покажет все пакеты, которые имеют в своем названии сочетание букв «apache2».
dpkg -L apache2 - покажет все файлы, которые относятся к пакету apache2.
sudo dpkg -r paket - удаление пакета paket.
Установка программ в системах с RPM
Это системы основанные на Red Hat Linux, откуда и пошло название RPM — Red Hat Package Manager. Соответственно, пакеты имеют расширение.rpm. Самые популярные системы, использующие RPM - это openSUSE, Mageia, Fedora, CentOS, Red Hat Enterprise Linux, ALT Linux, ASP Linux. В качестве пакетного менеджера в этих системах обычно применяется утилита yum .
Для обновления пакетов необходимо выполнить команду:
yum update
Для установки программы paket из репозитория используется команда:
yum install paket
Для удаления, соответственно:
yum remove paket
Поиск программы по ключевому слову «keyword»:
yum search keyword
Запуск исполняемых файлов и скриптов
Иногда программы для Linux поставляются уже в виде готового исполняемого файла в бинарном виде, либо в виде программы на каком-либо скриптовом языке (bash, Python, Perl, PHP и т. д.). Обычно тип файла можно определить по расширению: .bin - бинарный исполняемый файл, .sh - скрипт Bourne shell или bash. .py - программа на языке Python, .pl - скрипт Perl. Некоторые исполняемые файлы имеют расширение.run. Но в Linux использование расширений у исполняемых файлов не является обязательным. Если файл представляет собой скрипт, то программа для его выполнения обычно указывается в первой строчке. Например, если строка имеет вид #!/usr/bin/perl, то это скрипт на Perl, а если #!/usr/bin/env bash, то это bash скрипт. Просмотреть файл можно с помощью команды less file . Для запуска программы необходимо дать ей права на исполнение, делается это с помощью команды:
sudo chmod +x file.sh
После этой команды файл file.sh станет исполняемым. Однако, если потом просто набрать file.sh в терминале, то он не запустится на исполнение. Для запуска программ они должны быть расположены только в директориях, указанных в переменной $PATH, либо запуск программ нужно производить с указанием пути к файлу. Простейший способ сделать это, находясь в директории с файлом - набрать точку и слэш перед именем файла. То есть, для запуска file.sh нужно набрать:
./file.sh
Сценариям на скриптовых языках можно не давать права на исполнение (chmod +x), можно определить тип файла, как указано выше и запустить соответствующий интерпретатор с указанием исполняемого файла. Например:
sh file.sh
python file.py
Не забудьте, что для запуска программы должен быть установлен соответствующий язык программирования, в последнем случае Python.
Компиляция программ
Большинство программ для Linux являются открытыми, то есть распространяются вместе с исходным кодом. Это позволяет участвовать в разработке широкому кругу программистов, исправлять ошибки, дорабатывать программы, проверять их на наличие вредоносного кода и закладок, переносить программы на другие платформы и т. д. Кроме того, при компиляции можно оптимизировать работу программ, например скорость их выполнения. С другой стороны, компиляция программ является самым сложным видом их установки. Пользователь должен сам отслеживать зависимости и обрабатывать ошибки, которые могут возникнуть при компиляции. Исходный код обычно поставляется в виде архивов tar, сжатых архиваторами gzip: tar.gz, tgz, bzip2: tar.bz2
Сначала необходимо распаковать файл с исходным кодом, выполнив команду:
tar -xvf program.tar
Если файл сжатый, то тип архиватора будет распознан автоматически, поэтому можно не указывать его в виде ключа. Исходный код будет распакован в директорию, соответствующую названию файла, в данном случае program. Переходим в директорию с исходным кодом:
cd program
Если в папке есть файлы README или INSTALL необходимо их прочесть, там обычно содержится важная информация по установке и список необходимых библиотек, которые следует установить перед компиляцией. Посмотреть список файлов можно с помощью команды ls , а просмотреть файл README с помощью команды less README .
Чаще всего компиляция выполняется с помощью следующих команд: ./configure
configure - это скрипт, который проверяет, есть ли все программы и библиотеки, необходимые для компиляции и выполняет подготовку к основному процессу. В случае, если скрипт выдаст ошибку, необходимо будет установить соответствующие программы и библиотеки. Если ошибок нет, выполняем непосредственно компиляцию командой:
Если все прошло удачно, то для установки скомпилированной программы нужно будет выполнить команду:
make install
В случае, если установка проводится в системные директории, необходимы права root или команда sudo:
sudo make install
После установки можно удалить ненужные временный файлы командой:
sudo make clean
Удаление программы, которая установлена таким образом, обычно производится с помощью команды:
sudo make uninstall
Упомянем еще один способ установки программ, а конкретно игр. В последнее время производители компьютерных игр стали уделять больше внимания Linux, благодаря чему появилась, например, такая платформа, как Steam . Но это уже тема для отдельной статьи.







