Microsoft sql server установка и настройка. Установка SQL Server и настройка доступа по сети
Для организации работы любой централизованной системы нужен сервер, который бы мог обрабатывать запросы от клиентского программного обеспечения. Мессенджеры, социальные сети, бухгалтерские и финансовые системы — все это имеет общую схему обработки данных. Для хранения и извлечения информации используются отдельные виды серверов — SQL. Основаны они на языке структурированных запросов. Он обеспечивает быстрый и надёжный доступ к хранимым данным, а также их обработку «на лету».
небольшое описание
Данный продукт — бесплатное решение, позволяющее в короткие сроки развернуть надёжное хранилище для сохранения и обработки больших объёмов информации. Сервер можно использовать для создания веб-порталов, приложений и других видов специализированного софта. Собственно, любой сайт на просторах Сети в той или иной реинкарнации использует SQL сервер.
Скачать последнюю актуальную версию продукта можно с официального сайта Microsoft.
Ограничения SQL Server Express по системным ресурсам
Немного стоит рассказать о требованиях. Чтобы запустить и обеспечить бесперебойную работу SQL Server Express нужно привести к следующему виду:
- операционные системы могут использоваться как 32-, так и 64-битные из линейки Windows;
- тактовая частота процессора должна превышать 1,4 ГГц;
- оперативная память — не менее 512 МБ, желательно 2 ГБ;
- свободное место на жёстком диске — 2,2 ГБ.
Установка: тонкости и нюансы
Рассматриваться будут работы с платформой Windows Server 2008 R2. Предполагается, что SQL Server Express 2012 уже скачан и присутствует на компьютере. Запускать его инсталлятор нужно от имени администратора. В появившемся окне надо выбрать пункт «Установка нового экземпляра SQL Server».

Далее будет представлен текст лицензионного соглашения, с которым нужно ознакомиться и принять его. Затем, если были обнаружены обновления, актуальные на данный момент, будет предложено установить и их. Это сделать можно и потом, в уже инсталлированном сервере.
На следующем этапе будет представлен выбор компонентов. Можно оставить все так, как предложил установщик. Здесь же необходимо указать путь для размещения файлов.
Далее инсталлятор проверит, готова ли система к установке. И может возникнуть ситуация, когда он обнаружит, что отсутствует компонент.NET Framework 3.5. Значит, придётся на время прерваться и доустановить требуемое программное обеспечение.
Установка.NET Framework на компьютер
Данный компонент содержит набор библиотек и приложений для работы с сетевыми службами и сервисами. Без него невозможен запуск многих систем и программ. Причём каждая отдельная версия может содержать свой комплект.
В Windows Server 2008 это делается через меню «Пуск», затем «Администрирование». В древовидной структуре слева нужно выбрать Features, а в основном окне - Add Features. Система предложит указать галочками компоненты, которые доступны для установки. В данной ситуации интересует весь пакет NET Framework. На следующем шаге рекомендуется оставить галочки по умолчанию. Завершающим этапом будет окно с сообщение об успешной установке компонента.
Возврат к SQL Server Express 2012
Установка приостановилась на шаге Installation Rules. Его нужно возобновить. Появится пункт «Конфигурация экземпляра». Здесь можно указать имя, а остальные параметры пусть остаются как есть. Затем в «Конфигурации сервера» лучше оставить значения по умолчанию.

Пункт «Конфигурация движка базы данных» предложит установить способ аутентификации. Лучше выбрать смешанный режим. Стоит обратить внимание, что данную настройку невозможно будет изменить в дальнейшем.
Настройка
После того как установка завершена, нужно провести небольшое первичное конфигурирование SQL Server Express.
Для начала нужно настроить доступ к серверу. Для этого надо перейти в меню «Пуск», затем «Все программы», MS SQL Server Express и Configuration Tools.

Откроется окно, в левой панели которого имеется древовидная структура элементов. В ней интересует пункт «Протоколы для SQLEXPRESS». В правом окне при этом отобразятся вложенные элементы. Нужно выбрать TCP/IP. Через контекстное меню значение по умолчанию Disbled меняется на Enabled, то есть включается.
Затем нужно выбрать свойства протокола. Вторая вкладка IP-адреса имеет пункт IPAll. Он содержит значения TCP Port, которое нужно заменить на 1433.
Теперь нужно вновь обратиться к дереву элементов. Здесь надо выбрать верхний — SQL Server Services. Нужно просто проверить запущен ли сервер браузер SQL. Если же нет, надо щёлкнуть дважды на нем и установить способ старта Start Mode в режим "Автоматический". И запустить сервер браузер вручную, нажав в контекстном меню Start.
Теперь осталось перезагрузить SQL-сервер полностью.
Настройка входящих сообщений
Для этого нужно установить в брандмауере Windows новое правило для сервера. Попасть в эти настройки можно через «Пуск» - «Инструменты администрирования». Как обычно, левая панель — дерево элементов, правая — настройки. Нужно найти пункт Inbound Rules. А в окне "Действия" — «Новое правило». Откроется "Мастер настройки". Здесь нужно выбрать Port. Далее протокол — TCP, а номер порта — 1433. На шаге Action установить Allow the connection. Дальше, на пункте Profile, нужно указать зону действия правила. Можно установить все три галочки.

И последний этап — установка имени. Лучше указать понятное и доступное.
После того как правило будет настроено и сохранено, стоит убедиться, что оно работает и запущено.
Подключение клиента
Для того чтобы соединиться с сервером через SQL Server Managment Studio, нужно создать правило для брандмауера, точно так же, как это было показано для SQL Server Express. Разница лишь в том, что протокол будет UDP, а порт — 1434.
Если подключиться никак не получается, то нужно просмотреть свойства Connections в SQL Server Managment Studio. Здесь интересует пункт «Разрешить удалённое подключение к этому серверу». В нем должна быть установлена галочка включения. Теперь все будет работать.
Заключение
В статье было показано, как установить и настроить Express 2012. Как видно, процедура не так сложна и справиться с ней под силу любому пользователю ПК. Установка не менее популярного SQL Server 2008 Express может немного отличаться от описанной в статье версии, но методика и алгоритм будут те же.
В результате на сервере будет настроено доступное и производительное хранилище данных, и система управления ими.
Сегодня будем рассматривать установку Express версии 2008 SQL сервера , а также среду разработки и администрирования Management Studio Express. Данные продукты бесплатны и отлично подойдут для начинающих программистов и администраторов.
Многие начинающие программисты и администраторы хотят попрактиковаться в программировании и администрировании баз данных, но не знают как ведь полноценные СУБД платные, поэтому компания Microsoft специально выпускает Express версии своих продуктов, такие как SQL Server Express, Management Studio Express, Visual Studio Express они все бесплатные, так как являются облегченными версиями. Но для обучения и практики, они отлично подходят, и если вы освоите эти продукты, то Вы с легкостью перейдете на полноценные версии. У данного ПО конечно есть разные версии мы сегодня будем рассматривать установку 2008 версии SQL сервера Express и соответственно Management Studio Express 2008.
Мы с Вами уже не раз рассматривали примеры программирования баз данных 2008 SQL сервера с использованием среды Management Studio, например в материалах: Как создать триггер на Transact-SQL , Межбазовый запрос на Transact-SQL , Как создать архив базы данных на MS Sql 2008 и много других статей в рубрике «Обучение», но, Все эти материалы были нацелены на тех пользователей, у которых уже развернут SQL сервер, поэтому сегодня мы восполним этот пробел и начнем мы с Express версий.
Что такое MS SQL Server 2008 Express и Management Studio Express
И для начала давайте поговорим, что вообще это за программное обеспечение.
Примечание! Я буду устанавливать данные продукты на операционную систему Windows Server 2008 r2 , так как под рукой у меня тестовый сервер с установленной именно этой версии ОС, соответственно версии будут скачены под 64-разрядную архитектуру процессора, мои файлы называются следующем образом: SQLEXPR_x64_RUS и SQLManagementStudio_x64_RUS , но Вы не переживайте процесс установки абсолютно идентичен. Вы соответственно скачиваете дистрибутивы под свои ОС, например, для 32-разрядной архитектуры файлы будут называться: SQLEXPR_x86_RUS и SQLManagementStudio_x86_RUS . Это если Вы, например, хотите установить себе на домашний компьютер. Данные продукты можно установить на такие операционные системы как: Windows XP Service Pack 2, Windows XP Service Pack 3, Windows Vista, Windows 7 и конечно на все серверные операционные системы от компании Microsoft начинаю с 2003 версии. Но более подробней о требованиях и сведениях говориться на официальной странице загрузке, советую почитать.
Установка SQL Server 2008 Express
После того как Вы скачали эти инсталляционные пакеты, переходим к установке и начнем мы конечно с SQL сервера.
Для этого запускаем исполняемый файл, в моем случае SQLEXPR_x64_RUS. Сначала произойдет распаковка файлов и потом запуститься окно «Центр установки SQL Server » где, кстати, много полезной информации, можете полазить, но для установки нам необходимо перейти на пункт «Установка » и выбрать «»
Затем программа установки проверит Вашу систему на возможные проблемы и выдаст результаты, которые можно посмотреть путем нажатия кнопки «Показать подробности » а после жмем «ОК»

После этого программа установки попросит Вас установить «», мы жмем «Установить »

Кстати говоря, на протяжении всей установки будет появляться окно

Вы не пугайтесь это нормально, ведь установка SQL сервера это не простое дело для компьютера.

Например, у меня два предупреждения, первое связано с тем, что у меня этот сервер является контроллером домена, а как Вы, наверное, знаете, что в идеале контроллер домена должен выполнять функции только контроллера домена и никаких больше, но так как у меня это тестовый сервер, я просто не обращаю внимание на это предупреждение, но Вам советую на контроллер больше ничего не устанавливать. Второе предупреждение связанно с тем что мой сервер не подключен к сети Интернет т.е. не имеет выхода в Интернет, для подробностей можете нажать на ссылку «Внимание!» где будет подробное описание ошибки или предупреждения.

Где нам предложат ввести ключ продукта, но так как у нас версия Express нам вводить ничего не нужно, поэтому сразу жмем «Далее »

И на этом окне нас попросят ознакомиться с условиями лицензии и соответственно согласиться с ними, мы читаем, соглашаемся и жмем «Далее ». Советую всем читать условия лицензии всех продуктов от компании Microsoft, так как можно чего интересного вычитать, так как я прекрасно знаю, что эти условия никто никогда не читает, а зря.
После того как Вы нажали далее, у Вас откроется окно выбора компонентов, слева в окошке будет описание этих компонентов, нам необходим только «Службы компонента DataBase Engine », но что мелочится, давайте установим сразу всё, поэтому ставим, все галочки и жмем «Далее », да, кстати, здесь можно выбрать альтернативный путь установки всех компонентов, но это так к слову, вдруг кому понадобиться, а я оставляю все по умолчанию

Затем нам будет предложено изменить название экземпляра, я оставляю как есть, а Вы, если конечно Вам нужно можете его переименовать, жмем «Далее »

Затем программа установки проанализирует свободное место на диске, на который будет происходить установка всех компонентов SQL сервера, у меня все нормально, поэтому я сразу жму «Далее »


Затем продолжаем конфигурировать SQL сервер, и на этом этапе нам необходимо задать настройки аутентификации, а точнее режим проверки подлинности и задать учетные данные администратора SQL сервера. Я выбрал «Режим проверки подлинности Windows » т.е. в этом случае к SQL серверу смогут подключаться только те пользователи, которые заведены на этом компьютере или, если сервер входит в домен все доменные пользователя, при этом заводить пользователей на самом SQL сервере не нужно. А для назначения администратора я нажал «Добавить текущего пользователя » т.е. свои учетные данные, под которыми я устанавливаю сервер (можно назначить несколько администраторов). Жмем «Далее »

На следующем окне можно выбрать настройки отправки отчетов об ошибках, я не хочу отправлять отчеты, поэтому и не ставлю соответствующие галочки, жму «Далее »

Затем программа проинформирует нас о правилах, которые будут соблюдены или не соблюдены в процессе установки, я жму «Далее »

И вот, наконец, все готово к установке, и программа выдаст сводку всех параметров установки, Вы все проверяете и жмите «Установить »

И вот началась установка, она займет примерно минут 5 и в заключении выдаст окно, в котором будет указанно, успешно ли выполнилась инсталляция компонентов SQL сервера, у меня все хорошо жму «Далее »

Вот и все установка завершена, на следующем окне просто жмем закрыть

Также можно закрыть окно «Центр установки SQL Server ». Сервер кстати сразу запустился, принудительно его не нужно запускать, а на будущее, его можно запустить, остановить или перезапустить с помощью оснастки «» который Вы можете найти в:
Пуск->Все программы->Microsoft SQL Server 2008->Средства настройки-> Диспетчер конфигурации SQL Server

Установка Management Studio Express
Теперь приступим к установке Management Studio , для этого запускаем инсталляционный пакет. И как не странно у нас снова откроется «Центр установки SQL Server ». Мы также жмем «Установка » и выбираем «Новая установка изолированного SQL Server или добавление компонентов к существующему экземпляру », в общем, все то же самое. Будет окно проверки правил установки, на нем жмем «ОК». Затем также как и при установке SQL сервера программа установит «Файлы поддержки программы установки ». Делаем все в точности, как и при установке SQL сервера, доходим до окна выбора компонентов, и выбираем «Средства управления », в принципе Вы не ошибетесь, так как выбрать другие компоненты просто нельзя, жмем «Далее »

Затем снова все те же окна, проверки свободного места на диске, отправка отчетов, проверки правил установки и непосредственна сама установка, в заключении о том, что установка компонента прошла успешно появиться окно

Пуск->Все программы->Microsoft SQL Server 2008->Среда SQL Server Management Studio

После запуска необходимо будет настроить соединение с SQL сервером в окне «Соединение », где в поле «Имя сервера » указываем имя компьютера затем имя нашего SQL сервера (мы его задавали в процессе установки, sqlexpress ) в итоге у меня получилось dc1\sqlexpress, выбираем установленную Проверку подлинности и жмем «Соединить »

И если Вы все сделали правильно, у Вас откроется Management Studio и в частности обозреватель объектов, где собственно Вы и можете создавать базы данных, об этом мы разговаривали в материале Как создать базу данных в MSSql 2008 и писать запросы, ну, в общем, учиться программировать на Transact-SQL

На этом наша статья подошла к своему логическому завершению. Удачи в освоении SQL сервера!
Отличительной особенностью MS SQL Server, по сравнению с другими СУБД, является относительная простота установки и администрирования. В данной статье мы произведем установку SQL Server 2012 и сделаем необходимые первоначальные настройки для работы с 1С:Предприятие.
В общем случае, установку программного продукта начинают с ее планирования. Для этой цели в центре установки SQL Server присутствует раздел «Планирование» с пунктом «Средство проверки конфигурации», после выполнении которого, центр установки сообщит о возможных проблемах или же их отсутствии. В принципе, данный пункт можно не выполнять, поскольку во время установки центр все равно произведет такую проверку на предусмотренных для этого этапах. Помимо этого, в окне центра установки имеются ссылки на страницы в MSDN с требованиями к оборудованию и другой документацией.
Документация и проверка конфигурации центра установки
После того как мы убедились в том что проблем с установкой на наш сервер не будет, а так же, по необходимости, изучив документацию, переходим непосредственно к установке. Для этого следует переключиться в раздел «Установка» и выбрать «Новая установка изолированного экземпляра…».
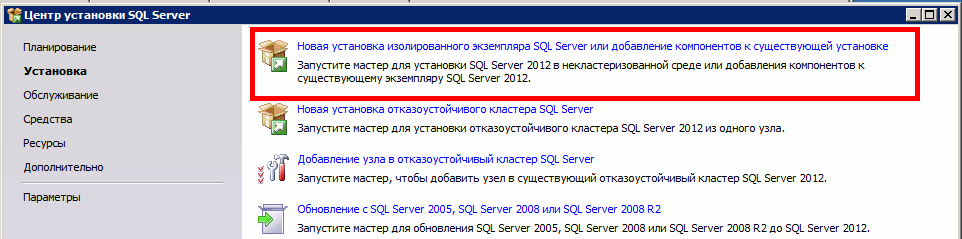 Установка SQL Server
Установка SQL Server
Сперва откроется окно «Правила поддержки установки», на этом этапе будет проверена конфигурация сервера и возможность дальнейшей установки. Если напротив всех правил стоит «Выполнено» — можно идти дальше, нажав ОК. В противном случае, необходимо разобраться с проблемами.
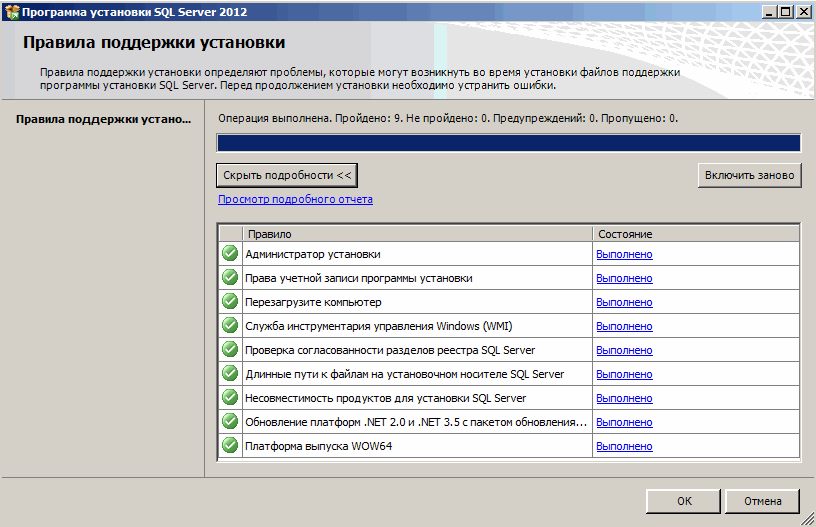
Помимо этого, стоит скачать все последние обновления (service pack, cumulative update) для Вашей версии SQL Server.
В целом, установка SQL Server не вызывает особой сложности, поэтому, рассмотрим только значимые этапы.
Процесс установки MS SQL Server
Этап «Роль установки»
На данном этапе необходимо выбрать «Установка компонентов SQL Server»
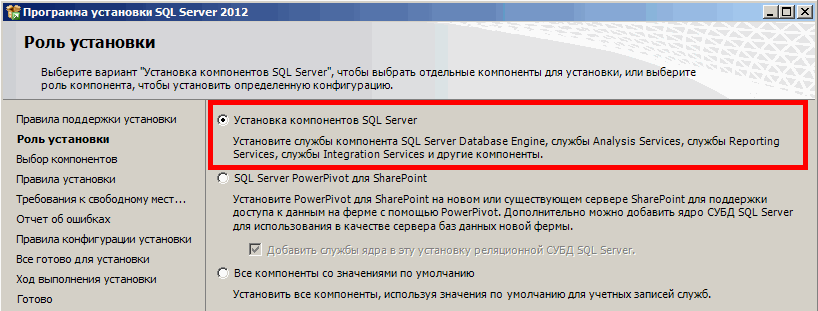 Роль установки
Роль установки
Этап «Выбор компонентов»
Здесь нам необходимо, как минимум, выбрать указанные в изображении пункты: «Службы компонента Database Engine», «Средства связи клиентских средств», «Обратная совместимость клиентских средств», «Компоненты документации», «Средства управления — основные» и «Средства управления — полный набор»
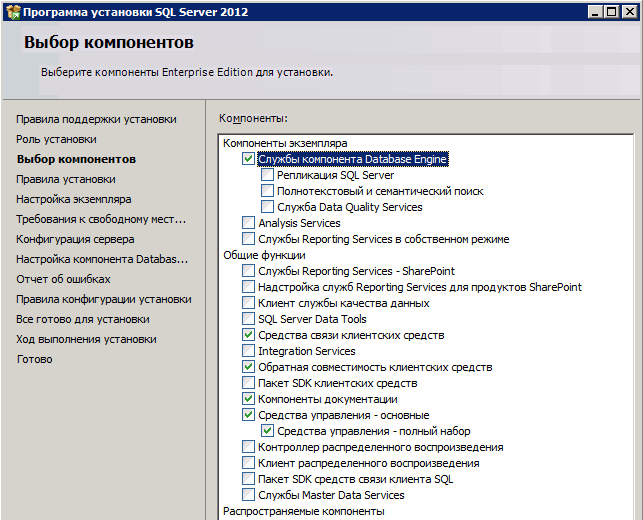
Этап «Настройка экземпляра»
В настройках можно оставить «Экземпляр по умолчанию» или же выбрать «Именованный экземпляр» и задать имя и идентификатор экземпляра, но особой необходимости в этом нет. Поскольку, к именованному экземпляру обращение происходит посредством строки вида: ServerSQL\InstanceID — необходимо выбирать понятный и короткий идентификатор экземпляра.
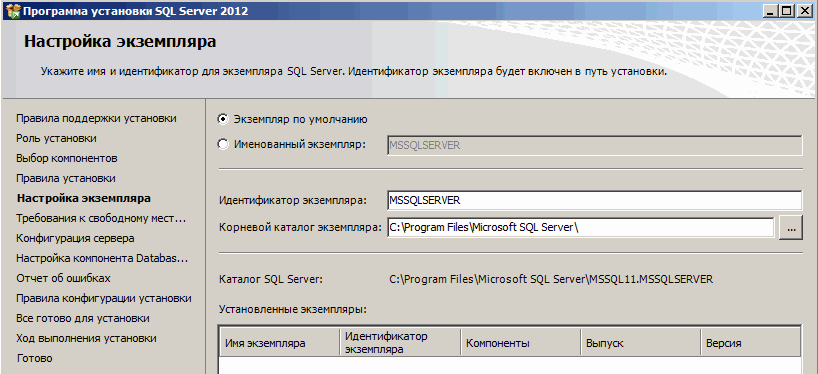
Этап «Конфигурация сервера»
На вкладке «Учетные записи служб» желательно сразу указать автоматический запуск агента SQL Server для того чтобы в дальнейшем не было проблем при настройке планов обслуживания. Если устанавливается именованный экземпляр, режим запуска службы «Обозреватель SQL Server» так же должен быть установлен в режим «авто». На вкладке «Параметры сортировки» необходимо убедиться что стоит «Cyrillic_General_CI_AS», в противном случае, выбрать данный вариант.
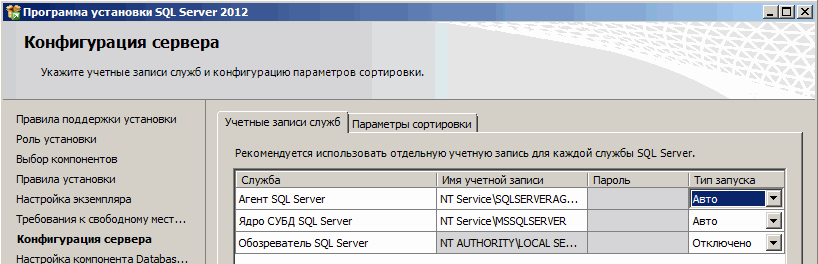 Учетные записи служб
Учетные записи служб
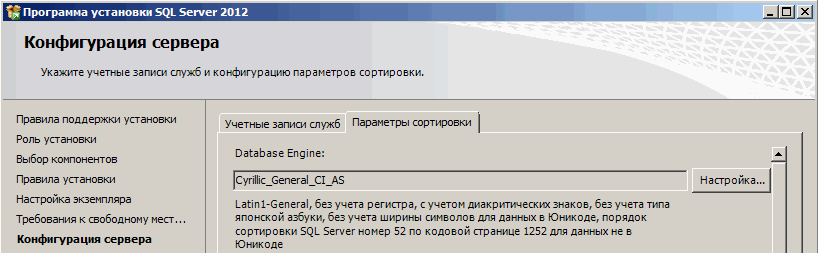 Параметры сортировки
Параметры сортировки
Этап «Настройка компонента Database Engine»
На вкладке «Конфигурация сервера» рекомендуется выбирать «Смешанный режим» проверки подлинности. В поле ввода пароля указать пароль для учетной записи администратора. Дополнительно к этому, стоит назначить администраторов из числа пользователей операционной системы.
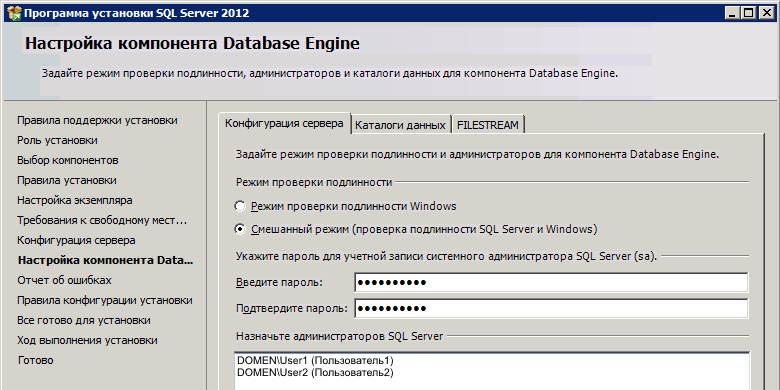
Следующим этапом будет указание каталога данных на одноименной странице. Здесь есть свои рекомендации:
- Расположение файлов базы данных и журнала транзакций надо разнести на разные физические диски. Это обеспечит дополнительную надежность данных, т.к. в случае выхода из строя одного из дисков останется возможность восстановления базы данных (восстановление базы данных до актуального состояния по резервной копии и логу транзакций, в случае выхода диска с файлом БД).
- Вынести базу tempdb на отдельный физический диск. Это увеличит производительность, т.к. SQL Server постоянно работает с данной системной базой, создавая нагрузку на диск. Например, SQL Server использует tempdp для хранения временных таблиц.
- Выбрать отдельный диск или ресурс в локальной сети для хранения резервных копий. Данная рекомендация опять же обеспечивает дополнительную надежность.
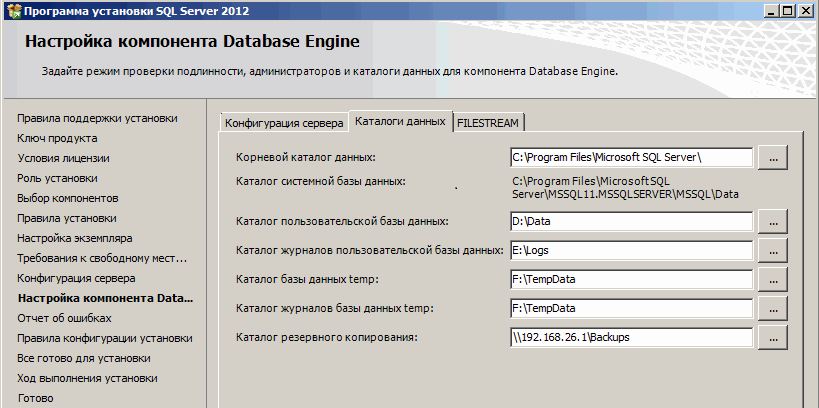
Выполнив последующие этапы установки, которые не должны вызвать вопросов, будет установлен MS SQL Server, после чего стоит выполнить еще несколько рекомендаций по настройке системы, приведенных ниже.
Постустановочная настройка
Для того чтобы сервер SQL не забрал для своих целей всей доступной оперативной памяти, необходимо установить ограничение. Для этого в Management Studio, в свойствах сервера, на вкладке «Память», необходимо задать параметр «Максимальный размер памяти сервера». Для того чтобы вычислить «комфортное» значение, надо узнать объем оперативной памяти установленной на сервере, из нее вычесть объем памяти, занимаемой приложениями, за исключением MS SQL Server, с учетом необходимого «запаса», и примерно это значение установить в указанном поле. В дальнейшем это значение можно подкорректировать. Так же разумным будет указание минимального размера памяти равного половине от максимального. Минимальное значение необходимо указать для того чтобы никакой другой процесс не смог забрать всю память, вытеснив при этом сервер SQL; это особенно важно если SQL Server расположен, например, на одном сервере с сервером 1С:Предприятие.
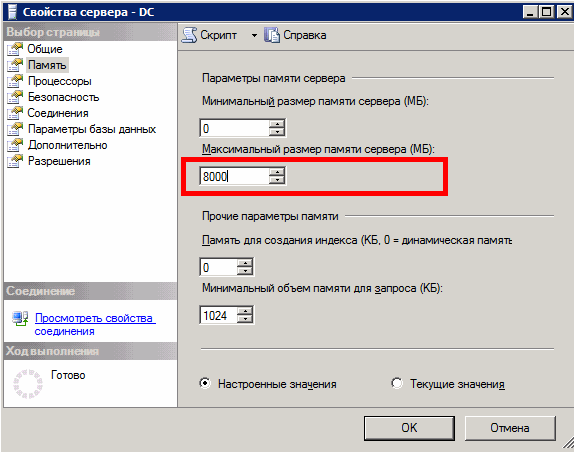
Последней настройкой будет установка параметра «Максимальная степень параллелизма» (Max degree of parallelism) в рекомендуемое значение, равное 1. Данный параметр указывает на оптимальную степень параллелизма (количество процессоров, задействованных для выполнения одной инструкции, для каждого из планов параллельного выполнения).
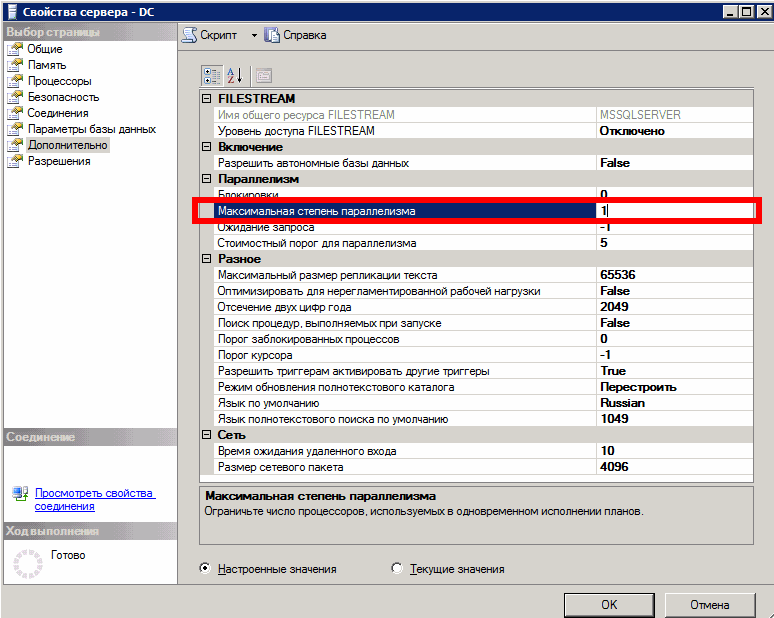 Максимальная степень параллелизма
Максимальная степень параллелизма
Теперь необходимо установить скачанные обновления (service pack и cumulative update) и перезагрузить сервер.
На этом установка MS SQL Server для работы 1С:Предприятие завершена!
Со времени публикации цикла статей по установке и настройке MS SQL Server 2005, разворачиванию на нем базы данных и подключению к ней ТЦУ-3 прошло почти 4 года. За это время ТЦУ приобрела возможность самостоятельно создавать базу данных на MS SQL Server, а также конвертировать в нее данные из базы данных формата MS Access. В статье (настоятельно рекомендую ознакомиться с ней, особенно, если у вас в планах организовать работу с базой данных через Интернет) я обещал опубликовать свежую статью по конвертации базы данных ТЦУ в формат MS SQL Server. Выполняю обещание.
Пользователям, которые используют виртуальный хостинг MS SQL Server, конечно же, нет необходимости устанавливать и настраивать SQL Server, поэтому они могут сразу переходить к описанию конвертации базы данных.
Наш выбор версии сервера базы данных падает на надежную рабочую лошадку MS SQL Server 2008 R2. За долгое время своей эксплуатации он зарекомендовал себя с лучшей стороны, показав стабильность и надежность в работе и хранении данных. Также выбор в его пользу обусловлен поддержкой пока еще достаточно широко распространенных операционных систем Windows XP, Server 2003. К сожалению, новейшая версия MS SQL Server 2012 не поддерживает указанные ОС. Но те, кто захочет использовать на современных ОС (Windows 7, Server 2008 и новее) именно эту версию, могут также следовать данной статье, так как установка и настройка MS SQL Server 2012 практически ничем не отличается от установки и настройки MS SQL Server 2008 R2. В статье рассматривается установка MS SQL Server на Windows 7 SP1 x86. Клиентское рабочее место с ТЦУ, с которого будем конвертировать базу установлено на Windows 8. Полное видео вы найдете в конце статьи.
На сайте производителя загружаем нужный дистрибутив MS SQL Server 2008 R2 Express (бесплатная редакция) и на нужном языке . Обязательно обратите внимание на разрядность ОС, установленной на вашем сервере. Нельзя установить MS SQL Server для 64-х разрядных ОС на 32-х разрядные ОС, а MS SQL Server для 32-х разрядных систем не будет оптимальным выбором для 64-х разрядных ОС. Прямые ссылки дистрибутивов MS SQL Server 2008 R2 Express + MS SQL Management Studio 2008 Express на русском языке: для 64-х разрядных ОС , для 32-х разрядных ОС . Если у вас установлена Windows 7 SP1, то никаких дополнительных компонентов вам устанавливать не надо. Если же ваша версия Windows более старая, то необходимо дополнительно установить.NET Framework 3.5 SP1, установщик Windows 4.5 и Windows PowerShell 1.0. Полный перечень требуемых компонентов и ссылки на их загрузку смотрите на сайте производителя по ссылке, указанной выше.
Итак, вы выбрали компьютер, который будет сервером для MS SQL Server и загрузили нужный дистрибутив. Для начала рекомендуем убедиться, что сетевой интерфейс, через который будет осуществляться подключение к серверу БД, имеет статический IP адрес. Нужно это, прежде всего, для тех пользователей, кто планирует работать с базой данных через Интернет. В этом случае статический IP адрес используется для переадресации в маршрутизаторе.
"Панель управления" - "Центр управления сетями и общим доступом" - Изменение параметров адаптера" - Выберите нужный интерфейс и откройте его двойным щелчком. Кликните кнопку "Свойства" - "Протокол Интернета версии 4 (TCP/IP)":
Рис. 1. Настройки сетевого интерфейса
Установка MS SQL Server 2008 R2 Express
Запустите на выполнение ранее загруженный установочный дистрибутив SQLEXPRWT_x64_RUS.exe или SQLEXPRWT_x86_RUS.exe. Откроется Мастер установки. Выберите "Новая установка или добавление компонентов...":

Рис. 2. Центр установки SQL Server
Отметьте флажками нужные компоненты, как на рисунке:

Рис. 3. Выбор компонентов SQL Server
На шаге "Настройка экземпляра" рекомендуется установить выбор "Экземпляр по умолчанию". Такое решение подсказывает опыт, так как было установлено, что при организации доступа к базе данных через Интернет, при использованием некоторых типов маршрутизаторов и при "пробросе" в нем портов, доступ к базе данных MS SQL Server с именованной инстанцией становится невозможным. Виной тому некорректная работа маршрутизатора. Чтобы избежать таких проблем в будущем, мы не рекомендуем использовать именованные экземпляры MS SQL Server:

Рис. 4. Настройка экземпляра SQL Server
Установите для всех служб в списке тип запуска - АВТО. Установите использование одной и той же учетной записи для всех служб SQL Server, как показано на рисунке:

Рис. 5. Конфигурация сервера SQL Server
Режим проверки подлинности - Смешанный режим (проверка подлинности SQL Server и Windows). Укажите пароль для учетной записи системного администратора SQL Server. Настоятельно рекомендуется использовать в пароле цифры и символы в разных регистрах. Придумайте сложный пароль, отвечающий требованиям политики безопасности на вашем сервере:

Рис. 6. Настройка компонента Database Engine
При успешной установке SQL Server вы должны увидеть следующее сообщение:

Рис. 7. Завершение установки SQL Server
Откройте SQL Server Configuration Manager: "Пуск" - "Все программы" - "Microsoft SQL Server 2008 R2" - "Средства настройки" - "Диспетчер конфигурации SQL Server". Кликните ветку "Службы SQL Server". Проверьте, что режим запуска служб "SQL Server" и "Браузер SQL Server" установлен в "Авто", а состояние служб "Работает":

Рис. 8. Диспетчер конфигурации SQL Server - Службы SQL Server
Раскройте узел "Сетевая конфигурация SQL Server" и перейдите на ветку "Протоколы MSSQLSERVER". Для протокола TCP/IP установите состояние "Включено":

Рис. 9. Диспетчер конфигурации SQL Server - Протоколы MSSQLSERVER
После перевода состояния протокола TCP/IP в состояние "Включено" требуется перезапустить службу SQL Server:

Рис. 10. Диспетчер конфигурации SQL Server - Перезапуск службы SQL Server
Проверьте соответствие состояний для клиентских протоколов согласно картинке:

Рис. 11. Диспетчер конфигурации SQL Server - Клиентские протоколы
Для того, чтобы SQL Server мог принимать
клиентские подключения из локальной
сети и Интернета, необходимо разрешить
в брандмауэре (файрволле) входящие
подключения по портам 1433-1434 TCP/IP.
Рассмотрим, как это сделать на примере
брандмауэра Windows. Если же вы
используете иной файрволл, то
обратитесь к справке по продукту,
чтобы узнать, как открыть в нем эти
порты.
"Панель управления" - "Брандмауэр Windows".
В открывшемся окне кликните пункт
"Дополнительные параметры":

Рис. 12. Брандмауэр Windows
"Правила для входящих подключений" - "Создать правило...":

Рис. 13. Брандмауэр Windows - Правила для входящих подключений
Тип правила - "Для порта":

Рис. 14. Брандмауэр Windows - Мастер создания правила для нового входящего подключения
Протокол - "Протокол TCP", порты - 1433 и 1434:

Рис. 15. Брандмауэр Windows - Мастер создания правила для нового входящего подключения
Действие - "Разрешить подключение":

Рис. 16. Брандмауэр Windows - Мастер создания правила для нового входящего подключения
Сохраните правило под именем "MSSQL 1433-1434
tcp".
Повторите шаги, изображенные на
рисунках 13-16, но на шаге выбора
протокола укажите "Протокол UDP":

Рис. 17. Брандмауэр Windows - Мастер создания правила для нового входящего подключения
Сохраните и это правило под именем "MSSQL 1433-1434 udp". В результате в списке правил для входящих подключений брандмауэра Windows вы должны увидеть оба созданных правила:

Рис. 18. Брандмауэр Windows - Мастер создания правила для нового входящего подключения
Конвертация базы данных
Процесс конвертации очень прост. Запустите ТЦУ. Выберите в меню "Расширить возможности...", а затем кликните кнопку на ленте "SQL Server":

Рис. 19. ТЦУ-3. Конвертация данных
В мастере конвертации укажите IP адрес
или имя компьютера-сервера с ранее
установленным SQL Server. Если
используется именованная инстанция SQL
Server, не забудьте ее указать. Также
укажите имя базы данных, которое будет
использовано при создании базы. Если
база данных с таким именем уже
существует и уже при этом имеет
необходимую структуру, конвертация
данных будет невозможна. Тип
аутентификации - "SQL Server
Аутентификация". Укажите имя учетной
записи системного администратора SQL
Server "sa" и пароль, который был задан на
шаге настройки компонента Database Engine
мастера установки SQL Server 2008 (см. рис. 6).
Если ТЦУ установлена на том же
компьютере, что и SQL Server, то допустимо
выбрать "Windows Аутентификация" без
указания имени пользователя и пароля.
Пользователям, которые используют
виртуальный хостинг MS SQL Server, следует
указать имя созданной базы, а также имя
и пароль учетной записи SQL Server,
полученными от провайдера.
Нажмите кнопку ОК и дождитесь
завершения конвертации. За ходом
процесса можно наблюдать в статусной
строке ТЦУ:

Рис. 20. ТЦУ-3. Конвертация данных
Дождитесь сообщения об успешной конвертации данных и закройте ТЦУ:

Рис. 21. Конвертация данных успешно завершена
Создание новой учетной записи пользователя SQL Server
Учетная запись системного администратора SQL Server использовалась нами только для создании базы данных. В дальнейшем из соображений безопасности ее следует отключить, а для возможности подключения к базе данных использовать другую учетную запись с ограниченными правами. Покажем, как ее создать. Пользователям, которые используют виртуальный хостинг MS SQL Server этот шаг можно пропустить, так как учетная запись SQL Server для них уже создана провайдером. Выполните на сервере SQL Server: "Пуск" - "Все программы" - "Microsoft SQL Server 2008 R2" - "Среда SQL Server Management Studio". В окне "Соединение с сервером" введите имя и пароль учетной записи системного администратора. Если вы выберите "Проверку подлинности Windows", то имя и пароль вводить не нужно:

Рис. 22. SQL Server Management Studio - Соединение с сервером
Раскройте узел "Безопасность" и кликните правой кнопкой на узле "Имена входа". В выпавшем контекстном меню выберите "Создать имя входа...":

Рис. 23. SQL Server Management Studio - Создание имени входа
Имя пользователя придумайте своё. В пароле используйте цифры, буквы в разном регистре, спецсимволы. Не используйте простые пароли, так как в данном случае безопасность очень важна:

Рис. 24. SQL Server Management Studio - Создание имени входа
На этом шаге происходит сопоставление созданной учетной записи с вашей базой данных, а также назначаются необходимые права на базу данных:

Рис. 25. SQL Server Management Studio - Сопоставление пользователей
А теперь отключите учетную запись системного администратора. Для этого раскройте узел "Имена входа" и кликните дважды на ветке "sa":

Рис. 26. SQL Server Management Studio - Имена входа
В разделе "Состояние" установите "Отключено" и кликните кнопку ОК. После этого следует завершить работу с SQL Server Management Studio:

Рис. 27. SQL Server Management Studio - Свойства имени входа
Подключение ТЦУ-3 к базе данных MS SQL Server
Запустите ТЦУ. Выполните "Справочники" - "Настройки":

Рис. 28. ТЦУ-3
Выполните последовательно шаги, как указано на рисунке. После выполнения шага №5 вы должны увидеть сообщение об успешной проверке подключения. Сохраните настройки. Поздравляем, вы подключили ТЦУ к базе данных MS SQL Server!

Рис. 29. ТЦУ-3. Подключение к базе данных SQL Server
Видео
Видеоинструкция по статье:
Последнее обновление: 10.10.2017
MS SQL Server доступен в различных вариациях. Прежде всего, это MS SQL Server Enterprise - полный выпуск, нацеленный на использование в реальных проектах. Именно он используется на различных хостингах и серверах баз данных. Однако он доступен только в платной версии (не считая триального периода) и стоит довольно приличных денег.
Для простых приложений также может хватить и выпуска Express: он бесплатный. К тому же у него есть преимущество - его можно ставить в качестве реального сервера и использовать в реальных задачах, однако он имеет урезанный функционал по сравнению с полной версией.
И также есть MS SQL Server Developer Edition . Это полнофункциональный выпуск, который содержит весь функционал, что и полная версия MS SQL Server Enterprise, только нацелена только для нужд разработки. В то же время эта версия не может быть использована для развертывания в качестве реального сервера на реальных проектах. Однако для изучения всей механики MS SQL Server эта версия представляет оптимальный вариант, поэтому именно эту версию мы и будем использовать.
Итак, установим MS SQL Server 2017 Developer Edition . Для этого перейдем по адресу https://my.visualstudio.com/Downloads?q=sql%20server%202017%20developer . При доступе может потребоваться учетная запись Microsoft. В этом случае надо осуществить вход с помощью учетной записи Microsoft.
Оставим языком по умолчанию английский и загрузим все файл iso. Так как загружаемый файл имеет расширение.iso, то после загрузки распакуем его и запустим программу установщика. Нам отобразится окно мастера установки:
Здесь выберем первый пункт "New SQL Server stand-alone installation or add features to an existing installation". Далее с помощью последовательности шагов нам надо будет установить опции установки.
Прощелкаем до пункта "Product Key". На этом этапе надо ввести ключ, либо указать один из бесплатных выпусков. Здесь мы указываем выпуск "Developer" и переходим к новому шагу по кнопке Next.
Далее надо будет принять лицензионное соглашение. И затем прощелкаем до шага "Feature Selection". На этом этапе предлагается выбрать компоненты для установки. Здесь отметим все компоненты, учитывая при этом объем свободной памяти:
В зависимости от выбранных компонентов увеличивается количество этапов установки, где надо выполнить какие-либо настройки. В моем случае выбраны все компоненты. Поэтому в дальнейшем рассмотрим тот случай, если выбраны все компоненты.
Для имени указываем опцию Default instance , а для ID устанавливаем MSSQLSERVER . Это будет то имя экземпляра, по которому мы сможем обращаться к серверу из внешних приложений.
Затем прощелкаем последующие два шага с опциями по умолчанию до "Database Engine Configuration". С помощью кнопки Add Current User здесь добавим текущего пользователя в качестве администратора для сервера.
На следующем шаге "Analysis Services Configuration" также добавим текущего пользователя в качестве администратора для функции Analysis Services:
На следующих двух шагах оставим настройки по умолчанию. И далее на шаге "Distributed Replay Controller" аналогично добавим текущего пользователя
На всех последующих шагах оставим настройки по умолчанию и на самом последнем экране для установки нажмем на кнопку Install:
Спустя некоторое время MS SQL Server будет установлен.
Итак, мы установили SQL Server 2017, при этому назначили для него идентификатор "MSSQLSERVER". Следует отметить, что перед подключением к нему, надо убедиться, что он запущен. Для этого можно открыть окно служб:
Если он не запущен, там же в панели служб мы его может запустить, и после этого мы сможем с ним работать.







