Подсчет количества значений в столбце в Microsoft Excel. Функция счётесли: подсчет количества ячеек по определенному критерию в excel
Очень часто при работе в Excel требуется подсчитать количество ячеек на рабочем листе. Это могут быть пустые или заполненные ячейки, содержащие только числовые значения, а в некоторых случаях, их содержимое должно отвечать определенным критериям. В этом уроке мы подробно разберем две основные функции Excel для подсчета данных – СЧЕТ и СЧЕТЕСЛИ , а также познакомимся с менее популярными – СЧЕТЗ , СЧИТАТЬПУСТОТЫ и СЧЕТЕСЛИМН .
СЧЕТ()
Статистическая функция СЧЕТ подсчитывает количество ячеек в списке аргументов, которые содержат только числовые значения. Например, на рисунке ниже мы подсчитали количество ячеек в диапазоне, который полностью состоит из чисел:
В следующем примере в двух ячейках диапазона содержится текст. Как видите, функция СЧЕТ их игнорирует.

А вот ячейки, содержащие значения даты и времени, учитываются:

Функция СЧЕТ может подсчитывать количество ячеек сразу в нескольких несмежных диапазонах:

Если необходимо подсчитать количество непустых ячеек в диапазоне, то можно воспользоваться статистической функцией СЧЕТЗ . Непустыми считаются ячейки, содержащие текст, числовые значения, дату, время, а также логические значения ИСТИНА или ЛОЖЬ.


СЧЕТЕСЛИ()
Статистическая функция СЧЕТЕСЛИ позволяет производить подсчет ячеек рабочего листа Excel с применением различного вида условий. Например, приведенная ниже формула возвращает количество ячеек, содержащих отрицательные значения:

Следующая формула возвращает количество ячеек, значение которых больше содержимого ячейки А4.

СЧЕТЕСЛИ позволяет подсчитывать ячейки, содержащие текстовые значения. Например, следующая формула возвращает количество ячеек со словом “текст”, причем регистр не имеет значения.

Логическое условие функции СЧЕТЕСЛИ может содержать групповые символы: * (звездочку) и ? (вопросительный знак). Звездочка обозначает любое количество произвольных символов, а вопросительный знак – один произвольный символ.


Функция СЧЕТЕСЛИ позволяет использовать в качестве условия даже формулы. К примеру, чтобы посчитать количество ячеек, значения в которых больше среднего значения, можно воспользоваться следующей формулой:

Если одного условия Вам будет недостаточно, Вы всегда можете воспользоваться статистической функцией СЧЕТЕСЛИМН . Данная функция позволяет подсчитывать ячейки в Excel, которые удовлетворяют сразу двум и более условиям.
К примеру, следующая формула подсчитывает ячейки, значения которых больше нуля, но меньше 50:

Функция СЧЕТЕСЛИМН позволяет подсчитывать ячейки, используя условие И . Если же требуется подсчитать количество с условием ИЛИ , необходимо задействовать несколько функций СЧЕТЕСЛИ . Например, следующая формула подсчитывает ячейки, значения в которых начинаются с буквы А или с буквы К :

Функции Excel для подсчета данных очень полезны и могут пригодиться практически в любой ситуации. Надеюсь, что данный урок открыл для Вас все тайны функций СЧЕТ и СЧЕТЕСЛИ , а также их ближайших соратников – СЧЕТЗ , СЧИТАТЬПУСТОТЫ и СЧЕТЕСЛИМН . Возвращайтесь к нам почаще. Всего Вам доброго и успехов в изучении Excel.
Посчитать количество ячеек в Эксель может потребоваться в различных случаях. В данной статье, мы и рассмотрим, как посчитать блоки с определенными значениями, пустые и если они попадают под заданные условия. Использовать для этого будем следующие функции: СЧЁТ, СЧЁТЕСЛИ, СЧЁТЕСЛИМН, СЧИТАТЬПУСТОТЫ.
Заполненных
Для начала, рассмотрим самый простой способ. Если Вам нужно посчитать количество заполненных блоков в Excel, выделите диапазон ячеек в документе – существуют различные способы, прочтите про них, перейдя по ссылке – и в «Строке состояния» обратите внимание на пункт «Количество» . Там будет написано количество непустых блоков: учитываются все с текстом и цифрами, а пустые – нет.
Если Вам нужно посчитать блоки в таблице, заполненные определенными значениями, и использовать это число в формулах для расчетов, то данный способ не подойдет, так как, данные в таблице могут периодически меняться. Поэтому перейдем к рассмотрению функций.
Где введены числа
Функция СЧЁТ – подсчитывает блоки, заполненные только числовыми значениями. Выделяем Н1 , ставим «=» , пишем функцию «СЧЁТ» . В качестве аргумента функции укажите нужный диапазон (F1:G10) . Если диапазонов несколько, разделите их «;» – (F1:G10;B3:C8) .
Всего заполнено 20 блоков. Тот, в котором записан текст, был не учтен, но посчитаны те, которые заполнены датой и временем.

С определенным текстом или значением
Например, есть таблица, в которой указано, сколько килограмм определенного товара было продано за день. Посчитаем, сколько товаров было продано весом больше 5 килограмм. Для этого нужно посчитать сколько блоков в столбце Вес, где значение больше пяти. Функция будет выглядеть следующим образом: =СЧЁТЕСЛИ(В2:В13;»>5″) . Она рассчитает количество блоков, содержимое в которых больше пяти.

Для того чтобы растянуть функцию на другие блоки, и скажем поменять условия, необходимо закрепить выбранный диапазон. Сделать Вы это сможете, используя абсолютные ссылки в Excel .
– количество ячеек с отрицательными значениями: =СЧЁТЕСЛИ(В2:В13;»<0″)
;
– количество блоков, содержимое в которых больше (меньше) чем в А10 (для примера): =СЧЁТЕСЛИ(В2:В13;»>»&A10)
;
– ячейки, значение в которых больше 0: =СЧЁТЕСЛИ(В2:В13;»>0″)
;
– непустые блоки из выделенного диапазона: =СЧЁТЕСЛИ(В2:В13;»<>»)
.
Применять функцию СЧЁТЕСЛИ можно и для расчета ячеек в Excel, содержащих текст. Например, рассчитаем, сколько в таблице фруктов. Выделим область и в качестве критерия укажем «фрукт». Будут посчитаны все блоки, с данным словом. Можно не писать текст, а просто выделить прямоугольник, который его содержит, например С2 .
Для формулы СЧЁТЕСЛИ регистр не имеет значения, будут подсчитаны ячейки содержащие текст «Фрукт» и «фрукт».

В качестве критерия также можно использовать специальные символы: «*» и «?» . Они применяются только к тексту.
Посчитаем сколько товаров начинается на букву А: «А*» . Если указать «абрикос*» , то учтутся все товары, которые начинаются с «абрикос»: абрикосовый сок, абрикосовое варенье, абрикосовый пирог.

Символом «?» можно заменить любую букву в слове. Написав в критерии «ф?укт» – учтутся слова фрукт, фуукт, фыукт.

Чтобы посчитать слова в ячейках, которые состоят из определенного количества букв, поставьте знаки вопросов подряд. Для подсчета товаров, в названии которых 5 букв, поставим в качестве критерия «?????» .

Если в качестве критерия поставить звездочку, из выбранного диапазона будут посчитаны все блоки, содержащие текст.

С несколькими критериями
Функция СЧЁТЕСЛИМН используется в том случае, когда требуется указать несколько условий, максимальное их количество в Excel – 126. В качестве аргумента: задаем первый диапазон значений, и указываем условие, через «;» задаем второй диапазон, и пишем условие для него – =СЧЁТЕСЛИМН(B2:B13;»>5″;C2:C13;»фрукт») .
В первом диапазоне мы указали, чтобы вес был больше пяти килограмм, во втором выбрали, чтоб это были фрукты.

Пустых блоков

Посчитать в Экселе количество ячеек, которые содержат текст или числовые значения не так уж и сложно. Используйте для этого специальные функции, и задавайте условия. С их помощью можно посчитать как пустые блоки, так и те, где написаны определенные слова или буквы.
Оценить статью:Пользователи Microsoft Word знают, на сколько полезна возможность узнать количество слов в набранном тексте. Однако, пользуясь Excel, узнать количество слов в документе не возможно штатными средствами.
В этой статье мы разберем, как с помощью формул посчитать количество слов в одной или нескольких ячейках.
Как посчитать количество слов в ячейке Excel
Для подсчета количества слов в ячейке нам потребуются функции и . Формула для учета количества слов будет выглядеть так:
=ДЛСТР(A1)-ДЛСТР(ПОДСТАВИТЬ(A1;” “;””))+1
Используя эту формулу для любой ячейки, вы получите значение количества слов, находящихся в ней.
Как эта формула работает?
Прежде чем мы погрузимся в то, как работает формула, предлагаю поразмышлять.
Если мы составим обычное предложение из 8 слов, то их будут разделять 7 пробелов.
Это означает, что в любом предложении слов на один больше чем пробелов. То есть, для того, чтобы посчитать количество слов в предложении, нам нужно рассчитать количество пробелов и прибавить к этому числу один.
Соответственно, наша формула работает следующим образом:
- Функция в первой части формулы подсчитывает количество символов в ячейке (с учетом пробелов)
- Во второй и третьей части формулы мы комбинируем функции и для подсчета количества символов в ячейке без пробелов
- Прибавляем к полученному значению число “один”
Если вы используете эту формулу для пустой ячейки, то результат вычисления будет равен единице.
Во избежание этого, я предлагаю использовать в дополнение две функции: и ЕПУСТО . Формула будет выглядеть так:
=ЕСЛИ(ЕПУСТО(A1);0;ДЛСТР(A1)-ДЛСТР(ПОДСТАВИТЬ(A1;” “;””))+1)
Эти две функции проверяют, есть ли текст в ячейке или она пустая. Если в ячейке нет текста, формула вернет значение “ноль”.
Как посчитать количество слов в нескольких ячейках Excel
Теперь, перейдем на более сложный уровень.
Хорошая новость заключается в том, что мы будем использовать ту же формулу, что мы рассматривали на предыдущем примере, с небольшим дополнением:
=СУММПРОИЗВ(ДЛСТР(A1:A10)-ДЛСТР(ПОДСТАВИТЬ(A1:A10;” “;””))+1)
В указанной выше формуле А1:А10 это диапазон ячеек в рамках которого мы хотим посчитать количество слов.
Как эта формула работает?
Эта формула работает по тому же принципу, что и для подсчета количества слов в одной ячейке. Разница лишь в использовании функции . Она помогает нам вычислить количество слов во всем массиве данных.
Всякий раз, когда вы вводите текст в ячейку или диапазон ячеек, эти методы позволяют посчитать количество слов.
Я надеюсь, что в будущем Excel получит штатную возможность для подсчета слов.
Уверен, эти приемы помогут вам стать лучше в Excel.
Существует довольно большое количество способов определения количества строк. При их использовании применяются различные инструменты. Поэтому нужно смотреть конкретный случай, чтобы выбрать более подходящий вариант.
Способ 1: указатель в строке состояния
Самый простой способ решить поставленную задачу в выделенном диапазоне – это посмотреть количество в строке состояния. Для этого просто выделяем нужный диапазон. При этом важно учесть, что система считает каждую ячейку с данными за отдельную единицу. Поэтому, чтобы не произошло двойного подсчета, так как нам нужно узнать количество именно строк, выделяем только один столбец в исследуемой области. В строке состояния после слова «Количество» слева от кнопок переключения режимов отображения появится указание фактического количества заполненных элементов в выделенном диапазоне.

Правда, случается и такое, когда в таблице нет полностью заполненных столбцов, при этом в каждой строке имеются значения. В этом случае, если мы выделим только один столбец, то те элементы, у которых именно в той колонке нет значений, не попадут в расчет. Поэтому сразу выделяем полностью конкретный столбец, а затем, зажав кнопку Ctrl кликаем по заполненным ячейкам, в тех строчках, которые оказались пустыми в выделенной колонке. При этом выделяем не более одной ячейки на строку. Таким образом, в строке состояния будет отображено количество всех строчек в выделенном диапазоне, в которых хотя бы одна ячейка заполнена.

Но бывают и ситуации, когда вы выделяете заполненные ячейки в строках, а отображение количества на панели состояния так и не появляется. Это означает, что данная функция просто отключена. Для её включения кликаем правой кнопкой мыши по панели состояния и в появившемся меню устанавливаем галочку напротив значения «Количество» . Теперь численность выделенных строк будет отображаться.

Способ 2: использование функции
Но, вышеуказанный способ не позволяет зафиксировать результаты подсчета в конкретной области на листе. К тому же, он предоставляет возможность посчитать только те строки, в которых присутствуют значения, а в некоторых случаях нужно произвести подсчет всех элементов в совокупности, включая и пустые. В этом случае на помощь придет функция ЧСТРОК . Её синтаксис выглядит следующим образом:
ЧСТРОК(массив)
Её можно вбить в любую пустую ячейку на листе, а в качестве аргумента «Массив» подставить координаты диапазона, в котором нужно произвести подсчет.

Для вывода результата на экран достаточно будет нажать кнопку Enter .

Причем подсчитываться будут даже полностью пустые строки диапазона. Стоит заметить, что в отличие от предыдущего способа, если вы выделите область, включающую несколько столбцов, то оператор будет считать исключительно строчки.
Пользователям, у которых небольшой опыт работы с формулами в Экселе, проще работать с данным оператором через Мастер функций .


Способ 3: применение фильтра и условного форматирования


Как видим, существует несколько способов узнать количество строчек в выделенном фрагменте. Каждый из этих способов уместно применять для определенных целей. Например, если нужно зафиксировать результат, то в этом случае подойдет вариант с функцией, а если задача стоит подсчитать строки, отвечающие определенному условию, то тут на помощь придет условное форматирование с последующей фильтрацией.
Работа с VB проектом (12)
Условное форматирование (5)
Списки и диапазоны (5)
Макросы(VBA процедуры) (63)
Разное (39)
Баги и глюки Excel (3)
Как подсчитать количество повторений
В этой статье я хочу рассказать, как можно подсчитать количество повторений какого-либо значения в таблице или в ячейке. Начнем по порядку. Имеется таблица:
И необходимо подсчитать количество повторений каждого наименования: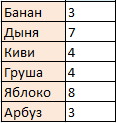
Как ни странно, но сделать это весьма просто: в Excel имеется функция - СЧЁТЕСЛИ
, при помощи которой все это сделать можно буквально за секунды. Если количество повторений каждого наименования необходимо вывести в столбец В таблицы, а сами наименования расположены в столбце А:
=СЧЁТЕСЛИ($A$2:$A$30 ; A2)
Диапазон
($A$2:$A$30) - указываются ячейки диапазона, в которых записаны значения, количество которых необходимо подсчитать. Главная особенность: данный аргумент может быть исключительно ссылкой на ячейку или диапазон ячеек. Недопустимо указывать произвольный массив значений.
Критерий
(A2) - указывается ссылка на ячейку или непосредственно значение для подсчета. Т.е. можно указать и так: =СЧЁТЕСЛИ($A$2:$A$30 ;"Яблоко") . Помимо этого можно применять символы подстановки: ? и *. Т.е. указав в качестве Критерия "*банан*" можно подсчитать количество ячеек, в которых встречается слово "банан" (банановый, банан, бананы, банановый сок, сто бананов, три банана и орех и т.п.). А указав "банан*" - значения, начинающиеся на "банан" (бананы, банановый сок, банановая роща и т.п.). "?" - заменяет лишь один символ, т.е. указав "бан?н" можно подсчитать строки и со значением "банан" и со значением "банон" и т.д. Если в качестве критерия указать =СЧЁТЕСЛИ($A$2:$A$30 ;"*") , то будут подсчитаны все текстовые значения. Числовые значения при этом игнорируются. Данные подстановочные символы (* и?) не получится применить к числовым значениям - исключительно к тексту. Т.е. если если указать в качестве критерия "12*", то числа 1234, 123, 120 и т.п. не будут подсчитаны. Для подсчета числовых значений следует применять операторы сравнения: =СЧЁТЕСЛИ($A$2:$A$30 ;">12")
Если необходимо подсчитать количество повторений на основании нескольких условий(значений), то начиная с 2007 Excel это легко можно сделать при помощи функции СЧЁТЕСЛИМН(COUNTIFS). Синтаксис функции почти такой же, как у СЧЁТЕСЛИ(COUNTIF), только условий и диапазонов больше:Как видно из второго рисунка - там наименования не повторяются, хотя в таблице они все записаны вперемешку. Я не буду заострять на этом внимание - я уже описывал это в статье Как получить список уникальных(не повторяющихся) значений? и при необходимости можно воспользоваться любым описанным в ней методом.
=СЧЁТЕСЛИМН($A$2:$A$30 ; A2 ; $B$2:$B$30 ; B2)
предполагается, что условия записаны в столбце В
По сути идет просто перечисление:
=СЧЁТЕСЛИМН(Диапазон_условий1;Условие1; Диапазон_условий2;Условие2; Диапазон_условий3;Условие3; и т.д.)
Но. Бывают случаи, когда список расположен вовсе не в таблице, а в одной ячейке($D$1):
Дыня Киви Груша Яблоко Дыня Груша Груша Арбуз Яблоко Банан Яблоко Яблоко Банан Яблоко Яблоко Дыня Дыня Киви Банан Дыня Арбуз Дыня Киви Яблоко Дыня Груша Яблоко Киви Арбуз
Здесь СЧЁТЕСЛИ точно не поможет. Но в Excel полно других функций и все можно сделать так же достаточно просто:
=(ДЛСТР($D$1)-ДЛСТР(ПОДСТАВИТЬ($D$1 ; D3 ;"")))/ДЛСТР(D3)
ДЛСТР
- подсчитывает количество символов в указанной ячейке/строке($D$1 , D3)
ПОДСТАВИТЬ
(текст; старый_текст; новый_текст) - заменяет в указанном тексте заданный символ на любое другое заданное значение. По умолчанию заменяет все повторы указанного символа. Именно это и положено в основу алгоритма. На примере значения Банан(D3) пошаговый разбор формулы:
- при помощи функции ДЛСТР получаем количество символов в строке с исходным текстом($D$1) =(170-ДЛСТР(ПОДСТАВИТЬ($D$1 ; D3 ;"")))/ДЛСТР(D3) ;
- при помощи функции ПОДСТАВИТЬ заменяем в строке с исходным текстом($D$1) все значения Банан(D3) на пусто и при помощи ДЛСТР получаем количество символом строки после этой замены =(170-155)/ДЛСТР(D3) ;
- вычитаем из общего количества символов количество символов в строке после замены и умножаем результат на количество символов в критерии =(170-155)/5 .
Получаем число 3. Что нам и требовалось.
Статья помогла? Поделись ссылкой с друзьями! Видеоуроки{"Bottom bar":{"textstyle":"static","textpositionstatic":"bottom","textautohide":true,"textpositionmarginstatic":0,"textpositiondynamic":"bottomleft","textpositionmarginleft":24,"textpositionmarginright":24,"textpositionmargintop":24,"textpositionmarginbottom":24,"texteffect":"slide","texteffecteasing":"easeOutCubic","texteffectduration":600,"texteffectslidedirection":"left","texteffectslidedistance":30,"texteffectdelay":500,"texteffectseparate":false,"texteffect1":"slide","texteffectslidedirection1":"right","texteffectslidedistance1":120,"texteffecteasing1":"easeOutCubic","texteffectduration1":600,"texteffectdelay1":1000,"texteffect2":"slide","texteffectslidedirection2":"right","texteffectslidedistance2":120,"texteffecteasing2":"easeOutCubic","texteffectduration2":600,"texteffectdelay2":1500,"textcss":"display:block; padding:12px; text-align:left;","textbgcss":"display:block; position:absolute; top:0px; left:0px; width:100%; height:100%; background-color:#333333; opacity:0.6; filter:alpha(opacity=60);","titlecss":"display:block; position:relative; font:bold 14px \"Lucida Sans Unicode\",\"Lucida Grande\",sans-serif,Arial; color:#fff;","descriptioncss":"display:block; position:relative; font:12px \"Lucida Sans Unicode\",\"Lucida Grande\",sans-serif,Arial; color:#fff; margin-top:8px;","buttoncss":"display:block; position:relative; margin-top:8px;","texteffectresponsive":true,"texteffectresponsivesize":640,"titlecssresponsive":"font-size:12px;","descriptioncssresponsive":"display:none !important;","buttoncssresponsive":"","addgooglefonts":false,"googlefonts":"","textleftrightpercentforstatic":40}}







