Прога для форматирования usb флешки. FAT32 и низкоуровневое форматирование флешки
Привет. Сегодня я напишу небольшую инструкцию о том, как отформатировать флешку на вашем компьютере. Флешки, прекрасные устройства, которые плотно вошли в нашу жизнь и потихоньку вытесняют CD и DVD диски. Не знаю, может эти и к лучшему, ведь флешка более практичная, но как и любое другое устройство может выйти из строя, и первое что нам нужно сделать это попробовать отформатировать ее. Но перед тем, как форматировать флешку, мы должны кое-что уточнить:
Зачем мне форматировать Флешку?
Хороший вопрос, давайте попробуем ответить:
- Например у Вас флеш накопитель большого объема, и Вам одним махом нужно его очистить. Тогда форматирование лучший вариант.
- Флешка пострадала от вирусов, как правило флешки очень хорошо заражаются и тогда лучший способ это сканировать ее антивирусом или отформатировать. Есть один такой вирус (точно не знаю как он называется), который все папки на флешке делает с расширением .exe и информация в этих папках становится недоступной. У меня был такой случай не раз, и пришлось форматировать флешку.
- Если Вы наблюдаете проблемы с записью на флеш накопитель, то можно попробовать форматнуть его.
- Если Вы хотите поменять файловую систему флеш накопителя с FAT 32 на более новую NTFS . Система NTFS имеет некие преимущества, например позволяет работать с большими файлам, это особенно актуально, если у Вас флешка большого объема. В этом случае можно форматировать флешку в NTFS . В инструкции ниже я об этом напишу.
Вы должны помнить, что форматирования уничтожит все данные с Флеш накопителя!
1. Вставляем флешку в компьютер.
2. Заходим в “Мой компьютер” и находим наш флеш накопитель.
 3.
Нажимаем на него правой кнопкой мыши и выдираем “Форматировать”
откроется вот такое окно:
3.
Нажимаем на него правой кнопкой мыши и выдираем “Форматировать”
откроется вот такое окно:

4. Задаем все нужные параметры. Здесь нам нужно поменять (не обязательно) только “Файловая система” как видите там стоит FAT 32. Но если нам нужно , то нажимаемым на выпадающее меню и выбираем NTFS .

Когда все параметры заданы, нажимаем “Начать” . Соглашаемся на предупреждение и ждем, пока закончится процесс форматирования.
Как видите в этом нет ничего сложно и все очень просто. Только не забывайте, что форматирование сотрет абсолютно все файлы с флеш устройства и восстановить их можно будет, но не все и очень сложно.
Все, теперь Ваша флешка как новая. Вот такой простой совет, который я надеюсь Вам пригодится. Удачи!
Разбираемся, как отформатировать флешку в ntfs или fat32
В этой статье мы разберём такой вопрос, как отформатировать флешку в нужную нам файловую систему - ntfs или fat32 . Вопрос очень частый и не всегда понятный.
И даже не безопасный для Ваших данных. Когда делаете форматирование нужно точно знать, что делаете и в каком порядке, чтобы не потерять нужные файлы.
Дело в том, что в процессе форматирования (полного, не быстрого) производится не только удаление данных с флешки, но и частичный ремонт её файловой системы.

Поэтому, произведя форматирование флешки мы не только почистим её, но и можем наладить её работу, если с ней начали случаться ошибки и неполадки
Разбираться с данным вопросом будем в таком порядке:
- Что такое форматирование?
- За чем форматировать флешку?
- Ну и в дополнение — почему при записи на пустую флешку пишет, что нет места и за чем менять файловую систему с fat32 на ntfs?
И так, что такое форматирование? Форматирование, если сказать простым языком это процесс удаления данных с перезаписью файловой системы.
А ещё короче это просто полное удаление данных с флешки.
За чем нам нужно отформатировать флешку в ntfs:
- Если флешка не читается или не открывается, то форматирование может решить эту проблему.
- Если на флешке есть вирусы , а антивирус их не видит, то можно просто отформатировать её, тем самым удалив все вирусы. Только имейте в виду, что и все файлы с флешки удалятся тоже.
- Если нужно изменить файловую систему флешки, то в процессе подготовки к форматированию можно её изменить и отформатированная флешка будет с той файловой системой, которую Вы указали в начали процесса.
- Медленная работа флешки. Происходит это потому, что файловая система на ней со временем накапливает ошибки. Для того, чтобы от них избавиться нужно провести полное форматирование, об этом читайте ниже.
Какие есть виды форматирования?
Есть два вида форматирования:
- Низкоуровневое
- Высокоуровневое
Низкоуровневое форматирование это базовая разметка данных, оно выполняется на заводе.
Вне завода его сделать почти невозможно, не смотря на то, что иногда попадаются на глаза программы, которые проводят низкоуровневое форматирование. Об этом виде форматирования всё, потому, что оно нам неинтересно, его проводят на заводах-изготовителях.
А вот высокоуровневое форматирование нам более интересно. Это форматирование мы можем вполне провести у себя дома просто сидя за компьютером . Оно делится на:
- Быстрое
- Полное
Чем быстрое форматирование отличается от полного мы узнаем путём рассмотрения их возможностей.
И так при быстром форматировании:
- Удаляются все данные с флешки, но их можно восстановить, как можно восстановить данные с флешки читайте в заметке восстановить данные с флешки
- Вместе с удалением всех данных удаляются и вирусы
- Выполняется очень быстро, обычно не больше минуты
При полном форматировании:
- Безвозвратно удаляются все данные с флешки их крайне трудно восстановить, в домашних условиях почти невозможно
- Можно изменить файловую систему
- Более вероятно удаляются все вирусы и файлы тоже
- Время выполнения обычно от 40 минут и до 1.5 часов
- И, что самое главное, при полном форматировании иногда можно восстановить нормальную работоспособность флешки. Например, если она не определяется или медленно работает. Но повторимся, что только иногда.
Какие есть способы форматирования?
Отформатировать флешку можно, как просто в windows , так и специальными программами. Понятно, что в windows, а именно через мой компьютер проще и легче отформатировать флешку.
Специальные программы нужны, если через самый простой способ, который представлен в этой статье не получается выполнить
Но бывает так, что через мой компьютер не получается или отформатировать или сменить файловую систему. В этой ситуации и нужно пользоваться специальными программами для форматирования флешек .
В этой статье мы разберём, как отформатировать флешку без специальных программ. Будем это делать через «мой компьютер» или windows 7 «компьютер».
Это самый главный значок на рабочем столе. Вставляем флешку в usb вход компьютера или ноутбука и заходим в «компьютер» на рабочем столе.
Вот мы видим у нас появилась флешка под буквой I:

Чтобы её отформатировать нужно нажать на ней правой кнопкой мыши и выбрать там «форматировать»:
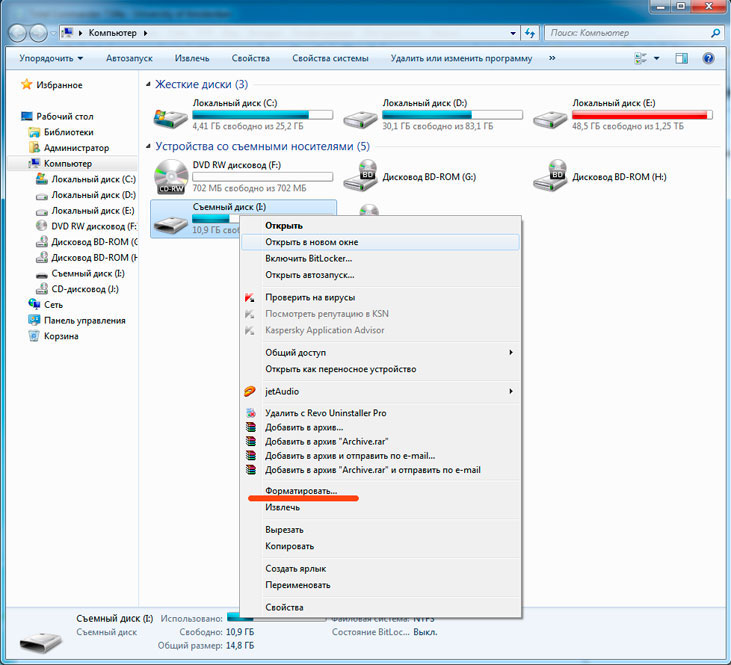
Это очень важно, потому, что если Вы нечаянно выберите здесь не флешку, а диск винчестера, то он отформатируется и Вы потеряете на нём все данные.
Если Вы например, знаете, что Ваша флешка имеет объём 8 гигабайт, значит и в этой строке должно стоять 8, ну или почти 8. Немного меньше, главное, чтобы не намного больше.
Теперь важный параметр, который отвечает на такой вопрос, как форматировать флешку в ntfs. Теперь идёт очень важный для нас параметр это файловая система.
Если есть возможность, то всегда нужно ставить файловую систему NTFS
Но иногда бывает, так, что поставив в начальных настройках NTFS, форматирование не может завершиться до конца и пишет «форматирование не завершено».
Причиной этому очень часто бывает, то, что Вы поставили NTFS в начальных настройках. Но ничего страшного просто начните всё заново и в начальных настройках поставьте FAT32.
Потом идёт размер кластера, там ставьте автоматически или вообще ничего не трогайте.
Ну и последний важный параметр это «способы форматирования».
В нашем случае на картинке ниже, стоит галочка напротив «быстрое». Что значит быстрое описано выше.
Если мы уберём галочку, то форматирование будет «полное», которое тоже описано выше:

Если выставили нужные настройки, то нажимаем «Начать». на запрос об удаление всех файлов нажимаете «Ok»:
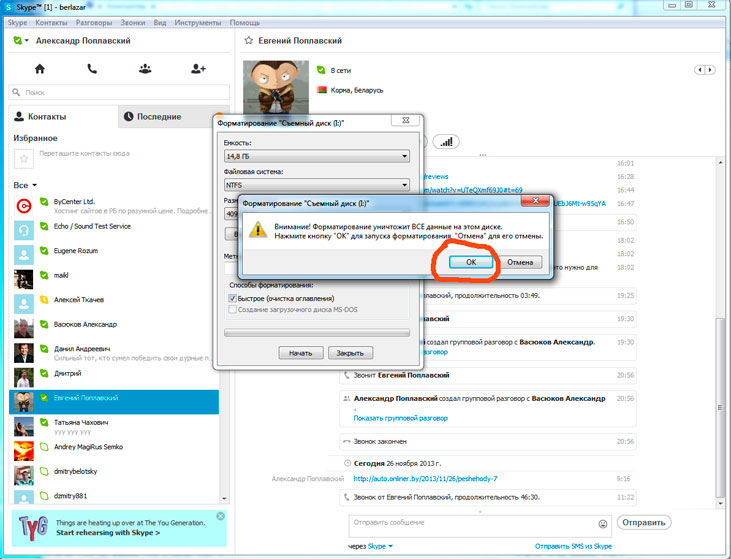
По окончании форматирования появится такое окно:

Всё Вы отформатировали флешку и можете уже ею пользоваться.
И последний вопрос — почему при записи на пустую флешку пишет, что нет места и почему в этой ситуации нужно менять файловую систему с FAT32 на NTFS?
И так почему пишет, что нет места на флешке, хотя она пустая или места достаточно.
Проблема в том, что на флешке стоит файловая система FAT32, а она не может работать с файлами размер которых больше 4 гигабайт.
Вот и получается, что когда Вы пытаетесь записать на флешку фильм больше 4 гигабайт, появляется сообщение о том, что нет свободного места.
Чтобы решить эту проблему, нужно изменить файловую систему с FAT32 на NTFS. Сделать это несложно, как сделать описано выше.
Вот мы и разобрали такой вопрос, как отформатировать флешку.
На сегодняшний день человечество практически полностью отказалось от различного рода дисков и перешло на flash накопители. При разработке большинства современных ноутбуков производители даже не задумываются об интеграции дисковода. На все это есть свои причины, начиная от надежности, заканчивая удобством. Незачем носить с собой 20 дисков, если можно взять всего лишь один маленький предмет, который вместит в себя в 100 раз больше информации, чем любой диск — флешку.
В этой статье мы поговорим о том, как правильно отформатировать флешку и о том, зачем это вообще нужно.
Зачем форматировать флешку?
Форматирование полезно, так как не только чистит флеш-накопитель от информации, но еще и лечит файловую систему. Каким образом?
На самом деле все очень логично. Сам процесс форматирования подразумевает создание структур доступа к данным — структур файловой системы. При этом возможность получить доступ к информации существующей до форматирования теряется (как правило какую-то часть можно восстановить).
Таким образом, если с нашей флешкой случилась беда, мы можем, фактически, обнулить её. Можно сказать, что форматирование — это оберег от всех проблем (если конечно нет нужды сохранить информацию).
Как отформатировать флешку?
Необходимо вставить флешку в USB разъем, найти появившийся диск в «Мой компьютер», нажать правой кнопкой мыши и выбрать «Форматировать»:
Только не перепутайте флешку с локальным диском, иначе потеряете все свои файлы!
Теперь давайте разберемся какой вид форматирования нам необходим:
Если флешка не отобразилась рядом с локальными дисками читайте пункт «Форматирование через панель управления»
Процесс форматирования делится на:
- Низкоуровневое;
- Высокоуровневое.
Высокоуровневое делится еще на:
- Быстрое;
- Полное.
Быстрое форматирование
- Удаляет все данные с флешки, но с возможностью их восстановить;
- С не 100% вероятностью, но возможно удалить вирусы;
- Изменяет файловую систему;
При этом сам процесс выполняется очень быстро (обычно не больше минуты). Однако далеко не факт, что вы сможете устранить проблемы флешки, если такие имеются. Если же у вас все прекрасно работает — быстрое форматирование это лучший вариант.
Стандартный способ выполнить быстрое форматирование — подключите флешку к ПК, зайдите в «Мой компьютер» — нажмите правой кнопкой на накопителе и выберите пункт «Форматировать»:
В появившемся окне убедитесь что стоит галочка «Способы форматирования» — «Быстрое»:
Также вы можете изменить файловую систему (какую лучше использовать я расскажу дальше).
Нажав кнопку «Начать» вы отформатируете флешку:
Если же вы уверены, что с вашим накопителем что-то не так, например её не видно в «Моем компьютере», то, 99% что вам поможет полное форматирование.
Полное форматирование
- Удаляется все имеющаяся информация на флешке без возможности восстановления;
- Практически наверняка не выживет ни один вирус;
- Восстанавливается нормальная работоспособность (все снова нормально показывается при подключении к компьютеру, возвращается первоначальная скорость работы);
- Изменяется файловая система
Процесс полного форматирования выполняется значительно дольше быстрого (как правило не менее 20 минут). Это дает большую гарантию оживления флешки (если у вас были какие-то проблемы), но, опять же, не 100%.
Стандартный способ выполнить полное форматирование такой же как для быстрого. Подключаем флешку к компьютеру, нажимаем правой кнопкой мыши, выбираем «Форматировать»:
В открывшемся окне снимаем галочку с «Быстрое» и нажимаем «Начать»:
После этого придется подождать (значительно больше чем если бы мы использовали быстрое форматирование).
Какую файловую систему выбрать при форматировании
Как и в любом деле выбор стоит делать исходя из потребностей. На выбор у вас есть FAT32, NTFS, exFAT. Каждая подходит под свой тип задач:
- FAT32 — имеет неприятный недостаток в виде ограничения на передачу файлов весом более 4 ГБ, однако работает быстрее NTFS;
- NTFS — популярнейшая файловая система, не имеющая ограничений в объеме передачи файлов. Создана специально для хранения огромного объема данных. Лучший вариант, если вы не знаете, что выбрать и хотите, чтобы все работало без отказов и ограничений.
- exFAT — система разработанная компанией Microsoft в качестве более совершенного потомка системы FAT32, сохранившая плюсы предка и вобравшая в себя возможность передачи файлов весом более 4 ГБ. Из минусов — возможна несовместимость с различного рода оборудованием, программным обеспечением (например windows XP не может работать с этой ФС).
Форматирование через панель управления
Если вас постигла проблема невидимости флешки в «Моем компьютере», когда вы подключаете её, то это решение для вас. Вам нужно перейти в «Панель управления», там найти пункт «Система и безопасность»:
И уже там найти «Администрирование»:
Если вы используете windows 10, как нормальные ребята нажмите сочетание клавиш «win+s» и в появившемся поиске введите «Панель управления». Чтобы не рыскать в ручных поисках по всему компьютеру!
Используйте возможности системы! А если вы еще не используете windows 10 —
Найдите и откройте пункт «Управление компьютером»: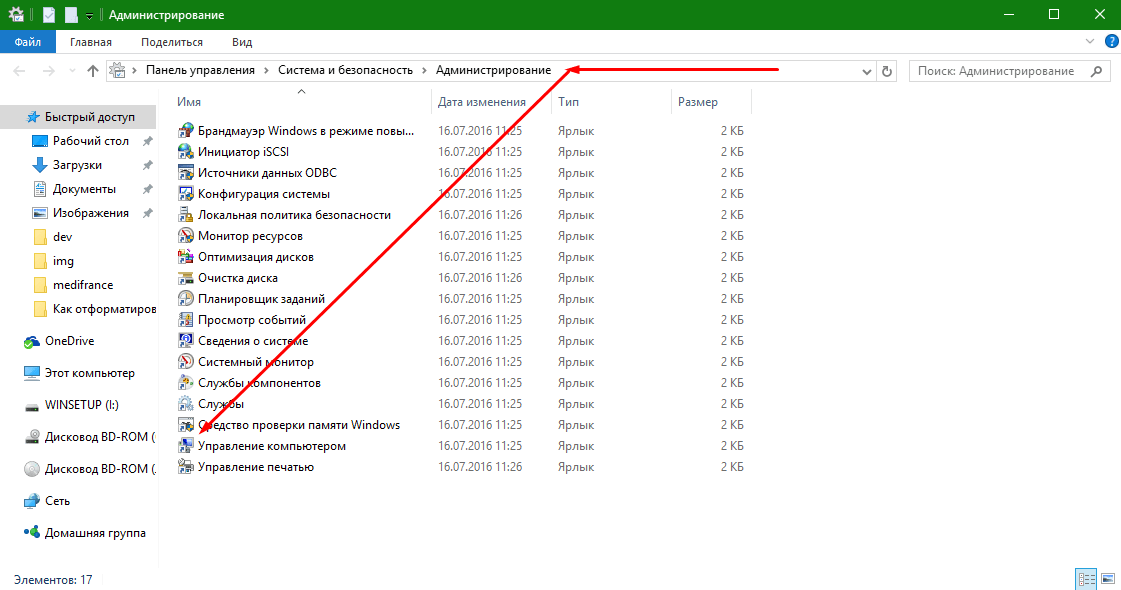
В левом столбце находим «Управление дисками» и переходим туда. Там будут отображены все подключенные к компьютеру диски (даже те, которых нет в «Моем компьютере»).
Теперь нужно выбрать флешку, нажать на неё правой кнопкой мыши и выбрать «Форматировать»:
Форматирование флешки через командную строку
Для выполнения форматирования через командную строку необходимо знать точную букву присвоенную флешке. Иначе вы можете случайно отформатировать свой локальный диск. Узнать её можно через «Панель управления» — как в предыдущем разделе. Или через «Мой компьютер», если флешка отображается.
Нужно запустить командную строку от имени администратора, чтобы узнать подробности об этом процессе, читайте соответствующую статью — «
Обычно форматирование требуется когда носитель находится в формате FAT32 и вы не можете хранить файлы больше 4 гб, хотя на нём написано, что его объём 12 гб. Следует изменить формат на другой. Если у вас такой случай, то перейдите сразу к третьему методу.
А вообще форматирование нужно для:
- Удаления всей информации.
- Очистки от вирусов.
- Создания загрузочного носителя.
- Хранения файлов больше 4 гб.
- Исправления ошибок.
Кстати! Если носитель стал медленно работать, то форматирование поможет его ускорить.
Когда с носителя что-то удаляется, то остаётся пустое место или кластер. После форматирования эти пустые места убираются и за счёт этого ускоряется работа устройства.
Внимание! Форматирование удаляет все данные. Заранее сохраните их если они нужны.
Существует 2 типа форматирования: быстрое и обычное. Если использовать быстрое, то данные ещё можно восстановить, а если обычное — уже нет так, как происходит перезапись на 0. Я покажу вам 3 способа как отформатировать флешку.
Более подробно о форматировании флешки вы так же можете посмотреть в этом видео.
Стандартное в Windows
Самый просто способ — это воспользоваться стандартными возможностями, которые уже встроены в Windows. Откройте Мой компьютер >> Выберите устройство >> В контекстном меню выберите Форматировать…:
- Файловая система — самый современный стандарт NTFS. Более старые FAT32, exFat, FAT16 и другие.
- Кластер — единица хранения данных. Рекомендуется оставить по умолчанию.
- Метка тома — название носителя. Можно задать любое для удобства.
- Быстрое — можно восстановить данные. Если убрать, то будет нельзя.
Подробнее о кластере. Он указывает минимальный размер файла хранящегося на носителе. Например, если файл больше размера 4096 байт, который вы указали, то он будет разбит на части. И чем больше частей будет — тем медленней он будет считываться.
Поэтому если вы храните большие файлы — выбирайте самый большой размер кластера. Если маленькие, то самый маленький.

Желательно использовать полное форматирование так, как при быстром по сути его не происходит. Просто данные, которые остались, начинают перезаписываться новыми (заменяться ).
В командной строке
Этим способом можно воспользоваться если по каким-то причинам первый не удаётся выполнить. Откройте строку выполнения (windows+R ) и настройте команду для форматирования под себя:
format F: /fs:FAT32 /v:sitemozg /Q
Вот, что она означает:
- format — название команды.
- F — буква, которая обозначает название носителя.
- /fs: — файловая система (FAT32, NTFS ).
- /v: — название.
- /Q — быстрое форматирование.
Букву посмотрите в интерфейсе «Мой компьютер» как на изображении ниже:

После настройки команды под свой носитель используйте её в строке выполнения.

Затем вставьте флешку если она ещё не вставлена и нажмите клавишу ENTER.
Дождитесь окончания процедуры. После неё должно появиться соответствующее окно с результатами.
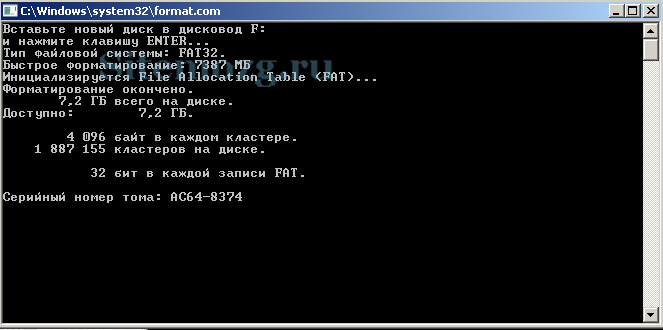
Формат FAT32 в NTFS с использованием программы
Два первых способа не позволят вам форматировать в NTFS, появится ошибка.
Для этого нужно использовать стороннюю программу. Я предлагаю скачать . Запустите её, выберите NTFS и быстрое форматирование (quick format ) в опциях как на картинке ниже.

По окончанию процесса появится окно с результатами. У меня это заняло меньше минуты и произошло удачное изменение с FAT32 на NTFS.
Всегда лучше использовать NTFS. Он более безопасен и на нём меньше различных ограничений. Однако этот формат может не работать на старых устройствах из-за отсутствия поддержки (например, в магнитофонах ), а FAT32 идеально подходит для старых устройств.
Существует множество программ, но этой будет вполне достаточно.
Каким способом у вас получилось форматировать флешку?







