Программа для установки линукс из под windows. Установка Ubuntu Linux: инструкция для пользователя Windows (в картинках, основы)
Эта статья поможет Вам установить любой дистрибутив Linux из под Windows машины прямо из iso-образа на жестком диске. Статья может помочь владельцам нетбуков, а также тем, кто по каким-либо причинам не может воспользоваться обычным установочным диском.
Установка Grub4Dos
Для начала Grub4Dos. На момент написания статьи последней стабильной версией был Grub4Dos 0.4.4Win XP/2000
- Распаковываем grldr и menu.lst
- Редактируем boot.ini
. Возможно потребуется снять атрибут «read only», чтобы иметь возможность сохранить файл
attrib -r boot.ini - В конец файла дописываем
C:\grldr="Grub4Dos"
Win Vista/7
- Распаковываем grldr , grldr.mbr и menu.lst из архива в корень диска с установленной Windows.
- Запускаем консоль от имени администратора и выполняем
bcdedit /create /d "Grub4Dos" /application bootsector - В ответ на предыдущую команду получим id созданной записи, который подставим в последующие три
bcdedit /set {id} device partition=C: bcdedit /set {id} path \grldr.mbr bcdedit /displayorder {id} /addlast
Правка menu.lst
Добавляем новый пункт в меню загрузчикаTitle Boot Installer
fallback 1
root (hd0,1)
kernel /vmlinuz vga=normal ramdisk_size=14972 root=/dev/rd/0 rw --
initrd /initrd.gz
Здесь подставляем номер диска и номер раздела на Ваши. В случае, если ставится Ubuntu, то можно скачать (amd64) нужные образы vmlinuz
и initrd.gz
. В остальных случаях их можно найти в iso-образе самого дистрибутива. Для справки привожу небольшую таблицу названий в разных дистрибутивах
| Ubuntu | vmlinuz | initrd.gz |
| Debian | vmlinuz | initrd.gz |
| Fedora | vmlinuz | initrd.img |
| Mandriva | vmlinuz | all.rdz |
| openSUSE | linux | initrd |
| Slackware | bzImage | initrd.img |
| Gentoo | gentoo | gentoo.igz |
Теперь копируем iso-образ дистрибутива в получившуюся кучу и перезагружаемся.
Установка
Возможно установка несколько различается в разных дистрибутивах. Я рассмотрю установку на примере Ubuntu.После перезагрузки в Диспетчере загрузок появится новый пункт. Выбираем
Появится загрузчик Grub4Dos. Выбираем «Boot Installer»
Установщик предложит выбрать язык. Выбираем наш великий и могучий
Возможно установщик не сможет самостоятельно отыскать образ
В этом случае нужно повторно запустить поиск из главного меню и указать местоположение вручную
После выбора образа появится еще несколько привычных окошек и начнется установка.
Правка menu.lst. Вариант #2
Возможен также альтернативный вариант menu.lstTitle Boot Installer
fallback 1
find --set-root /имя_образа.iso
map /имя_образа.iso (0xff) || map --mem /имя_образа.iso (0xff)
map --hook
chainloader (0xff)
savedefault --wait=2
Тут никаких дополнительных телодвижений не требуется - загрузится привычный установщик Ubuntu.
Так как образ грузится с жесткого диска, советую прежде чем начинать установку, заранее выделить раздел под ОС и swap.
Задумывались ли вы о переходе с Windows на Linux? Наверняка многих посещает такая мысль, потому как компания Майкрософт сейчас ведет не самую лучшую политику, в то время как дистрибутивы Linux, да и свободное программное обеспечение в целом набирают популярность. Грубый переход может сулить большое количество проблем, поэтому самый популярный совет для новичков — «Ставьте дистрибутив второй системой рядом с Windows». А в силу того, что одним из самых популярных дистрибутивов Linux является Ubuntu, сегодня я расскажу о том, как же установить Ubuntu рядом с Windows 7.
Ubuntu рядом с Windows 7: dualboot
Dualboot в переводе с английского означает «двойная загрузка». Это подразумевает то, что вы сможете загрузиться как в Ubuntu, так и в винду. Такой подход хорош тем, что вам не придется мучиться в поисках того или иного программного пакета. Достаточно будет просто загрузиться с Windows, где все останется по-старому.
Прежде чем начать установку, нам необходимо будет подготовить жесткий диск из под Windows.
Подготовка жесткого диска в Windows
Чтобы подготовить свободное место для установки Ubuntu рядом с Windows 7 нам необходимо кликнуть правой кнопкой мыши по ярлыку «Компьютер», после чего перейти в «Управление».
В открывшемся окне нам нужно найти пункт «Управление дисками» и перейти в него:

Теперь с помощью клика правой кнопки мыши по диску, из контекстного меню, мы переходим в пункт «Сжать том». В основном, по стандарту, у вас здесь будет два раздела: системный (C) и раздел для файлов (D). Лучше всего «откусывать» место именно от раздела с файлами, оставив системный раздел Windows в покое.

Для комфортной работы Ubuntu нам необходимо где-то 80ГБ свободного места (под несколько дисков, об этом расскажу позже). Если у вас доступно больше места, например 100 или 120ГБ, то вы можете отмерить и столько. Лишним не будет.

Как видите, после этой операции в окне появилось поле «Свободное место», именно это пространство мы будем использовать для установки Ubuntu. У вас, естественно, должно быть где-то 80-100ГБ, у меня же (на скриншоте) 2Гб в качестве примера.
Запись образа на Ubuntu на установочный носитель (USB)
Лучше всего использовать Rufus или Etcher для этих целей. Загрузить их можно с официальных сайтов, и что хорошо, интерфейс у них достаточно простой (особенно у последней). Тем не менее, я описал этот процесс в статье . С ней вы можете также ознакомиться.
После того, как вы запишете образ, оставьте флешку в гнезде и перегрузите компьютер.

Теперь же мы должны установить саму систему. Выбираем в левом списке нужный язык, и далее переходим к установке системы.
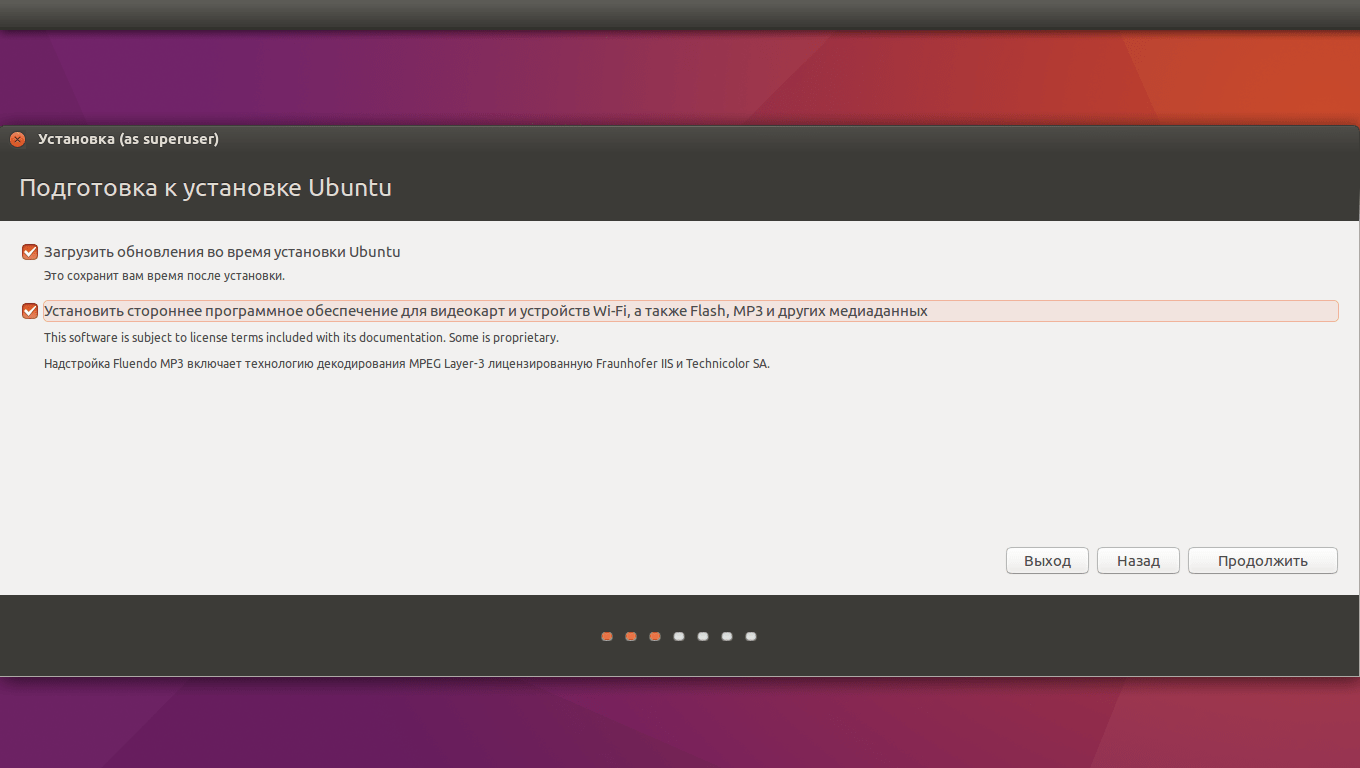
Не забываем отметить эти две галочки (обновления и стороннее ПО), потому как в большинстве случаев это может оказаться полезным.

Нам нужно выбрать оптимальный тип установки. Вы можете остановиться на варианте «Установить Ubuntu рядом с Windows 7», который должен разметить свободное пространство автоматически. Я же более подробно рассмотрю ручную разметку диска.
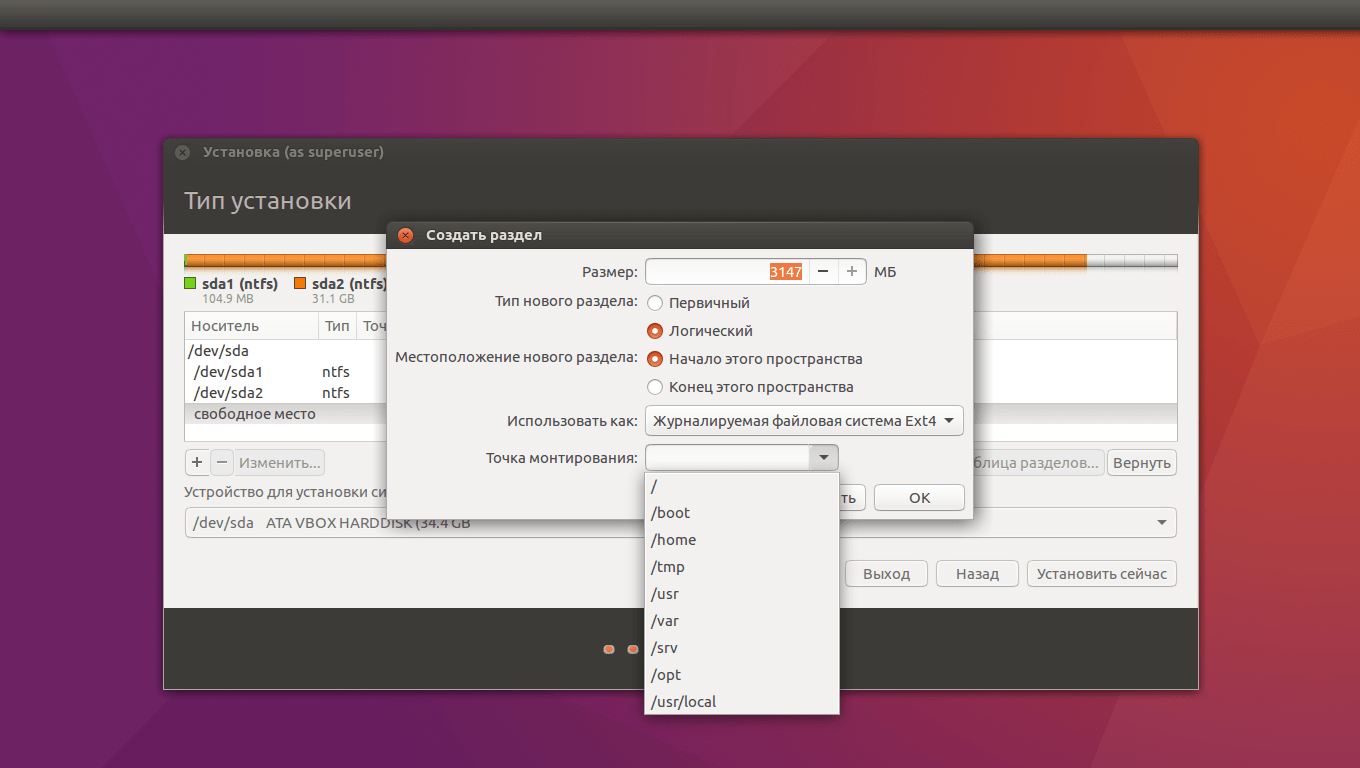
Итак, выделяем свободное место и нажимаем плюсик в левой части. У вас выскочит вот такое окно, и с его помощью надо создать следующие разделы:
- Системный раздел: размер 20000МБ, тип раздела: логический, местоположение раздела: начало…, использовать как: Ext4 (оставляем как есть), точка монтирования — «/».
- Раздел подкачки: размер 4000-5000МБ, использовать как: раздел подкачки. Местоположение раздела: конец этого пространства, остальное оставляем как было.
- Домашний раздел: отдаем ему оставшееся свободное место, использовать как: Ext4 (как в первом случае), точка монтирования — «/home», местоположение раздела: начало этого пространства.
После разметки нажимаем «Установить сейчас», подтверждаем изменения, и переходим к выбору местоположения.
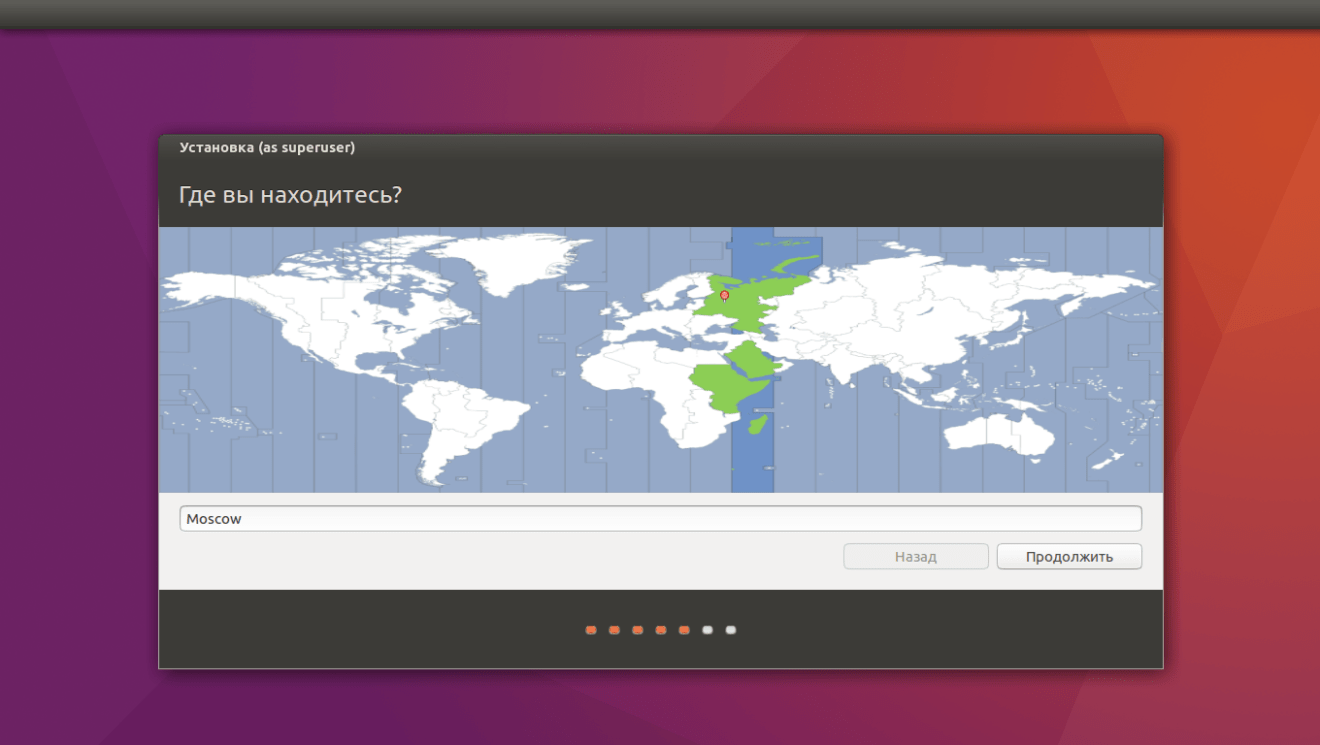
С помощью клика по карте или поля внизу находим свой (или ближайший к себе) город, и нажимаем «Продолжить».

Также здесь мы выбираем раскладку клавиатуры. Ищем нужную в списке, после чего нажимаем «Продолжить».

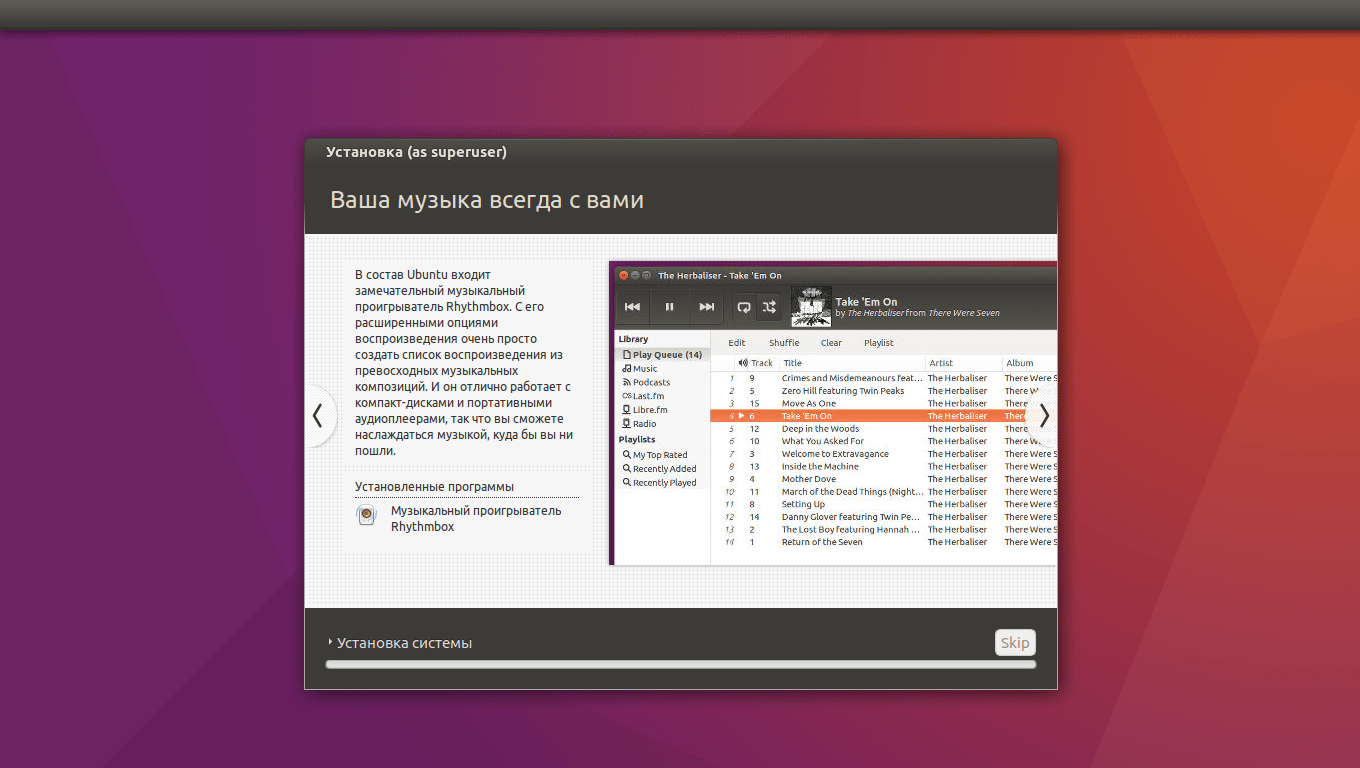
Вуаля — установка системы началась, и закончится приблизительно через минут 15-20 (зависит от мощности вашего ПК). В это время можно полистать замечательное слайдшоу, которое встроено в установщик, что позволит вам в полной мере ознакомиться с возможностями системы, которую вы устанавливаете.
Запуск системы из Grub
После того, как вы проделаете все обозначенные выше действия, ваш компьютер, при включении, будет спрашивать вас о том, какую из двух систем необходимо загружать. По-умолчанию, если вы не выбрали систему, по прошествии 5 или 10 секунд автоматически будет загружаться Ubuntu. Однако это все можно настроить, или же и вовсе убрать функцию автоматической загрузки.
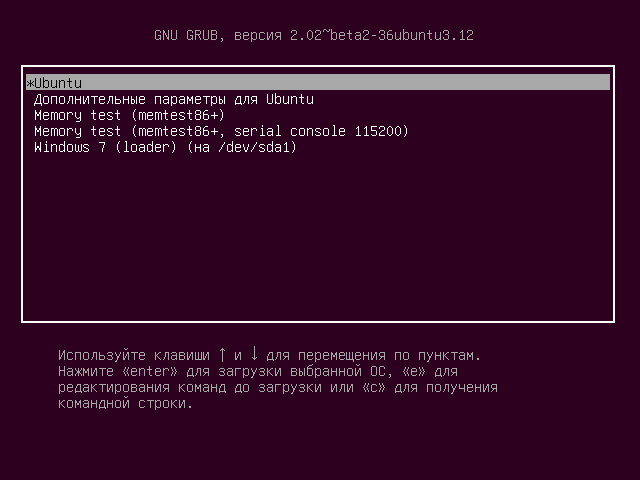
Выводы
Готово! Теперь вы сможете пользоваться двумя системами одновременно, решая для себя, какая же удобнее в той или иной ситуации. Как оказалось, установить Ubuntu рядом с Windows 7 не так уж и сложно. Особенно если пользоваться автоматическими решениями (такими как кнопка «Установить Ubuntu рядом с Windows 7»). В любом случае, я надеюсь, что данная статья поможет вам разобраться в этом, и вы не будете испытывать проблемы.
WUBI - Ubuntu Installer for Windows.
Многие из пользователей Windows хоть раз задумывались установить Linux. Отлично! Наконец появилась такая возможность получить на своём компьютере дистрибутив Ubuntu без страха неверно настроить новую систему или потерять какие-либо данные сохранённые в Windows.
Существуют различные проекты, и все они создавались по единому принципу: дать пользователю возможность с лёгкостью установить Linux из Windows. Теперь нет необходимости скачивать (тем более покупать) установочные диски, создавать разделы на жестком диске с данными Windows, ни следовать пошагово инструкциям по установке Linux, допуская ошибки и теряя желание заниматься этим и далее... Обо всём этом заботится Wubi - программа установки дистрибутива Ubuntu версии 10.04 , которую всегда можно (бесплатно конечно) обновить до последней актуальной версии.
Устанавливается Wubi как обычное приложение Windows. В процессе установки создаётся новая папка, в которую инсталлер помещает необходимые файлы. Ubuntu начинает работать, как независимая от Windows система, но её можно в любой момент удалить, как обычную программу через "Панель управления".
Материал из Википедии
Wubi (W indows-based Ub untu I nstaller) — официальный свободный установщик Ubuntu Linux, предназначенный для запуска в операционных системах семейства Windows, лицензированный под GPL. С помощью Wubi пользователи Windows могут устанавливать и удалять Ubuntu как обыкновенную Windows-программу.
Wubi родился как независимый проект, поэтому в Ubuntu версий 7.04 и 7.10 он присутствовал как неофициальный релиз.
При разработке версии 8.04 код был объединён с Ubuntu, так что, начиная с версии 8.04 alpha 5, Wubi можно найти на Ubuntu Live CD.
Целью проекта является оказание помощи пользователям Windows, не знакомым с GNU/Linux, в постепенном освоении этой системы без риска потери информации при подготовке диска к клacсической инсталляции.
Wubi не является виртуальной машиной или дистрибутивом. Он создаёт автономную инсталляцию, не используя образы дисков (loopmounted device), в отличие от Topologilinux.
Описание
После запуска wubi.exe создаётся Windows-папка с необходимыми файлами Ubuntu .
При перезагрузке компьютера в стандартном загрузочном меню выбора операционных систем Windows будет отображаться дополнительная строка «Ubuntu» и пользователь сможет выбирать между своей старой Windows и новой Ubuntu.
Удалить wubi.exe (и все файлы Ubuntu) можно в любой момент, как обычную программу через «Панель управления» с помощью меню «Установка и удаление программ» Windows.
Wubi по-умолчанию скачивает 700 мегабайтный файл образа системы из интернета, но также поддерживает уже скачанные образы CD (DVD не поддерживается), если они находятся в том же каталоге.
Ограничения
5 GB harddisk space
LINUXSOID Август 3, 2014Ubuntu
В сети интернет вы видите много инструкций как установить убунту, многие предлагают сразу перейти к реальной установке на диск совместно с Windows, но много новичков часто по своей неопытности боятся что-то не то сделать чтобы не отформатировать случайно диск или вообще уничтожить все свои данные на другом диске.
Видал я много легенд и сказок, не устанавливайте операционную систему Ubuntu из под Windows с помощью Wubi, может и есть некая часть минусов которых вы не испытаете в полной мере если установить систему таким методом, но это не значительная часть на которую можете вообще не обращать внимания.
Как я начинал пользоваться Linux системой? На первых началах когда я еще учился мы проходили курс по линуксу и нужно было поставить одну из систем, я первым делом установил Mandriva уже и не помню какую версию дистрибутива, но мне он не очень понравился. На следующей паре преподаватель объяснил, что для нас лучше будет установить Ubuntu так как данный дистрибутив широко пользуется популярность как среди новичков так и среди опытных пользователей. С него я и начал свое путешествие в Мир Linux.
Каким способом я установил Ubuntu? Посмотрев много инструкций как устанавливается система, мне было страшно сделать что-то не то чтобы и не навредить виндовс которая установлена первоочередной системой. Я выбрал тип установки из под Windows - Wubi, для новичков это отличный выход так как установка происходит в несколько шагов с которыми справится любой и даже не опытный пользователь.
Что нам нужно для установки Ubuntu с помощью Wubi? Желательно срезать с помощью Acronis disk director отдельную болванку примерно на 20 Гб, вам вполне хватит данного дискового пространства для того чтобы начать осваивать Linux.
Далее скачать образ операционной системы Ubuntu - ubuntu.com , скачали? запишите образ на диск или извлеките содержимое образа с помощью утилиты Pover ISO в папку на диск D . После того как вы извлекли все содержимое образа внутри вы увидите файл Wubi.exe , запускаем файл который и начнет процедуру начала установки системы Ubuntu из под Windows . Надеюсь вы выполнили предыдущий шаг по срезке болванки в 15-20 Гб под установку системы, если да то продолжайте.
После запуска файла Wubi.exe , у нас откроется следующее окно, смотрим ниже:
- Диск установки - в данном пункте выбираем диск(Болванку которую мы для этого срезали, никак не диск C или D).
- Размер установки - дисковое пространство которое мы выделим под систему, выбирайте примерно 15Гб вам вполне хватит.
- Окружение рабочего стола - Ubuntu.
- Язык установки - Русский, кому как удобно, можете выбрать и английский или любой другой.
- Имя пользователя - пользователь под которым вы будет заходить в систему, другими словами супер пользователь Root.
- Устанавливаем пароль.
- Последний шаг - нажимаем на кнопку установить.
После проделанных шагов для установки выше, файлы системы извлекутся в выбранный вами диск на котором будет установлена операционная система Ubuntu Linux. По окончанию извлечения файлов, вам будет предложено перезагрузить компьютер, перезагружаем, с этого момента начнется непосредственная установка системы, все будет происходить на автоматике вам не нужно будет даже что-то нажимать или вводить команды или что-то еще. Система будет устанавливаться минут 15-20, после чего при завершении также потребуется перезагрузка, перезагрузив вам придется авторизоваться под пользователем которого вы создавали в самом начале нашей установки.
На этом все, система установлена можете осваиваться. Также у вас сразу может появиться вопрос, а как настроить интернет ? если у вас кабельный провайдер, то настройка происходит в пару мин, откройте терминал и введите команду:
Откроется окно. Введите пароль который вы создавали для пользователя при установке вашей системы.
После, откроется программа настройки интернет соединения PPPoE , которая обнаружит и выведет наши сетевые устройства. В большой части случаев, нужно просто нажать Tab - «Да» - Enter.
После нам будет предложено, хотим ли мы использовать опции:
noauth (не требовать аутентификации от PPPoE сервера)
defaultroute (автоматически добавляет маршрут по-умолчанию) и удалить опцию nodetach. Нажимаем «Да».После программа pppoeconf уведомит нас об изменении файла конфигурации dsl-provider .
Соглашаемся, и нажимаем «Да».Нам будет предложено ввести наш логин из договора и нажимаем «Ок».
Вводим пароль из нашего договора. Нажимаем «Ок».
Будьте внимательны пароль чувствителен к регистру. В том случае если вы ввели его с ошибками, вы сможете поправить пароль при помощи повторной процедуры с помощью нового запуска программы pppoeconf.Установить соединение с помощью команды - sudo pon dsl-provider
Разъединить соединение с помощью команды - sudo poff dsl-providerПосле когда вы полноценно освоитесь в системе и будете понимать какая команда за что отвечает, где и как и что правится и хотя-бы базово освоите терминал и некоторую часть команд, сможете легко удалить систему установленную из под Wubi зайдя в вторую систему Windows - Панель управления - Программы и компоненты - Установка и удаление программ - и в самом низу найдете нашу систему Ubuntu, выделяем кликом мыши и нажимаем удалить. О том как правильно установить систему Ubuntu совместно с Windows я расскажу в следующем материале.
На этом пожалуй все. Жду ваших комментариев.
Часть изображений взята с - home.eltel.net
Wubi - своеобразный установщик операционной системы Ubuntu Linux, а также Kubutnu и Xubuntu, предназначенный для запуска в Windows. С его помощью можно установить Ubuntu как обычное приложение. При этом не требуется переразбивки жёсткого диска - в процессе установки на обычном Windows-разделе создаётся новая папка, в которую и помещаются все файлы.
После установки в стандартном загрузочном меню появится дополнительная запись, позволяющая выбрать, какую ОС следует загрузить - Windows или Ubuntu. С помощью Wubi практически любой пользователь Windows может получить полноценную операционную систему на базе Linux и при этом не бояться потерять свои данные или вообще сделать что-либо неправильно. И кроме того, Wubi позволяет устанавливать и удалять Ubuntu как самую обычную Windows-программу.
Предупреждение
Программа Wubi, по сути, является веб-установщиком - в своём составе она НЕ содержит операционной системы. После её запуска Ubuntu будет автоматически скачана из Интернета (обратите внимание - это около 700 MB интернет-трафика) и установлена. Кроме того, если у Вас уже есть диск с операционной системой Ubuntu или его образ, Wubi сможет подключить его и использовать в своей работе - при этом, естественно, уже не придётся качать ОС из сети.







