Восстановление windows 7 через безопасный режим. Создаем архивную копию системы. Настройка средств восстановления
Процедура восстановления Windows 7 – это возврат к исходному состоянию системы компьютера, точка резервирования которого была заранее заложена. То есть для проведения процедуры система должна обязательно иметь точки восстановления.
На заметку!
Проведение такого рода процедуры требуется в случае возникновения проблем с установленными программами, подтормаживанием и прочими системными нарушениями. Операционная система после восстановления вернется в исходное состояние, когда все элементы работали в штатном режиме.
Теперь вам придется выбирать между двумя новыми методами восстановления системы. Это покажет вам список из пяти инструментов восстановления, которые вы можете использовать. Если вы уже выполнили все опции в «восстановлении образа системы», вы можете восстановить всю систему, выбрать «восстановление образа системы». В этой статье мы увидим эту опцию.
Благодаря им мы можем вернуться к предыдущему вопросу о ситуации, когда компьютер избегает и решает проблемы с заражением вируса или непреднамеренным удалением файла. Давайте рассмотрим в этом совете, как извлечь максимальную выгоду из этого. Чтобы получить доступ к точкам восстановления, создать или восстановить систему, мы сначала перейдем к настройке компьютера в меню «Пуск». Щелкните правой кнопкой мыши по этой опции и нажмите «Свойства».
Операционная система Windows 7 обладает тремя способами восстановления: с помощью утилиты ОС, с использованием системного диска, либо через System Restore. Для более подробного получения данных нужно рассмотреть каждый способ в отдельности.
Восстановление Windows 7 при помощи встроенной утилиты в системе
Данная процедура возможна в том случае, если ОС загружается без каких – либо нарушений и имеется доступ к программам:
Мы увидим раздел панели управления, соответствующий разделу Безопасность в системе и безопасности. В этом окне мы можем проверить состояние системы и получить доступ к конфигурации системы и некоторых инструментов. Как только вы откроете окно «Свойства системы», вы увидите, что флажок «Защита системы» отмечен. В нем мы можем получить доступ к различным инструментам, связанным с восстановлением.
Вы можете создать точку восстановления, нажав кнопку «Создать» в разделе «Настройки защиты». Мы также можем включить защиту для других дисков, доступных для системы. Чтобы изменить параметры, нажмите кнопку «Настроить» в разделе. Мы можем активировать защиту системы таким образом, чтобы восстановить даже предыдущие версии файлов и полную конфигурацию системы, только предыдущие версии или полностью отключить защиту.
Восстановление системы через безопасный режим
Если приведённый выше способ не получается использовать, то переходим к другому методу. В данном случае используют , который помогает даже в самых сложных ситуациях:

Восстановление при помощи диска Windows 7
Случаются ситуации, когда восстановить систему невозможно ни одним ранее рассмотренным способом. В данном случае потребуется В случае его отсутствия можно найти в интернете файл с образом системы и загрузить его на диск. Уже имея такой диск, проделайте следующее:
Восстановление работоспособности в загруженной семерке
Мы также можем отметить максимальное пространство, выделенное для задач восстановления. Если он превышен, система автоматически позаботится об удалении предыдущих версий. Чтобы продолжить, мы нажмем кнопку «Восстановить систему» в окне «Защита системы».
В появившемся окне мы нажмем «Далее». Теперь мы восстанавливаем компьютерную систему до более раннего состояния, которое мы выбираем. На экране мы увидим ряд моментов, хранящихся в виде точек восстановления с описательным именем. Если мы хотим увидеть полный список пунктов, мы нажмем «Показать больше точек восстановления».
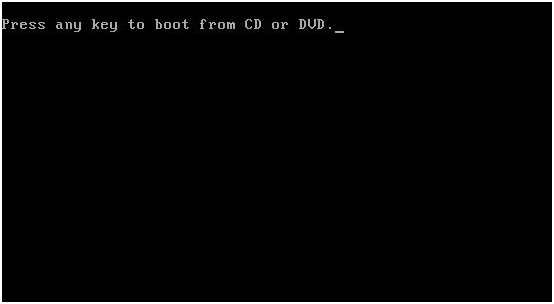
На заметку!
Стоит отметить, что в случае обнаружения сбоев работы, нужно начинать со встроенной утилиты в системе. Каждый из методов достаточно просто и интуитивно понятный в управление. Создание точек восстановления производится компьютером самостоятельно, но имеется возможность создания собственных.
Затем мы проверим, какое влияние это окажет на приложения, которые мы установили, и вернемся к отмеченной точке восстановления. Для этого нажмите «Обнаружение затронутых программ». Будет отображен список программ и драйверов, которые будут удалены, а также другой список программ и драйверов, которые могут работать некорректно после восстановления.
Как создать точку восстановления вручную
Вы также можете создавать точки восстановления вручную. При этом начнется восстановление системы. Таким образом, вы можете отменить восстановление. Затем нажмите «Защита системы» слева, и откроется окно. Введите имя точки и нажмите «Создать», и точка восстановления будет создана.
Если возникнут вопросы, оставляйте их в комментариях!
Доброго времени суток!
Какая бы не была надежная Windows - иногда все таки приходится сталкиваться, что система отказывается загружаться (например, всплывает тот же ), тормозит, глючит (прим.: всплывают всякие ошибки) и т.д.
Как включить создание точки восстановления
Затем нажмите «Защита системы» слева. В открывшейся панели проверьте настройки системы восстановления и предыдущие версии файлов. Вы также можете по той же процедуре регулировать максимальное дисковое пространство, используемое для защиты системы, или удалить все точки восстановления.
Резервное копирование файлов - одна из самых важных вещей, которые вы можете сделать для защиты данных, которые вы создаете и храните на своем компьютере. Нажмите ссылку «Настроить резервную копию» прямо перед этим сообщением. Теперь вы должны выбрать, где будет храниться резервная копия. Выберите диск и нажмите «Далее».
Многие пользователи решают подобные проблемы обычной переустановкой Windows (способ надежный, но достаточно долгий и проблемный)... Между тем, в большинстве случаев, можно достаточно быстро исправить систему с помощью восстановления Windows (благо, что такая функция есть в самой ОС) !
В этой статье хочу рассмотреть несколько вариантов восстановления Windows 7.
Теперь вам нужно выбрать резервную копию. В этом случае резервная копия будет включать операционную систему, файлы рабочего стола и те, которые хранятся в папках по умолчанию для каждого пользователя. Если у вас есть другие вещи, которые вы хотите включить в резервную копию, установите флажок «Позвольте мне выбрать» и укажите их вручную. После того, как вы выбрали, что включить в резервную копию и где его сохранить, программа отобразит сводку со всеми выбранными опциями. Вы можете изменить расписание, щелкнув опцию «Изменить расписание».
Наконец нажмите «Сохранить настройки» и выполните резервное копирование. Первая резервная копия займет больше времени, но следующее будет быстрее, поскольку будут скопированы только файлы, которые были изменены или созданы после последней резервной копии.
Примечание! В статье не рассматриваются вопросы, связанные с аппаратными проблемами компьютера. Например, если после включения ПК - у вас не происходит вообще ничего (примеч.: не горит не один светодиод, не слышен звук работы кулера и пр.), то вам эта статья не поможет...
1. Как сделать откат системы в прежнее состояние (если Windows загрузилась)
Если Windows загрузилась - то это уже пол дела:).
Восстановление из резервной копии. Восстановление файлов из резервной копии прост. Чтобы восстановить все файлы, нажмите «Восстановить мои файлы», а затем «Искать папки». В списке в левой части окна найдите папку с именем вашей резервной копии. Щелкните эту папку и добавьте папку. После того, как вы добавите папку в список восстановления, нажмите «Далее» и решите, хотите ли вы восстановить файлы в исходное местоположение или новое местоположение. Наконец, нажмите «Восстановить», чтобы вернуть все ваши данные.
Окно «Параметры восстановления системы»
Чтобы восстановить определенные файлы, нажмите «Восстановить мои файлы» и нажмите «Обзор файлов». Перейдите в папку резервного копирования и выберите файлы, которые хотите восстановить. Программа спросит, хотите ли вы восстановить файлы в их исходное местоположение или новое место. Выберите и нажмите «Восстановить», чтобы получить выбранные данные.
1.1. С помощью спец. мастера восстановления
По умолчанию, в Windows включено создание контрольных точек системы. Например, устанавливаете вы новый драйвер или какую-нибудь программу (которая может повлиять на работу системы в целом) - то "умная" Windows создает точку (т.е. запоминает все настройки системы, сохраняет драйвера, копию реестра и пр.). И если после установки нового ПО (прим.: или при вирусной атаке) возникли проблемы - то всегда можно все вернуть назад!
Возвращаем последнюю удачную конфигурацию
Не знаете точное имя файла, который вы ищете? Найдите нужные файлы в результатах поиска и восстановите их, как указано выше. В этой статье мы научим вас, как создать точку восстановления. Выполнение восстановления означает фиксацию вещей в вашей системе, которые сломаны, и это может дать вам огромную головную боль. Во время нашей повседневной жизни мы устанавливаем и удаляем много, и с течением времени этот цикл может повредить систему.
Восстанавливаем систему из архивной копии
Перейдите в меню «Пуск» и найдите «Создать точку восстановления» и нажмите «Создать». Теперь добавьте описание, которое поможет вам найти точку восстановления. Нажмите и дождитесь завершения процесса. Если вы хотите восстановить его, когда вам это нужно, это довольно просто.
Чтобы запустить режим восстановления - откройте меню ПУСК и в поисковую строку введите "восстановление", далее вы увидите нужную ссылку (см. на скрин 1). Либо в меню ПУСК есть альтернативная ссылка (вариант): пуск/стандартные/служебные/восстановление системы.
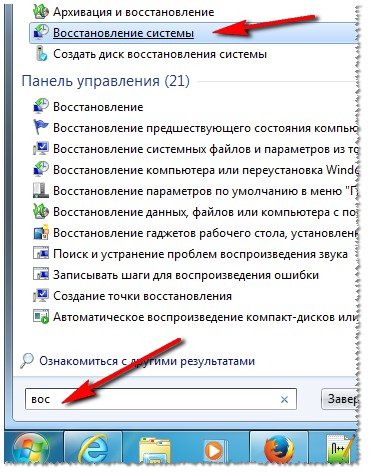
Перейдите в меню «Пуск» и найдите «Восстановление системы». Затем выберите нужную точку восстановления и нажмите «Далее». Теперь завершите операцию и дождитесь времени восстановления. Чрезвычайно важно поддерживать информационную безопасность. Всегда помните, чтобы создать эту точку.
Закройте окно командной строки и нажмите «Перезапустить»
Эта статья предназначена для начинающих пользователей с некоторым опытом работы на компьютере. Система не может найти указанный файл. Если вы получите это сообщение, перейдите к следующему шагу в этом разделе и введите команду на этом шаге. Эта статья предназначена для начинающих или промежуточных пользователей.
Скрин 1. Запуск восстановления Windows 7
Примечание! Восстановление ОС не влияет на документы, изображения, личные файлы и пр. Недавно установленные драйвера и программы могут быть удалены. Так же может "слететь" регистрация и активация некоторого софта (по крайней мере у того, который был активирован, установлен после создания контрольной точки, с помощью которой будет восстановлена работа ПК).
С помощью спец. мастера восстановления
Если это сообщение появляется, перейдите к следующему шагу в этом разделе и введите команду. Введите следующую команду в командной строке и нажмите клавишу ВВОД: выход Нажмите «Перезагрузка», чтобы перезагрузить компьютер. Не волнуйся: это возможно! Помог ли вам Краб? Помогите ему, выключив блокировщик рекламы!
Из образа системы
Уже помните, что вы не потеряете никаких документов или личных файлов. Вот и все! Что дома? Не беспокойтесь о своих документах! На экране «Настройки местоположения» нажмите «Далее». Нажмите кнопку «Установить сейчас». Не трогайте другие разделы! И, наконец, последний шаг: восстановление ваших личных файлов.
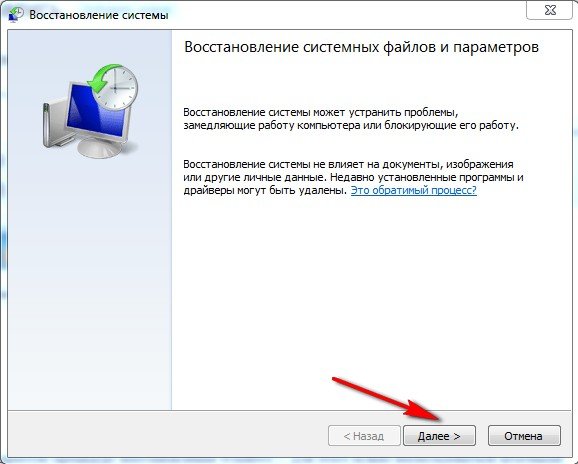
Затем наступает самый ответственный момент: нужно выбрать точку, к который мы откатим систему. Выбирать нужно ту точку, при которой у вас Windows работала как положено, без ошибок и сбоев (удобней всего ориентироваться по датам).
Примечание! Так же включите галочку "Показывать другие точки восстановления ". У каждой точки восстановления можно посмотреть, какие программы она затронет - для этого есть кнопка "Поиск затрагиваемых программ ".
Не задерживайте это, эти файлы будут удалены через несколько дней! Благодаря резервной копии образа диска вы можете восстановить весь компьютер в случае сбоя, повреждения диска или вирусной атаки. Его учебник. Восстановление также можно выполнить на компьютере с аппаратным обеспечением, отличным от того, на котором оно было скопировано.
Выбираем контрольную точку
Кроме того, новый диск должен иметь, по крайней мере, тот же размер, что и исходный диск, с которого был сделан образ системы. Давайте посмотрим, как восстановить. Во-первых, вставьте установочный или восстанавливающий диск на свой компьютер и выполните загрузку.
Когда выберите точку для восстановления - просто нажмите "Далее".
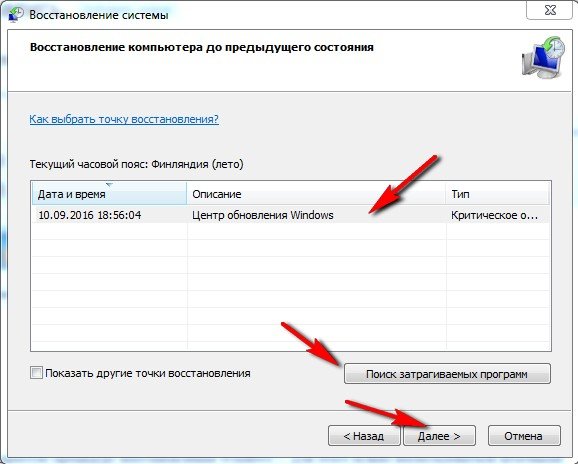
После чего вам останется лишь последнее - подтвердить восстановление ОС (как на скрине 4). Кстати, при восстановлении системы - компьютер будет перезагружен, поэтому сохраните все данные, с которыми сейчас работаете!
Выберите вариант восстановления образа системы и ввода на клавиатуре. Выберите вариант восстановления компьютера с использованием ранее созданного образа системы. Программа восстановления может обнаруживать любые резервные изображения на локальных дисках, подключенных к компьютеру, и автоматически выбирать последнее созданное изображение. Однако мы также можем вручную выбрать резервную копию изображения для конкретной системы, выбрав ее на локальных дисках или в сетевом пути, как показано на следующих изображениях.
Если вы выбрали конкретную резервную копию изображения, нам будет показан список доступных резервных копий изображений. Если мы хотим выбрать изображения в сети, нажмите кнопку «Дополнительно». Другие опции доступны в следующем окне: если у нас возникнут какие-либо проблемы или ошибки в восстановлении, мы сможем установить необходимые драйверы с помощью соответствующей кнопки. В качестве единственного требования требуется, чтобы целевой диск был равен или больше, чем загрузочный диск, на котором он был скопирован, независимо от размера изображения.
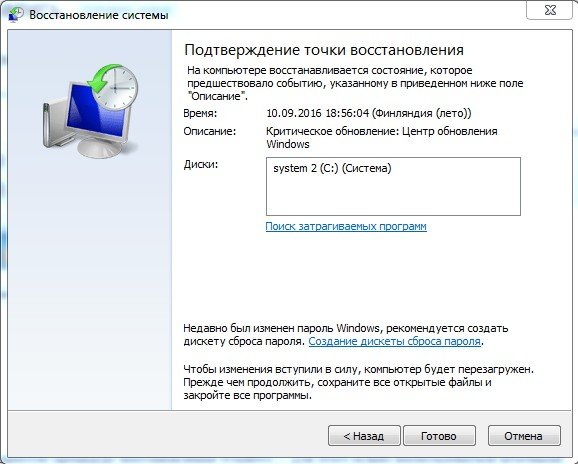
После перезагрузки ПК, Windows "откатится" к нужной точке восстановления. Во многих случаях, благодаря такой простой процедуре, удается избегать множества проблем: различных блокираторов экрана, проблем с драйверами, вирусами и т.д.
1.2. С помощью утилиты AVZ
Отличная программа, которую не нужно даже устанавливать: достаточно извлечь из архива и запустить исполняемый файл. Она не только может проверить ПК на вирусы, но и восстановить многие параметры и настройки в Windows. Кстати говоря, утилита работает во всех популярных Windows: 7, 8, 10 (32/64 bits).
Как создать точку восстановления системы
В последнем окне программа покажет сводку выбранных опций. Нажмите кнопку «Готово», чтобы продолжить запись изображения на диск. При появлении следующего экрана вы должны нажать любую клавишу. Следующие шаги состоят в выборе языка для использования и настройке раскладки клавиатуры. После нажатия кнопки «Далее» в записи «Восстановить компьютер» должен появиться следующий экран.
Следующий шаг - нажать кнопку «Далее» и выбрать запись «Командная строка». В окне командной строки вам нужно будет ввести следующий оператор. Изучение того, как восстановить завод вашего компьютера, может помочь вам поддерживать работу вашего компьютера как нового. Некоторые люди предпочитают регулярно восстанавливать свой компьютер, чтобы выполнить его в форме вершины.
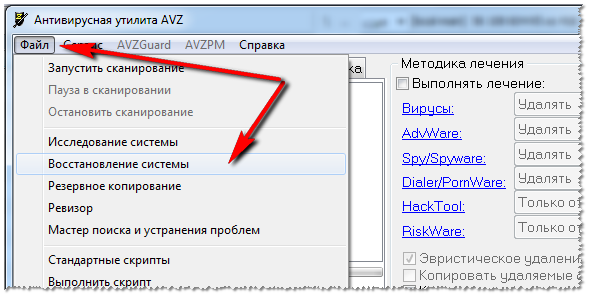
Скрин 4.1. AVZ: файл/восстановление.
Кстати, список восстанавливаемых настроек и параметров достаточно большой (см. скрин ниже):
- восстановление параметров запуска exe, com, pif файлов;
- сброс настроек протоколов Internet Explorer;
- восстановление стартовой страницы браузера Internet Explorer;
- сброс настроек поиска Internet Explorer;
- удаление всех ограничений для текущего пользователя;
- восстановление настроек проводника;
- удаление отладчиков системных процессов;
- разблокировка: диспетчера задач, системного реестра;
- очистка файла Hosts (отвечает за настройки сети);
- удаление статических маршрутов и т.д.
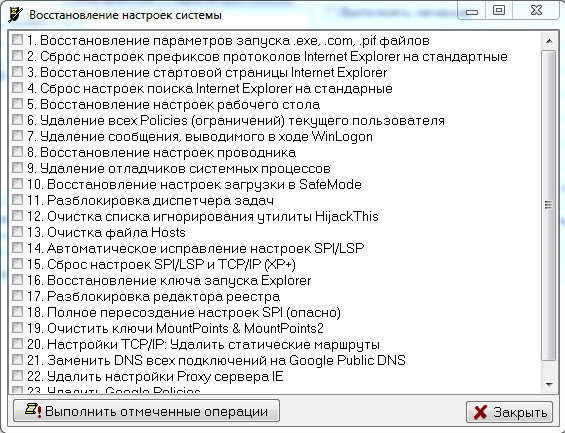
2. Как восстановить Windows 7, если она не загружается
Случай тяжелый, но поправим:).
Чаще всего проблема загрузки Windows 7 связана с повреждением загрузчика ОС, нарушение работы MBR. Чтобы вернуть систему к нормальной работе - нужно восстановить их. Об этом ниже...
2.1. Устранение неполадок компьютера / Последняя удачная конфигурация
Windows 7 достаточно "умная" система (по крайней мере, по сравнению с предыдущими Windows). Если вы не удаляли скрытые разделы (а многие даже не смотрят и не видят их) и у вас система не "Стартовая" или "Начальная" (в коих часто недоступны эти функции) - то, если нажать при включении компьютере несколько раз клавишу F8 , вы увидите дополнительные варианты загрузки .
Суть в том, что среди вариантов загрузки есть два, которые помогут восстановить систему:
- первым делом попробуйте пункт "Последняя удачная конфигурация ". Windows 7 помнит и сохраняет данные о последнем включении компьютера, когда все работало, как положено и система была загружена;
- если предыдущий вариант не помог - попробуйте запустить "Устранение неполадок компьютера ".
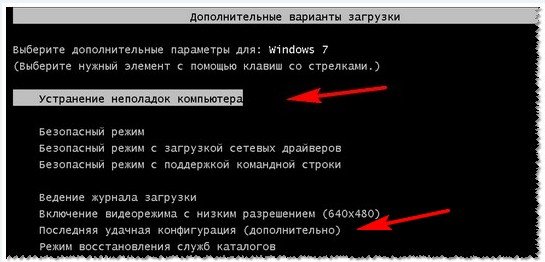
2.2. Восстановление при помощи загрузочной флешки
Если ничего не получилось и система по прежнему не работает - то для дальнейшего восстановления Windows нам будет нужна установочная флешка или диск с Windows 7 (с которой, например, была произведена установка этой ОС). Если ее нет, рекомендую вот эту заметку, там рассказано, как ее создать:
Чтобы загрузиться с такой загрузочной флешки (диска) - необходимо соответствующим образом настроить BIOS (подробно о настройке BIOS - ), либо при включении ноутбука (ПК), выбрать загрузочное устройство. Так же о том, как загрузиться с флешки (и как ее создать) подробно рассказано в статье про установку Windows 7 - (тем более, что первый шаг при восстановлении аналогичен установочному:)).
Окно установки Windows 7 появилось... Что дальше?
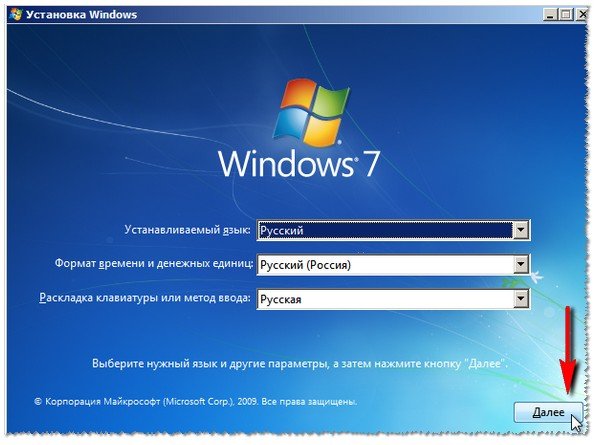
В следующем шаге мы выбираем не установку Windows, а восстановление ! Эта ссылка находится в левом нижнем углу окна (как на скрине 7).
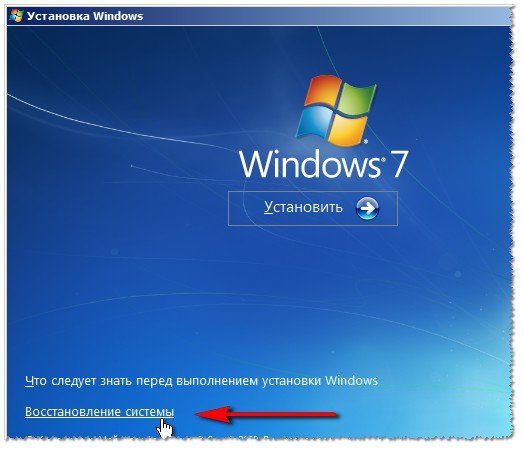
После того, как перейдите по данной ссылке - компьютер некоторое время будет искать ОС, которые были ранее установлены. После чего, вы увидите список ОС Windows 7, которые можно попытаться восстановить (обычно - там одна система). Выбираем нужную систему и жмем "Далее " (см. скрин 8).

- Восстановление запуска - восстановление загрузочных записей Windows (MBR). Во многих случаях, если проблема была с загрузчиком, после работы подобного мастера - система начинает загружаться в штатном режиме;
- Восстановление системы - откат системы с помощью контрольных точек (рассматривались в первой части статьи). Кстати, такие точки могут быть созданы не только самой системой в авто-режиме, но и пользователем вручную;
- Восстановление образа системы - эта функция поможет восстановить Windows из образа диска (если, конечно, он у вас есть:));
- Диагностика памяти - тестирование и проверка оперативной памяти (полезная опция, но не в рамках этой статьи);
- Командная строка - поможет провести ручное восстановление (для продвинутых пользователей. Кстати, мы тоже частично ее затронем в этой статье).
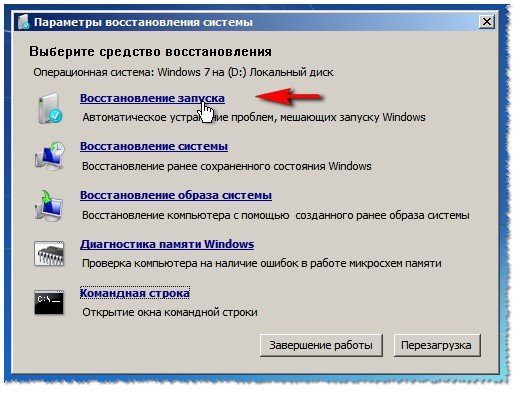
Рассмотрим действия по порядку, которые помогут вернуть ОС к прежнему состоянию...
2.2.1. Восстановление запуска
См. Скрин 9
Это первое, с чего рекомендую начать. После запуска этого мастера, вы увидите окно поиска проблем (как на скрине 10). Через определенное время мастер сообщит о том, найдены ли и устранены ли проблемы. Если ваша проблема не решена - переходим к следующему варианту восстановления.
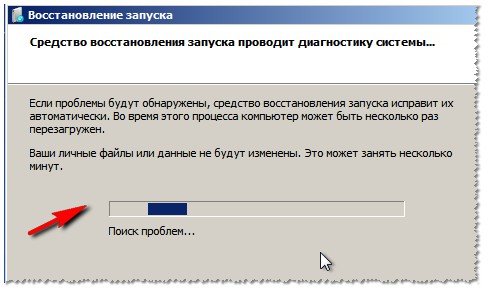
2.2.2. Восстановление ранее сохраненного состояния Windows
См. Скрин 9
Т.е. откат системы к точке восстановления, как в первой части статьи. Только там мы запускали этого мастера в самой Windows, а сейчас с помощью загрузочной флешки.
В принципе, после выбора донного варианта, все действия будут стандартны, как будто вы запустили мастера в самой Windows (единственное, графика будет в классическом стиле Windows).
Первый пункт - просто соглашаемся с мастером и нажимаем "Далее ".
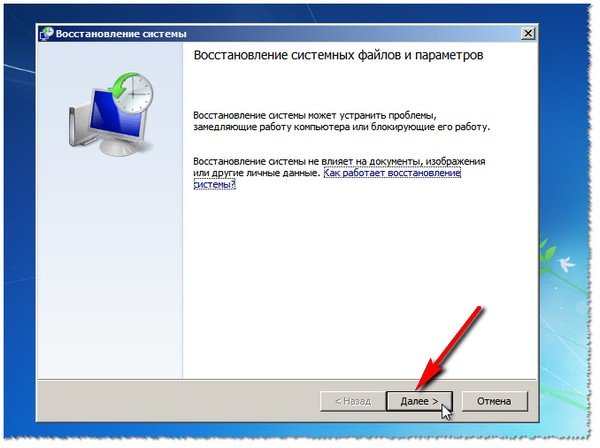
Скрин 11. Мастер восстановления (1)
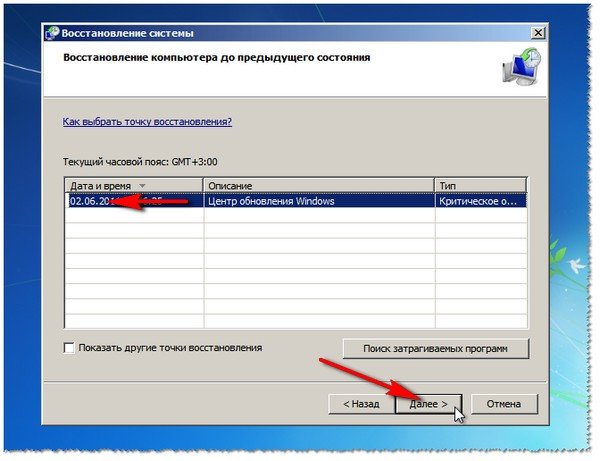
Скрин 12. Выбрана точка восстановления - Мастер восстановления (2)
Затем подтверждаете свое намерение восстановить систему и ждете. После перезагрузки компьютера (ноутбука) - проверяете систему, грузиться ли она.
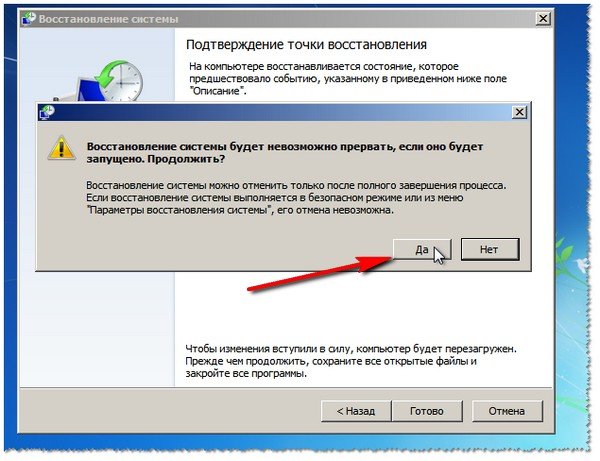
Скрин 13. Предупреждение - Мастер восстановления (3)
Если точки восстановления не помогли - остается последнее, уповать на командную строку:).
2.2.3. Восстановление через командную строку
![]()
См. Скрин 9
Командная строка - есть командная строка, здесь особо нечего комментировать. После того, как появиться "черное окно" - введите последовательно две ниже-представленных команды.
Чтобы восстановить MBR: нужно ввести команду Bootrec.exe /FixMbr и нажать ENTER.
Чтобы восстановить загрузчик: нужно ввести команду Bootrec.exe /FixBoot и нажать ENTER.
Кстати, обратите внимание, что в командной строке, после выполнения вашей команды, сообщается ответ. Так вот, у обоих команд выше ответ должен быть такой: "Операция успешно завершена ". Если у вас отличный ответ от этого - значит загрузчик не был восстановлен...
PS
Если у вас нет точек восстановления - не отчаивайтесь, иногда восстановить систему можно и так: .
На этом у меня все, всем удачи и быстрого восстановления! За дополнения по теме - заранее благодарен.







