Почему тратится много трафика интернета на телефоне. Куда утекает трафик? Как найти "утечку" простейшими средствами
Куда утекает трафик? Как найти "утечку" простейшими средствами.
Говорят, что в природе есть две загадки: откуда берется пыль, и куда деваются деньги? Точно также в интернете есть своя загадка: куда "утекает" трафик? Конечно в стационарных условиях, с современными высокоскоростными линиями эта проблема свою актуальность потеряла - но как только мы выезжаем на отдых, на природу, в деревню, там, где единственный способ свези с интернетом - сотовая связь, эта проблема встаёт во весь рост. Покупаем у оператора пакет в 1-2-4-8 гигабайт, вроде бы ничего не делали, а он израсходовался((. Куда же он делся? И можно ли как-то найти "источник утечки" "подручными средствами"?
Вообще, если уж Вы собрались "на природу" и будете пользоваться интернетом с ограниченным трафиком, очень желательно заранее
поставить программу контроля трафика. Например, совершенно бесплатный NetLimiter Monitor . Тогда, посмотрев её статистику, мы увидим, например, что трафик, входящий и исходящий потребляет браузер FireFox(в первом примере) ... или только входящий потребляется программой обмена мгновенными сообщениями Miranda. Всё просто и прозрачно.
 |
У радиолюбителей, когда нет возможности пользоваться точным, "качественным", измерителем часто пользуются "количественным" - который обычно называют тестером. В нашей системе контроля трафика тестером послужит индикатор локальной сети/беспроводной сети/модема - в общем того интерфейса , через который компьютер подключен к интерфейсу. Также таким тестером может послужить индикатор количества входящего/исходящего трафика Dashboard-а сотового модема(программы управления сотовым модемом).
Как определить на какой индикатор ориентироваться? В трее может быть несколько индикаторов сети/беспроводной сети/модема. Очень просто, если Вы точно не представляете на какой индикатор смотреть, то можно отследить нужный нам по изменению активности. Попробуйте в браузере, например, загрузить любой сайт и посмотрите какой индикатор стал активным - засветился или часто замигал. Если около индикатора стоит красный крестик - можно сразу не обращать на него внимание. В скриншоте-примере активный интерфейс отмечен зелёной точкой, а неработающий - красный.
Найдя индикатор нашего соединения с интернет теперь мы можем начать ревизию. Сначала грубо оценим - есть "утечка" вообще. Перестанем обращаться к интернет, дождёмся загрузки всех сайтов и пр. - и посмотрим на наш индикатор. Он должен не гореть. Если длительное время он не зажигается даже на короткое время - скорее всего "непроизводительной утечки" нет. Но, скорее всего, Вы заметите что он периодически "вспыхивает". Значит какая-то программа обращается к интернет. Попробуем отыскать - какая же из программ(или вкладок браузера) этим занимается.
Как же определить какая их той кучи программ, что в данный момент активно в компьютере, обращается к интернету? Воспользуемся "методом Волка" из "Ну Погоди!". Помните когда он, преследуя Зайца, забежал в телевизионный магазин? Чтобы определить, где же скрывается Заяц, он стал отключать телевизоры - и в конце-концов отыскал его. Так и мы попробуем найти "зайца" или "зайцев".
Для этого воспользуемся TaskManager-ом. "Обычным", системным TaskManager-ом мы выгружаем программы, когда они "зависают". Можно ли им наоборот, ввести программы в контролируемое "зависание"? К сожалению нет - стандартный системный TaskManager это не может. Зато имеется огромное число альтернативных TaskManager-ов, которым это под силу. Все такие программы мы рассматривать не будем - ограничимся только двумя.
Первая и достаточно мощная - это . Несмотря на такое громкое название - это совершенно безопасная для системы и очень мощная в плане исследования и управления запущенными программами и процессами. Скачайте и установите её - она Вам поможет не только в этом вопросе - множество вопросов работы системы могут быть прояснены с её помощью. Если Вы не можете или не имеете возможности установить программу(например в случае запрета установки программ или не желаете добавлять её в группу программ) - скачайте портабельный вариант. Он позволит Вам начать исследование системы "на ходу", без излишних установок. Кроме того Вы можете записать портабельный вариант -а на флешку и использовать в любом месте.
Запустите её и давайте посмотрим на главное окно, закладка Processes. Вы увидите множество запущенных в вашей системе программ и процессов. Чем ниже в окне программа - тем позднее она запущена. Самая нижняя программа в окне запущена последней.
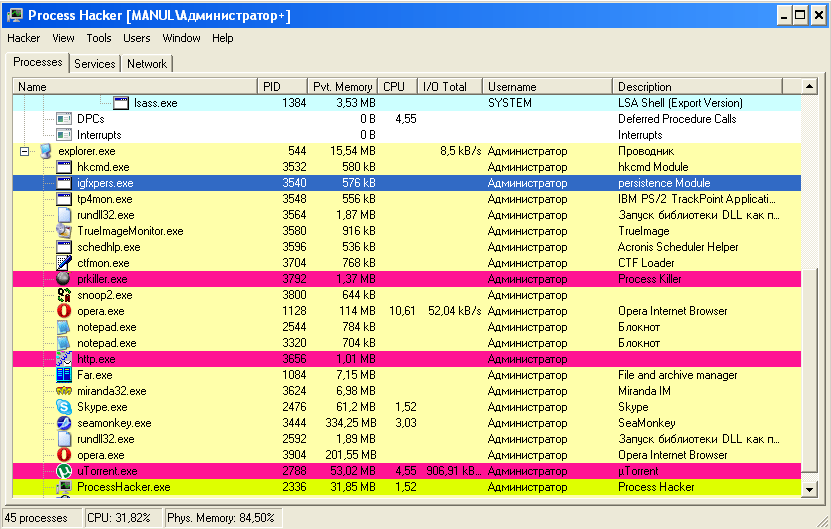 Кстати, эта программа также косвенно показывает какая программа обращается в интернет(хотя и не только). Посмотрит на колонку I/O Total. Если в этой колонке у программы ненулевые цифры - то программа занимается обменом данных с "внешним миром" - по отношении к памяти программы, конечно. Если у программ, относящихся к интернет(список будет в конце статьи) эта цифра ненулевая - смело включаем её в список подозреваемых.
Кстати, эта программа также косвенно показывает какая программа обращается в интернет(хотя и не только). Посмотрит на колонку I/O Total. Если в этой колонке у программы ненулевые цифры - то программа занимается обменом данных с "внешним миром" - по отношении к памяти программы, конечно. Если у программ, относящихся к интернет(список будет в конце статьи) эта цифра ненулевая - смело включаем её в список подозреваемых.Теперь как же мы будем с помощью этой программы искать программы, которые "активничают"? Очень просто. Начиная снизу(с самых последних) начнём "замораживать" интернет-программы. Для этого наживаем правой кнопкой мыши на название программы и выбираем в меню Suspend Process . После этого смотрим на наш индикатор - не прекратились ли обращения в сеть интернет? Если да - то мы нашли все программы, "доящие" трафик(их, скорее всего, не одна). Если обращения не прекратились - но изменился "темп" миганий - то почти наверняка "замороженная" программа одна "из тех". Если же ничего не изменилось - "размораживаем" программу нажав правой кнопкой мыши на название программы и выбрав пункт Resume Process .
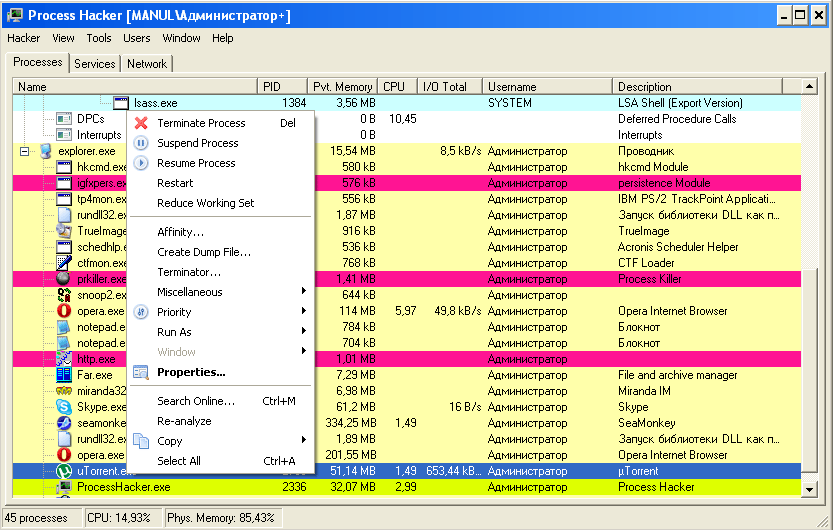 После того, как "список обвиняемых" будет готов оценим, что же с ним делать. Если в список попали только программы обмена мгновенными сообщениями и общения - например как Skype(skype.exe), ICQ(icq.exe), Qip(qip.exe), Miranda(miranda32.exe) - то надо подумать, стоит ли вообще держать их постоянно активными. Дело в том, что эти программы постоянно обмениваются данными по сети интернет - и этого избежать нельзя. Одни потребляют мало трафика(например - ICQ, Qip, Miranda), другие - несколько больше(например Skype) - но обмен будет в любом случае. Так что если хотите сэкономить на этих программах - завершайте их работу тогда, когда не используете. Или "замораживайте" на время "простоя" TaskManager-ом. Но, к слову, любая из таких программ потребляет совсем немного трафика - так что если у Вас уж не совсем ограниченный пакет трафика - можно оставить эти программы работать постоянно.
После того, как "список обвиняемых" будет готов оценим, что же с ним делать. Если в список попали только программы обмена мгновенными сообщениями и общения - например как Skype(skype.exe), ICQ(icq.exe), Qip(qip.exe), Miranda(miranda32.exe) - то надо подумать, стоит ли вообще держать их постоянно активными. Дело в том, что эти программы постоянно обмениваются данными по сети интернет - и этого избежать нельзя. Одни потребляют мало трафика(например - ICQ, Qip, Miranda), другие - несколько больше(например Skype) - но обмен будет в любом случае. Так что если хотите сэкономить на этих программах - завершайте их работу тогда, когда не используете. Или "замораживайте" на время "простоя" TaskManager-ом. Но, к слову, любая из таких программ потребляет совсем немного трафика - так что если у Вас уж не совсем ограниченный пакет трафика - можно оставить эти программы работать постоянно.Другая группа программ, которая может потреблять трафик даже в "состоянии покоя" - это браузеры. Такие как Internet Explorer(iexplorer.exe), Mozilla FireFox(firefox.exe), Mozilla SeaMonkey(seamonkey.exe), Opera(opera.exe), Google Chrome(chrome.exe), Safari(safari.exe) - ну и возможно другие. Некоторые страницы сайтов, которые вы открываете, может быть сделаны так, что периодически загружают информацию для обновления состояния экрана. Её объём может быть порой значительным. К сожалению нет простой возможности "заморозить" закладку браузера. Поэтому в "первый проход" Вам придётся обходить все закладки и закрывать все подозрительные. На будущее, выявив такие страницы, не оставляйте их после просмотра - а закрывает их. Сами сайты могут быть самыми разными - например в этом году увидел что страницы сайта GisMeteo периодически(и достаточно часто) обновляются - хотя погода так быстро не меняется)).
Ещё могут быть "забытые" программы, которые автоматически загружаются при загрузке системы - чаще всего это программы работы с торрентами(трекерами) - например мюТоррент(uTorrent.exe). Просто запретите таким программам стартовать автоматически - пока вы в условиях ограниченного трафика.
Если программа не относится к вышеперечисленным и она не системная(см. список ниже) - то есть повод насторожится. Очень вероятно что Ваша система заражена вирусом/трояном - и он тихо делает своё "чёрное дело" не извещая Вас. "Заморозьте" такие процессы и не "размораживайте" их - и поищите в интернет что же это за программа. Если это безобидная программа - то просто отключите её на время "ограниченного обмена". Если же это, по сведения в интернете, троянская/вирусная программа - лечите Ваш компьютер.
Если же трафик потребляет системная программа - то лучше всего включить firewall в системе - системный или внешнюю программу, - и запретить ненужные обращения. Настройка furewall-а - дело отдельной статьи, - но в интернет полно всяческих описаний настройки. Воспользуйтесь понятным Вам. Файрволл позволит Вам более точно контролировать трафик и позволит заблокировать доступ в интернет тем программам, которых вы не желаете "выпускать в свет".
Но, скажете Вы, этот достаточно сложен для начинающих. Нет ли чего того же функционально - но как можно проще? Оказывается есть! Это - крайне простой, но при этом достаточно мощный Task Manager, имеющий возможность "замораживать"/"размораживать" программы - и при этом не требующий установки. размер его вообще ничтожен - 38.4к сама программа и около 100к - все файлы. Такой размер не сильно "разорит" ваш пакет трафика.
После того, как вы запустите (лучше вообще поместить её в автозагрузку - ей надо очень мало памяти) её можно вызвать по сочетанию клавиш Ctr+Shift+~ . Мы увидим окно со списком запущенных программ - при этом чем выше программа, тем позже она запущена. Самая последняя находится в начале списка.
 |
 |
Вот теперь, пользуясь одной из этих программ, Вы можете найти "источник утечки" и решить что делать с этой программой/программами.
Приложение - названия программ и их исполняемых файлов, появляющихся в списке TaskManager-ов:
Браузеры:
Internet Explorer - iexplorer.exe
Mozilla FireFox - firefox.exe
Mozilla SeaMonkey - seamonkey.exe
Opera - opera.exe
Google Chrome - chrome.exe
Safari - safari.exe
Maxthon Browser - maxthon.exe
Программы обмена мгновенными сообщениями и общения:
Skype - skype.exe
ICQ - icq.exe
Qip - qip.exe
Miranda - miranda32.exe
R&Q - rnq.exe
P2P программы(для работы с торрентами и прямого обмена файлами):
мюТоррент - uTorrent.exe
Edonkey - edonkey.exe
Emule - emule.exe
Системные программы - не "замораживайте" их без необходимости - возможно полное "замораживание" системы!:
System Idle Process
System
smss.exe
winlogon.exe
services.exe
lsass.exe
svchost.exe
Список дан больше для примера, перечислены только самые известные программы. Если Вы видите программу не из этого списка - посмотрите в интернете что это за исполняемый файл
Статья обсуждается на Всеобщем форуме в этом топе .
Копия статьи помещена
После выхода новой ОС у меня на сайте стали появляться комментарии на тему того, что делать, если Windows 10 жрет трафик, когда, казалось бы, активных программ, что-то скачивающих из Интернета, нет. При этом разобраться, куда именно утекает Интернет не получается.
В этой статье подробно о том, как ограничить потребление Интернета в Windows 10 на тот случай, если он у вас ограничен, отключив некоторые функции, включенные в системе по умолчанию и расходующие трафик.
Мониторинг программ, расходующих трафик
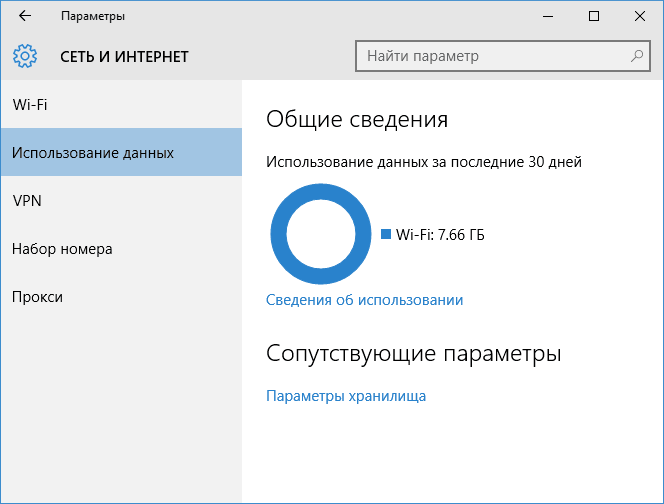
Если вы столкнулись с тем, что Windows 10 жрет трафик, для начала рекомендую заглянуть в раздел параметров Windows 10 «Использование данных», находящийся в «Параметры» - «Сеть и Интернет» - «Использование данных».
Там вы увидите общее количество данных, принятых за период 30 дней. Чтобы увидеть, какие именно приложения и программы использовали этот трафик, нажмите ниже «Сведения об использовании» и изучите список.

В чем это может помочь? Например, если какими-то приложениями из списка вы не пользуетесь, их можно удалить. Или, если вы видите, что какая-то из программ использовала значительное количество трафика, причем вы в ней не использовали какие-либо интернет-функции, то можно предположить, что это были автоматические обновления и имеет смысл зайти в настройки программы и отключить их.
Также может оказаться, что в списке вы увидите какой-нибудь странный неизвестный вам процесс, активно качающий что-то из Интернета. В этом случае попробуйте найти в Интернете, что это за процесс, если есть предположения о его вредоносности, проверить компьютер чем-то наподобие Malwarebytes Anti-Malware или .
Отключение автоматической загрузки обновлений Windows 10
Одна из первых вещей, которые следует сделать, если трафик на вашем подключении ограничен, «сообщить» об этом самой Windows 10, задав подключение как лимитное. Помимо прочего, это отключит автоматическое скачивание обновлений системы.
Чтобы сделать это, кликните по значку подключения (левой кнопкой), выберите пункт «Сеть» и на вкладке Wi-Fi (при условии, что речь идет о Wi-Fi подключении, как то же самое выглядит для 3G и LTE модемов точно не знаю, проверю в ближайшее время) пролистайте до конца списка Wi-Fi сетей, нажмите «Дополнительные параметры» (при этом ваше беспроводное подключение должно быть активно).


По умолчанию в Windows 10 включено «получение обновлений из нескольких мест». Это означает, что обновления системы получаются не только с сайта Microsoft, но и с других компьютеров в локальной сети и в Интернете, для увеличения скорости их получения. Однако, эта же функция ведет к тому, что части обновлений могут скачиваться другими компьютерами с вашего компьютера, что ведет к расходованию трафика (примерно как в торрентах).
Чтобы отключить эту функцию, зайдите в Параметры - Обновление и безопасность и в пункте «Центр обновления Windows» выберите «Дополнительные параметры». В следующем окне нажмите «Выберите, как и когда получать обновления».

И наконец отключите опцию «Обновления из нескольких мест».
Отключение автоматического обновления приложений Windows 10
По умолчанию установленные на компьютере приложения из магазина Windows 10 обновляются автоматически (кроме лимитных подключений). Однако, вы можете отключить их автоматическое обновление с помощью параметров магазина.
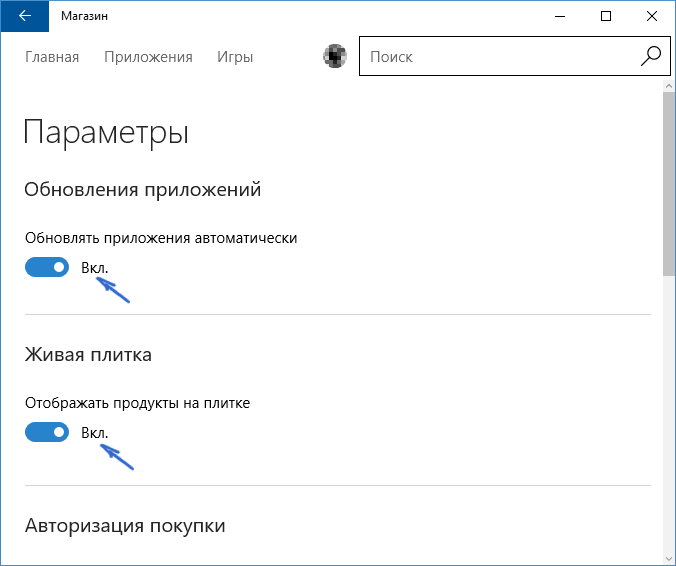
Здесь же вы можете отключить обновления живых плиток, которые также используют трафик, подгружая новые данные (для плиток новостей, погоды и подобных).
Дополнительная информация
Если на первом шаге этой инструкции вы увидели, что основной расход трафика приходится на ваши браузеры и торрент-клиенты, то дело не в Windows 10, а в том, как именно вы пользуетесь Интернетом и этими программами.
Например, многие не знают, что даже если ничего не качать через торрент-клиент, он все равно расходует трафик пока запущен (решение - убрать из автозагрузки, запускать по необходимости), о том, что просмотр онлайн-видео или видео звонки в Skype - это дичайшие объемы трафика для лимитных подключений и о других подобных вещах.
Чтобы сократить использование трафика в браузерах вы можете использовать режим «Турбо» в Opera или расширения для сжатия трафика Google Chrome (официальное бесплатное расширение Google называется «Экономия трафика», доступно в их магазине расширений) и Mozilla Firefox, однако на том, сколько Интернета расходуется для видео-контента, а также для некоторых картинок это не скажется.
Актуальная проблема для владельцев тарифов с лимитом на скорость или объем информации (а так же USB модемы) или "низкоскоростного интернета". Вроде бы интернет есть, а скорости не хватает даже чтобы открывать страницы в интернете. Если Вы к этому привыкли и смирились, то можете и дальше не обращать внимание. Но всё же думаю всем будет интересно какие программы или приложения используют интернет трафик.
Кстати, порой таким образом можно узнать и увидеть какой-то незнакомый процесс или приложение, которого Вы не знаете, а это может быть вирус или программа-шпион, которые отсылают Ваши данные (или следят за Вашими действиями) и отсылают их кому-то через интернет.
Узнать что жрет Ваш интернет трафик можно несколькими способами.
1)
Через стандартный . Но тут есть один бооольшой недостаток - только в Windows 8 он показывает на вкладке Процессы
в колонке Сеть
.
В остальных редакциях (версиях) "винды" такого нет. Точнее есть, но там не то, что нужно.
2)
Через и различные сетевые экраны, которые предоставляют .
Но тут тоже есть загвоздка - не все дают такую возможность, а ещё есть и платные варианты. Хотя я пользуюсь и меня устраивает. Показывает, кстати, что использует интернет тоже. Как и все фаерволы в принципе.
3)
Через сторонние специальные программы.
Вот этот вариант я считаю самым хорошим и действенным, потому что подойдет для всех версий ОС и не нужно платить, ведь все программы бесплатные.
Первой программой, которая заслужила всеобщего признания, является TCPView
из .
Из положительного можно отметить то, что она не требует установки (портабельная) и занимает мало места (284 кб). Из отрицательного в ней только то, что она не имеет русскоязычного интерфейса. Но разобраться в ней не составит особого труда.
После запуска файла, главное окно представляет собой такой вид:

В нём сразу же отображаются все программы, которые используют интернет, с такими характеристиками, как используемый порт, и другие.
Кроме этого можно сохранить этот список в текстовый файл, а так же настроить отображение.
При клике ПКМ по процессу можно узнать свойства процесса (Process Properties), завершить его (End Process), закрыть соединение (Close Connection), скопировать (Copy) и узнать что о нём думает система (Whois...) (у меня не заработало)

Вторая программа - это NetWorx
Делает всё то же самое, что и предыдущая программа, а именно отслеживает и показывает какие программы лезут в сеть интернет. Самое главное и приятное отличие - она русифицирована и имеет множество функций.
После установки и/или запуска программа сворачивается в и при клике ПКМ на иконке появляется такое меню:

По сути главное что нам нужно - это узнать какие проги жрут инет. Это находится в меню Инструменты - Соединения

В нём так же можно узнать какие приложения используют и можно завершить процесс кликом правой кнопки мыши по нему.
Недостатком я считаю то, что нельзя узнать свойства файла, а следовательно Вам остаётся только гадать что за файл и где он находится.
Наверное поэтому в неё включено множество функций, таких как:
- Общая статистика, в которой Вы можете узнать сколько всего получено/отправлено в день/неделю/месяц или от других пользователей (если учетных записей несколько).
- График текущей скорости.
- Измерить скорость интернет соединения.
- Настроить лимит (квоту) на использование интернет трафика. Вы определяете сколько можно потратить в час/день/неделю/месяц, а потом программа Вас уведомит о лимите.
- Можно произвести трассировки или пропинговать маршрут. Простыми словами - пишите ip адрес или url сайта, а программа определяет сколько времени занимает отправление/получение ответа и запроса. В общем это для более продвинутых пользователей.
Ну вот и всё на этом. С основной задачей, а именно как узнать какие программы и приложения потребляют интернет соединение, Вы разобрались и знаете что делать.
На вашем компьютере может быть установлено множество программ и есть вероятность того, что некоторые из них используют интернет-траффик без ведома пользователя.
Именно поэтому очень важно знать, какие именно приложения используют ваш интернет-трафик. На первый взгляд, это может показаться относительно простой задачей, но для наиболее точного результата лучше всего использовать стороннее ПО.
Использование программы Wireshark
Программа кроссплатформенная и считается одной из лучших. Она контролирует полосу пропускания и мониторинга трафика. Это программа выполняет мониторинг сетевой активности, позволяя увидеть использование вашего трафика. После запуска Wireshark покажет ваш интернет-трафик сразу.Пользовательский интерфейс для Winshark.
В то время как Wireshark является анализатором сетевого протокола, он также позволяет увидеть, что происходит в вашей сети на микроуровне. Кроме того, он предоставляет одни из самых мощных фильтров.Для тех, кто хочет увидеть детальную информацию о своем трафике, есть возможность все полученные данные сети просмотреть с помощью графического интерфейса.
Программа «Сетевой монитор»
Еще одна программа, которая позволяет контролировать все интернет-трафики компьютера. Она является бесплатной утилитой Microsoft. Вы можете скачать эту программу с сайта Microsoft, но в операционных системах, начиная с Windows 7, она поставляется уже встроенной.Интерфейс пользователя в «Network Monitor»
Это основное программное обеспечение, предназначенное для мониторинга пропускной способности сети и анализа активности сетевых протоколов. Удовлетворяет все основные потребности пользователей Windows. Предоставляет одни из наиболее достоверных результатов. В работу программы также входит анализ трафика конкретных приложений, а также отображение портов, занятых ими. Это очень полезно при попытке определить конкретно ваше использование полосы пропускания.С помощью этого программного обеспечения, вы можете выделить сетевой трафик отдельного приложения, после чего просматривать и анализировать его.







