Win 7 отключить обновление системы. Как отключить автоматическое обновление Windows?
Для операционной системы Windows 7 свойственно периодически обновляться. Новые дополнения призваны улучшить и оптимизировать работу компьютера. Однако, иногда операция происходит не так успешно, как ожидалось, и системы начинает “виснуть”. Кроме того, пользователи часто отмечают, что во время скачивания дополнений, львиная доля трафика уходит на данный процесс. Именно поэтому актуальным часто бывает вопрос о том, как отключить автообновление.
Как отключить автоматическое обновление
Для того чтобы не давать системе автоматически обновляться, в Windows 7 нужно кликнуть правой кнопочкой мыши по значку Компьютер. Из появившегося списка выбираем Свойства. В левом нижнем углу есть ссылка Центр обновлений, который нам нужно открыть.
Здесь нас интересует Настройка параметров. Выбираем в меню строку, в которой говорится о том, что не рекомендуется искать обновления. Свой выбор подтверждаем нажатием ОК. Теперь автоматический поиск обновлений отключен. Тем, кто интересуется, как отключить автообновление Windows 7 в безопасном режиме, следует отметить, что действия нужно сделать такие же. Но отмечу, что безопасный режим используется, если нужно решить какие-либо проблемы, возникшие с компьютером. К примеру, чтобы удалить обновления, которые привели к ошибкам.

После того как вы отключили автоматическую загрузку дополнений, система будет постоянно напоминать вам об этом. Внизу экрана периодически может возникать сообщение, что компьютер находится в опасности. Для того чтобы избавить себя от подобных напоминаний, кликните на значок флажка, расположенный рядом с датой и часами. Здесь выбираем открытие Центра поддержки. В появившемся окне пользователю нужно отметить, что он не желает больше получать сообщения о Центре обновлений системы.
Следует сказать, что дополнения носят рекомендательный характер. Иначе говоря, без них вполне можно обойтись. Однако, часто они действительно помогают оптимизировать работу системы, поэтому отключение получения обновлений не очень желательно. Хотя есть дополнения, которые приводят к не очень удачным последствиям. Обычно это недоработанные приложения, из-за которых система может начать неправильно взаимодействовать с оперативной памятью или другими важными элементами компьютера. В таком случае понадобится откатить ОС к такой точке, когда дополнения еще не были установлены.
Видео в помощь:
По умолчанию, в операционных системах Windows 7 и Window 8 включена система обновления. За это отвечает так называемый «Центр обновления Windows», он отвечает за регулярное получение и установку обновлений.
В некоторых ситуациях возникает необходимость . Например, для того чтобы сэкономить трафик. Кроме этого обновление отключают пользователи пиратских версий Windows. В данном материале мы расскажем о том, как отключить обновление Windows 7 и Window 8.
Отключение обновления Windows 7 и Window 8 через Панель управления
Откройте Панель управления. Если вы используете Windows 7, то вы можете открыть Панель управления из меню Пуск, если вы используете Window 8, то откройте стартовый экран и введите в поиск «Панель управления».
В панели управления откройте раздел «Система и безопасность».
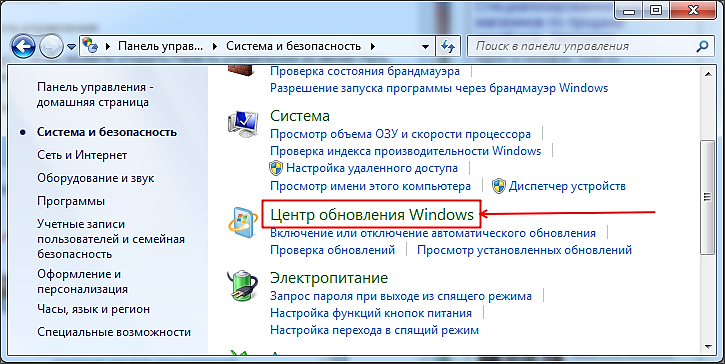
После этого перед вами откроется окно «Центр обновления Windows». В этом окне нужно нажать на ссылку «Настройка параметров». Эта ссылка находится в левом боковом меню.

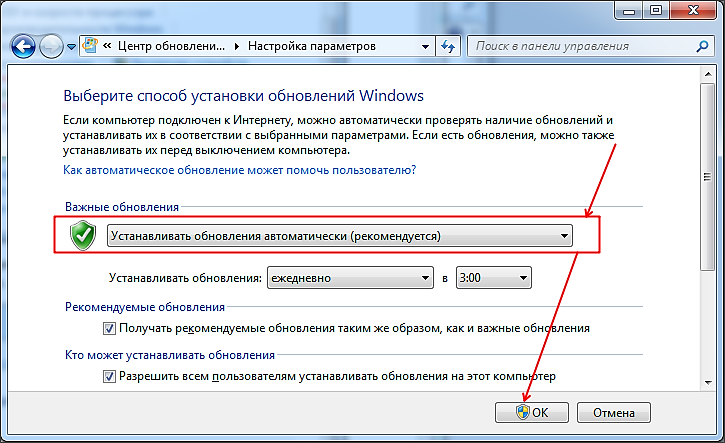
По умолчанию установлен способ «Устанавливать обновления автоматически». Для того чтобы полностью отключить обновления Windows нужно установить способ на «Не проверять наличие обновлений».

После того как вы сменили способ установки обновлений, настройки нужно сохранить нажатием на кнопку «OK». После этих несложных манипуляций, обновление Windows будет отключено.
Отключение службы обновления Windows 7 и Window 8
Отключения через Панель управления вполне достаточно. Но если есть необходимость, вы можете отключить и службу, которая отвечает за работу «Центра обновлений Windows».
Откройте окно «Управление компьютером». Проще всего это сделать с помощью поиска. Откройте меню Пуск или стартовый экран (если у вас windows 8) и введите «Управление компьютером». В окне «Управление компьютером» перейдите в раздел «Службы».
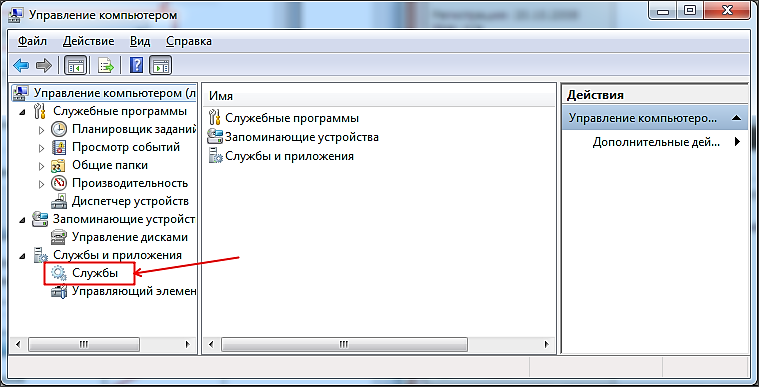
В открывшемся списке служб найдите «Центр обновления Windows».

Откройте свойства службы «Центр обновления Windows», это можно сделать из контекстного меню или простым двойным кликом. После этого перед вами откроется окно со свойствами данной службы. Здесь нужно сменить «Тип запуска» службы с «Автоматически» на «Отключена» и после этого нажать на кнопку «Остановить».

После выполнения всех действий закройте окно со свойствами нажатием на кнопку «ОК». Эти действия приведут к полному отключению службы.
Любая программа требует апгрейда: в процессе работы обнаруживаются требующие исправления моменты, постоянно нужно повышать уровень безопасности. Операционная система в этом смысле ничем не отличается – специалисты Microsoft с завидной периодичностью выпускают различные модификации.
Система модернизируется до тех пор, пока версия Windows поддерживается. Допустим, на XP с 2015 года ничего не выпускается – поддержка прекращена. Но как отключить обновление Windows 7, если после установки или изменения очередного компонента система начинает работать нестабильно? Можно ли вообще обойтись без улучшений ОС? Давайте разберемся с этими вопросами.
Как отключить обновление Windows 7
Зачем обновлять Виндовс
В рамках совершенствования Виндовс 7 разработчики выпускают различные модификации, целью которых является добавление новых компонентов, исправление обнаруженных ошибок и улучшение защиты ОС. Вроде бы на бумаге все хорошо, но при реализации на практике часто возникают различные ошибки. Вот несколько примеров:
- Если у вас нелицензионная копия «семерки», то после установки очередного компонента активация может слететь.
- Некоторые апгрейды не улучшают систему, а приносят вред. Приходится их удалять, чтобы восстановить работоспособность Виндовс. Подобные проблемы возникают чаще, чем вы можете представить. Иногда корпорации Microsoft даже приходится приносить извинения и выпускать обновления, которые исправляют ошибки, возникшие после предыдущего «улучшения».
- Автоматическое усовершенствование ОС часто начинается несвоевременно. Вам нужно срочно идти, а компьютер просит немного подождать, пока он завершит установку модификаций. Ожидание порой затягивается на несколько минут: компьютер выключается только после завершения загрузки новых компонентов.
- Обновления занимают место на жестком диске. Что еще можно удалить из памяти, вы узнаете из статьи о том, на компьютере.
Обновлять ОС конечно нужно, но иногда приходится отключать функцию хотя бы на время, так что вам будет полезно знать, как выполняется эта процедура.
Запрет на поиск и установку
Автоматический апгрейд системы включен по умолчанию, поэтому для деактивации этой функции вам придется немного изменить настройки Виндовс.
Вы можете выбрать и другой вариант – например, у меня стоит значение «Искать, но решение о загрузке установке принимается мной». Это позволяет лучше контролировать работу ОС. Усовершенствовали специалисты Microsoft «семерку», прислали свои улучшения, я читаю их описание и решаю, какие апгрейды будут полезными, а какие мне не нужны.
Виндовс больше не будет проверять указанные элементы на наличие проблем, соответственно, и лишние уведомления не будут вам мешать. Другой вопрос, что подобные меры снижают уровень безопасности и не позволят вам вовремя узнать о системной проблеме, поэтому лучше всё-таки не увлекаться отключением проверки компонентов – адекватный мониторинг состояния еще никому не приносил вред.
Отключение службы
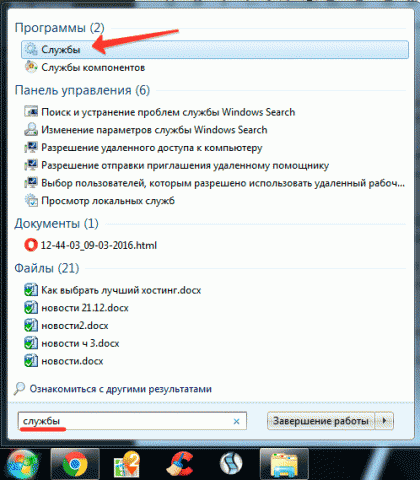
Готово – больше Windows 7 не будет в автоматическим режиме искать и устанавливать апгрейды, выпущенные разработчиками.
Еще в операционную систему Windows XP разработчики ввели специальную службу, которая отвечала за периодические обновления. Они автоматически скачивались через интернет с серверов компании Microsoft на компьютер пользователя, а система определяла - устанавливать их по желанию пользователя либо автоматически. Рассмотрим, зачем они нужны, и как отключить обновление Windows 7.
Для чего они нужны
Как считают создатели системы, свежие апдейты положительным образом влияют на работу ее программного кода. Они специально работают над тем, чтобы улучшить и оптимизировать работу компьютерных процессов в системе. В итоге все старания призваны повысить быстродействие. Компьютер должен стать более отзывчивым, а различные недоработки и ошибки исчезнуть. Еще зачастую обновления дают и новые возможности:
- улучшаются средства диагностики и устранения неполадок;
- поддерживается современное периферийное оборудование;
- добавляются новые функции в системе;
- добавляются заплатки для системы безопасности Windows и прочие полезности.
Для тех, у кого лицензионная система Windows, установка таких обновлений, как правило, ничем не грозит.
Но, исходя из горького опыта многих владельцев компьютеров, эти апдейты нужны только в том случае, если они в состоянии принести реальную пользу. Но кто из обычных пользователей сможет заранее определить полезность предлагаемых Microsoft улучшений. Если какая-то игра или программа работает нестабильно в данной операционной системе, то она сама сообщит, какие именно обновления необходимы. А вот когда компьютер работает надежно, стабильно и не выдает неожиданных глюков, то какой смысл обновляться, если он и так работает шустро. Как шутят админы: «работает - не лезь», а лучше совсем отключить обновления Windows 7. Зачастую они могут доставить массу проблем. Зачем рисковать, а повезет ли вам.
Зачем может понадобиться отключать
Причин для того, чтобы возник такой вопрос, как отключить автоматическое обновление в Windows 7, несколько:
- У пользователя пиратская версия операционной системы. И если полностью отключить апдейт, риск того, что сервер Microsoft выдаст «красную карточку» и ограничит функционал операционной системы за использование нелицензионным Windows 7, как раз сводится к нулю.
- Нередки случаи, когда обновленная система неожиданно выдает критическую ошибку, исправить которую может только полное восстановление, и задаваться вопросом, как отключить автообновление Windows 7, уже явно поздно.
- Небольшой размер системного диска, чаще всего это диск «С». А так как пакеты с исправлениями очень объемные, то и свободное место моментально исчезает. Поэтому становится просто необходимо запретить автоматические обновления на своем компьютере.
- Необходимость ожидания отключения компьютера после апдейта в Windows 7. Те, кто обновлялся, сталкивался с ситуацией, когда требуется выключение ноутбука, а на экране монитора появляется предостережение о том, что этого делать нельзя, так как «идет установка обновлений на Windows 7 1 из 1235»! И пользователь должен выбирать или обновленная система, или крепкий сон. Тут поневоле задумаешься, как запретить системе обновляться.
- Если интернет ограничен по входящему и исходящему трафику. Для таких пользователей также актуален вопрос, как отключить автоматическое обновление Windows 7.
- Если интернет-канал имеет небольшую скорость, то лучше отключить эту службу в Виндоус 7 навсегда.

Если хотя бы одна из вышеперечисленных причин актуальна для вашей системы, то обновления Windows 7 лучше не искать.
Ну а теперь о том, как отключить обновления. Есть два способа. Рассмотрим каждый из них по отдельности.
Отключаем полностью
Перед тем, как отключить Центр обновления Windows 7 , необходимо найти Службу управления . Рассмотрим последовательность действий:
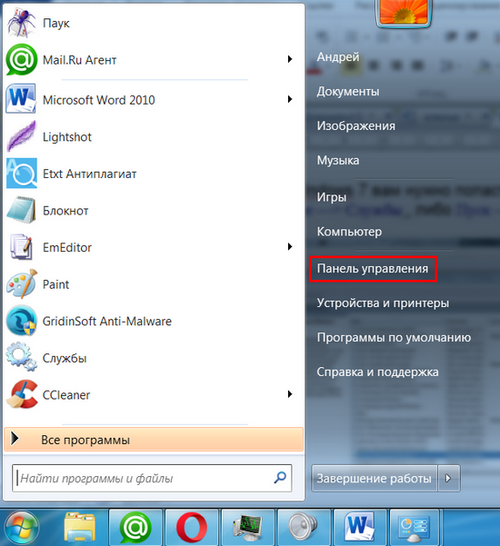
После того, как полностью отключили эту службу, система обновляться не будет. Но при желании получения обновлений Windows 7, если провести все действия снова, полный функционал можно восстановить, изменив настройки.
Отключаем только автоматический апдейт
При желании оставить за собой право самому загружать и устанавливать обновления вручную, можно ограничиться отключением автоматического поиска.
Рассмотрим как это сделать:
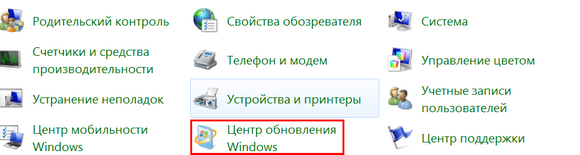
Теперь система поиск обновлений выполнять будет, но автоматически устанавливать без разрешения пользователя не будет. Владелец компьютера может сам в любое время выполнить ручную загрузку обновлений из Центра загрузки, нажав на кнопку Проверить обновления .
Отключаем системные уведомления
После проведенных действий поиск обновлений и их установку в автоматическом режиме система проводить не будет. Но это еще не все. Так как для Windows 7 это событие из разряда негативных, он все равно будет напоминать об этом флажком с красным крестиком в правом углу монитора.

Отключим и это напоминание о проведённых изменениях:
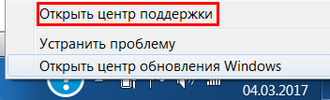
Теперь красный крестик исчез, и операционная система не выводит напоминания.
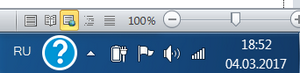
Но ничто не мешает при желании обновиться и вручную. Достаточно снова запустить поиск обновлений Windows 7.
Заключение
Заканчивая это небольшое описание того, для чего нужно делать update системы, и как отключить службу обновления, хотим напомнить, что каждый пользователь может установить обновление вручную, а также отключить службу обновления полностью либо частично. Надеемся вам помогут эти краткие инструкции. Они совсем несложные, но сохранят работоспособность компьютера еще на долгое время.
Видео по теме
Перед отключением автоматического обновления Windows 7 для удобства настроим вид панели управления.
Пуск — Панель управления — справа вверху (см. скриншот) жмем на селектор (по умолчанию категория ) и выбираем мелкие значки .
Отключение автоматического обновления Windows 7
Теперь по алфавиту находим с списке Центр обновления Windows
Слева в меню жмем Настройка параметров .

Теперь в селекторе можно выбрать пункт не проверять наличие обновлений . Вот теперь автообновление Windows 7 отключено. Сам отключаю автообновление когда пользуюсь мобильным интернетом в целях экономии трафика.
Но если у вас домашний безлимитный интернет то отключение обновлений сильно снижает защиту системы т.к. вновь найденные уязвимости остаются не залатанными.
В любом из вышеперечисленных случаев рекомендую выбрать пункт искать обновления, но решение о загрузке и установке принимается мной . Таким образом вы будете получать уведомление о появившихся обновлениях, но загружать и устанавливать будете уже сами при подключенном безлимитном интернете.
 Administrator
Компьютер для чайников
Administrator
Компьютер для чайников








