Скрыть жесткий диск windows 10. Скрываем Зарезервированный раздел через редактор локальной групповой политики. Скрыть диск с помощью групповой политики
Зачем, в принципе, может понадобиться скрывать разделы жесткого диска? Чаще всего такая необходимость появляется после того, как в проводнике, помимо привычных нам диска C и D, отображается ещё несколько разделов, которые по идее должны быть скрыты.
Обычно к таким разделам относятся диски где хранятся файлы для восстановления компьютера до заводского состояния или системный раздел отвечающий за загрузку ОС, который создаётся при установке Windows.
Так вот, эти разделы обычно скрыты не только потому что они будут мешать пользователям, но и потому, что по сути они не предназначены для повседневного использования, а случайные или умышленные изменения на них, могут привести к появлению проблем в работе операционной системы. Так же, иногда разделы скрываются с целью спрятать некоторые важные данные, что бы гости вашего компьютера, их случайно не обнаружили.
Итак, к вашему вниманию инструкция о том, как из окна «Мой компьютер» убрать или скрыть разделы жесткого диска.
Скрываем обычный раздел в настройках дисков
Скрытие разделов с помощью утилиты управления дисками, относят к одному из самых простых и быстрых способов.
Что бы попасть в эту утилиту, вам следует зайти в «Управление» и открыть раздел «Управление дисками».
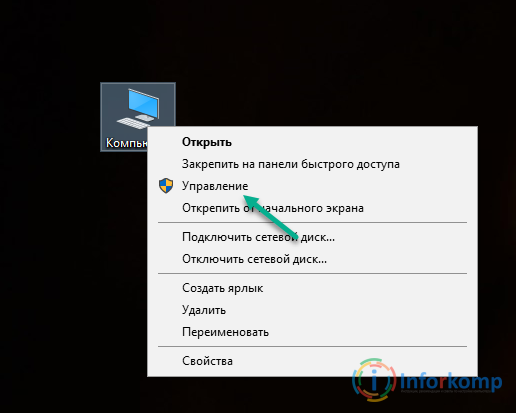

В появившихся свойствах нажимаем кнопку «Удалить».
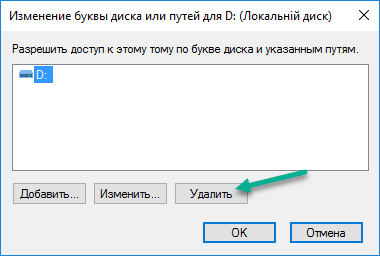
После этого диск больше не будет доступным в проводнике. Но, минус данного способа в том, что обычные диски вам удастся скрыть без особых проблем, но вот с системными так не всегда получается .
Как скрыть системные диски в командной строкой
Ок, рассмотрим ещё один вариант, который поможет нам скрыть не только обычные, но и системные разделы жесткого диска.
Начнем с того, что сначала мы открываем окно командной строки с правами администратора.

Теперь по порядку выполняем команды, которые я приведу ниже при этом выполнение каждой строчки подтверждаем клавишей «Enter».
- Diskpart – запускает утилиту редактирования свойств жесткого диска;
- list volume – показывает список доступных разделов на компьютере;
- select volume (указываем номер раздела) – например у меня это будет том 2;
- remove letter=D – команда скрывает раздел. Кстати, для того, что бы вернуть все обратно нужно будет вместо этой команды прописать assign letter=e;
- exit

Завершив работу с командной строкой, скрываемые диск должен пропасть и больше не отображаться.
Как скрыть диски в реестре
Как обычно, в этой статье, мы не обойдемся и без реестра. Редактирование параметров и значений реестра так же является одним из способов скрытия ненужных разделов жестко диска. Мало того, хочу сказать, что работает этот способ на всех версиях ОС Windows, и поможет скрыть не только обычные разделы, но и системные.
С помощью Win+R и команды regedit, .
Воспользовавшись навигационными кнопками попадаем в раздел:
Создаем новый параметр DWORD и даём ему имя .
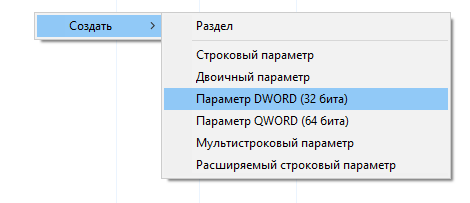
В созданном нами параметре указываем цифровое значение буквы скрываемого диска.
В общем, фишка в том, что указав в качестве значения, букву диска, у вас ничего не получится. Просто у каждой буквы есть свое цифровое значение, которое и следует внести в соответствующем поле.
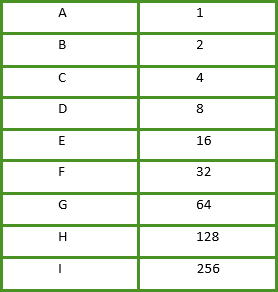
Вот например, я хочу скрыть диск «D». Для этого я открываю параметр «NoDrives» отмечаю, что мы будем использовать десятичную систему счисления и указываю в поле значения цифру «8». Если же вам нужно скрыть несколько дисков тогда, сложите их значение и полученный результат впишите в параметр «NoDrives»
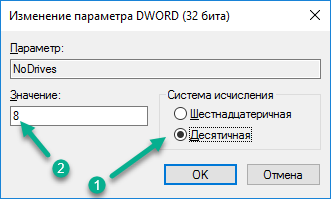
После этого диск должен пропасть из проводника. Если же ничего не произойдет, тогда для применения параметров следует просто перезагрузить компьютер.
Скрытый раздел жесткого диска с помощью групповых политик
Редактор групповых политик, ещё одно место где мы сможем скрыть наши диски или разделы.
Для того, что бы туда попасть, запускаем окно «Выполнить», напомню, делается это с помощью клавиш «Win+R», и туда копируем или прописываем команду .

В разделе «Конфигурации пользователя», переходим по следующим папкам «Административным шаблонам», потом в «Компоненты Windows» и наконец «Проводник Windows».
Двойным кликом открываем параметр:
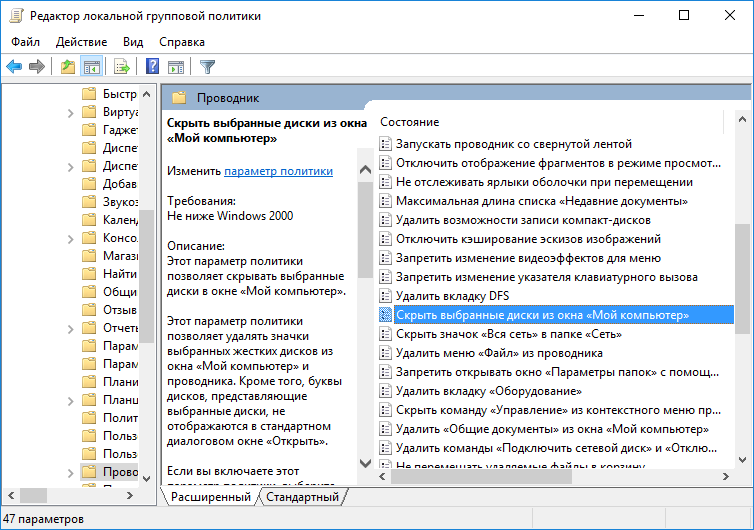
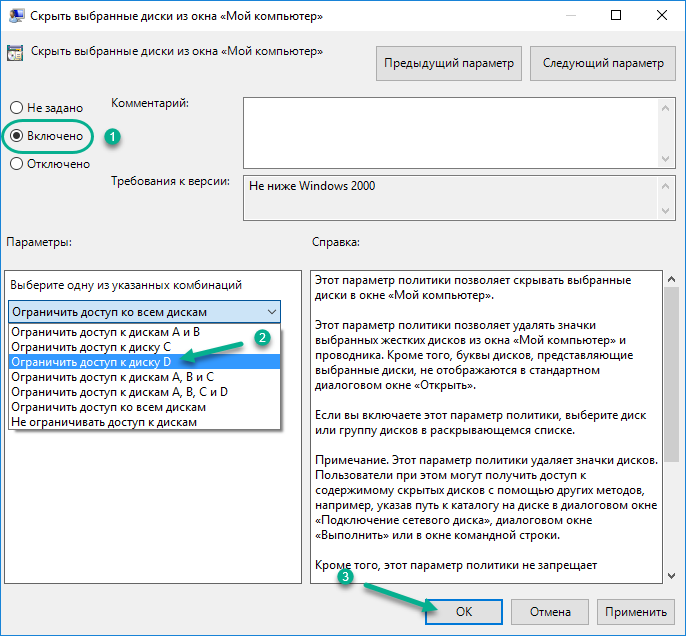
Подтвердив новые параметры нажатием на кнопки «ОК», выбранные вами диски или разделы должны пропасть до того момента пока вы не надумаете их вернуть обратно.
Для того, чтобы скрыть определенный раздел на жестком диске в Windows может быть много причин. Одна из самых банальных заключается в том, чтобы не дать другим пользователям возможность просматривать или редактировать файлы в определенном разделе или копаться в системном диске. Кроме того, пользователи часто задаются вопрос относительно того, как скрыть или Recovery, который может внезапно появиться в Проводнике после любой версии. Их нельзя использовать для хранения файлов, а редактирование их содержания может повлечь за собой плохие последствия. Такие диски надо скрывать из глаз долой. Windows предлагает несколько сценариев подобной процедуры и в этой инструкции мы расскажем вам, как это сделать.
Примечание : учетная запись должна обладать правами администратора для выполнения всех процедур.
Как скрыть диск в Windows с помощью утилиты Управление дисками
Как вернуть все назад?
- Нажмите Win + R и введите diskmgmt. msc .
- Выберите раздел, который вы скрыли, нажмите по нему правую кнопку мыши и выберите Изменить букву диска или путь к диску .
- Если вы просто удаляли букву для скрытия диска, нажмите Добавить и выберите нужную вам букву. Сохраните изменения и диск снова появится в Проводнике.
- Если вы делали секретную ссылку, тогда ее надо сначала удалить. Выберите созданный путь и нажмите Удалить .
- Затем нажмите Добавить , выберите нужную букву и сохраните.
Все вернулось на свои места.
Как скрыть раздел жесткого диска с помощью редактора групповой политики
Это уже более серьезный метод, позволяющий ограничить доступ к системному диску. Полезно, если к вашему компьютеру имеют доступ особо любопытные ребята, которые могут нечаянно или умышленно что-то испортить в устройстве.
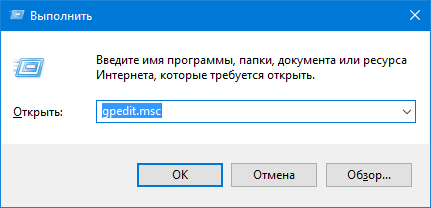
Чтобы вернуть все назад, проделайте все те же шаги, только укажите параметр Отключено в окне редактора групповой политики скрытия выбранных дисков.
Примечание : с помощью редактора групповой политики можно скрывать только некоторые диски, вроде A, B, C и D. Такой ограниченный набор мотивирован тем, что эта функция разрабатывалась под корпоративные нужды, где действуют свои порядки. Если вам надо скрыть другой диск, воспользуйтесь первым методом. И не забывайте, что пользователь все еще может получить доступ к диску используя конкретный адрес файла.
Если в окне «Мой Компьютер», мы видим несколько разделов, и на одном из них хранятся важные данные, к которым не должны иметь доступ посторонние лица, мы можем скрыть его в системе.
Скрытый диск не будет виден в проводнике Windows, но доступ к нему можно получить через командную строку или введя букву диска в адресной строке проводника.
Скрыть диск через Управление дисками
Если вы хотите скрыть диск в Windows с помощью панели Управления дисками , → нажмите правой кнопкой мыши Мой компьютер (или Этот компьютер – зависит от версии системы)и выберите Управление .
В консоли Управление компьютером перейдите к разделу Запоминающие устройства .

Теперь дважды щелкните на оснастку «Управление дисками».
Откроется консоль управления дисками и Вы сможете просмотреть все диски вашего ПК.
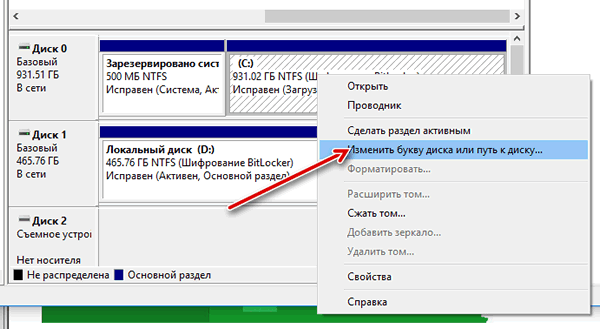
Выберите диск, который вы хотите скрыть, и нажмите правой кнопкой мыши. Выберите и нажмите на кнопку Удалить .

Если система запросит подтверждение, нажмите ОК . Теперь указанный диск будет скрыт .
Скрыть диск с помощью групповой политики
В начале вызовите меню пуск или боковую панель поиска (или нажмите Win + R ) и введите команду: gpedit.msc
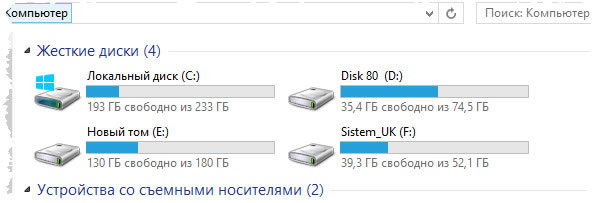
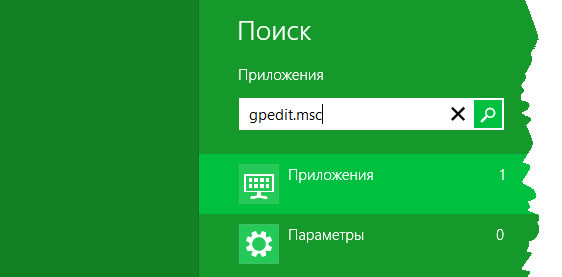
Откроется окно «Редактор локальной групповой политики», в котором мы можем настроить множество полезных функций Windows – в том числе то, какие буквы должны быть скрыты в системе .

В окне Групповой политики , необходимо раскрыть ветвь Конфигурация пользователя → Административные Шаблоны → Компоненты Windows → Проводник Windows .
В правом окне «Параметры» найдите функцию с именем Скрыть выбранные диски из окна «Мой Компьютер» и дважды щелкнуть мышкой.
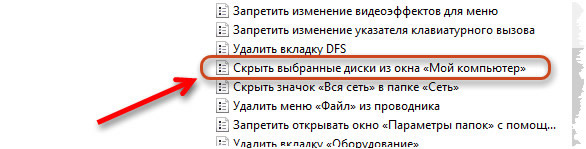
Появится окно, в котором мы сможем настроить, какой диск должен быть скрыт в окне «Мой Компьютер». Нам нужно выбрать пункт Включены и выбрать необходимую комбинацию дисков, например: ограничить только диск D:
После применения изменений выбранный диск не будет виден в окне «Мой компьютер», чтобы восстановить его, надо в том же окне выбрать опцию Выключено . Таким образом, все диски по умолчанию будут видны в системе Windows.
Скрыть диск с помощью реестра Windows
Другой способ скрыть диск в системе Windows – изменить список ключей реестра .
Нажмите сочетание клавиш Win + R → введите команду regedit и нажмите Enter . Система попросит подтверждения, нажмите Да . Откроется редактор реестра.
Перейдите по пути указанном ниже:
HKEY_LOCAL_MACHINE → Software → Microsoft → Windows → CurrentVersion → Explorer
Здесь надо создать новый параметр DWORD, для этого щелкните в окне проводника правой кнопкой мыши и выберите Создать → Параметр DWORD (32 бита) .
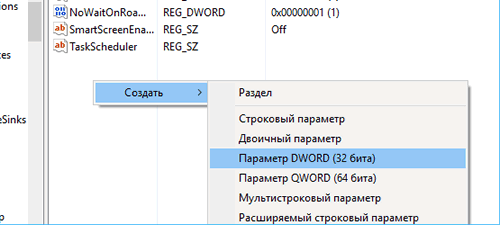
Назовите его NoDrives и дважды щелкните по нему, чтобы изменить свойства. Теперь откроется консоль, куда надо ввести значения. В поле значение выберите диск, который вы хотите скрыть. Каждая буква имеет уникальное значение, как показано ниже:
A: 1, B: 2, C: 4, D: 8, E: 16, F: 32, G: 64, H: 128, I: 256, J: 512, K: 1024, L: 2048, M: 4096, N: 8192, O: 16384, P: 32768, Q: 65536, R: 131072, S: 262144, T: 524288, U: 1048576, V: 2097152, W: 4194304, X: 8388608, Y: 16777216, Z: 33554432, All: 67108863
Выберите соответствующее значение для диска и введите это число в строку «Значение». Так же выберите Десятичную систему исчисления для базовой секции. Например, если хотите спрятать диск G, то введите 64:
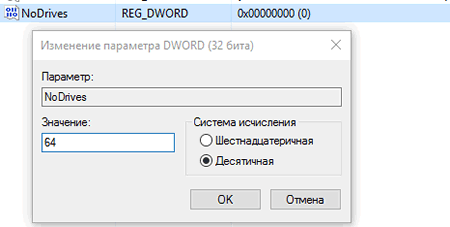
Если вы хотите скрыть два диска , например, E и G, то можно вести значение одно значение → 80 (E = 16) + (G = 64).
Перезагрузите компьютер и диски будут скрыты. Если Вы захотите вернуть диски обратно, измените значение ключа на ноль, или можно удалить ключ реестра NoDrives .
Скрыть Drive с помощью командной строки
- Откройте командную строку (Win + R → cmd → Enter ), введите команду diskpart и нажмите Enter .
- Тип List Volume и нажмите Enter .
- Теперь выберите тип и цифру буквы диска, который вы хотите скрыть (например, диск G). Например, это может быть Select Volume 6 . Нажмите Enter .
- Введите Remove Letter G и нажмите Enter .
Вы увидите сообщение – Diskpart успешно удалил букву диска или точку монтирования .
Чтобы вернуть скрытый диск , выполните шаги 1-2-3, упомянутые выше.
Используйте команду Assign Letter G и нажмите Enter . Это покажет диск в проводнике.
Вы так же можете использовать бесплатные программы, типа HideCalc, чтобы скрыть диск в Windows . Или почитайте комментарии ниже.
В операционной системе Windows 7 и 8 и для чего он нужен. Для Windows 10 ничего не изменилось. Такой же диск отображается в утилите Управление дисками и предназначен он для защиты и хранения файлов загрузки ОС. Однако, если он мешает вам или вы не хотите допустить любые манипуляции с данным разделом другими пользователями вашего ПК, стоит его спрятать. Методов, как скрыть диск зарезервировано системой в Windows 10 достаточно много. Рассмотрим их подробнее.
Скрываем Зарезервировано системой с помощью командной строки
Чтобы в Windows 10 скрыть диск Зарезервировано системой, стоит выполнить несколько несложных действий:
- Жмём «Win+R» и вводим «cmd».
- Откроется консоль. Вводим первую команду «diskpart». После прописываем «list volume», чтобы посмотреть все разделы, которые имеет жесткий диск.

- Допустим, что Том 1 – это и есть Зарезервировано системой (в нашем случае это системный раздел). Зачастую его размер составляет 450 Мб.
- Теперь вводим «select volume N», где N – номер раздела.

- После выбора тома вводим «remove letter=E», где E – буква тома, который нужно скрыть.
- Для выхода из утилиты прописываем «exit».
Теперь в Виндовс 10 этот раздел будет невидимым.
Как скрыть раздел в Windows 10 через Управление дисками?
Зачастую в операционной системе Windows 10 увидеть раздел Зарезервировано системой можно только в утилите «Управление дисками». С помощью этой же утилиты его можно скрывать и отображать. Для этого выполняем следующее:
- Жмём «Win+R» и вводим «msc».

- Появится новое окно. Нажимаем правой кнопкой мыши на Зарезервировано системой или диске, который нужно убрать из данного списка. Выбираем «Изменить букву диска или путь к диску…».

- В новом окне выделяем диск и кликаем «Удалить».
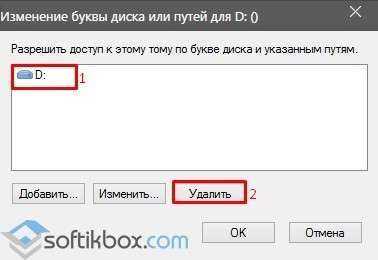
- Диск не будет удалён, он только исчезнет из Проводника.
Скрываем Зарезервированный раздел через редактор локальной групповой политики
Весь операционный массив, необходимый для работы Windows 10 хранится на диске Зарезервировано системой. Если вы его хотите скрыть с помощью редактора локальной групповой политики, ваши действия должны быть следующими:
- Жмём «Win+R» и вводим «gpedit.msc».

- Переходим по ветке «Конфигурация пользователя», «Административные шаблоны», «Компоненты Windows», «Проводник». В окне справа выбираем «Скрывать выбранные диски из окна Мой компьютер».

- Двойным кликом открываем параметр и выставляем значение «Включено».
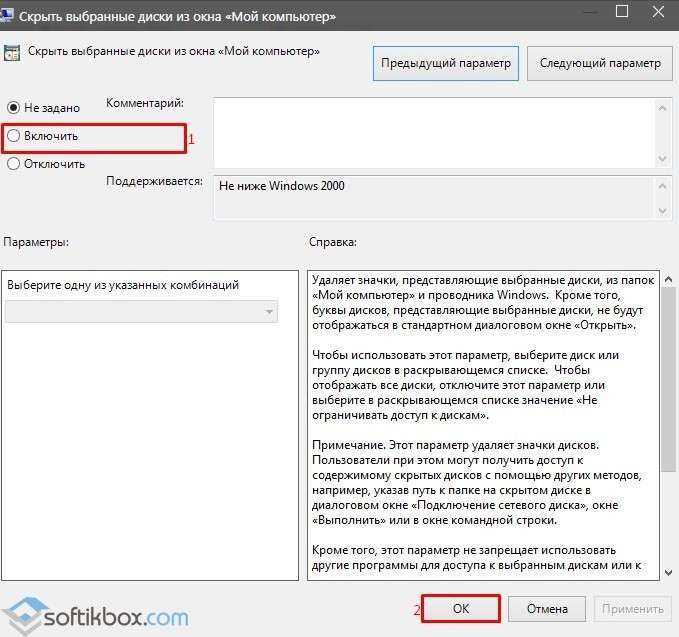
- После перезагружаем компьютер.
Редактирование реестра как метод скрытия диска в Проводника
Чтобы скрыть раздел данным способом выполняем следующее:
- Жмём «Win+R» и вводим «regedit».
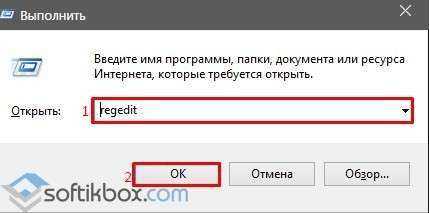
- Откроется редактор реестра. Переходим по ветке «HKEY_CURRENT_USER\ Software\ Microsoft\ Windows\ CurrentVersion\ Policies\ Explorer». Жмём правой кнопкой мыши на последнем разделе и выбираем «Создать», «Параметр DWORD 32-бит». Присваиваем этому параметру имя «NoDrive».
- Значение выставляем согласно таблице. В данной таблице подбираем значение согласно букве зарезервированного раздела.
| А | B | C | D | E | F | G | H | I | J | K |
| 1 | 2 | 4 | 8 | 16 | 32 | 64 | 128 | 256 | 512 | 1024 |
| L | M | N | O | P | Q | R | S | T | U | V |
| 2048 | 4096 | 8192 | 16384 | 32768 | 65536 | 131072 | 262144 | 524288 | 1048576 | 2097152 |
| W | X | Y | Z | |||||||
| 4194304 | 8388608 | 16777216 | 33554432 |
- После внесения изменений в системный реестр стоит перезагрузить систему.
О том, как скрыть раздел Зарезервировано системой смотрите в видео:
Скрытый раздел в Windows
Продолжая тему скрытых файлов, затронутую в предыдущей статье, сегодня поговорим о скрытых разделах в Windows. Есть ли у вас такой раздел — выяснить это можно с помощью оснастки управления дисками.
Для ее открытия нажимаем Win+R и выполняем команду diskmgmt.msc . Так например в Windows 7 вы найдете неопознанный диск размером 100Мб без буквы и с пометкой «Зарезервировано системой» (System reserved).
В Windows 8 и более новых ОС картина та же, только диск будет размером 350Мб.
![]()
Чтобы выяснить, это за раздел, для начала посмотрим на его атрибуты:
Система (System) — системный раздел, т.е. раздел, на котором хранятся файлы, необходимые для загрузки системы;
Активен (Active) — используется bios-ом для определения раздела с загрузчиком ОС;
Основной раздел (Primary partition) — тип раздела. Только основной раздел можно сделать активным и использовать для размещения файлов загрузки.
Как видно по атрибутам, этот раздел содержит файлы, необходимые для загрузки операционной системы. Так как файлы эти очень важны, они располагаются на отдельном разделе, а поскольку раздел не имеет буквы диска, то доступ к нему из проводника или любого другого файлового менеджера невозможен. Это сделано для того, чтобы защитить их от случайного удаления.
Примечание. Вполне возможно, что вы найдете у себя не один скрытый раздел. Дело в том, что некоторые производители компьютеров создают собственные скрытые разделы, предназначенные для восстановления или возврата системы к первоначальному состоянию. Отличить их довольно просто — эти разделы не имеют атрибут Активен и у них гораздо больший размер.
Содержимое скрытого раздела
Поскольку скрытый раздел крайне важен для нормальной загрузки ОС, трогать его без крайней необходимости не стоит. Однако при желании мы все же можем посмотреть, что находится на этом разделе. Для этого в оснастке кликнем на нем, выберем в контекстном меню пункт «Изменить букву диска или путь к диску»
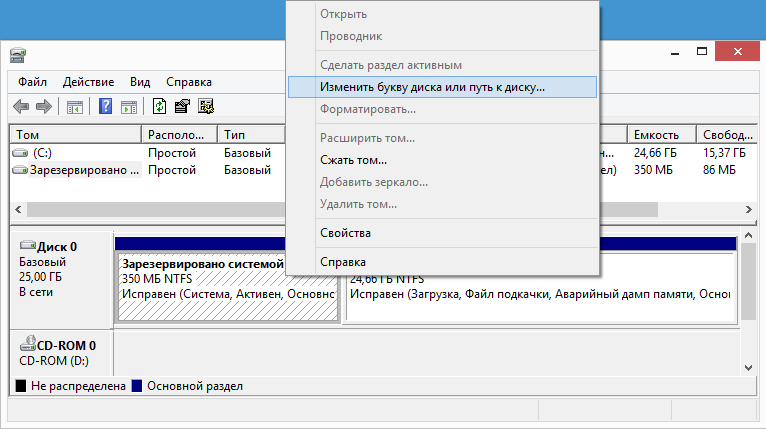
и назначим разделу любую свободную букву. После этого он перестанет быть скрытым, появится в проводнике и мы сможем заглянуть в него.
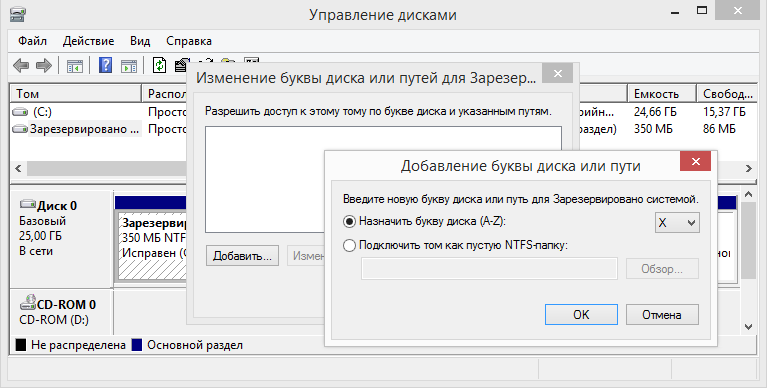
В Windows 7 на скрытом разделе находится диспетчер загрузки bootmgr, а в папке Boot лежат файлы конфигурации хранилища загрузки (BCD).
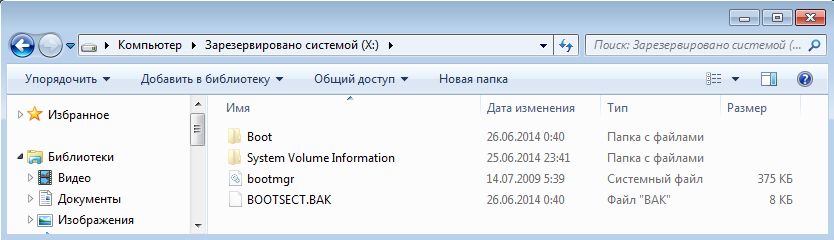
В Windows 8 кроме этого на скрытом разделе есть папка Recovery, в которой хранится среда восстановления Windows RE. Это позволяет загрузиться в режиме восстановления при повреждении системного раздела, что очень удобно. Для сравнения, в Windows 7 папка Recovery находится на системном диске и при его повреждении потребуется носитель с дистрибутивом ОС или аварийный диск восстановления.

Примечание. При использовании системы шифрования дисков BitLocker данные, необходимые для шифрования, также могут храниться на скрытом разделе. Наличие отдельного раздела необходимо для работы BitLocker, поскольку проверка подлинности перед запуском и проверка целостности системы должна выполняться на отдельном разделе, не совпадающем с зашифрованным разделом.
Создание скрытого раздела
Когда создается скрытый раздел и всегда ли он есть? Создается он не всегда, так что вполне возможно, что вы не найдете у себя скрытого раздела. Дело в том, что раздел создается во время установки операционной системы и для его создания есть пара условий:
Загрузка должна производиться с внешнего носителя (DVD или USB). При запуске программы установки из-под Windows конфигурирование разделов не производится;
Установка должна производится на неразмеченную область диска.
На практике это выгдядит это следующим образом. Мы запускаем установку, доходим до момента выбора диска, далее возможны варианты. Если диск был размечен ранее и на нем нет незанятого пространства, то скрытый раздел создан не будет. Если диск не размечен и мы хотим отдать все свободное пространство под систему, то просто жмем «Далее» и скрытый раздел будет создан автоматически.
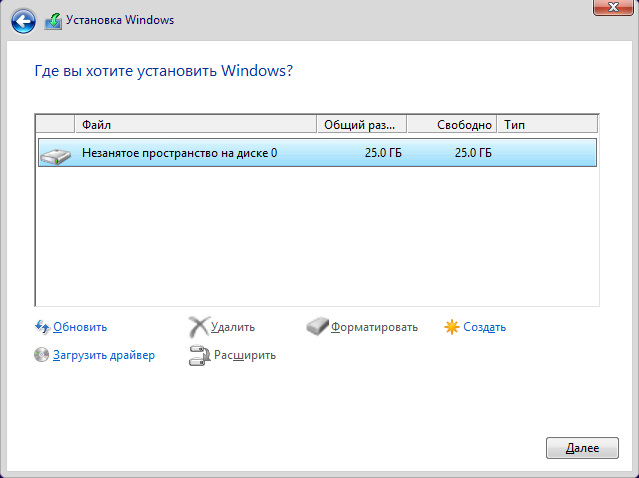
Если же мы хотим предварительно разметить диск, то жмем «Создать», после чего инсталлятор предложит создать дополнительный раздел. Если соглашаемся, то раздел создается, не соглашаемся — раздел не создается, а загрузчик и прочие файлы будут размещены на системном диске.
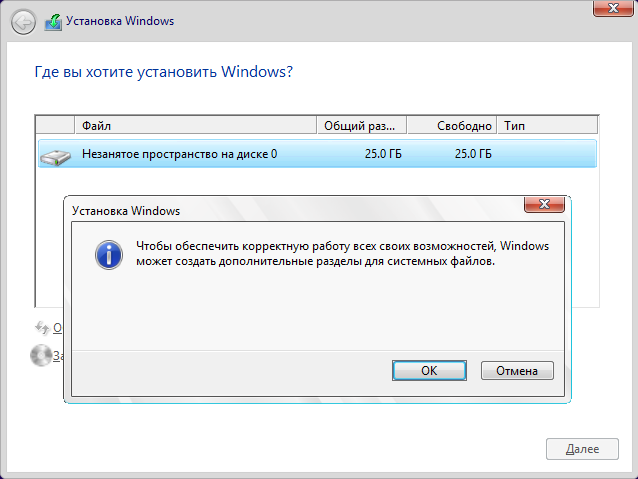
Удаление скрытого раздела
Еще один немаловажный вопрос — можно ли удалить скрытый раздел или файлы на нем и каковы могут быть последствия. Скажу сразу — система отчаянно 🙂 защищает свои системные файлы и просто взять и удалить их не даст. Однако при большом желании и наличии прав администратора удалить содержимое раздела или весь раздел целиком не так уж и сложно. Ну а поскольку вся информация, хранящаяся в разделе, необходима для загрузки, то изменив что либо на этом разделе вы рискуете получить ошибку загрузки, например такую.
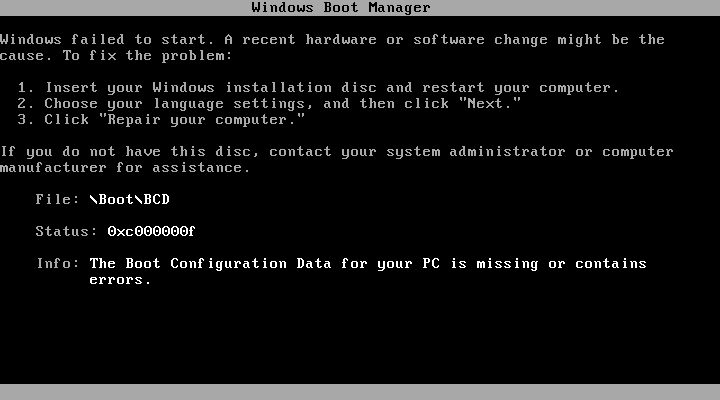
На мой взгляд, хранить файлы загрузки на отдельном скрытом разделе — идея хорошая и правильная, я не могу представить ситуацию, в которой потребовалось бы избавиться от скрытого раздела. Однако до сих пор находятся ″энтузиасты″, которые тратят кучу времени на то, чтобы получить несколько лишних мегабайт. Поэтому, чтобы не пришлось потратить еще больше времени на восстановление системы, перед удалением скрытого раздела с него надо скопировать загрузочную информацию. Делается это в три этапа.
На первом этапе делаем активным системный диск, для чего открываем командную строку с правами администратора и выполняем последовательность команд:
diskpart — запуск утилиты diskpart;
list disk — просмотр имеющихся в системе физических дисков;
sel disk 0 — выбираем нужный диск;
list part — просмотр имеющихся на диске разделов;
sel part 2 — выбираем нужный раздел;
active — делаем выбраный раздел активным;
exit — выход из diskpart;
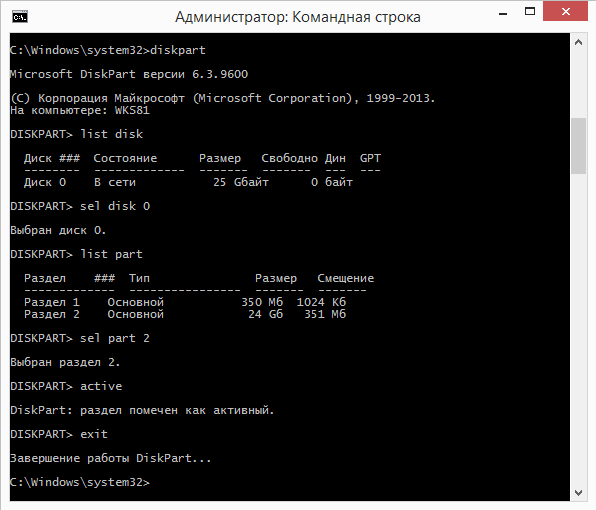
На втором этапе перезаписываем загрузочный сектор. Для этого нам понадобится файл bootsect.exe , найти который можно на диске с дистрибутивом Windows, в папке Boot. Копируем его на диск, скажем в корень диска С, и затем в командной строке выполняем команду:
C:\bootsect.exe /nt60 All /force
И третьим этапом копируем файлы загрузки:
bcdboot %Windir% /l ru-Ru /s C:
— ключ /l определяет выбор языка менеджера загрузки, напр. ru-Ru для русскоязычной системы, en-Us для англоязычной и т.д.
— ключ /s указывает на системный раздел, который мы сделали активным.

После этих манипуляций перезагружаемся, и если удалось успешно загрузиться, то скрытый раздел можно удалять.







