Не заряжается ноутбук asus. Почему не заряжается ноутбук, когда он включен в сеть
Добрый день.
Аккумуляторная батарея есть абсолютно в каждом ноутбуке (без нее немыслимо представить себе мобильное устройство).
Случается иногда так, что она перестает заряжаться: и вроде бы ноутбук подключен к сети, и все светодиоды на корпусе моргают, да и Windows никаких критических ошибок на экран не выводит (кстати, в этих случаях бывает так же, что Windows может вообще не распознавать батарею, либо сообщать, что «аккумулятор подключен, но не заряжается»)…
В этой статье рассмотрим, почему такое может происходить и что делать в этом случае.
1. Сбой в работе ноутбука
Первое, что я рекомендую сделать в случаях проблем с аккумулятором - это сбросить настройки BIOS. Дело в том, что иногда может произойти сбой и ноутбук либо вообще не будет определять батарею, либо будет делать это неправильно. Часто такое происходит, когда пользователь оставляет ноутбук работать от батареи и забывает его выключить. Так же такое наблюдается при смене одной батареи на другую (особенно, если новая батарея не «родная» от производителя).
Как «полностью» сбросить BIOS:
- Выключить ноутбук;
- Вынуть из него аккумуляторную батарею;
- Отключить его от сети (от зарядного устройства);
- Нажать на кнопку включения (питания) ноутбука и удерживать 30-60 сек.;
- Подключить ноутбук к сети (пока без батареи);
- Включить ноутбук и войти в BIOS (как войти в BIOS, кнопки входа: );
- Сбросить настройки BIOS в оптимальные, ищите пункт «Load Defaults», обычно в меню EXIT (более подробно об этом тут: );
- Сохраните настройки BIOS и выключите ноутбук (можно просто зажать кнопку питания на 10 сек.);
- Отключите ноутбук от сети (от зарядного устройства);
- Вставьте батарею в ноутбук, подключите зарядное устройство и включите ноутбук.
Очень часто после этих нехитрых действий, Windows вам сообщит, что «аккумулятор подключен, заряжается». Если нет - будем разбираться дальше…
2. Утилиты от производителя ноутбука
Некоторые производителя ноутбуков выпускают специальные утилиты для контроля за состоянием аккумуляторной батареи ноутбука. Все бы хорошо, если бы они только контролировали, но иногда они берут на себя роль «оптимизатора» работы с батареей.
Например, в некоторых моделях ноутбуках LENOVO предустановлен специальный менеджер по работе с аккумулятором. В нем есть несколько режимов, самые интересные из них:
- Оптимальное время работы от батареи;
- Лучший срок службы аккумулятора.
Так вот, в некоторых случаях, когда включен 2-ой режим работы - аккумулятор перестает заряжаться…
Что делать в этом случае:
- Переключить режим работы менеджера и попробовать снова зарядить батарею;
- Отключить подобную программу-менеджер и проверить снова (иногда без удаления этой программы не обойтись).
Важно! Перед удалением подобных утилит от производителя - сделайте бэкап системы (чтобы можно было в случае чего восстановить ОС в ее первозданном виде). Возможно, что подобная утилита влияет на работу не только батареи, но и др. компонентов.
3. Работает ли блок питания…
Вполне возможно, что батарея и не причем… Дело в том, что со временем вход для питания в ноутбуке может быть уже не таким плотным и когда он будет отходить - питание от сети будет пропадать (из-за этого аккумулятор и не будет заряжаться).
Проверить это достаточно просто:
4. Не заряжается старая батарея, либо заряжается не полностью
Если не заряжается батарея, которая используется уже достаточно давно - проблема может быть в ней самой (мог выйти контроллер аккумулятора или емкость уже просто на исходе).
Дело в том, что со временем, после множества циклов зарядки/разрядки батарея начинает терять свою емкость (многие говорят просто «садиться»). В итоге: она быстро разряжается, да и заряжается не полностью (т.е. ее реальная емкость стала намного меньше, чем заявлена производителем на момент изготовления).
Теперь вопрос, как узнать реальную емкость аккумулятора и степень изношенности батареи?
Мне, например, больше нравиться пользоваться программой AIDA 64 (более подробно о ней можно узнать по ссылке выше).

Так вот, обратите внимание на параметр: «Текущая емкость». В идеале он должен быть равен паспортной емкости батареи. По мере работы (в среднем на 5-10% за год) реальная емкость будет снижаться. Все, конечно, зависит от того, как эксплуатируется ноутбук, и качества самой батареи.
Когда реальная емкость аккумулятора меньше паспортной на 30% и более - рекомендуется производить замену батареи на новую. Особенно, если вы часто переносите ноутбук.
На этом у меня все. Кстати, батарея считается расходным материалом и часто не входит в гарантию производителя! Будьте внимательны, когда покупаете новый ноутбук.
Батарея - это защита жёсткого диска ноутбука и операционных систем, установленных на нём, от внезапного выключения. Она позволяет правильно завершить работу с Windows 10. Наступает момент, когда вы замечаете, что зарядка устройства не выполняется. Что нужно делать?
Суть проблемы с батареей на ноутбуке
Не будь батареи, встроенный накопитель после нескольких сотен или пары тысяч резких отключений питания вышел бы из строя. Он весьма болезненно реагирует на обрыв записи/стирания данных при пропадании электропитания - на нём появляются слабоотзывчивые и битые секторы, из-за чего работающие в данный момент программы зависают на самом интересном месте. А операционная система Windows переустанавливалась бы чаще, чем раз в месяц. Работать на таком ноутбуке было бы невозможно.
При низком заряде действием по умолчанию для Windows должен быть не ждущий/спящий режим, а именно завершение работы. Это касается всех её версий - хоть 98, хоть 10. Так вы сбережёте сам накопитель.
Почему не выполняется зарядка
Причин здесь несколько.
Батарея подключена, но не заряжается
Этому могут быть виной следующее.
- Изношенные элементы (аккумуляторы) - чаще всего в ноутбуках применяют элементы типоразмера 18650. Но чтобы вконец они износились (перестали мало-мальски держать заряд), проходит до 10 лет. Свои коррективы вносит и контроллер, установленный в самой батарее.
- Срок службы контроллера превышен. Так, в фирменных ноутбуках Samsung R60Y+, активно продававшихся в 2008 г., встроенный контроллер работал 4 года, после чего тупо отключался - больше батарея не заряжалась. Но так бывает потому, что полезная ёмкость элементов уменьшается до 60–70% - после этого контроллер «решает», что они негодные, и отключает их от схемы зарядки самого ноутбука. Даже если вы закажете в AliExpress новые аккумуляторы, самостоятельно замените старые - не факт, что она заработает: в последнее время всё чаще попадаются «одноразовые» контроллеры с запрограммированным счётчиком (на те же 3–5 лет), после чего «завести» восстановленную батарею не удастся, ибо сам контроллер «умирает». Если вам удалось бы подключить элементы к ноутбуку напрямик, без контроллера - они бы у вас вскоре вздулись от перезарядки, да и работали бы вы «вслепую», ничего не зная об остаточном заряде, и всё равно бы прозевали нештатное отключение ноутбука по мере их разряда. Самый действенный способ - не поскупиться на новую.
- Не установлены или повреждены на диске C: оригинальные драйверы чипсета. Обратитесь на сайт производителя вашего ноутбука и скачайте оттуда драйверы именно для вашей модели. Переустановите их. Если ваш ноутбук с дисководом DVD-RW, скорее всего, в комплекте идут два диска - оригинальная копия Windows и дистрибутив с драйверами. Если же дисковода нет - держите под рукой флешку или внешний HDD/SSD-накопитель, на котором хранятся «исходники» для чипсета вашего ноутбука.
- Сбой в системе, неработоспособность некоторых устройств, включая батарею и драйвер питания. Перепропишите эти устройства в системе заново. Для этого есть отдельная пошаговая инструкция.
- Вышло из строя зарядное устройство (не горят индикаторы подключения к электросети на ноутбуке и на зарядном устройстве); повреждены вилка, розетка, выходной коннектор зарядного устройства; перетёрся провод (вечная проблема шнуров на изгибах в месте их соединения с вилкой/коннектором); неплотно прилегают контакты в розетке и в разъёмах ноутбука или зарядного устройства; расшатаны или повреждены контакты и/или коннектор самой батареи, её гнезда на ноутбуке. Проверьте всё вышеперечисленное.
Повторная прописка контроллеров и схем питания в ноутбуке
Здесь и далее в качестве примера - Windows 10. Вообще, в последних версиях Windows, начиная с Vista, уже есть необходимые драйверы и системные библиотеки, управляющие питанием любых портативных ПК (вплоть до планшетов с Windows). Они позволяют подстроить поведение ноутбука целиком под себя. Сделайте следующее.

Если ни один из вышеописанных шагов не помог - попробуйте «Восстановление системы», проверьте обновления либо повторно переустановите Windows 10. Эти шаги одинаковы для Windows всех версий, начиная с версии XP Service Pack 3.
Pаряжается медленно
Причины таковы.
- Неисправен контроллер (отказали его микросхемы от 10 и более лет непрерывной работы, случается и такое). Поищите в ремонтных мастерских и компьютерных СЦ похожий контроллер, выдающий близкие параметры (ток заряда, диапазон рабочего и входного напряжений). Но это решение для искушённых «технарей» - лучше полностью заменить поломанную часть.
- Вы используете «зарядку» от другого ноутбука (нетбука), мощность которой отличается в 1,5 - 2 раза, но подошла по выдаваемому напряжению (например, 19 вольт). Сам по себе ноутбук способен работать от входного напряжения 16 - 20 вольт, это обеспечивает встроенный импульсный стабилизатор внутри ноутбука (он выдаёт 15 вольт), стоящий по схеме до контроллера батареи. Все схемы имеют защиту от перенапряжения, внутренних замыканий питающих шин и проводов и температурную защиту. Возможен вариант, когда зарядное устройство слишком маломощное - при работающем ноутбуке не происходит подзаряд, возможен медленный разряд: это встречается в малобюджетных китайских мини-ноутбуках. Используйте «родное» зарядное устройство или, если оно неисправно, приобретите другое с такими же параметрами.
- В результате самостоятельной замены элементов (если котроллер правильно распознал новые и работает с ними) вы поставили элементы не на 10 ватт-часов каждый, а большие, скажем, на 14. Это естественно. Технология литий-ионных аккумуляторов совершенствуется, «банки» типоразмера 18650, 5 лет назад вмещавшие в себя 10 ватт-часов полезной мощности, сегодня могут дать 11 - 18 ватт-часов. Считайте, что вам повезло - вы дали «ноутбучной» батарее вторую жизнь, да ещё и ёмкость её существенно возросла. Рекомендуется использовать «зарядку», несколько большую по мощности, но не переборщите - вряд ли контроллер расчитан на больший зарядный ток.
Плохо распределяется заряд
Причины следующие.
- Опять же, неисправен контроллер - схема батареи такова, что контролируется каждый элемент (или группа элементов), а могла отказать любая из соответствующих секций контроллера.
- Заводской брак. Замените.
- При самостоятельной разборке заменены не все элементы батареи - старые уже изношены и не могут обеспечить требуемую мощность, а новые из-за этого не используются на все 100%, происходит «консервация» заряда, что негативно влияет и на них.
- Контроллер батареи не откалиброван. Требуется цикличный разряд-заряд (несколько последовательных циклов).
Пропал значок состояния батареи с панели задач Windows
Причинами могут быть:
- случайное изменение настроек области значков в трее Windows;
- «вирусная атака» (причиной чаще всего бывает посещение непроверенных сайтов), повредившая системные процессы winlogon.exe, explorer.exe и другие, отвечающие за текущий сеанс работы с Windows, управление рабочим столом, Проводником Windows и панелью задач (включая область уведомлений);
- повреждение системных библиотек и драйверов, являющихся компонентами Windows, частой установкой новых программ (причина -конфликт общих системных ресурсов, которые могли быть подменены их более новыми версиями).
Чтобы проверить настройки отображения состояния батареи, сделайте следующее.
- Щёлкните правой кнопкой мыши на панели задач и выберите пункт «Параметры».
Выберите этот пункт
- Нажмите на вкладке панели задач кнопку «Настроить».
- В открывшемся окне общих настроек Windows выберите вкладку уведомлений и действий и нажмите ссылку выбора отображаемых в трее значков. Откроется их набор.
Вход в настройки значков трея Windows
- Проверьте, есть ли показ значка батареи («Питание»).
Значок аккумулятора должен быть активен
Бывает, что настройки значков не сохраняются, управление показом одного или нескольких значков «подвисает», данное средство запускается через раз-два или не отвечает вовсе, либо есть ошибки сторонних утилит оптимизации Windows (например, неправильная работа с пакетом Auslogics Boost Speed, jv16PowerTools, CCleaner и т. д.). В самых запущенных случаях выдаётся сообщение Windows с кодом ошибки или без него (код 0) - признак поражения системных файлов папки Windows (независимо от способа их повреждения). В этом случае гарантированно поможет лишь переустановка Windows 10.
Калибровка аккумулятора
Наперекор всем инструкциям, которые отчаянно продвигают разные авторы, есть самый безболезненный для ноутбука способ «прокачать» батарею, ничего особенного не предпринимая. Сделайте следующее.
- Завершите работу с Windows, дав команду «Пуск - Завершение работы - Перезагрузка».
- Когда работа Windows завершится и на экране появится логотип производителя вашего ноутбука, внизу будет надпись на английском, например: «Для входа в BIOS Setup нажмите (удерживайте) Delete (F2, F4, F7)». Нужная клавиша и поведение с ней зависит от инструкции произзводителя. Выполните указанное действие.
- Откроются настройки BIOS. Всё, отойдите от ноутбука. При исчерпании заряда он выключится сам. Экран светится, вентиляторы ноутбука работают, энергия батареи расходуется.
Здесь обойдена самая уязвимая к нештатным выключениям комплектующая - жёсткий диск. Значит, данные на нём не пострадают. Внимание! Нескольких сотен или тысяч неправильных выключений компьютера достаточно, чтобы испортить HDD/SSD-накопитель, т о же самое касается флешек и карт памяти, на которых в момент выключения выполнялись операции записи/стирания данных. О битых секторах на диске не забыли?!
После того, как батарея разрядится и ноутбук выключится, подключите зарядное устройство к ноутбуку и зарядите батарею. Будет это при выключенном либо работающем ноутбуке - большого значения не имеет: «зарядка» обладает хорошим запасом мощности. При необходимости повторите полный разряд с запущенным меню BIOS с последующим окончательным зарядом.
Если аккумулятор до конца не разряжен (например, остаётся ещё 40%), а ноутбук выключился и не включается - подключите зарядное устройство, включите и переведите ноутбук в режим BIOS, затем отключите ноутбук от сети. Скорее всего, он будет работать, пока не исчерпает эти 40% заряда. Повторите процесс заряда-разряда заново - запись об уровне заряда в контроллере обновится, и батарея будет вновь работать как надо.
В компьютерных СЦ для тренировки и калибровки батарей используют вспомогательные методы: анализаторы и «умные» зарядные устройства, старые разобранные ноутбуки без жёсткого диска и дисплея и т. д. - выбор зависит от решения специалиста.
Виджеты и панели Windows 10 для отслеживания состояния
Способов проконтролировать состояние батареи в Windows 10 несколько.
Уже знакомый значок батареи есть на панели задач, рядом с системным календарём. Щелчком по нему открывается окошко, отображающее уровень заряда и ссылки на настройку электропитания.
Состояние батареи ноутбука в Windows 10: первая разряжена больше второй
Для штатной работы в Windows может понадобиться оптимизация энергозатрат при работе от батареи. Например, нужно настроить ноутбук на завершение работы Windows при снижении заряда до 3%. Дайте команду «Пуск - Настройки - Система - Питание и спящий режим».
Питание и спящий режим в Windows 10
Если вам этого недостаточно - ссылка дополнительных настроек электропитания откроет вам переключение между имеющимися режимами и создание новых (по своему вкусу). Открыть планировщик питания Windows 10 также можно, перейдя в подменю «Экономия заряда».
Настройка планов электропитания
Полная статистика о батарее может быть сохранена в отдельный файл. Запустите командную строку Windows, нажав на клавиатуре комбинацию Ctrl+X, и введите команду: «powercfg /batteryreport /output “C:\ battery_report.html». Как видно из формата команды, запустится системный процесс PowerCfg (англ. power configurator - «отладчик электропитания»). Затем откройте созданный файл с помощью любого браузера (например, Mozilla Firefox) - увидите статистику последних часов (или дней) использования аккумулятора, полноту его циклов разряда-заряда (когда включали-выключали зарядное устройство).
Эта информация может оказаться полезной при возникновении неполадок с работоспособностью батареи
Добраться до настроек электропитания в Windows 10 также можно, нажав в системном трее на значок в виде страницы и выбрав в списке виджетов нужный - «Экономия заряда». Откроется уже знакомое окно настроек поведения Windows при низком заряде.
Ещё один способ добраться до параметров аккумулятора
Как вернуть отображение значка батареи в классическом стиле
Диагностика состояния аккумулятора своими силами - задача не из трудных. Верное решение сведёт к минимуму ваши затраты - вы оплатите только стоимость новой батареи или замены неисправных её элементов, как только это потребуется.
Вы пользуетесь ноутбуком уже не первый год, никаких проблем с зарядкой ни разу не возникало – и тут начались сюрпризы. Первый вопрос, который обычно возникает: «Почему ноутбук подключен к сети, но аккумулятор при этом не заряжается?».
Вроде страшного ничего нет, устройство то работает! Но в тоже время он перестает быть удобным мобильным девайсом, ведь для работы Вам потребуется всегда искать свободную розетку. А в этом случае, чем он будет отличаться от стационарного компьютера?! К сожалению техника не вечна и она имеет свойство ломаться и выходить из строя в самый неподходящий момент. В результате, мы обращаемся в сервисные центры и к специалистам.
Давайте начнем разбираться, какие же могут быть причины того, что аккумулятор ноутбука перестал заряжаться. Не нужно паниковать и сразу нести его в ремонт или бежать за новой батареей.

Сбрасываем настройки батареи
Иногда проблемы с зарядкой аккумулятора могут быть вызваны программными неполадками самого ноутбука. Чтобы исключить данный пункт необходимо выполнить сброс настроек батареи в BIOS в следующем порядке.
1. Отключаем устройство от питания: вынимаем штекер из него и отключаем блок питания от сети.
2. Достаем батарею: для этого нужно отодвинуть две защелки по бокам батареи.
3. Нажимаем кнопку включения и удерживаем ее около минуты.
4. Подключаем блок питания к лэптопу и сети, при этом батарею вставлять назад не нужно.
5. Включаем устройство и заходим в BIOS: для этого необходимо нажимать кнопку или Delete , или F2 , или F12 .
6. Ищем пункт «SET DEFAULTS» или «Setup(Restore) Defaults» и сохраняем настройки, нажав «Save and Exit» .
7. Выключаем ноутбук: держим кнопку включения 5-7 секунд.
8. Отключаем от него зарядное и вставляем назад аккумулятор.
9. Подключаем зарядное и снова включаем устройство.
Если этот способ сработал, то наведя мышкой на значок батареи в трее, мы должны увидеть надпись: аккумулятор подключен и заряжается.
Неисправный блок питания
Еще одна причина, почему не заряжается батарея на ноутбуке, может быть в проблеме с блоком питания.

Для этого выключите устройство и отключите питание от розетки. Выньте аккумулятор. Вставьте штекер питания в ноутбук, а вилку в розетку. Теперь включайте его. Если он не заработал, то причина, скорее всего, в блоке питания или его шнуре. Также возможно, что разболтался штекер блока питания и, в результате, отходят контакты. Вывод один: необходимо заменить блок питания.
Удаление «полезных» программ
Нормальной зарядке аккумулятора также может мешать программа управления питанием, которая была установлена производителем. Поищите программу в трее. При этом значок аккумулятора будет немного отличаться от привычного системного. В подобных программах зачастую реализован режим, обеспечивающий максимальный срок жизни аккумулятора. Учитывая, что современные операционные системы способны самостоятельно определять режим его использования и зарядки, то подобные приложения лучше не устанавливать.

Необходимо заменить
Ну и если ничего из выше перечисленного Вам не подошло, то, конечно же, самая распространенная проблема – физический износ аккумулятора.

Дело в том, что современные литий-ионные батареи способны выдерживать примерно 800 циклов перезарядки. И с каждой зарядкой они теряют немного емкости. Поэтому, в любом случае, года через два-три Вам придется заменить батарею на ноутбуке.
Вот мы и рассмотрели основные причины: почему не заряжается батарея на ноутбуке. Относитесь к ней бережно и помните, что рано или поздно, но заменить аккумулятор все-таки придется.
Оценить статью:П родолжаем цикл статей о сбоях, неисправностях и прочих выкрутасах наших электронных помощников, а также о том, как с этим бороться. Представим ситуацию: у вас наметилась поездка на природу, вы не прочь прихватить с собой ноутбук, но он, зараза, перестал заряжать батарею.
Сегодня будем учиться разбираться, почему ноутбук не заряжается, определять причину неисправности по симптомам и, если это возможно, устранять ее собственными силами.
Износ батареи: как определить и что делать
Е стественное старение литий-ионной аккумуляторной батареи (АКБ) – а именно такие стоят на подавляющем большинстве ноутбуков – процесс неизбежный. Как бы вы ее не берегли, рано или поздно ей все равно придет конец. И скорее всего это случится раньше, чем выработает свой ресурс сам мобильный компьютер.Производители лукавят, отмеряя литий-ионным аккумуляторам целых 5-6 лет активной жизни. В реальных условиях редкая батарея дотягивает до 3,5-4 лет, основная масса «приказывает долго жить» спустя всего 1,5-3 года. Тем более что качество выпускаемых элементов питания со временем только ухудшается.
Первые признаки износа становятся заметны, как правило, через 6-12 месяцев после начала эксплуатации аккумулятора. Это:
- Уменьшение времени автономной работы ноутбука.
- Неправильная индикация уровня заряда.
- Показатель «Battery Wear level» (уровень износа) в программах мониторинга – 25% и больше.

Показатель «Wear level» в программе HWiNFO
Все 3 симптома имеют тенденцию к прогрессу.
При значительной степени изношенности АКБ может вздуться – это иногда заметно по образованию выпуклости на ее пластиковом корпусе, и дать течь (из прохудившихся банок – элементов питания, вытекает электролит). Пытаться заряжать такие аккумуляторы категорически нельзя, а особенно опасно оставлять их подключенными к электросети без присмотра. Помните, что неисправные литий-ионные аккумуляторы пожаро- и взрывоопасны!
Если ноутбук перестал заряжать батарею, у которой были явные признаки старения, просто купите новую. В 95% случаев проблема будет решена. Оставшиеся 5% приходятся на сочетанные проблемы – износ батареи + другую неисправность.
Чтобы подобрать подходящую замену, посмотрите на Product ID – цифробуквенный код, который указан на корпусе вашего старого аккумулятора с внутренней стороны. У нового он должен быть таким же. Скормите этот код поисковой системе со словом «купить» – и вам откроются предложения магазинов.

Поломка батареи: какие признаки указывают на нее
А ккумуляторы, как и любые другие электронные устройства, иногда выходят из строя ни с того, ни с сего (точнее, по причинам, которые трудно или невозможно обнаружить заранее). Чаще всего это происходит из-за невысокого качества элементов питания и нарушения правил эксплуатации (перегрева, ударов и т. п.).
Так устроена аккумуляторная батарея ноутбука
Симптомы выхода АКБ из строя:
- Появление на ней видимых дефектов – вздутия, потеков электролита, прогаров корпуса, а также ощутимый нагрев при зарядке.
- Нераспознавание ноутбуком (компьютер думает, что батарея отсутствует, хотя она подключена).
- Отсутствие реакции на нажатие кнопки включения, когда батарея подсоединена, и нормальная работа, когда она извлечена (короткое замыкание внутри АКБ).
- Немедленное выключение ноутбука после отсоединения блока питания (нет подачи энергии от аккумулятора).
- Операционная система показывает процесс заряда, но его уровень не меняется со временем или уменьшается.
Поломке, в отличие от износа, не предшествуют признаки старения. Или же они не столь значительные, чтобы принять поломку за износ.
Неисправный аккумулятор, как и выработавший свой ресурс, однозначно подлежит замене.
Некоторые из перечисленных симптомов типичны не только для выхода из строя самих батарей, но и для проблем с блоком питания и неисправностью системы заряда.
Неисправность либо недостаточная мощность блока питания: выбираем или – или
Д ешевые низкокачественные адаптеры питания с Aliexpress, Ebay и т. п., которые покупают на замену вышедшим из строя оригинальным, тоже частые виновники подобных сбоев. Причем проблема может возникнуть как сразу, так и после нескольких циклов нормальной зарядки.
Так выглядит изнутри поддельный блок питания Макбука
Для диагностики достаточно подключить к ноутбуку другой оригинальный или совместимый, но заведомо надежный БП. Если батарея начнет заряжаться, причина в нем.
Кстати, и оригинальные, и высококачественные универсальные адаптеры питания для ноутбуков выпускают одни и те же производители: FSP, Delta, LiteON, STM, TopON. Да, стоят они недешево, но это тот случай, когда лучше не экономить. Здесь всё как у людей – если ваш железный друг будет плохо питаться, вас ждут проблемы не только с батареей.
Бывают и противоположные ситуации, когда оригинальный и исправный БП отказывается заряжать новый аккумулятор, особенно если последний более емкий, чем тот, что шел в комплекте с завода. В этом случае придется или «до кучи» прикупить адаптер с бОльшим запасом мощности, или поставить АКБ послабее.
Несовместимость с блоком питания или платой ноутбука: бывает и такое
Н оутбуки некоторых марок – Dell, HP и Lenovo, оборудованы системой распознавания оригинальности блока питания. Если подключить чужой БП, в частности, к Dell, он включится и заработает, но батарею заряжать не будет, о чем честно предупредит пользователя:
Другой вариант несовместимости возможен тогда, когда АКБ с подходящим Product ID выпущена значительно раньше или позже компьютера. Причина – нераспознавание материнской платой версии контроллера батареи.
Бывает, что несовместимость создается искусственно – в результате вмешательства в прошивку аккумулятора чьих-то очумелых ручек (а именно некоторых недобросовестных ремонтников и продавцов), например, чтобы фиктивно «омолодить» старую АКБ или дорисовать ей емкости и продать подороже.
Неисправность схемы заряда: когда без специалистов не обойтись
Д ля лучшего понимания сути проблемы предлагаю коротко ознакомиться с функционированием системы заряда ноутбука. Так как на всех платформах она реализована примерно одинаково (если не брать во внимание индивидуальные различия в построении схем), рассмотрим ее обобщенно – без привязки к конкретной марке или модели.Процессом заряда аккумуляторной батареи управляет микросхема шимконтроллера – чарджер (charger). Его основная задача – коммутация путей поступления энергии от источника питания (АКБ или БП) на плату ноутбука путем подачи управляющих сигналов на транзисторные ключи (MOSFET). Кроме того, в обязанности чарджера входит сообщение о подключении источника питания другим системным контроллерам и формирование напряжений и токов для зарядки аккумулятора.
Ниже показана упрощенная схема подключения чарджера bq24707x (одной из типичных частоиспользуемых моделей), скопированная из .

Обобщенная схема управления зарядом АКБ мобильного компьютера устроена просто. Ее логика заключается в следующем:
- При подсоединении к ноутбуку блока питания, включенного в электросеть (Adapter 4,5-24 V), на одном из контактов чарджера появляется напряжение (в примере выше оно передается по линии Adapter Detection, обведенной красным) – так происходит распознавание подключения БП.
- Узнав, что адаптер подсоединен, чарджер информирует об этом одну из главных управляющих микросхем – EC/KBC controller или южный мост, которые обозначены на рисунке прямоугольником «Host». В некоторых реализациях информацию получают обе микросхемы.
- Если уровень входного напряжения с блока питания соответствует требуемому (для большинства ноутбуков это 19 V), EC/KBC контроллер закрывает ключ (BATFET, обведенный синим), который пропускает на плату питание с АКБ.
- Одновременно с этим открываются ключи Q1 и Q2, работающие в противофазе с BATFET. Q1 пропускает питание с линии 19 V к самому чарджеру, а через Q2 напряжение с БП поступает остальным потребителям системы. Также оно идет на зарядку аккумулятора.
- По отдельному каналу чарджер отслеживает уровень напряжения АКБ. При достижении максимума зарядка прекращается.
Более детально типовая схема подключения bq24707x выглядит так:

Индивидуальный вариант подключения чарджера можно узнать из принципиальной схемы платформы конкретного ноутбука. В качестве примера привожу скриншот Compal LA-8002P, на базе которой делают некоторые модели Lenovo.

Как можно заметить, каждая линия, идущая к чарджеру и от него, усыпана мелкими деталями (элементами обвязки), и любой из этих элементов потенциально может выйти из строя, став причиной отсутствия зарядки и других проблем с АКБ. Иногда выходят из строя и сами контроллеры, которые формируют управляющие сигналы.
Некорректная работа системы заряда дает о себе знать следующими симптомами:
- Компьютер не определяет исправную батарею.
- Батарея определяется, но не заряжается.
- При подключении адаптера питания операционная система показывает зарядку АКБ, но на самом деле она не идет.
- Батарея заряжена, но питание от нее не поступает на плату (при отсоединении адаптера ноутбук сразу выключается).
- При тестовой замене аккумулятора и блока питания на заведомо рабочие проблема не исчезает.
Определение неисправных элементов в системе зарядки ноутбуков – задача профессиональных ремонтников. Без четкого понимания схемотехники ее не решить. Если вы столкнулись именно с таким случаем, выбирайте один из двух вариантов действий – продолжать использовать ноутбук без батареи или обратиться в сервисную службу для ремонта. Второй вариант предпочтительнее, так как неисправность может прогрессировать и в дальнейшем стать источником более серьезных проблем.
Доброго времени суток!
Не часто, но всё же приходится сталкиваться на ноутбуках с одной неприятной проблемой: аккумуляторная батарея перестает заряжаться, Windows сообщается что-то вроде "Зарядка не выполняется" (Windows 10), "Подключена, не заряжается" (Windows 7).
Причем, происходит это как со старыми ноутбуками (и батареями), так и с новыми. Причин может быть несколько, в этой статье рассмотрю самые популярные из них (которые не раз помогали мне восстановить нормальную работу устройства).
Примечание : кстати, далеко не всегда эта ошибка связана с неисправностью аккумулятора. Очень часто удается восстановить работу без покупки новой батареи, поэтому рекомендую сначала проделать ряд нехитрых действий, прежде чем бежать в сервис-центр или магазин за новыми комплектующими...
Кстати, если у вас лишком быстро садиться аккумулятор, рекомендую узнать степень его износа из этой статьи:
Почему может не заряжаться аккумулятор ноутбука
Картина на моем подопытном ноутбуке (с которым попросили разобраться) была примерно следующая - ноутбук LENOVO заряжался до 60% и потом зарядка переставала осуществляться. Владелец, пока пользовался ноутбуком дома - даже не обращал внимание на сколько он заряжается, но потом, когда потребовался автономный режим - вдруг заметил "проблему".
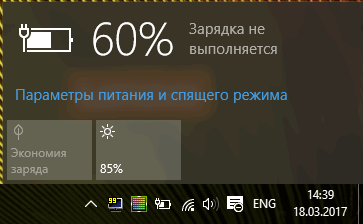
Пример проблемы с аккумулятором // зарядка не выполняется, остановилась на 60%
Причина №1 - спец. ПО, которое "защищает" ваш аккумулятор
Особенно обратите внимание, если такое происходит на новом ноутбуке...
Некоторое производители ноутбуков, кстати, в частности LENOVO, оснащают свои устройства специальными менеджерами настроек. Среди них есть настройки питания, которые работают своеобразно: есть спец. режимы зарядки батареи, которые позволяют увеличить срок ее службы. Вопрос, на мой взгляд весьма спорный, и все же, если у вас зарядка доходит до какого-то значения (50-60%), и останавливается - почти наверняка причина в этом!
Как найти этот менеджер настроек?
Самый оптимальный вариант - открыть панель управления, далее менеджер по установке и удалению программ (адрес: панель управления/программы/программы и компоненты ).

Найдя "подозрительные" программы - попробуйте их открыть и посмотреть, нет ли в них нужных опций.
Если у вас ноутбук от LENOVO - то просто введите в поиск "LENOVO" и должна найтись ссылка на центр настроек (так же эта ссылка есть на рабочем столе и в меню ПУСК). Открываем ее (см. скриншот ниже).

Менеджер настроек LENOVO // Windows 10

Под состоянием батареи будет пару настроек:
- режим сбережения аккумулятора : использование этого параметра позволяет продлить срок службы вашего аккумулятора, правда, заряжаться в этом случае он будет до 50-60%. Просто отключите сей режим и ваш аккумулятор зарядиться до 100%! Кстати, именно это и было причиной в моем случае;
- продление работы аккумулятора : если включить эту опцию, то ноутбук будет автоматически подбирать режим яркости экрана, глубину цвета, подсветку клавиатуры и т.д. На мой взгляд - опция будет сильно мешать работе.

Дополнение! Кстати, подобные утилиты и менеджеры от производителей можно просто удалить с ПК на совсем. Правда, рекомендую сделать резервную копию, чтобы в случае чего откатиться назад. Без некоторых утилит от производителя ноутбук может начать работать не стабильно!
Причина №2: работает ли блок питания - всё ли с ним в порядке
Второе, на что хочу обратить внимание - это на блок питания. Дело в том, что если вы достаточно часто носите ноутбук с собой, то шнуры со временем начинают гнуться и ломаться. Пример такого "сгиба" показан на фото ниже: из-за таких изломов питание перестает доходить до ноутбука и устройство больше не заряжается.
Кстати, в таких случаях, обычно, батарея то заряжается, то не заряжается (когда шнур задеваете - питание появляется, снова заденете - пропадает).

Повреждение шнура блока питания ноутбука
Чтобы проверить, работает ли блок питания, сделайте следующее:
- выключите полностью ноутбук;
- выньте аккумуляторную батарею;
- подключите блок питания к ноутбуку и включите его. Если ноутбук работает в обычном режиме - с устройством все в порядке.
Причина №3: сбой в работе ПО для работы с батареей
В некоторых случаях может произойти сбой с ПО в ноутбуке, в следствии чего он перестает либо совсем видеть батарею, либо перестает ее заряжать. Происходить это может по разным причинам, чаще всего из-за смены аккумулятора одного на другой, либо, когда аккумулятор разрядили до нуля и ноутбук выключился (прич.: на современных ноутбуках стоит авто-выключение при достижении заряда 5%) .
- выключаем полностью ноутбук;
- отключаем шнур питания от ноутбука;
- вынимаем аккумулятор из ноутбука;
- подключаем блок питания и включаем ноутбук;
- далее зайти в диспетчер устройств (прим.: можно открыть, найдя его в панели управления Windows) , открыть раздел "Батареи" и удалить там "Батарея с ACPI-совместимым управлением (Microsoft)" . Если там несколько таких (обычно она одна там), то удалить все;
- выключить ноутбук и отключить блок питания;
- вставить аккумулятор, подключить блок питания;
- включить ноутбук и проверить, не началась ли зарядка батареи.
В большинстве случаев такой СБРОС помогает решить проблему с зарядкой. Часто после такой простой операцией ноутбук сообщит вам что-то вроде "батарея подключена и заряжается" ...
Причина №4: износ аккумуляторной батареи || какова реальная емкость батареи
Ну и последнее, что хотел сказать: возможно, что ваша батарея просто села, и поэтому не заряжается до конца (хотя, обычно, севшая батарея ведет себя несколько иначе).
На скриншоте ниже показана программа AIDA 64, раздел "Электропитание" , обратите внимание на две величины:
- паспортная емкость : максимальная емкость батареи, заявленная производителем. Она, естественно, не меняется с течением времени;
- емкость при полной зарядке : это фактическая емкость аккумулятора. Со временем, она уменьшается. Когда их разница с паспортной емкостью составляет 25% и более, аккумулятор рекомендуется менять (да и ноутбук будет быстро садится без подключенного блока питания) .

AIDA 64 - полная емкость и паспортная // степень изношенности 5%
Кстати, практически такие же сведения дает ПО (менеджер настроек LENOVO) от производителя ноутбука, см. скрин ниже.

PS
Кстати, будьте аккуратны с аккумуляторами, при неправильно эксплуатации (а иногда и при заводском браке) некоторые типы таких батарей могут расплавить ваш ноутбук, обжечь пальцы и т.д. Вот один из примеров:
Вообще, при подозрительной работе аккумулятора - будьте предельно аккуратны и не оставляйте без присмотра устройство. На этом прощаюсь, удачи!






