Как на ноутбуке или компьютере настроить чтоб при открытии фотографии или картинки она открывалась нужной мне программой. Как скрыть фотографии в контакте
Инструкция
Нажмите сочетание клавиш CTRL + O, если вы хотите открыть каждую фотографию на отдельной закладке в окне графического редактора. Эти «горячие клавиши» заменяют выбор команды «Открыть» в разделе «Файл» меню Фотошопа и запускают диалог выбора изображений для загрузки в редактор. С помощью этого диалога найдите в своем компьютере файл первой из фотографий и щелкните ее мышкой. Затем так же найдите вторую и тоже щелкните ее, но при нажатой клавише CTRL. В результате увидите в строке «Имя файла» названия обоих файлов, перечисленные через пробел . Таким способом можно открывать и больше двух файлов одновременно. После нажатия кнопки «Открыть» редактор загрузит отмеченные вами фотографии , поместив каждую на отдельную вкладку.
Запустите проводник Windows, если не хотите использовать стандартный диалог открытия файлов Adobe Photoshop. Это можно сделать нажатием клавиш WIN + E или двойным щелчком ярлыка «Мой компьютер » на рабочем столе. В проводнике найдите папку с фотографиями . Разместите окна открытого Проводника и Фотошопа таким образом, чтобы была возможность из менеджера файлов перетаскивать выделенные файлы в окно графического редактора. Затем щелкните файл одной из фотографий и, нажав клавишу CTRL, щелкните вторую. Выделив таким способом обе, перетащите их в окно Фотошопа. Редактор вас поймет правильно и откроет обе фотографии на отдельных вкладках. Можно таким методом выделять и перетаскивать фотографии и без файлового менеджера, например, если они хранятся у вас прямо на рабочем столе.
Если надо открыть две фотографии , поместив одну в другую, то можно это сделать в два приема . Сначала откройте первую фотографию, нажав сочетание клавиш CTRL + O, затем выбрав нужный файл и щелкнув кнопку «Открыть». Редактор загрузит изображение, а вы откройте в меню раздел «Файл» и выберите в нем пункт «Поместить». Снова откроется окно выбора файла и вам надо будет найти вторую фотографию. Когда вы нажмете кнопку «Открыть», Фотошоп загрузит второе изображение в тот же слой, в котором размещена и первая фотография, при этом включив режим трансформации для второй фотографии . Чтобы уменьшить или увеличить вторую картинку надо перемещать мышкой узловые точки в углах прямоугольного выделения вокруг второй фотографии , удерживая при этом нажатой клавишу SHIFT. Можно изменить положение второй фотографии на фоне первой, перетаскивая ее мышкой или нажимая клавиши со стрелками. Когда закончите позиционирование вставляемого изображения, нажмите Enter.
Если вам необходимо открыть сразу два изображения в программе Adobe Photoshop, вы можете сделать это двумя наиболее популярными способами. Следует заметить, что открытие изображений в приложении не вызовет у вас каких-либо затруднений. Все действия можно выполнить несколькими кликами мышки.
Вам понадобится
- Компьютер, программа Adobe Photoshop.
Инструкция
Открытие двух изображений в программе Adobe Photoshop посредством интерфейса приложения. Чтобы сэкономить время в дальнейшем, переместите нужные изображения на рабочий стол. Прежде чем вы сможете начать работу над ними, вам следует запустить сам графический редактор. Делается это посредством соответствующего ярлыка приложения в меню «Пуск», либо же на рабочем столе . Когда Adobe Photoshop будет готов к работе, можно приступить к загрузке изображений в программу .
В активном окне программы нажмите на меню «Файл». Сразу после этого вы увидите выпадающий
Привет еще раз, как видите сегодня уже второй пост от меня. Не знаю, может эта статья покажется Вам смешной, но в связи с тем, что у меня вчера спросили как скрыть фотографии в Контакте я и решил об этом написать, может еще кому-то пригодится.
В социальной сети ВКонтакте фотографии с Вами видны всем пользователям, что не очень то и хорошо, не знаю, может это кому-то и нравится 🙂 Но я думаю, что много кто хотел бы их скрыть, или показывать только друзьям. Сегодня я напишу как это сделать.
1. Заходим на vk.com , входим на сайт под своими данными.
2. Справа нажимаем “Мои настройки”
3. На странице с настройками переходим на вкладку “Приватность”
4. Попадаем на вот такую страничку:
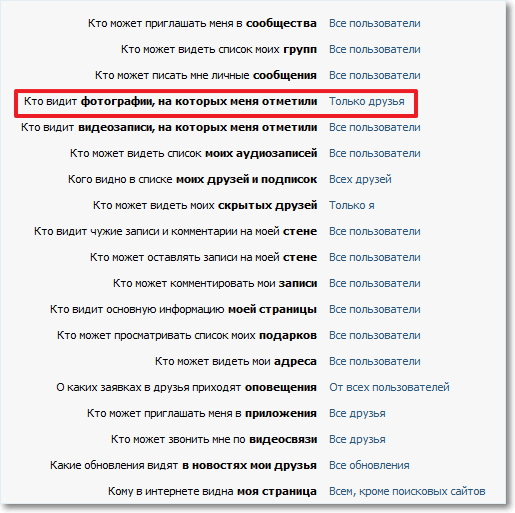
На этой странице находим “Кто может смотреть фотографии со мной” (как видите у меня стоит “Только друзья” ) Вы же можете запретить вообще. Нажмите на “Только друзья” или “Все пользователи” и откроется окошко в котором выберите вариант, который Вам подходит. И не забудьте нажать “Сохранить”. Вы так же сможете выбрать конкретно тех, кому фото не будут видны, или же тех кому будут.
О том, как скрыть альбом и запретить его комментировать, читайте .
Обновление: новый способ скрыть фотографии.
В комментариях к этой статье начала появляться информация о том, что в настройках пропала возможность скрыть фотографии. Проверил и это действительно так. Пункта «Кто может смотреть фотографии со мной» нет. Говорят что альбомы скрывать так же нельзя, проверил, там все без изменении. В настройках конкретного альбома можно запретить его просмотр и комментирование.
Но! В настройках появился пункт “Кто видит фотографии, на которых меня отметили” . По сути, это те же “фотографии со мной”. так что ничего не изменилось, просто поменялось названия в настройках. Для того что бы скрыть фотографии, просто напротив “Кто видит фотографии, на которых меня отметили” выберите нужное вам значение.
Таким способом, Вы можете скрыть не только фото, но и страницу полностью, ну разберетесь. Удачи!
Не знаете как сделать чтоб фото и картинки открывались нужной мне программой на компьютере или ноутбуке с операционной системой Windows? В этой статье мы посмотрим, как на Виндовс сделать так чтоб фотографии или картинки вы могли открывать той программой, которой вы и хотите.
Почти на всех компьютерах или ноутбуках работающих на операционной системе Виндовс функция похоже и поэтому на нашем примере мы покажем на Windows 8 как открывать файлы с нужной программой. Есть несколько вариантов, можно открывать фото, картинку нужной нам программой установив его по умолчанию, а можно каждый раз выбирать, какой программой его открывать. Например, вы хотите, чтоб файлы jpg открывались на ноутбуке всегда одной программой, то есть при открытии фотографии или картинки jpg на компьютере она откроется выбранной вами программой автоматически, получается программа по умолчанию.
Для начала давайте посмотрим первый способ который позволяет при открытии картинки на компьютере указывать с какой программы мы хотим его смотреть . Для этого наводим на выбранную картинку указатель и нажимаем на правую кнопку мыши, далее мы видим меню в котором мы выбираем пункт "Открыть с помощью", наводим указатель мыши и видим сбоку программы с которых мы можем открыть нашу картинку. Выбираем в списке нужную программу, если вы не нашли его, то вы можете выбрать в ручную, для этого ниже списка с программами есть пункт "Выбрать программу" и ищем тот который нам нужен. Я не стал прикреплять скриншоты, так как все итак понятно и без этого. Дальше смотрите второй способ, который позволяет настроить с какой программой открывать картинки или фотографии автоматически.
Как настроить Виндовс так, чтоб фотографии или картинки открывались постоянно выбранной программой.
Второй способ позволяет настроить Виндовс так чтоб фотографии или картинки открывались постоянно выбранной программой . Выбираем на ноутбуке или компьютере нужный файл например картинку с расширением jpg и нажимаем правую кнопку мыши. В открывшемся меню выбираем пункт "Свойства", обычно она в самом низу. Далее откроется окно свойства, где выбираем кнопку "Изменить" после чего увидите новое окно, где можно выбрать, как мы хотим открывать фалы этого типа, то есть, видим список программ, с которой мы хотим открывать файлы jpg, которые мы выбрали, у вас это может быть другой формат. Теперь выбираем нужную программу из доступных.
Все, настройки готовы, теперь все фотографии или картинки такого типа будут открываться программой который мы указали. Если хотите изменить на другую программу, то делаете все то же самое.
- Надеюсь вам помогла данная статья и вы нашли информацию который вы искали.
- Мы будем рады, если вы оставите отзывы, комментарий, полезный совет или дополнение к статье.
- Большая просьба делиться полезными советами и оказывать взаимную помощь.
- Возможно, именно ваш совет поможет в решении проблемы других пользователей!
- Спасибо за отзывчивость, взаимную помощь и полезные советы!
01-08-2017
23
час. 42
мин.
Сообщение:
Огромное спасибо, всё получилось.
28-07-2017
11
час. 02
мин.
Сообщение:
спасибо! все получилось!
25-05-2017
23
час. 12
мин.
Сообщение:
Спасибо большое! Так как всегда в таких случаях пользовался первым способом, я его знал, но в посл время от него результат был лишь "разовый". В итоге помог второй способ.
04-01-2017
19
час. 37
мин.
Сообщение:
спасибо! Скрины действительно были не нужны.Второй способ мне помог поменять программу автоматического открытия просмотра фото на родительском ноуте.Ещё раз,СПАСИБО!!!
08-08-2016
13
час. 45
мин.
Сообщение:
Спасибо большое, эта статья очень помогла
15-05-2016
20
час. 44
мин.
Сообщение:
Здравствуйте.К большому сожалению, попробовав оба способа убедился, что мой ноут не желает открывать автоматом фото той программой, которую я ему пытаюсь предложить.Каким бы способом я не назначал ему Mikrosoft Office Picture Manager он упорно открывает после установки галочки на нужную мне -лишь с помощью Просмотр фотографий Windows.Хотя при нажатии ок после выбора программы происходит обновление всех значков на экране.Т.е. команда на смену прожки проходит.
19-04-2016
07
час. 54
мин.
Сообщение:
Спасибо!
Как уменьшить вес фотографии или любой другой картинки очень быстро, не влезая в дебри фотошопа? Есть простая программа! Причем которую не надо устанавливать, так как она есть практически во всех компьютерах с операционной системой Windows. Не хотите разбираться в программе? Уменьшайте фото на онлайн-сервисе webresizer.com подробно о чем читайте ниже!
Делать вес изображений меньше надо по той причине, что страницы сайта на которых они размещены будут долго загружаться, а значит, те у кого скорость интернета не очень быстрая, буду закрывать их раньше, чем увидят их содержимое. Будет много отказов и соответственно понижение позиций в выдаче.
В каждой статье блога мы используем фотографии для иллюстрации. Каждая из них закачивается на хостинг и занимает пространство. Прибавьте плагины, тексты, десяток редакций к ним — блог может весить как чугунный мост. Не все знают фотошоп, да и для такой простой операции он не нужен.
Уменьшаем вес фотографии или картинки в Picture Manager
Для уменьшения веса фотографий несколько последних лет я пользуюсь программой, входящей в пакет Microsoft Office, — менеджер по обработке изображений. Называется она Microsoft Office Picture Manager . Если у вас есть текстовый редактор Word, то должна быть и эта программа. С ее помощью можно быстро уменьшить вес как одной фотографии, так и сразу группы изображений.
Заходим в программу. Путь к программе Microsoft Office Picture Manager: «пуск» — «все программы» — «средства microsoft office» — «диспетчер рисунков microsoft office» . Или еще проще — щелкните по нужному изображению, затем нажмите правой клавишей мыши на нем и выберите «открыть с помощью» . Будет предложено несколько программ, среди которых будет и Picture Manager. Открываем изображение в программе:

В верхнем левом углу нажимаем вкладку «файл» — «добавить ярлык рисунка» .
В открывшемся окне находим папку, в которой хранится одна фотография или несколько. Нажимаем «добавить» . Все фото из этой папки загрузятся в программу.
Важно: если вы ведете блог в интернете ,
нужно всегда помнить об оптимизации картинок.
Оптимальный вес изображений для блога — 50 кб. и меньше.
Как уменьшить вес одной фотографии
Выделяем нужную фотографию щелчком мыши.
В верхней панели инструментов переходим на вкладку «рисунок» и выбираем опцию «сжать рисунки» :

В правой стороне экрана появится колонка «Сжать рисунки» :

В поле «Сжимать для» выбираем подходящий размер. Внизу («Ожидаемый общий размер» ) смотрите, какой вес вас устроит. Обычно я выбираю для «веб-страниц» . Как видите, оригинал фотографии в моем примере весил 1,82 Мб. После сжатия фото будет весить 76,2 Кб, что достаточно для иллюстрации статей моего блога: и качество сохраняется, и вес небольшой.
Выбрав нужный параметр сжатия, нажимаем «ok» .
Теперь фотографию нужно сохранить. Лучше оставить оригинал — полную версию, а сжатое фото сохранить отдельным файлом. В верхней панели инструментов идем в «файл» — «сохранить как» . В открывшемся окне выбираем путь, в какую папку сохранять фото, даем название (отличное от оригинала), выбираем формат (JPEG) и нажимаем на «сохранить» . Таким образом, у нас получилось две фотографии: оригинал и сжатая копия.
Если вам не нужен оригинал, то после того, как вы выбрали параметр сжатия и нажали «ok», в верхней панели инструментов идем в «файл» — «сохранить» (без КАК) — уменьшенное изображение сохранится поверх оригинала, и на жестком диске компьютера останется только одна фотография.
Как уменьшить вес нескольких фото
Все абсолютно то же самое, только в начале, когда фото из папки загрузятся в программу, выделяем все фотографии, а не одну, удерживая shift . А при сохранении нажимаем на «сохранить все» — сжатые копии сохранятся поверх оригинала, поэтому, если необходимо сохранить папку с оригинальными размерами, то перед тем как загружать в программу, создайте копию папки в проводнике.
Как сжать фотографию еще быстрее
Если программа Microsoft Office Picture Manager есть на вашем компьютере, то при открытии любой фотографии в проводнике предлагается несколько программ на выбор. Я просто щелкаю правой мышкой по фото, которую собираюсь уменьшить. Появляется окно:

Выбираю «открыть с помощью» — Microsoft Office Picture Manager — фото сразу открывается в программе. Перехожу во вкладку «рисунок» — «сжать рисунки» — выбираю для «веб-страниц» — «ok» . Затем «сохранить» или «сохранить как» . Занимает очень мало времени. Всё, вес изображения сжат в несколько раз!
Уменьшить фото онлайн
Чтобы уменьшить вес фото онлайн мы воспользуемся сервисом webresizer.com , который уменьшит не только изображения в формате jpeg(обычные картинки, фото), но так же gif(анимация), png(прозрачный фон). На сервисе webresizer.com есть подробная, поэтапная инструкция-настройка, как сжать фото до любого размера и качества онлайн, так, что разберется даже начинающий пользователь.
Яхочу показать вам один простой и безопасный способ спрятать файлы с помощью простого трюка в Windows - скрыть файл внутри файла JPG.
Вы действительно можете скрыть любой тип файла внутри файла изображения, включая TXT, EXE, MP3, AVI, или любой другой. Мало того, вы можете хранить большое количество файлов внутри одного файла JPG, а не только один. Это может быть очень удобно, когда вы хотите скрыть файлы и не хотите возиться с шифровальщиками и другими способами по сокрытию файлов .
Для того, чтобы выполнить эту задачу, необходимо иметь установленный на вашем компьютере либо WinZip, либо WinRAR.
Вот шаги для создания скрытого тайника:
Создайте папку на вашем жестком диске, например, C: Test и скинуть туда все файлы, которые вы хотите скрыть. В эту же папку скиньте файл изображения, в который мы будем “впихивать” скрываемые файлы.
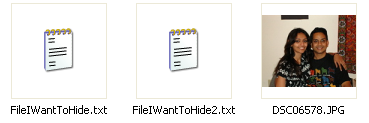
Теперь выделите все файлы, которые вы хотите скрыть, щелкните правой кнопкой мыши на них, и выбрать вариант добавления файлов в архив. Только выбрайте файлы, которые вы хотите скрыть, а не файл картику. Создаваемый архив назовите как хотите, например - “Hidden.rar”.
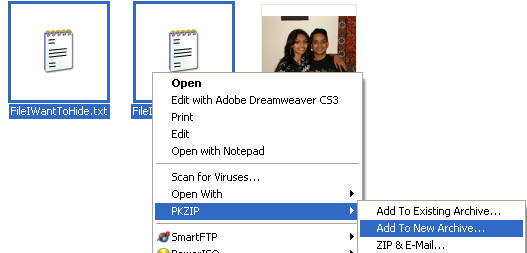
Теперь у вас есть папка, в которой лежит файл JPG и сжатый архив:
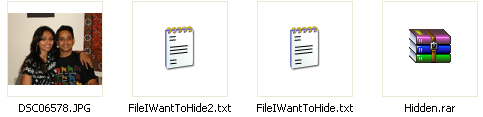
Теперь вот самое интересное! Нажмите кнопку Пуск и выберите пункт Выполнить. Введите “CMD” без кавычек и нажмите Enter. Теперь вы должны увидеть окно командной строки. Введите “CD “, чтобы попасть в корневой каталог. Затем введите команду “CD Test” , чтобы попасть в папку “Test”, в которой лежат все наши файлы.
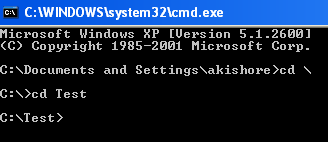
Теперь вводите следующую строку (без кавычек): “copy /b DSC06578.JPG + Hidden.rar DSC06578.jpg ” и нажмайте Enter. Если все прошло успешно, то вы должны получить ответ, как показано ниже:

JPG файл был обновлен со сжатым архивом внутри! Посмотрите размер полученной картинки, вы увидите что он увеличился на ту же сумму что и размер архива.
Вы можете получить доступ к скрытым внутри картинки файлам двумя способами.
Во-первых, просто изменить расширение файла на.RAR и открыть файл с помощью WinRAR.
Во-вторых, вы можете просто щелкнуть правой кнопкой мыши на изображение JPG и выберать “Открыть с помощью”, а затем выбрать “WinRAR”.
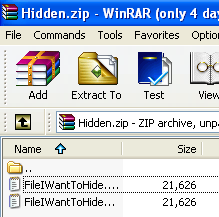
Вот и все! Это отличный и простой способ просто потому что не многие знают об этой возможно и даже знающий не сможет заподозрить файлы в вашей картинке.
А кому нет,могут закрыть сразу.

| Рубрики: | |
Вот еще одна небольшая программа - SteganPEG . Она позволяет выбрать любое изображение формата.jpg/.jpeg и запихать в него некоторый объём различных файлов защитив их паролем. Какой объём может поместиться в конкретное изображение программа вам покажет сама.
Для того чтобы достать скрытые в картинке файлы понадобится эта же программа и пароль. Интерфейс, как вы можете убедиться, предельно понятен:
Добавил eXe-ImagePacker (600 кб) :
Вот еще несколько программ для подобных целей:
Вот еще дополнительная информация
В дешевых старых шпионских фильмах самые секретные документы и уникальные драгоценности непременно располагались в скрытом за картиной потайном сейфе. Не знаю, чем вызвана популярность такого метода маскировки, но нечто подобное вы можете проделать и на своем компьютере. Утилита Free File Camouflage позволяет спрятать любой файл, в том числе текст, программу или другую картинку, внутри любого изображения в формате JPG.

— это крохотная бесплатная утилита, которая позволяет прятать конфиденциальную информацию под видом безобидных изображений. После скачивания и запуска программы нам достаточно лишь указать файл, который мы хотим скрыть, затем картинку, которая будет работать «прикрытием», и место сохранения результата. При желании можно задать пароль, без знания которого файл извлечь будет невозможно.
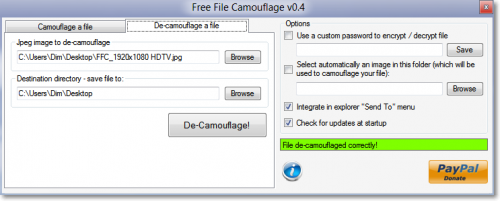
Для извлечения спрятанных данных достаточно просто переключиться на вкладку De-Camouflage a file , ввести путь к «картинке с секретом» и папку сохранения. Кроме этого, программа умеет интегрироваться с Проводником Windows, добавляя свой пункт в меню «Отправить «.
Благодаря своей бесплатности и простоте использования, вполне может пригодиться в тех случаях, когда у вас есть необходимость обезопасить свои файлы, но нет желания связываться со сложными системами защиты. С помощью этой утилиты можно быстро и надежно спрятать свои данные от любопытных глаз, не вызывая никаких ненужных вопросов.
Ответить
Разумеется, программка бесплатная и не требует инсталляции. Но на архив установлен пароль: htt p://beloe-bratstvo.ru/
Точно также, вы можете закрывать свои файлы паролем, прятать в картинках и выкладывать публично.
Кстати, у програмки есть одна фича: при обработке картинки, ее оригинал не сохраняется. То есть, у вас больше не будет этой картинки без архива - она будет перезаписана. Повторно применить эту картинку для сокрытия другого файла вы уже не сможете.
Поэтому лучше делать так: взять ZIP или RAR-архив, который вы хотите скрыть, скопировать его на рабочий стол, туда же скопировать картинку (подходит только формат JPG), в которой вы хотите спрятать данный архив, и в программе указать пути именно к этим копиям, а не к оригиналам архива и картинки. Так более правильно.
Ответить С цитатой В цитатник






