Как включить безопасный режим на виндовс 7. Особые варианты загрузки. Безопасный режим через «Конфигурацию системы» на ноутбуке или компьютере.
Что такое безопасный режим?
Безопасный режим (safe mode ) - это диагностический режим работы операционной системы Windows , позволяющий выявить ошибки, вызванные сбоями в программном или аппаратном обеспечении компьютера.
В безопасном режиме загружаются:
- минимальный (базовый) набор драйверов;
- стандартные системные службы;
- Безопасный режим работы Windows часто необходим для удаления шпионского ПО, рекламного ПО, вирусов, троянов.
То есть, в Безопасном режиме загружается ограниченный набор служб и компонентов. Запускаются только базовые файлы и драйверы, необходимые для загрузки Windows . В углах экрана отображаются слова «Безопасный режим».
Вызывая шокирование и недоверие пользователей к автоматическим вызовам, они спешат к своей семье компьютерных ученых. Как вы себя ведете, когда компьютер загружается в безопасном режиме? Как воспользоваться возможностями, предоставляемыми специальным, аварийным режимом? Для этого он запускает компьютер с набором ограниченных функций, набором базовых программ и необходимыми системными драйверами. Если вы когда-либо видели аварийный режим на своем рабочем столе в четырех углах экрана, вы использовали эту функцию, даже не зная об этом.
Ничего не потерянного, счастливого быть здесь, и вы хотите узнать больше об этом, просто справляйтесь с проблемой. Если вы находитесь в ситуации, когда ваш компьютер не может правильно загружать системные файлы и стандартные программы, используйте первый метод. Если у вас есть возможность запускать систему в нормальном режиме, перейдите к методу номер два.
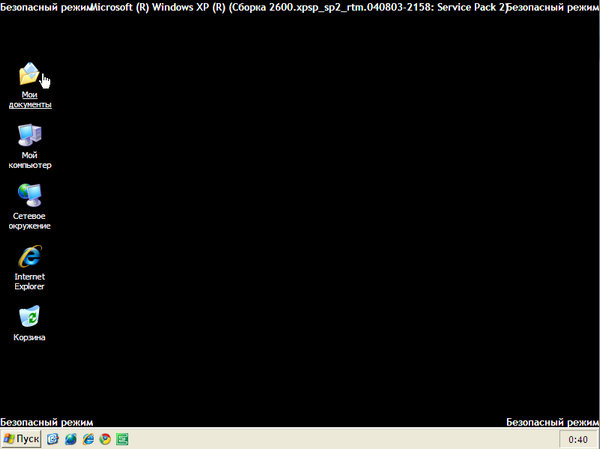
Если при запуске в безопасном режиме существующие неисправности не возникают, то из списка возможных причин можно исключить параметры, связанные с базовым набором драйверов устройств. Очень часто причина неисправности бывает в загружаемых при старте системы программах, особенно вирусах. Для этого следует отредактировать автозагрузку системы.
Введите, затем нажмите «Ввод», чтобы перейти к конфигурации панели - системы. Есть два метода, но все зависит от ситуации, в которой вы находитесь. Все это снова запустило систему. Частные лица и компании, которые все еще активно работают на этой платформе, должны медленно искать альтернативы. Опасности владения программным обеспечением высоки и не стоят денег, которые вы можете сохранить, не получая новую операционную систему.
Запуск из системы
Этот метод очень прост и должен сосредоточиться на несколько секунд, прежде чем снова начать перезапуск системы. Используйте стрелки вверх или вниз, чтобы выбрать тот вариант, который вам подходит. Решение проблемы рассматривает потенциальные факторы, препятствующие нормальной работе вашего компьютера.
Бываю случаи, когда система автоматически запускается в безопасном режиме. Это происходит в тех случаях, когда загрузка в обычном режиме невозможна. При подозрении, что неисправность могла появиться в недавно установленной программе или устройстве, попробуйте использовать средство восстановления системы.
Запуск безопасного режиме осуществляется при загрузке компьютера при помощи нажатия клавиши «F8» . Кроме «F8» могут использоваться и другие клавиши: «F5» или одновременное нажатие клавиш «Shift» и «F8» .
Говорите в комментариях, если у вас по-прежнему возникают проблемы с ремонтом компьютера после этого руководства. Если вы хотите обновить драйверы или установить совершенно новое, помните, что только с помощью опции «Сетевой безопасный режим» вы сможете использовать интернет-соединение, иначе у вас не будет такой возможности. Если вы не используете несколько систем, подтвердите это сообщение, нажав «Ввод», а затем подождите, пока ваш компьютер начнет работу в безопасном режиме. Чтобы работать, проверьте, какие программы могут вызвать ошибку путем исключения.
Как загрузить компьютер в безопасном режиме?
Чтобы загрузить компьютер в безопасном режиме, выполните следующие действия:
- Извлеките из компьютера все гибкие диски (дискеты), компакт и DVD диски;
- Нажмите Пуск > Завершение работы > ;
После того как ваш компьютер подаст короткий звуковой сигнал, нажмите кнопку F8 до того, как появится логотип Windows :
Рассмотрим вариант запуска в ходе активной среды ОС
В дополнение к диспетчеру устройств убедитесь, что все драйверы совместимы с вашей операционной системой. Вы также можете использовать диагностические инструменты, введите в поле поиска: «Диагностика» или перейдите на панель управления. Заранее говорю, что процесс запуска аварийного режима на телефоне нелегкий и приятный. Удерживайте нажатой кнопку питания телефона.
Появится диалоговое окно с возможностью выбора, следует ли отключать или использовать режим полета. Затем нажмите и удерживайте - Отключить. Запуск телефона в безопасном режиме. Перезагрузите свой смартфон. Поэтому ваш экран должен отображаться в безопасном режиме.
- Если на компьютере установлено несколько операционных систем, то выберите операционную систему, которую необходимо запустить, и затем нажмите кнопку F8 ;
- На некоторых конфигурациях компьютеров F8 используется для выбора физического устройства, с которого загружается компьютер. В этом случае выберите жесткий диск компьютера, на котором установлена система, нажмите кнопку Enter , и сразу же кнопку F8 .
Перед вами покажется меню загрузки Windows как показано ниже.
Это отключит все установленные сторонние приложения. Полностью выключите смартфон. Перезагрузите телефон и одновременно удерживайте кнопки уменьшения громкости и увеличения громкости. Если вы правильно выполнили работу, вы увидите надпись «Аварийный режим» в нижнем левом углу.
Проверить наличие сообщений об ошибках
Во многих случаях компьютер не пытается передать управление операционной системой. Единственными устройствами, которые должны оставаться подключенными к компьютеру, являются монитор, мышь и клавиатура. Для получения дополнительной информации используйте следующие ссылки. Если в приведенном выше списке нет конкретного сообщения об ошибке, попробуйте найти решение в Интернете. Выберите ниже предпочтительную поисковую систему, а затем опишите проблему в появившемся окне поиска.
При включении компьютера, как только исчезнет первоначальный экран (этот экран, как правило, отображает тактовую частоту процессора и объем оперативной памяти, а также позволяет загрузить Setup), начинайте с периодичностью где-то в полсекунды или чуть быстрее нажимать клавишу F8. Должно появиться соответствующее меню, где Вы выбираете Безопасный режим (или Safe Mode, если версия у Вас английская)нажав на Enter, когда данная опция выбрана.
Запустить компьютерную диагностику
Не забудьте сохранить изменения, выбрав «Сохранить и выйти». . Появится меню загрузки. Выберите «Диагностика», чтобы запустить диагностику на оборудовании, установленном на вашем компьютере. Если ваш компьютер не запускается в безопасном режиме, выберите один из вариантов устранения неполадок ниже. В противном случае перейдите к шагу 5.
Используйте утилиту восстановления системы для восстановления предыдущего состояния
Если вы можете запустить свой компьютер в безопасном режиме, убедитесь, что вы недавно не установили программное обеспечение или оборудование. Если да, попробуйте удалить или удалить такое оборудование. Когда вы запускаете утилиту восстановления системы при запуске, она сканирует ваш компьютер на предмет конкретной проблемы и пытается его устранить, чтобы ваш компьютер мог нормально работать. Если меню «Дополнительные параметры загрузки» не отображается, перезагрузите компьютер и повторите попытку.
Если вы не успели нажать клавишу "F8 " и уже появился логотип Windows, то нужно дождаться появления приглашения Windows для входа в систему, завершить работу и перезагрузить компьютер.
Описание вариантов безопасной загрузки
- Безопасный режим (SAFEBOOT_OPTION=Minimal).
Для запуска Windows используется минимальный набор драйверов устройств и служб:
применяется стандартный драйвер видеоадаптера, отключается сеть, не запускаются программы автозагрузки. После загрузки в безопасном режиме вы можете выполнить большинство операций по восстановлению (например, удалить проблемный драйвер или приложение, а также запустить средство Восстановление системы).
- Безопасный режим с загрузкой сетевых драйверов (SAFEBOOT_OPTION=Network).
Для запуска Windows используется минимальный набор драйверов устройств и служб плюс драйверы для поддержки работы в сети.
.Может понадобиться, если средства восстановления или архивные копии системы находятся на сетевом диске.
- Безопасный режим с поддержкой командной строки (SAFEBOOT_OPTION=Minimal(AlternateShell)).
Аналогично безопасному режиму, только вместо проводника Windows запускается файл Cmd.exe.
Запуск Windows в безопасном режиме с окном командной строки вместо стандартного интерфейса Windows . Этот вариант предназначен для специалистов ИТ и администраторов.При повреждении или неправильной работе программы explorer.exe только этот режим позволяет загрузить компьютер. Из командной строки можно запускать любые приложения, в том числе элементы Панели управления.
- Ведение журнала загрузки.
Создание файла ntbtlog.txt (находится в папке с установленной копией Windows.), в который заносятся все драйверы, установленные во время запуска. Эта информация может оказаться полезной для устранения неполадок, требующих углубленного изучения ситуации. После неудачной загрузки в данном режиме вы можете просмотреть файл протокола из консоли восстановления и определить службу или драйвер, вызывающий ошибку при загрузке.
- Включение видеорежима с низким разрешением.
Включить режим VGA. Windows запускается с помощью текущего видео драйвера (а не Vga.sys) в режиме 640 x 480. Этот режим используется, когда выбрана конфигурация, которая не поддерживается монитором. Запуск Windows с использованием текущего драйвера видеоадаптера и выбором низких разрешения и частоты обновления. Этот режим можно использовать для сброса параметров экрана. Это дает возможность устранить неправильную настройку видеоадаптера и монитора (например, если монитор не поддерживает установленные параметры).
Помните, что в безопасном режиме и безопасном режиме с загрузкой сетевых драйверов загружается драйвер Vga.sys.
- Загрузка последней удачной конфигурации.
Загружается последняя удачная конфигурация Windows.
Запуск Windows с последним вариантом конфигурации реестра и драйверов, при котором система работала без сбоев.Это параметр загрузки Windows , использующий последние настройки системы, которые работали надлежащим образом. При каждом выключении компьютера и успешном завершении работы Windows важные системные параметры сохраняются в реестре. Эти параметры можно использовать для запуска компьютера в случае возникновения неполадки. Например, если новый драйвер для видеоадаптера вызывает неполадки или неправильный параметр реестра препятствует надлежащему запуску Windows , компьютер можно перезагрузить, используя последнюю удачную конфигурацию.Используйте последнюю удачную конфигурацию, если в данный момент Windows не загружается, а в предыдущий раз система загружалась правильно.
Устранение проблем с вирусами и вредоносными программами
Необходимо попытаться восстановить систему, используя последнюю точку восстановления. Если вы не используете предыдущие точки восстановления, пока проблема не будет решена. Вам нужно будет переустановить программы, установленные после даты создания выбранной точки восстановления. Используйте «чистую» процедуру устранения неполадок при загрузке, чтобы устранить проблемы с программным обеспечением. Неисправность компьютера может быть результатом вирусов или других вредоносных программ.
Если в системе наблюдается необычное поведение и Windows все еще запущена, попытайтесь восстановить более раннее состояние системы, когда она работала правильно, используя последнюю удачную конфигурацию. Для загрузки в этом режиме используются данные о состоянии компьютера после последней успешной загрузки, что позволяет отменить изменения в настройках, внесенные при предыдущем сеансе работы. Это дает возможность аннулировать установку нового драйвера или изменение параметров работы оборудования. Используйте данный режим, в первую очередь, для отмены некорректно установленных драйверов или неудачного изменения параметров работы служб.
Безопасный режим через «Конфигурацию системы» на ноутбуке или компьютере
Если процедура устранения неполадок в чистой загрузке не обнаруживает проблему, возможно, вам придется восстановить заводские настройки компьютера. Чтобы восстановить исходную заводскую настройку вашей операционной системы и программного обеспечения, используйте следующую ссылку.
Если вы не видите параметр «Параметры запуска», нажмите или «Дополнительные параметры».
Вам нужно будет подключить клавиатуру для выполнения шагов.
- Нажмите или нажмите «Параметры запуска», затем «Перезагрузка».
- На экране «Параметры запуска» выберите нужную настройку запуска.
В отличие от последней удачной конфигурации изменения, внесенные с помощью средства «Восстановление системы» , можно отменить (только в том случае, если не использовался безопасный режим). Кроме того, это средство предоставляет разные точки во времени для восстановления состояния системы.Загрузка последней удачной конфигурации затрагивает только системные параметры и не изменяет электронную почту, фотографии и другие личные данные на компьютере. Удаленный файл или поврежденный драйвер не будут восстановлены.
- Восстановление службы каталогов.
Этот режим может быть использован только на контроллерах домена Windows.
Запуск Windows- контроллера домена, на котором работает служба каталогов Active Directory, в режиме, позволяющем восстановить службу каталогов. Этот вариант предназначен для ИТ-специалистов и администраторов.
- Режим отладки.
Отладочная информация может быть послана по последовательному кабелю на другой компьютер с запущенным отладчиком. Используется квалифицированными программистами для отладки работы Windows. Отладочная информация передается на другой компьютер через последовательный порт. СОМ2. Предназначен для специалистов ИТ и системных администраторов.
- Отключение автоматической перезагрузки при отказе системы .
Предотвращает автоматический перезапуск Windows в случае возникновения сбоя в работе Windows . Этот вариант следует выбирать только в том случае, если система Windows вошла в цикл, когда происходит сбой в работе Windows , производится попытка перезапуска, сбой снова повторяется и т.д. По умолчанию при возникновении критической ошибки в процессе загрузки система автоматически перезагружается. При выборе данного пункта автоматическая перезагрузка будет отключена, что позволит вам детально изучить сообщение об ошибке
- Отключить принудительное подписание драйверов .
Позволяет производить установку драйверов, содержащих неправильные подписи, отключает проверку цифровых подписей драйверов. Иногда подобная проверка может стать источником проблем при загрузке. Выбор данного варианта также дает возможность установить неподписанный драйвер в 64-разрядных версиях Windows Vista, однако для постоянного использования таких драйверов придется выбирать этот пункт при каждой загрузке системы.
- Включить протоколирование загрузки.
При выборе одного из вариантов безопасной загрузки (кроме «Загрузка последней удачной конфигурации») включается протоколирование загрузки. Для хранения результатов протоколирования используется файл Ntbtlog.txt из папки %SystemRoot%.
Windows запускается в нормальном режиме.При выборе одного из вариантов безопасной загрузки устанавливается переменная окружения SAFEBOOT_OPTION. Ей присваивается значение Network или Minimal .
- Возврат к выбору операционной системы.
На компьютере, настроенном для запуска нескольких операционных систем, происходит возврат к меню загрузки.Используемый по умолчанию VGA-драйвер поддерживает 16 цветов и разрешение экрана 640 x 480. В зависимости от выбранного режима безопасной загрузки, вход в систему выполняется с помощью диспетчера учетных записей безопасности на домене или локальном компьютере.
Если у вас нет поддержки установки, используйте кнопку питания, чтобы перезагрузить компьютер три раза. Выполните одно из следующих действий, в зависимости от установленной установки. . Включить протоколирование регистрации. Включить режим видео низкого разрешения.
Существует три различных варианта безопасного режима.
Если одно из приложений вызывает проблему, удалите ее или обратитесь к издателю программного обеспечения.
- Включите режим безопасности.
- Включите режим безопасности с помощью сети.
- Безопасный режим командной строки.
Выберите безопасный режим (Safe Mode) - первую строчку и нажмите Enter.
Когда компьютер загрузиться в безопасном режиме вы увидите следующее сообщение.
Кликните по кнопке Да и вы можете приступить к работе с компьютером в безопасном режиме.
Если ни один из дополнительных вариантов загрузки не оказался успешным, значит, вы столкнулись с одной из более серьезных проблем. В таком случае следует загрузить компьютер с помощью установочного диска Windows
Компьютер загружается только в обычном режиме, что делать?
В некоторых случаях ветка реестра , которая отвечает за загрузку операционной системы в безопасном режиме, может быть повреждена, что приводит к падению в синий экран (BSOD) при загрузке в безопасном режиме.Такое возможно если вирус или троян удалили или повредили части реестра Windows, которые отвечают за загрузку компьютера в безопасном режиме.
SafeBootKeyRepair . Перезапустите компьютер и попробуйте войти в безопасный режим снова.
Обновление 1: если утилита SafeBootKeyRepair недоступна, то вы можете попробовать эту . Скачайте и распакуйте, в архиве reg файл с дефолтными значениями ключей реестра обеспечивающими правильный запуск безопасного режима. Кликните по файлу дважды, для установки этих дефолных значений.
Обновление 2: Если предыдущие способы востановления загрузки компьютера в безопасном режиме вам не помогли, то попробуйте следующее. Скачайте и установите Super Antispyware . Запустите, в главном окне кликните по кнопке Preferences, далее по вкладке Repairs, в списке выберите Repair broken SafeBoot key, после чего кликните по кнопке Perform Repair…Не отображается меню загрузки после нажатия кнопки F8, что делать?
Метод с использованием Системных средств Windows XP.
Если по какой-либо причине меню загрузки не отображается на экране послне нажатия кнопки F8 и систему грузится в обычном режиме, то выполните следующие действия:
- Для Windows XP / 2003:
- Нажмите на кнопку Пуск > Выполнить > введите msconfig > нажмите кнопку ОК .
- В окне Настройка системы перейдите на вкладку BOOT.INI .
- В блоке Параметры загрузки установите флажок /SAFEBOOT .
После выполнения необходимых действий в безопасном режиме необходимо отключить параметр /SAFEBOOT
- Для Windows Vista / 7 / 2008:
- Нажмите Пуск > введите в строке команду msconfig и нажмите кнопку Enter ;
- В окне Конфигурация системы перейдите на вкладку ;
- В блоке Параметры загрузки включите опцию Безопасный режим ;
- Нажмите кнопку ОК ;
в окне Настройка системы , чтобы изменения вступили в силу.После выполнения необходимых действий в безопасном режиме необходимо выключить опцию Безопасный режим , чтобы загрузиться в обычном режиме.
Что же делать, если компьютер самостоятельно загрузился в безопасном режиме?Безопасный режим загружается автоматически, если предыдущая попытка запуска системы не удалась.
Прежде всего, надо попытаться определить, что изменилось в системе со времени ее последней загрузки и могло вызвать такой эффект. Если было установлено новое оборудование, откройте Панель управления (Control Panel), удалите само устройство и драйверы к нему, а потом попробуйте перезагрузить компьютер. Если система загрузится нормально, значит, проблема была связана с каким-то аппаратным конфликтом и нужно попытаться ее решить.
Если перед загрузкой в безопасном режиме были установлены новые игры или приложения, их тоже следует удалить с помощью средства «Установка/Удаление программ» (Add/Remove Programs) в Панели управления. После этого попытайтесь перезагрузить систему - вполне возможно, Windows запустится в нормальном режиме.
Если проблема не связана с новым оборудованием или программным обеспечением, скорее всего, поврежден реестр. В этом случае почти наверняка придется переустанавливать всю систему.
Когда компьютер находится в безопасном режиме, по углам экрана отображается надпись "Безопасный режим".
Чтобы выйти из Безопасного режима, перезагрузите компьютер и позвольте Windows запуститься в обычном режиме.
Как перезагрузить компьютер в Безопасном режиме?
Чтобы перезагрузить компьютер в безопасном режиме, выполните следующие действия:
- В левой нижней части экрана нажмите на кнопку Пуск .
- Выберите пункт меню Выключение компьютера .
- Выберите пункт меню Перезагрузить компьютер .
- В первые секунды загрузки компьютера нажимайте F8 до тех пор, пока не появится меню загрузки ОС Windows .
На некоторых конфигурациях компьютеров клавиша F8 используется для выбора физического устройства, с которого должен начать загрузку компьютер. В этом случае необходимо выбрать жесткий диск, на котором установлена операционная система. После нажатия клавиши Enter необходимо сразу повторно нажимать клавишу F8 до тех пор, пока на экране не появится меню выбора вариантов загрузки ОС Windows.
5. Выберите пункт Safe Mode (или Безопасный режим / Режим защиты от сбоев ).
6. Нажмите на клавиатуре клавишу Enter .
7. Нажмите на клавиатуре клавишу Enter еще раз для подтверждения выбора варианта загрузки ОС.
8. После завершения работы в этом режиме просто перезагрузите компьютер.
Для Windows 2000 , XP , Vista , 7 необходимо знать пароль локального пользователя Administrator
Support.kaspersky.ru, windows.microsoft.com
А знаете ли Вы,
При возникновении значительной компьютерной неполадки, может потребоваться вход через безопасный режим. При верном запуске эта функция даст возможность загрузить ПК с набором базовых драйверов – мышки, монитора, клавиатуры, адаптера видео, дисков. Также включаются стандартные службы, помогающие функционировать системному обеспечению. Используя этот метод, как правило, удается устранить большинство сбоев, связанных с компьютерной работой. Узнайте, как осуществить правильным образом эту процедуру.
Что такое безопасный режим виндовс
Безопасный режим по своей сути является диагностическим, он помогает выявить проблемы с драйверами устройств. Если при обычном запуске ПК возникают неполадки, нужно попробовать включить его с базовым набором служб. Если же устройство работает нормально при таких параметрах, суть сбоев нужно искать в недавно появившихся дополнительных элементах. Такая загрузка виндовс позволяет удалить программное обеспечение, препятствующие адекватному функционированию ноутбука или стационарного ПК.
Если же включение компьютера сразу же происходит в безопасном режиме, значит, есть проблема, мешающая запуску операционной системы. Как правило, на это влияют программы, которые вы установили в последнее время. Чтобы устранить неполадку, вы можете использовать функцию «восстановление системы», которую найдете во вкладке «Пуск», «Панель управления».
Как загрузить windows 7 в безопасном режиме: инструкции
Двумя методами проводится запуск в безопасном режиме, они отличаются один от другого принципиально. В первом варианте процедура происходит при загрузке, и установленная виндовс семерка не запускается, поэтому вы легко внесете изменения в работу устройств. Во втором случае включение базового набора служб происходит из среды ОС, что накладывает некоторые ограничения и не даст возможности полноценно провести ремонтные процедуры. Однако оба эти методы способны решить некоторые проблемы, возникающие при работе. Подробнее о них читайте дальше.
Вход в безопасный режим windows 7 при запуске ОС
При возникновении проблем в функционировании ПК, необходимо знать, как войти в безопасный режим windows 7. Если устройство включено, нажмите во вкладке «Пуск» кнопку «Перезагрузка». В специальный режим нужно перейти при выключенном компьютере. Перед тем, как появится значок, свидетельствующий о запуске Windows, вы должны несколько раз щелкнуть по клавише F8. Постарайтесь не упустить момент, иначе ОС запустится, и придется снова перезагружать устройство. На экране должно появиться окно со следующими параметрами подключения:
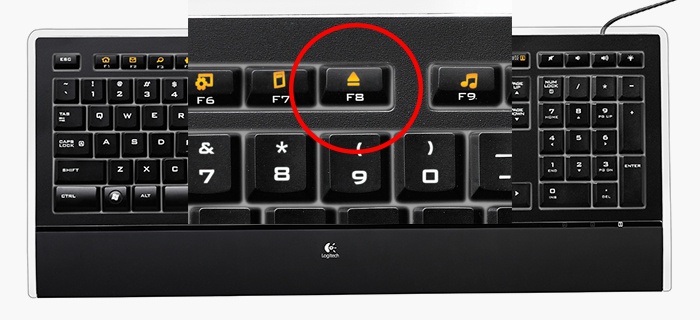
- Безопасный режим. С его помощью вы сможете выполнить запуск, используя набор стандартных драйверных программ. Включаются только те службы, которые нужны для запуска и работы компьютера.
- С загрузкой сетевых драйверов. Вам нужно будет выбрать этот способ, если вы хотите воспользоваться интернетом или подключиться по локальной сети.
- С поддержкой командной строки. Привычный интерфейс рабочего стола не будет запущен. Выбор этого варианта предусматривает появление вместо него командной строки.
Кроме вкладок, описанных выше, вы увидите и другие возможности. К примеру, включение протоколирования загрузки создает специальный файл, записывающий все драйвера, которые есть в Автозапуске. Это помогает обнаружить битую программу. Запуск VGA поможет вам настроить идеальное разрешение монитора. Выбор последней удачной конфигурации позволит восстановить windows с теми настройками, которые были при работоспособной загрузке. Оставшиеся варианты (восстановление службы каталогов, откладка) предназначены для специалистов области IT.
Используйте клавиши со стрелками, чтобы выбрать вкладку, оптимальную для решения возникнувшей задачи. После того, как выбор будет сделан, нажмите кнопку Enter на клавиатуре. Дальше вы сможете войти в виндовс и разобраться в причинах неполадок. Используя этот способ, у вас получится восстановить систему, сделав откат до того момента, когда устройство работало нормально, удалить вирусные программы, битые драйвера и многое другое.
Возможные проблемы при включении:
![]()
- Запускается окошко, означающее включение Windows. Это может случиться, если вы слишком медленно или недостаточное количество раз нажимаете F8. Повторите процедуру, перезагрузив компьютер.
- Отключены кнопки с F1 по F12. Если такое произошло, нужно знать, какая клавиша включает их. Зажмите кнопку Fn, а потом нажмите на F8, и устройство загрузится.
Как попасть в безопасный режим из среды ОС
В некоторых случаях может быть осуществлен системный вход с использованием минимального количества служб из среды операционной системы. Этот метод способен оказать помощь при решении многих задач, хотя пользуется меньшей популярностью. Если сбои работы windows слишком серьезные, включение из ОС может не принести должных результатов. Как попасть в нужный вам режим (безопасный), используя операционную систему:
- Найдите на клавиатуре клавишу Win (на ней может быть изображен значок виндовс, отображающийся при включении). Зажмите ее вместе с кнопкой R.
- Появится командная строка. Введите там следующие буквы без кавычек «к». Нажмите клавишу «Ок».
- Так вы сможете вызвать окно настроек. Среди вкладок откройте раздел под названием «загрузка».
- Выберите нужную операционную систему. Как правило, на большинстве компьютеров стоит одна ОС – в вашем случае windows 7, загружаемая по умолчанию.
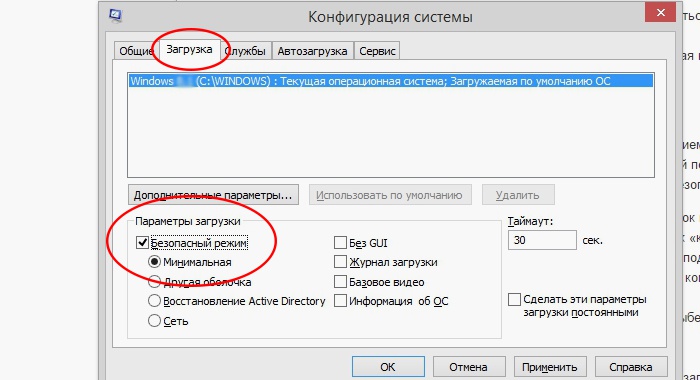
- Ниже вы увидите раздел, который называется «Параметры загрузки». Выберите пункт «Безопасный режим», поставьте галочку напротив значения «Минимальная».
- Нажмите «Применить», потом «Ок».
- Дальше появится небольшое окошко, где вы увидите две вкладки «Перезагрузка» и «Выход без перезагрузки». Если вы хотите перезагрузить компьютер сейчас, выберите первый вариант. Во втором случае при следующем включении ПК устройство запустит базовый набор программ.
Что делать, если не запускается безопасный режим на ноутбуке
На некоторых моделях ноутбуков возникает проблема, мешающая включить устройство с минимальным набором служб. Тогда при нескольких нажатиях F8 окно, в котором можно выбрать такую функцию, не появляется, и операционная система начинает запускаться. Это может быть связано с установленной по умолчанию комбинацией клавиш, которая предусматривает одновременное зажатие кнопки Fn + F8. Если этот вариант не сработал, неполадка может быть связана с поломкой клавиатуры.
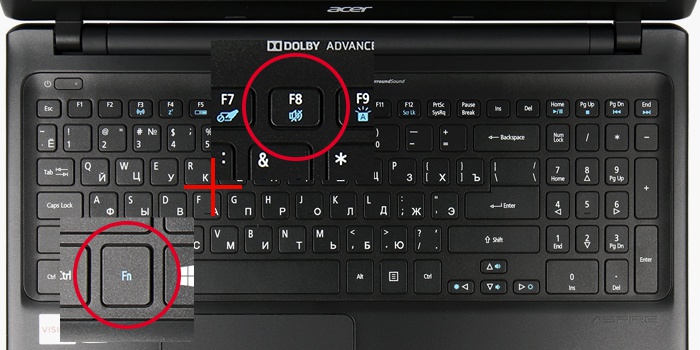
При нормальной загрузке операционной системы вы можете включить минимальный набор необходимых для работы служб, используя командную строку:
- Для этого нажмите «Win + R», введите сочетание букв «msconfig» без кавычек. Нажмите «Ок».
- Далее вы сможете перейти во вкладку, где нужно выбрать «Загрузка», отметить нужную ОС.
- В указанном ниже разделе «Параметры загрузки» найдите пункт «Безопасный режим» и выберите «Минимальная». В заключение нажмите «Применить», «Ок».
- Выберите пункт «Перезагрузка» или «Выход без перезагрузки», если запуск с минимальным набором программ нужен будет позже.
Видео: как включить безопасный режим на windows 7
Если вы еще ни разу не входили в безопасный режим, используя операционную систему, то с первого раза можете не понять, как это сделать по инструкции. Изучите ниже пошаговое видео опытного пользователя ПК, которое поможет вам решить этот вопрос и устранить возникнувшую проблему. Ведущий ролика за несколько минут рассказывает, как включить базовый программный набор без усилий. Метод простой, с ним справятся даже те люди, которые ни разу не сталкивались с такой проблемой. Посмотрите пошаговую видео-инструкцию:













