Как сделать новый том локальным диском. Как создать раздел на жестком диске. Создание раздела с помощью DiskPart
Письмо №1. Админ помогите советом, не удаётся создать раздел на жёстком диске
, операционная система Windows 7, жёсткий диск поделён на четыре Основных раздела, в Управлении дисками пытаюсь создать пятый раздел на жёстком диске, но не получается, выходит ошибка:
Выбранная операция преобразует данные диски в динамические. После преобразования этих дисков в динамические вы не сможете загружать ранее установленные версии Windows с любых томов на этих дисках (за исключением текущего тома загрузки). Вы действительно хотите продолжить?
Тема включает в себя следующее: Часть 1: Управление дисками: расширение диска. Часть 2: Дефрагментация для оптимизации доступа к чтению и записи. Часть 5: Обслуживание носителей данных: выпуск памяти. Часть 6. Создание нового раздела для хранения данных. Часть 7. Резервное копирование существующих данных на внешний диск.
В этом разделе вы узнаете, как создать новый диск. В части 1 этой серии. Зачем создавать новые диски? Например, для создания новых дисков существуют следующие причины. Вы хотите переместить файлы подкачки на второй жесткий диск по соображениям производительности. Покажите дисковое пространство, которое еще не было выделено. Если вы еще не приобрели и не установили дополнительный жесткий диск, вы можете создать только новый диск, если на вашем существующем жестком диске еще не было выделенного места на жестком диске.
Читал на многих форумах, что после такого преобразования есть риск не загрузить операционную систему. Да и вообще динамические диски лучше применять в серверных системах.
Итак работаем. Смотрим на скришнот управления дисками. Если мы с вами захотим создать пятый раздел из нераспределённого пространства объёмом 131,29 ГБ с помощью Управления дисками в работающей Windows 7, то нас будет ожидать вот такое сообщение
Чтобы определить, нет ли свободного места на диске: В нижней части окна вы увидите все тома, физически присутствующие на компьютере. Синяя область носителя данных уже назначена разделу. Черная область носителя данных еще не назначена и может использоваться для создания нового диска.
Создание нового диска Вы можете создать только новый раздел, если на жестком диске имеется нераспределенное дисковое пространство. Если нет свободного места на диске, вы должны либо сжать существующий раздел, либо купить и установить дополнительный диск. Теперь вы создали новый раздел. Прежде чем вы сможете использовать раздел в качестве диска, вам может потребоваться отформатировать его и назначить букву диска или выбрать нужную букву диска. Чтобы назначить нужную букву диска на диск. Теперь диск будет отображаться с новой буквой диска.
Выбранная операция преобразует данные диски в динамические. После преобразования этих дисков в динамические вы не сможете загружать ранее установленные версии Windows с любых томов на этих дисках (за исключением текущего тома загрузки). Вы действительно хотите продолжить ?
Нет, продолжить мы не хотим.
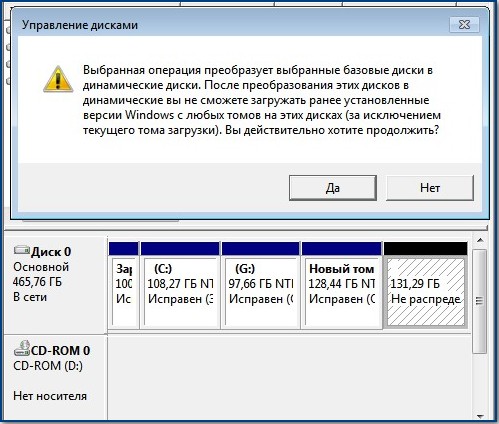
Чтобы отформатировать новый диск: диск теперь будет отформатирован автоматически. Вы не можете использовать недавно приобретенный жесткий диск сразу после установки на свой компьютер. Вам нужно будет научить ваш компьютер, как эффективно управлять большим объемом дискового пространства. Здесь полезно разбить жесткий диск на несколько независимых частей - так называемые разделы. Это дает жесткому диску не только логическую структуру, но также помогает повысить безопасность ваших данных. Если есть проблемы с одним из разделов, данные на других разделах не затрагиваются.
Загружаемся с диска Acronis Disk Director, в главном окне программы видим, на жёстком диске имеется четыре основных раздела, пытаемся создать пятый, щёлкаем правой мышью на нераспределённом пространстве (131,3 ГБ) и выбираем Создать том
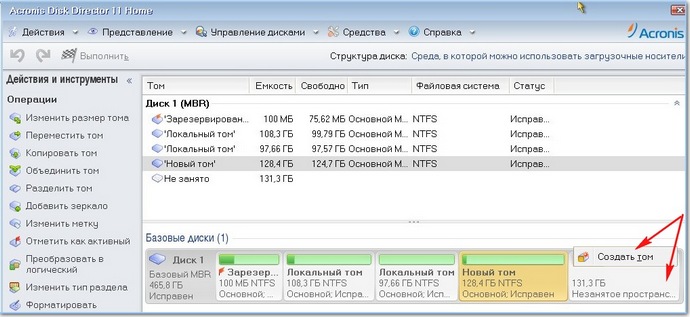
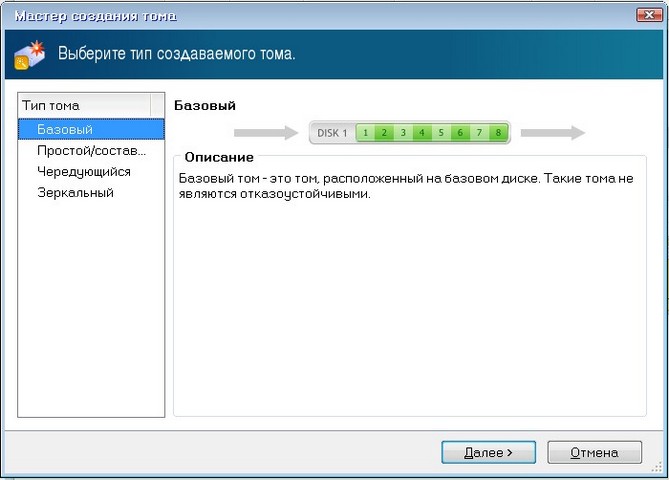
Создание тома с помощью встроенных в windows средств
Если у вас есть только один раздел, вы можете, например, потерять все данные в результате сбоя системы. Вы можете использовать первый раздел для своей операционной системы. Второй раздел может содержать все прикладные программы, а третий раздел зарезервирован для ваших персональных данных. Вы также можете разделить их, если необходимо. Вы можете создать раздел для каждой темы, такой как «музыкальный» раздел для вашей музыкальной коллекции и раздел для резервного копирования ваших писем. Игры возвращаются в другой раздел, а также ваши документы имеют свою отсечную часть.
Выходит сообщение.
Не удаётся выполнить операцию. Диск может содержать не более четырёх основных томов. А если диск содержит логический том, он может содержать не более трёх основных томов .
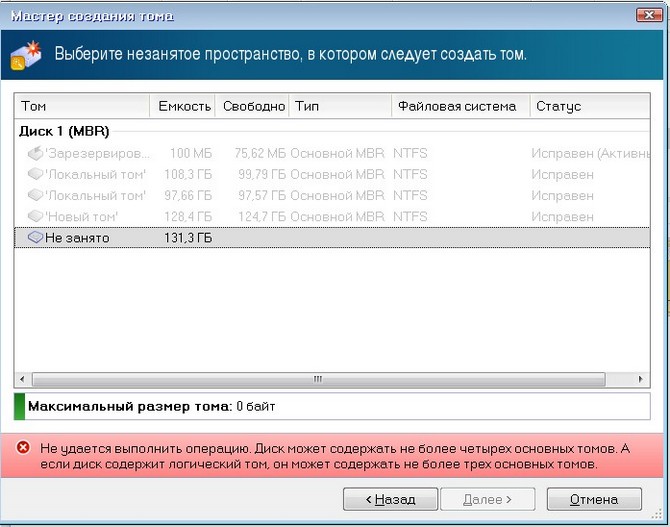
Интересная ситуация получается, даже такой мастер, как Acronis Disk Director не может помочь нам создать раздел на жёстком диске. Предвижу, что для неподготовленного пользователя ситуация конечно покажется безвыходной, но выход есть и очень простой.
Если один из этих разделов выходит из строя, обычно возможен доступ к другим разделам без проблем. Так как различные разделы существуют полностью независимо друг от друга, можно, например, использовать раздел для дальнейшей операционной системы. Таким образом, вы можете выбрать структуру, которая вам подходит лучше всего. Идеальное время для разделения жесткого диска - это когда вы устанавливаете операционную систему. У вас есть только возможность удалить разделы и перераспределить свободное пространство.
Если вы хотите изменить структуру жесткого диска, который вы используете в течение длительного времени, вы должны обязательно создать резервную копию своих данных, чтобы не потерять ее путем разбиения на разделы. После исправления структуры жесткого диска перейдите в меню «Пуск» и нажмите «Системный контроль», чтобы открыть следующее окно.
- Внимание: Выбираем последний основной раздел, объёмом 128,4 ГБ, желательно, что бы он был без установленной операционной системы и преобразовываем его в логический диск, одновременно создастся дополнительный раздел, в котором и будет наш созданный логический диск . Затем создадим из нашего нераспределённого пространства второй логический диск и всё.
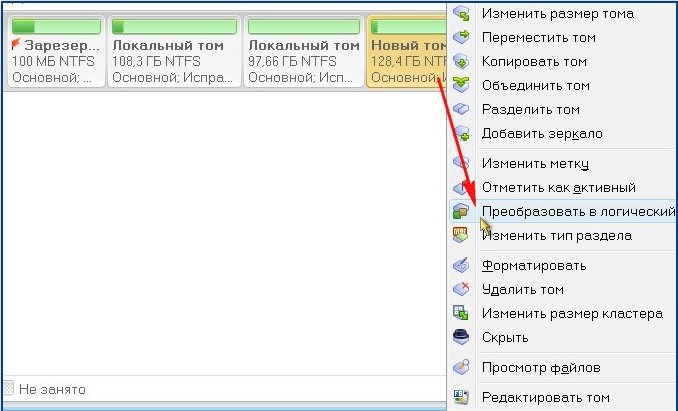
Если вы находитесь в категории, выберите «Производительность и обслуживание», чтобы перейти к следующему окну. Нажмите «Система и обслуживание» на панели управления. Нажмите на значок «Администрирование», чтобы открыть следующее окно. Если вы используете классическую настройку, вы можете щелкнуть по значку «Администрирование» в первом окне.
Нажмите «Администрирование», чтобы открыть окно. В этом окне выберите значок «Управление компьютером». Нажмите значок «Управление компьютером», чтобы открыть окно. В разделе «Хранилище данных» вы найдете запись «Управление несущими данными», на которую вы должны щелкнуть.

Наша программа работает в режиме отложенной операции, кстати очень правильно придумано, у вас ещё есть время подумать. Подумали, нажимаем на кнопку Применить ожидающие операции .
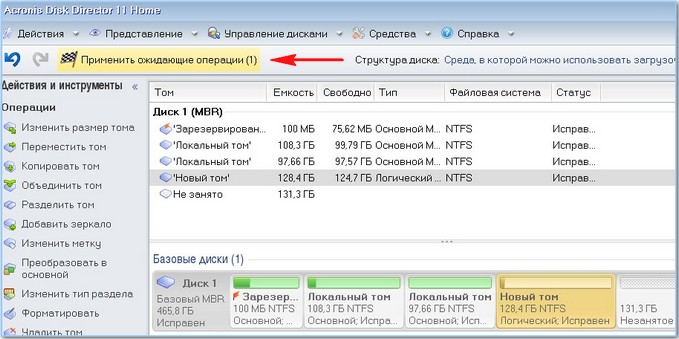
Продолжить

Окно управления дисками со всеми подключенными дисками и логической структурой диска. Теперь вы будете графически отображать текущую структуру на вашем диске в верхней части окна в виде таблицы и в нижней части окна. Вы увидите буквы дисков разных разделов, а также их имя и размер.
Оба раздела в этом случае являются первичными разделами. Если вы хотите отформатировать внешний носитель данных, который вы приобрели и который не был предварительно отформатирован и разделен производителем, вы увидите черную полосу по всей ширине линии и размеру носителя данных. С вами это будет все свободное пространство, которое вы можете разделить по своему усмотрению. Мы подошли к этому вопросу дальше. Нам нужен жесткий диск, но он разделен на три части, а не только на две части. Удалить существующий раздел.

Дополнительный раздел создан, в нём находится теперь уже логический диск (128,4 ГБ).
Ну вот и настала очередь нераспределённого пространства, преобразуем его в логический диск.
Щёлкаем на нём правой мышью и выбираем Создать том
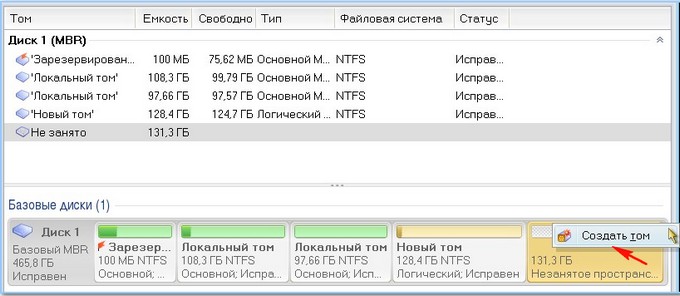
Меню выбора при щелчке правой кнопкой мыши на существующем разделе. Если вы щелкните правой кнопкой мыши раздел, который хотите удалить, его фон будет отображаться пунктирной линией, и появится меню выбора, где вы должны щелкнуть запись «Удалить раздел».
Подтвердите удаление раздела. Если раздел не содержит каких-либо данных или вам больше не нужны данные, вы можете нажать кнопку «Да». В противном случае создайте резервную копию данных перед продолжением. Окно управления дисками со всеми подключенными дисками и логической структурой диска после удаления раздела.
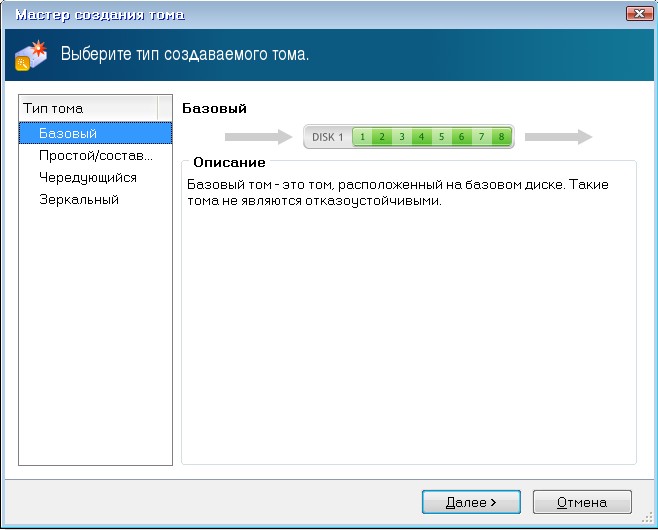
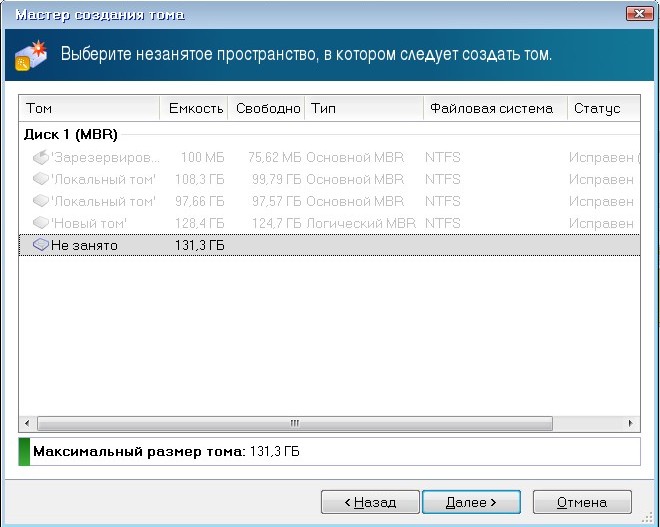
В данном окне, не забудьте указать файловую систему NTFS. Тип тома программа уже определила автоматом как логический. Завершить
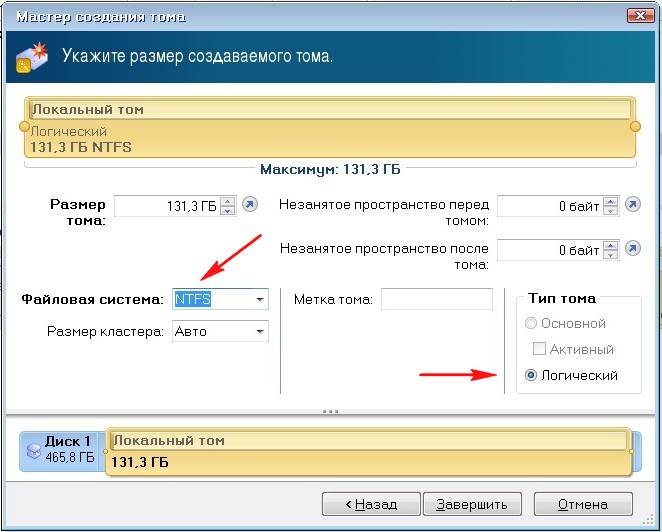
Применить ожидающие операции.
Теперь вы можете увидеть в верхней части окна, что раздел «образец» исчез. Теперь вы можете перераспределить это пространство на разные разделы по своему усмотрению. Меню выбора при щелчке правой кнопкой мыши по нераспределенному пространству. Чтобы создать новый раздел, щелкните правой кнопкой мыши незанятое пространство. Это поле теперь подкреплено пунктирным фоном, и снова появится новый выбор, в котором вы должны щелкнуть запись «Новый раздел».
Мастер для создания раздела. Чтобы продолжить, просто нажмите кнопку «Далее». Создайте основной раздел. На томе можно создать максимум четыре раздела. Все разделы могут быть первичными разделами. Компьютер можно запустить только из первичных разделов. Операционные системы должны всегда располагаться на первичных разделах. Если у вас нет четырех разделов, вы также можете создать только три основных и один расширенный раздел. Расширенный раздел можно разделить на логические диски как можно чаще, по крайней мере, до тех пор, пока буквы дисков все еще доступны.
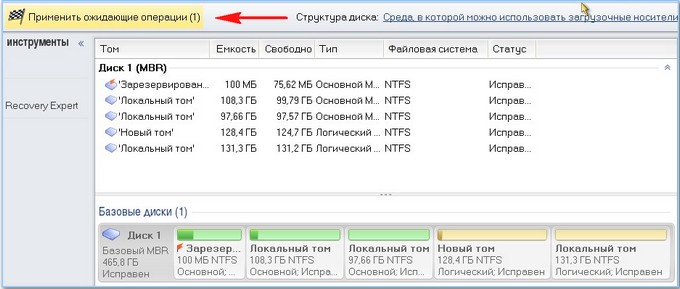
Продолжить.


Результат нашей работы
![]()
Выходим из программы и компьютер перезагружается.
После того как желаемая настройка была сделана, подтвердите диалог, нажав кнопку «Далее». Назначьте требуемый размер раздела. Мастер теперь показывает вам, сколько дискового пространства для нового раздела может иметь максимум и минимум. Выберите значение, которое наилучшим образом соответствует структуре, которую должен иметь жесткий диск в будущем. Если вы хотите позже настроить другой раздел, не забудьте оставить достаточно свободного места для этого раздела. После того, как вы ввели нужное значение, нажмите кнопку «Далее».
Назначьте букву диска или папку в новый раздел. Во-первых, теперь вы можете выбрать букву диска для нового раздела. Для которого письмо, которое вы выбрали здесь, полностью зависит от вас. Вам необязательно назначать письмо. Однако, если вы хотите использовать раздел в качестве диска, не пропустите букву. Это полезно, если вы хотите рассматривать новый раздел как папку и, следовательно, интегрировать его в другой раздел. Вы можете использовать этот тип структуры, если вам не нравится иметь много дисков, но предпочитаете работать с папками и предпочитаете общую букву диска для всех ваших личных данных.
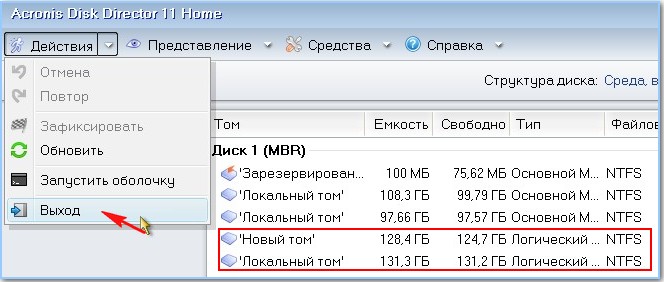
Как только загружается операционная система, сразу идём в Управление дисками и видим, что у нас появился дополнительный раздел, а в нём два логических диска.
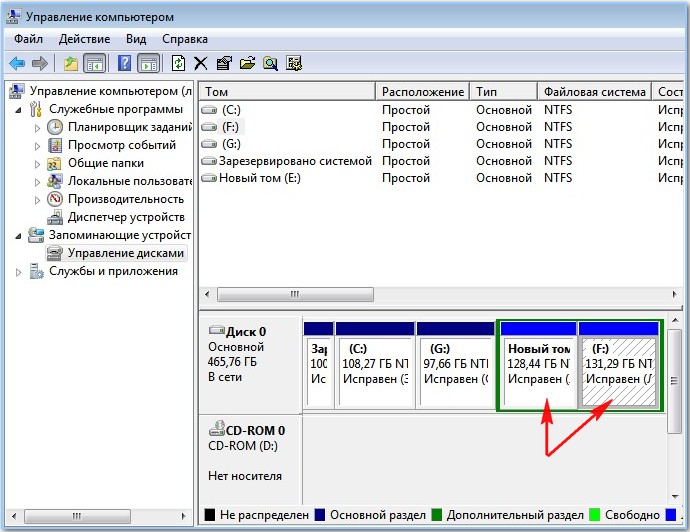
Ответ на второе письмо.
Как видно на присланном скришноте управления дисками, дополнительный раздел уже присутствует и это главное. В такой ситуации, нужно просто загрузиться с загрузочного диска Acronis Disk Director и преобразовать нераспределённое пространство в логический диск, что мы уже с вами с успехом делали ранее.
Создание раздела в управлении дисками
Таким образом, безопасность данных по-прежнему сохраняется высокой, потому что, например, ваша музыка и ваши фильмы не находятся на одном разделе. Для этого щелкните второй вариант и найдите нужную папку. После того, как вы сделали свой выбор, нажмите «Далее», чтобы перейти к следующему шагу. Разделение, чтобы сделать их пригодными для использования.
Теперь у вас есть выбор того, как новый раздел отформатирован так же или ждет его. Если вы хотите использовать их сразу, вы не можете обойтись без форматирования, потому что данные могут храниться только на отформатированном разделе. Если вы решили отформатировать раздел, вам необходимо выполнить дополнительные настройки. Сначала вы должны выбрать файловую систему. В зависимости от носителя данных у вас есть выбор из разных систем.
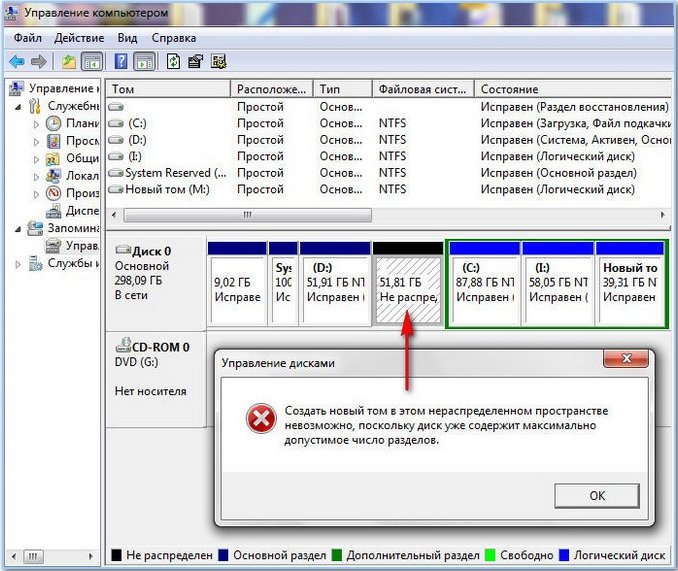
После создания логического диска, окно управления дисками будет выглядеть вот так.
Для установки второй операционной системы требуется создание дополнительного раздела на жестком диске . Проще говоря, нам необходимо визуально разделить физический диск на два логических (один для Windows, например, другой - для Linux или MacOS). Подобный способ широко применяется в образовании. Сейчас в школах и институтах устанавливается Linux (из-за недорогой лицензии и вирусной неуязвимости) и привычная всем Windows для облегчения пользования. На домашнем же компьютере нередко случаются проблемы (особенно у людей, больше работающих с программным обеспечением), когда та или иная программа не может запуститься или попросту «тормозит». По причине незнания всегда аналогичные проблемы списываются на «неисправность» самой программы. Отнюдь. Все дело в несовместимостью с операционной системой. Поэтому не вредно бывает установить вторую ОС для уверенного пользования программным обеспечением в том случае, когда родная «операционка» не может справиться с задачей.Помимо как для установки второй системы, жесткий диск делят еще непосредственно для разгрузки системы. От чего же ее разгружать? Все дело в том, что Windows со временем «разбрасывает» по всему логическому диску части файлов, как временных, так и постоянных. Такое логическое деление файла происходит всегда. Но если система долго не очищалась от временных файлов и не терпела чистки реестра, да и вообще если она стоит долгое время, то многие новые файлы «не находят места », так как старые логические данные продолжают оставаться на диске, хотя уже и не используются. Поэтому уместным будет разбиение одного большого диска на несколько малых, чтобы увеличить производительность системы и не засорять память гигабайтами ненужной информации. Еще один плюс такого способа заключается в том, что файлы будут разложены «по полочкам» (один диск, к примеру, для фотографий, а другой – для установки игр и прочих объемных программ).
Поле «Размер единицы присваивания» позволяет вам установить размер наименьшего возможного файлового блока в новом разделе. Блок распределения может иметь размер по 512 байт. В результате каждому сохраненному файлу требуется не менее 512 байт пространства, даже если оно должно быть меньше. В зависимости от того, как вы используете свой компьютер, вы можете установить для вас наилучший размер. Однако, если вы хотите хранить много фильмов или много музыки на этом разделе, более крупная единица размещения лучше, потому что она не будет быстро фрагментировать данные и поддерживать высокую скорость вашего компьютера.
Как происходит разделение диска.
Процесс разделения диска на тома словами явно не изобразить полностью, но кое-какие действия описать необходимо хотя бы для того, чтобы иметь о нем самое поверхностное представление. Итак, выше было сказано, что диск только физически блестящий и плоский круг, а визуально он представлен множеством ячеек логической памяти, слитых в единое целое до тех пор, пока на компьютере отображается один логический диск . После разделения часть ячеек теряет всякую связь с остальной частью и становится независимым диском.Для разделения диска необходимо дополнительное программное обеспечение. Его, безусловно, можно скачать из Интернета. И там таких программ столь же много, сколько и информации о способах деления разделения. Сеть буквально кишит обсуждениями и вопросами на эту тему. Но большинство предоставляемых способов можно попросту назвать неадекватными. Во-первых, диск придется форматировать , что приведет к потере записанной на него информации (есть, конечно, вариант скопировать ее; но опять же, потребуется переносной жесткий диск , владеют которым не все). Собственно, эта статья и расскажет о том, как создать раздел без форматирования .
Однако, если вы не знаете, какой лучший раздел для нового раздела, просто выберите «По умолчанию» в качестве параметра. Это обеспечивает хороший компромисс между эффективным управлением памятью и высокой скоростью. В последнем поле «метка тома» теперь можно дать новому разделу значимое имя, например «Картинки» для раздела, в котором вы храните все фотографии. Теперь мы крестим новый раздел «программ», потому что хотим сохранить все прикладные программы.
Теперь у вас есть возможность быстро выполнить форматирование. Создается только новая таблица данных. По сравнению с обычным форматированием раздел не проверяется на наличие ошибок. Поскольку поиск ошибок занимает много времени, нормальное форматирование занимает намного больше времени, чем быстрое форматирование. Поэтому вы должны выполнять быстрое форматирование только в том случае, если вы уверены, что ваш том не был поврежден или что он был отформатирован только недавно. Раздел будет автоматически отформатирован нормально, если у вас нет отметки «Быстрый формат».
Как создать раздел на жестком диске без форматирования
Сразу приступим. Для начала закройте все окна и активные программы, наподобие Skype, Torrent, ICQ.Щелкните по кнопке «ПУСК
» (кнопка расположена в левом нижнем углу рабочего стола). Выскочит интерактивное меню.
- Далее выберите «Панель управления
» щелчком левой кнопки мыши. На рабочем столе появится окно со значками управления компьютером.
- Двойным щелчком левой кнопки мыши откройте «Администрирование
». Окно обновится.
- Из семи появившихся ярлыков двойным щелчком необходимо открыть один - «Управление компьютером
».
- В левой части выскочившего окошка нужно найти закладку «Управление дисками
» и сделать по ней двойной щелчок.
В правой части высветятся существующие на данный момент диски и их характеристики. Внимательно выберите диск, на котором хотите создать раздел.
Одним щелчком правой кнопки по выбранному диску Вы вызовете контекстное меню диска.
- В контекстном меню щелкните левой кнопкой мыши по пункту «Сжать том
».
Начнется сканирование свободного места на диске.
- Далее нужно ввести количество свободного места на диске (оно будет максимальным для будущего раздела).
- Нажмите кнопку «Сжать
». Процесс займет до нескольких минут в зависимости от размера диска.
- Новый раздел появился. Но он еще не готов к полноценной работе.
- Щелкните правой кнопкой мыши по новообразовавшемуся разделу. В контекстном меню выберите «Форматирование
». Начнется процесс форматирования пустого пространства в работоспособный раздел диска, которому будет присвоена собственная буква.
- Компьютер необходимо перезапустить, чтобы все внесенные изменения вступили в силу.
Обратите внимание, что при выборе размера нужно быть предельно осторожным, дабы избежать возможного стирания файлов. Главное преимущество описанного способа заключается в том, что весь диск форматировать не требуется .







