Как восстановить удаленное окно в браузере. Как открыть ранее закрытую вкладку в браузере
Знаниями как открыть закрытую вкладку сочетание клавиш обладают не все. Нередко бывает, что случайно мы закрываем страницу в процессе работы.
Такое бывает особенно, если мы открываем сразу очень много страниц, поленившись закрыть их. Возникает вопрос - как же быть в таком случае? Конечно же, нужно восстанавливать закрытые страницы, если они нам нужны.
Мы расскажем несколько способов, которыми можно спасти положение. Для начала нужно определить какая у вас операционная система, в в которой вы работаете.
Затем, с помощью простых и понятных способов, вы научитесь открывать закрытые вкладки на автомате. Освоить их с легкостью сможет даже неопытный пользователь ПК.
Горячие клавиши для Mac ОС и Windows ОС
Если вы используете операционную систему Mac, тогда вам нужно использовать для Google Chrome , Opera, Mozilla Firefox и Яндекс Браузер сочетание клавиш Shift +Cmd +T . Для браузера Safari используется комбинация Cmd +Z .
Самая распространенная операционная система в наше время Windows. Если вы используете на её базе браузер Opera , Google Chrome или Mozilla Firefox , тогда самый просто способ восстановить закрытую вкладку нажать одновременно клавиши Shift +Ctrl +T .
Рис.1 – Кнопки Shift+Cmd+T на клавиатуре
Этот способ работает также и для Internet Explorer и Яндекс Браузер . Если же вы используете Safari , то этот способ вам не поможет, но есть другой, нужно использовать сочетание клавиш Ctrl +Z соответственно.
Это еще не все способы, которые могут помочь вам спасти ситацию. Другой вариант открытия недавно закрытой страницы, это кликнув правой кнопкой мышки по области размещения вкладок и выбрав пункт «Открыть закрытую вкладку» . Это один из самых удобных способов, ибо не нужно запоминать еще комбинацию клавиш
Можно зайти в настройки и выбрать там пункт «Недавно закрытые сайты»
Открытие истории
Когда нужно восстановить не одну вкладку, а несколько или вы хотите открыть сайт, который посещали несколько дней, а то и недель назад, вам нужно открыть историю браузера (в некоторых браузерах она называется «Журнал» ). Сделать это можно с помощью горячих клавиш «Ctrl» + «H» или «Ctrl» + «Shift» + «H» . Также можно это сделать, используя меню настроек. Кнопка доступа к настройкам, практически во всех браузерах, находиться в правом верхнем углу, под кнопкой закрытия окна.
При использовании Internet Explorer необходимо нажать на кнопку с изображением звездочки с плюсом. После этого появится окошечко с тремя закладками, затем выбрать надпись «Журнал» . Далее выбираем интересующий нас интервал времени и ищем нужную вкладку или же несколько вкладок. Нажимаем на название сайта или материала, страница автоматически открывается.
Google Chrome открывает свою историю посещений на отдельной новой странице, что очень удобно. Для этого нужно нажать значок «настройки» и выбрать в выпавшем окошке пункт «история» . На открывшейся вкладке будут размещены в хронологическом порядке все открываемые вами сайты с учетом времени и даты. Также вверху станицы есть строка поиска по истории, что существенно упростит вам работу, но это поможет только если вы помните название закрытой вкладки.

Рис. 2 – История по посещенным страницам
Для открытия истории в Opera необходимо нажать на значок «Opera» , после этого появится меню. Из появившегося списка выбрать пункт «История» . Дальше все делается по аналогии с другими браузерами. Здесь также имеется окошечко поиска по истории.
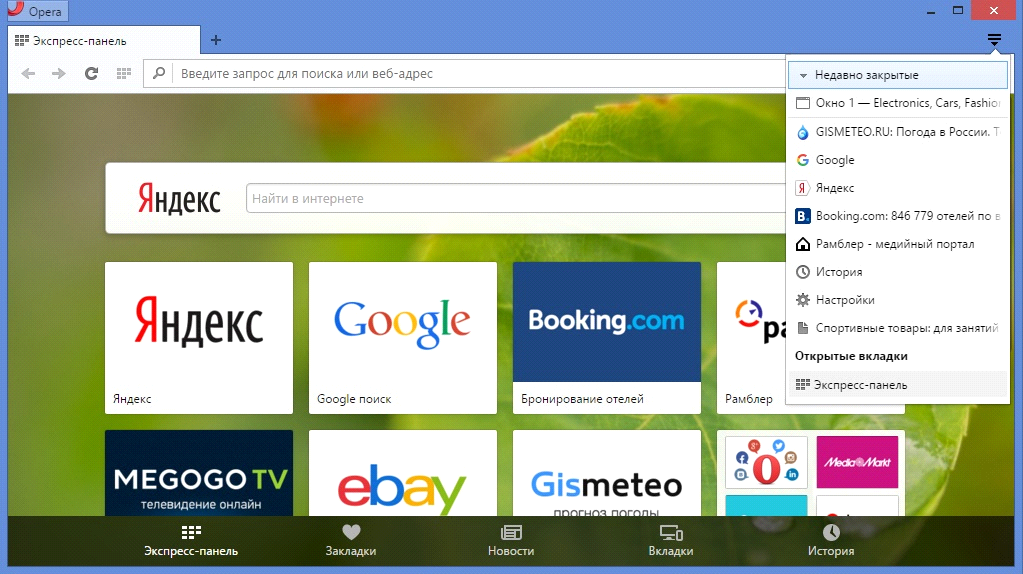
Рис. 3 – Поиск по истории в Opera
Домашняя страница Firefox сама предлагает восстановить закрытые страницы. В правом нижнем углу установлена кнопка , вам нужно лишь нажать на нее. Если Firefox не является у вас домашней страницей, тогда можно зайти в меню «Журнал» и выбрать пункт «Восстановить предыдущую сессию» .
В Яндекс Браузер присутствует элемент интерфейса позволяющий вывести список страниц, которые во время текущей сессии были закрыты. Для этого чтобы открыть его, нужно действовать, как описано в данной пошаговой инструкции:
- Открыть панель управления функциями веб-браузера, используя кнопку, которая находится с лева от кнопок «Свернуть» и «Закрыть» .
- В появившемся меню находим раздел «История» .
- В разделе «Недавно закрытые» видим список всех страниц, которые были закрыты в процессе работы.
Если вы не закрывали вкладку, а случайно или намерено открыли на ней другую страницу, достаточно нажать кнопку «Назад» , это стрелочка направленная влево, располагается она слева от адресной строки практически во всех браузерах .
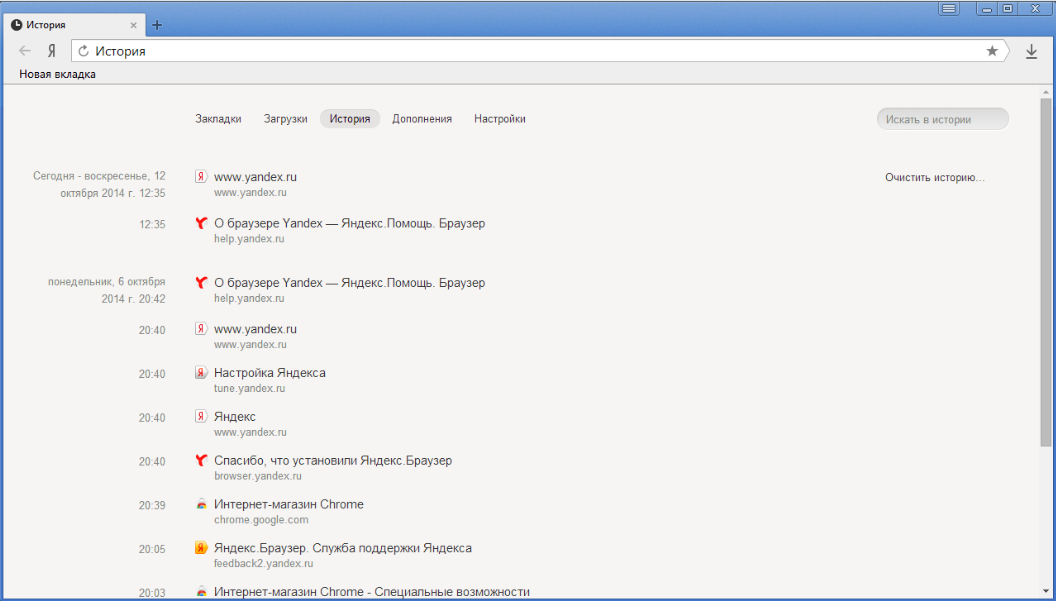
Рис. 4 – История в Google Chrome
Специальные расширения
Для пользователей, у которых подобные проблемы возникают регулярно, были разработаны специальные расширения. Помогающие восстанавливать закрытые вкладки и окна. Это такие программы как:
- Session Manager для Firefox.
- Session Buddy для Google Chrome.
- TabHamster для Opera.
Все их можно найти в свободном доступе, приложения бесплатные.
Открытие последней сессии
Если у вас закрылась не только одна вкладка, а весь браузер, а вы хотите восстановить все ваши вкладки, что были открыты, это можно сделать очень просто. Если сбой произошел из-за перебоев в работе компьютера или самого браузера, то есть ситуация была аварийной, при следующем открытии браузер сам вам предложит восстановить последнюю сессию. Если же по каким-то причинам этого не произошло, достаточно открыть историю, как это сделать, уже рассказывалось выше, и выбрать пункт Восстановить последнюю сессию .
Другие горячие клавиши
При работе с вкладками вам может также пригодится знание и других клавиш быстрого набора. При помощи которых можно быстро сделать некоторые операции с окнами и вкладками. Для использования функций быстрых клавиш, нужно нажать на Ctrl и на соответствующую кнопку (или кнопки), а именно:
- Для открытия нового окна - N .
- Для открытия нового окна в режиме невидимки - Shift + N .
- Для открытия новой вкладки - T .
- Для открытия файла в браузере - O .
- Для закрытия используемой вкладки - W .
- Для закрытия используемого окна - Shift + W .
- Для восстановления только что закрытой вкладки - Shift + T .
- Для перехода на соседнюю вкладку в окне - Tab .
- Для перехода на предыдущую вкладку в окне - Shift + Tab .
- Открыть ссылку в новой вкладке и перейти на нее - Shift
+
Современные люди просто не смыслят свою повседневную жизнь без интернета. Он позволяет общаться со своими друзьями и близкими, просматривать свежие новости, слушать любимые композиции и просматривать новинки кинематографа, зарабатывать деньги не выходя из дома и многое другое. Для удобства работы в интернет было создано специальное программное обеспечение, получившее название - интернет-браузеры. Они позволяют не только просматривать любимые сайты, но и одновременно работать сразу с несколькими интернет-ресурсами.
Однако очень часто случается так, что во время работы с браузером пользователь случайно закрывает вкладку. Это очень неприятная ситуация, поскольку в процессе поиска могла быть найдена актуальная и полезная информация, а адрес страницы запомнить не всегда возможно. Если вы в процессе рабы в сети столкнулись с подобной ситуацией, не стоит печалиться, ведь восстановить закрытую вкладку с просматриваемой страницей вполне реально. В этой статье мы расскажем вам о том, что делать если вы случайно закрыли вкладку браузера и хотите восстановить просматриваемый сайт.
Как восстановить вкладки в Google Chrome
Браузер для просмотра интернет-сайтов Chrome, разработанный программистами из компании Google, является одним из наиболее популярных интернет-браузеров среди большинства современных пользователей по всему миру. Однако как быть, если вы случайно закрыли вкладку при работе в этой программе? Нет ничего проще, ведь в этом интернет-браузере получить доступ к закрытым вкладкам можно несколькими методами. Помимо основных, в Гугл Хром предусмотрена также и специальная функция, позволяющая всего в несколько кликов получить доступ к просматриваемым сайтам. Давайте более подробно поговорим о каждом из них.
Одним из наиболее простых является сочетание горячих клавиш Ctrl+Shift+T, установленных по умолчанию. Этот метод работает в большинстве современных интернет-браузеров, однако, он имеет несколько недостатков. Во-первых, при помощи этой комбинации можно восстановить вкладку только последнего просматриваемого сайта, а во-вторых, если работа с программой была прервана, то заново открыть вкладку будет просто невозможно.
Каковы шансы?
Если интернет-браузер завис и его работа была остановлена при помощи «Диспетчера задач», то шансы на восстановление закрытых вкладок невелики. И это касается абсолютно всех современных интернет-браузеров. Все дело в том, что любой интернет-браузер в процессе своей работы создает резервную копию, которая при каждом запуске программы переписывается. Таким образом, при закрытии программы для просмотра интернет-ресурсов доступ к закрытым вкладкам будет утерян навсегда.
Так каким образом можно восстановить закрытые вкладки в браузере Гугл Хром? Для этого вам необходимо скопировать четыре системных файла, расположенных в папке с установленной программой, в которой хранятся пользовательские данные.
Какие файлы необходимо копировать?Для того чтобы снова открыть вкладки просматриваемых сайтов, закрытие которых было вызвано сбоем программы или системной ошибкой, необходимо скопировать следующие программные файлы:
— Current Tabs.
— Current Session.
— Last Tabs.
— Last Session.Их копии могут храниться как на съемном носителе, так и непосредственно на винчестере компьютера. При необходимости с их помощью вы сможете в любое время восстановить все закрытые вкладки просматриваемых через ваш браузер сайтов. Особенно этот метод очень актуален в том случае, если вы просматриваете несколько десятков сайтов одновременно. Просто скопировав эти файлы в нужную директорию в папке программы вы откроете все вкладки, которые были закрыты. Однако стоит отметить, что для копирования этих файлов вы должны войти в систему под учетной записью администратора.
Для восстановления вкладок посредством использования резервных копий файлов нужно закрыть браузер. Зайти в папку с установленной программой и скопировать созданные копии файлов в папку с программой. Далее, находим файл «Local State», открываем его при помощи блокнота, находим в программном коде строку «exited_cleanly entry» и заменить параметр «entry» на «false». После этого закрываем файл с сохранением внесенных изменений и запускаем браузер.
При запуске Google Chrome программа выдаст вам системное сообщение о неправильном завершении работы. Ниже будет расположена кнопка «Восстановить», нажав на которую вы сможете восстановить сайты, просматриваемые ранее. Сразу стоит упомянуть о том, что существует вероятность того, что браузер восстановит не все вкладки, однако, это лучше, чем потерять доступ ко всем открытым страницам.
Дополнения для восстановления вкладок
Для того чтобы избежать проблем при восстановлении закрытых вкладок при работе с утилитой Chrome, необходимо установить в программе специальный патч, который таки и называется - «Восстановление вкладок». Наиболее распространенным дополнением среди пользователей рунета является Session Buddy. Основным предназначением этой утилиты является ведение истории просматриваемых сайтов в браузерах.
Существует еще один известный метод восстановления закрытых вкладок. Для этого вам необходимо выполнить в Google Chrome следующие действия:
1. Открыть «Меню» браузера.
2. Открыть пункт «Настройки».
3. Перейти во вкладку «Начальная группа».
4. Отметить галочкой строку «Последние открытые страницы».Таким образом при каждом запуске Chrome будут открываться вкладки последних просматриваемых сайтов. Однако эта функция работает только в том случае, если была аварийная остановка браузера, вызванная системной ошибкой или сбоем, и вкладки были закрыты без подтверждения со стороны пользователя.
Стоит отметить, что если ваш компьютер обладает низкими техническими характеристиками или у вас медленное интернет-соединение, то при восстановлении большого количества закрытых в браузере вкладок, операционная система может зависать, поэтому включать эту функцию не всегда целесообразно.
Восстановление закрытых вкладок в браузере Mozilla Firefox
Метод первый: комбинация клавиш
Мы уже рассматривали этом метод ранее в нашей статье и, как вы помните, для восстановления закрытой вкладки на помощь приходит сочетание клавиш Ctrl+Shift+T. Однако этот метод также работает только в том случае, если работа интернет-браузера не прерывалась, а при перезагрузке программы восстановить вкладку будет невозможно.
Метод второй: встроенный функционал в главном меню программы
Это еще один очень распространенный способ восстановления закрытых вкладок в интернет-браузере Mozilla Firefox. Для его реализации необходимо открыть Главное меню программы, расположенной в левом верхнем углу экрана, и открыть «Журнал». В открывшемся окне необходимо найти пункт «Недавно закрытые вкладки» и поставить галочки напротив тех ресурсов, которые были закрыты несколько минут назад вследствие аварийного закрытия программы. В последних версиях современных операционных систем предусмотрено восстановление закрытых вкладок сайтов, просматриваемых на протяжении всего использования браузера.
Метод третий: восстановление вкладок через журнал посещений
Если вам необходимо вернуть вкладку только одного сайта, то в этом случае лучше воспользоваться журналом посещений, в котором хранится информация обо всех просматриваемых сайтах. Открыть его можно при помощи системной комбинации клавиш Ctrl+H. После этого, необходимо вписать в строку поиска название интересующего сайта или его адрес.
Дополнение для Mozilla Firefox
Интернет-браузер Мозилла, также как и другие утилиты, поддерживает установку различных дополнений, с помощью которых можно с легкостью восстановить закрытые ранее вкладки. Одним из наиболее популярных патчей для Mozilla является дополнение Undo Closed Tabs Button.
Это дополнение очень простое в использовании. В нем реализована специальная системная кнопка, позволяющая всего в один клин восстановить все закрытые вкладки просматриваемых сайтов.Каждый пользователь может поместить эту кнопку в удобное для него место в Главном меню программы. Если после установки патча эта кнопка не появилась, то ее можно создать самостоятельно. Для этого необходимо кликнуть правой кнопкой мыши по панели инструментов и в открывшемся меню выбрать пункт «Настроить». В открывшемся окне необходимо найти кнопку «Отменить закрытие вкладок» и перетащить ее в любое удобное для вас место на панель инструментов при помощи зажатой левой кнопки мыши. После этого, если в процессе работы вам потребуется восстановить закрытые в браузере вкладки достаточно будет просто нажать на эту кнопку.
Восстановление закрытых вкладок в браузере Opera
Для открытия закрытых вкладок в интернет-браузере Opera предусмотрено два способа. Первый - это описанная выше комбинация горячих клавиш, а второй - через пункт меню «Закрытые вкладки», после нажатия на который справа откроется специальное меню, в котором необходимо вручную найти те страницы, которые вы хотите восстановить. Сразу стоит отметить, что восстановить защищенные https-протоколом сайты невозможно.
Напоследок необходимо отметить, что независимо от того, каким интернет-браузером вы пользуетесь на своем компьютере, восстановление вкладок в них происходит идентичным образом. Эта заслуга принадлежит разработчикам программного обеспечения, которые решили пойти на определенные договоренности между собой с целью упрощения работы в своих программах.
Казалось бы, что может быть проще, чем закрыть вкладку в браузере? Но иногда возникают нестандартные ситуации, и компьютер совершенно отказывается воспринимать команды.
В обычной ситуации для закрытия ненужной вкладки следует навести курсор на крестик в правом верхнем ее углу и нажать левой кнопкой мышки. Закрыть вкладку можно при помощи клавиатуры. При развернутой вкладке следует нажать клавишу «Сtrl» и «w» одновременно. Вкладка сразу же исчезнет.
Можно нажать на вкладке правой кнопкой мышки и в открывшемся меню выбрать «Закрыть вкладку».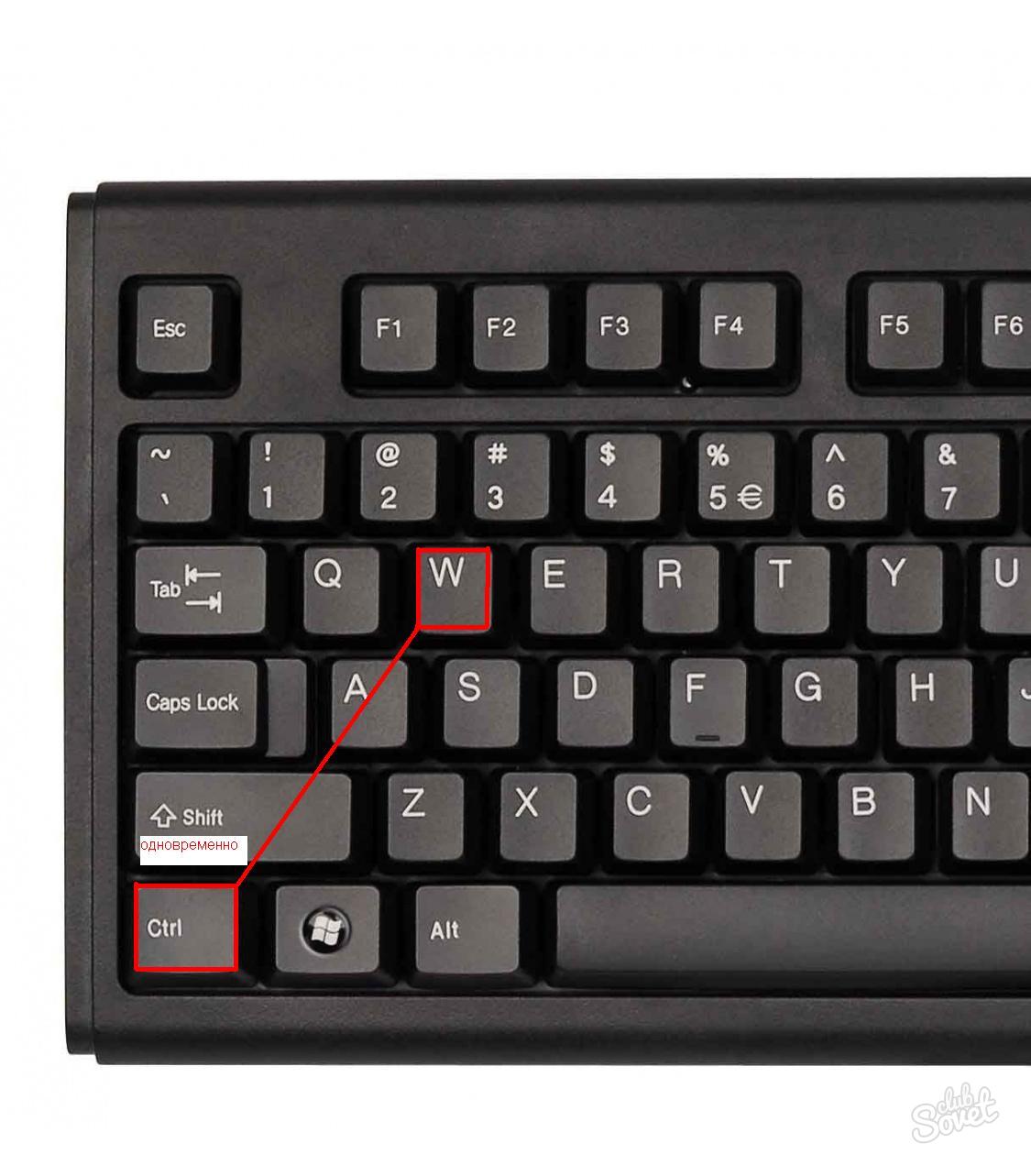
Однако иногда браузер начинает «капризничать» и не хочет выполнять никакие команды, в том числе и закрывать вкладки. Далее рассмотрим рекомендации на примере «Оперы». Попробуйте закрыть вкладку при помощи средней кнопки мыши (если она имеется) или нажатием по колесику. Также может пригодиться такой вариант: нажмите «Shift» и щелкните в этот момент по вкладке. Если же вкладка содержит значок в виде замка, то она заблокирована от случайного закрытия. Сначала ее следует разблокировать. Нажмите по вкладке правой кнопкой мышки, выберите пункт «Снять блокировку» либо «Разблокировать вкладку». Затем она легко сможет закрыться.
Если никакие действия не помогают закрыть вкладку, возможно, она «подвисла». В таком случае придется перезагрузить браузер. Если компьютер не реагирует на ваши действия, откройте «Диспетчер задач». Для этого можно нажать одновременно «Сtrl»+«Delete»+«Alt» или клацнуть мышкой по пустому месту серого поля внизу экрана (где расположена кнопка «Пуск») и выбрать «Диспетчер задач». Просмотрите статус браузера. Если указано «Не отвечает», необходимо нажать «Снять задачу».

Теперь вы знаете, как закрыть вкладку, даже если она «зависла».
У каждого были, наверное, такие случаи, когда работал в интернете, и тут как назло свет отключили или еще что-то, что привело к вылету из браузера.
Не стоит отчаиваться, есть несколько вариантов, чтоб уберечь себя от подобных неприятностей или решить их, если они уже произошли.
Как восстановить закрытые вкладки в хроме на ПК
Одним из часто пользуемых у нас браузеров является Chrome. И в этой статье речь пойдет именно о нем. Итак, самое легкое решение проблемы – сочетание горячих клавиш Ctrl + Shift + T .
Каждый раз нажимая эти кнопки, вы будете открывать по одной вкладке в том порядке, в котором они были закрыты. Да, кстати, надо сказать, что в Хроме сохраняются только 10 последних открытых вкладок. Но думаю, больше никому и не надо.
Второй метод заключается в том, что в настройках браузера вы заходите в историю, где можете увидеть все сайты, которые посетили ранее. Одним кликом можете зайти на любой желаемый.
Также Chrome предлагает открыть несколько вкладок, если вы в «Истории» нажмете на пункт «Недавно закрытые». Историю посещений можно еще вызвать, написав в адресной строке Chrome://history или же при помощи сочетания Ctrl + H .
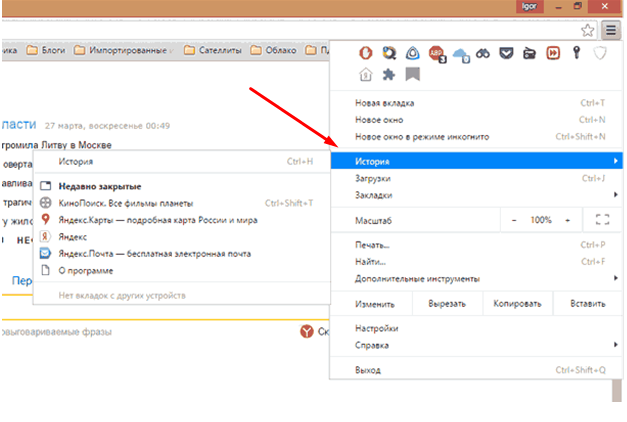
Если вы хотите открыть сразу несколько вкладок, то в «Истории» нажимаем на строчку с надписью «Вкладок: 5».
Вместо 5 может стоять другая цифра, указывающая на количество окон, которые необходимо открыть.
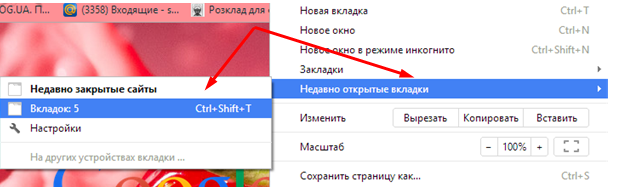
Через контекстное меню тоже можно решить возникшую проблему. Правой кнопкой мыши кликаем на свободном месте панели с вкладками. Появится список, в котором следует выбрать функцию «Открыть закрытую вкладку».

Создателями Хрома также придуманы различные дополнения, которые помогают в решении проблем, связанных с неожиданными закрытиями браузера. В магазине Chrome вбейте в поиск Session Buddy и установите предлагаемое расширение бесплатно.
Оно сохраняет вашу последнюю сессию двумя кликами: 1 – иконка в верхней панельке, 2 – кнопочка Save. Все легко и просто.
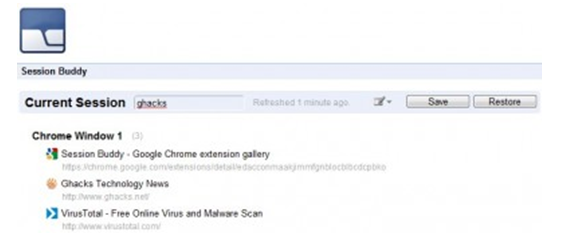
Помимо всего прочего, в параметрах браузера можно отрегулировать процесс восстановления. Для этого в разделе «Настройки» найдите надпись «При запуске открывать» и отметьте пункт «Ранее открытые вкладки».
Проделав эту операцию, вы можете быть спокойны, ведь теперь при очередном входе в Гугл Хром откроются все сайты, которые вы посещали перед закрытием браузера.
Когда ПК зависает, есть вероятность, что последние посещения не сохраняются в истории Google Chrome. В таком случае придется вкладки восстанавливать вручную. Главное – не заходить в браузер до окончания операции восстановления. Итак, для начала заходим в «Мой компьютер», где в верхней панельке кликаем по пункту «Упорядочить».
Следующие действия: Параметры папок → Вид → Скрытые файлы и папки → Показывать. После этого заходим в диск С и открываем по порядку следующие директории: Пользователи → User (или имя вашего компьютера) → App Data → Local → Google → Chrome → Default.
Здесь вы найдете файл Current Session, который следует удалить, заменив его копией папки Last Session, заранее переименованной в Current Session.
Восстановление вкладок Хрома на телефоне
Существует метод мгновенного восстановления вкладки Google Chrome, но только последней. Для этого закрываем одно из действующих окон. Когда оно исчезнет, вы увидите надпись «Отмена», нажав на которую, вновь откроете тот сайт, где только что находились.

Чтобы восстановить несколько последних посещений, требуются другие методы:
- Переходим на стартовую страницу Хрома, где кликаем по изображению часов, находящемуся внизу. В результате увидим все сессии.
- Нажимаем на кнопочку в виде трех точек, расположенных друг над другом. В появившемся списке жмем пункт «Недавние вкладки». Плюс этого метода в том, что есть возможность восстановления вкладок, закрытых с компьютера. Это возможно, если включена синхронизация аккаунта Google.
- С помощью того же самого всплывающего списка можно зайти в журнал посещений. Там можно восстановить сайт любой давности, если, конечно, не была проведена очистка.
Вот, в принципе, все необходимые инструкции для тех, кто не знает, как восстановить закрытые вкладки в хроме. Пользуйтесь также возможностью синхронизации профиля. Это поможет сохранять все данные Хрома, так что у вас никогда не возникнет проблем с утерей нужной информации.







