Установка sql server. Установка SQL Server и настройка доступа по сети
В этой статье мы установим SQL Server 2012 Express на Windows Server 2008 R2 и настроим доступ по сети к этому экземпляру БД.
Основные этапы:
- Установка SQL Server 2012 Express
- Установка.NET Framework 3.5
- Включение TCP/IP
- Запуск SQL Server Browser
- Разрешение входящих соединений в Брандмауэре Windows
- Настройка свойства экземпляра в MS SQL Server Management Studio
1. Установка SQL Server 2012 Express
1. Запустить программу-установщик с правами администратора, на этапе Установки (Installation) выбрать New SQL Server stand-alone installation or add features to an existing installation (Установку нового экземпляра SQL Server):
2. Затем нужно будет ознакомиться с лицензией и принять ее условия.
3. Далее программа предложит скачать обновления (Product Updates), если такие будут обнаружены на данный момент. На данном шаге я их отклонила (сняла флажок).
4. После нужно выбрать компоненты (Feature Selection). Оставим те, которые отмечены по умолчанию: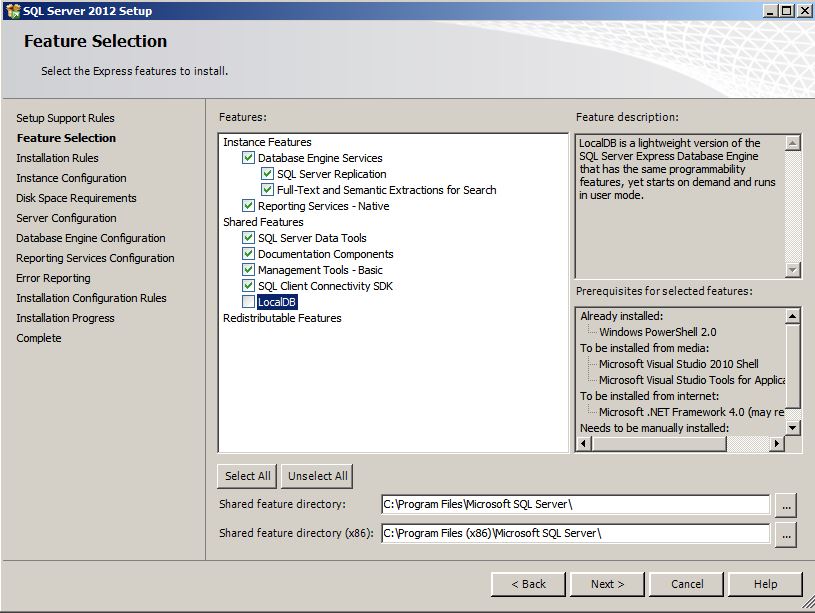
5. На следующем этапе Installation Rules указано, что требуется установить.Net Framework 3.5:
Оставим открытым данное окно и приступим к установке недостающего элемента.
Установка.NET Framework 3.5 на Windows Server 2008
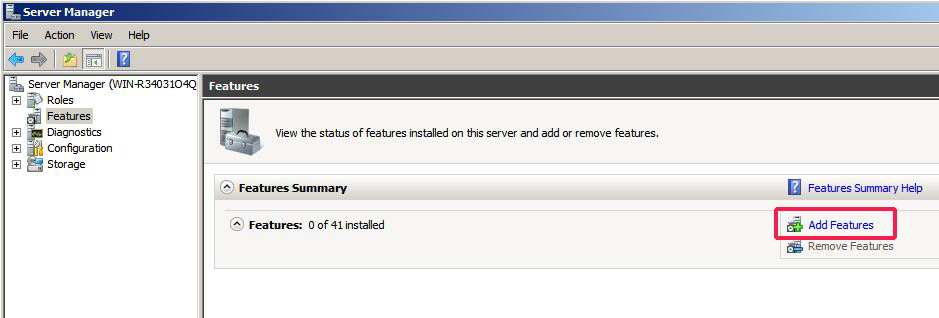
6. Чтобы продолжить установку SQL Server, нажмем на кнопку Re-run (Перезапуск) шага Installation Rules. На появившемся шаге Instance Configuration (Конфигурация экземпляра) укажем его имя (можно оставить его по умолчанию):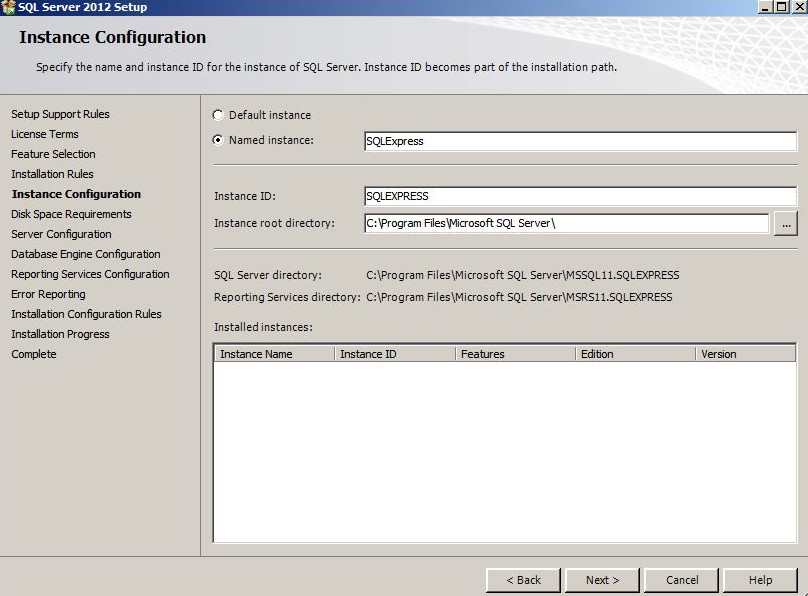
7. В конфигурации сервера (Server Configuration) оставим все по умолчанию:![]()
8. На следующем шаге конфигурации выберем Смешанный режим аутентификации — Mixed Mode (после установки данный выбор нельзя будет изменить) и укажем пароль для аккаунта sa. Пароль должен содержать буквы и цифры:
Переходим к следующему шагу.
9. На шаге Reporting Services Configuration я выбрала Install Only:
10. На шаге Error Reporting просто нажимаем «Next»:
После того как система уведомит о завершении установки, можно приступать к дальнейшей настройке.
2. Настройка доступа к экземпляру SQL для Windows Server 2008 R2
2.1. Включение TCP/IP и SQL Server Browser в SQL Server Configuration Manager
SQL Server Configuration Manager находится в меню Start -> All Programs -> MS SQL Server 2012 -> Configuration Tools.
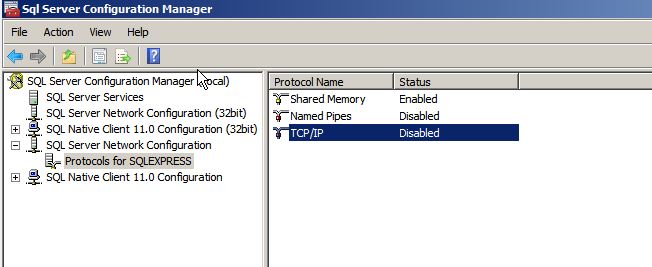
2.2. Разрешение входящих соединений в Брандмауэре Windows (Windows Firewall)
Брандмауэр Windows (Windows Firewall with Advanced Security) находится в меню
Start -> Administrative Tools.
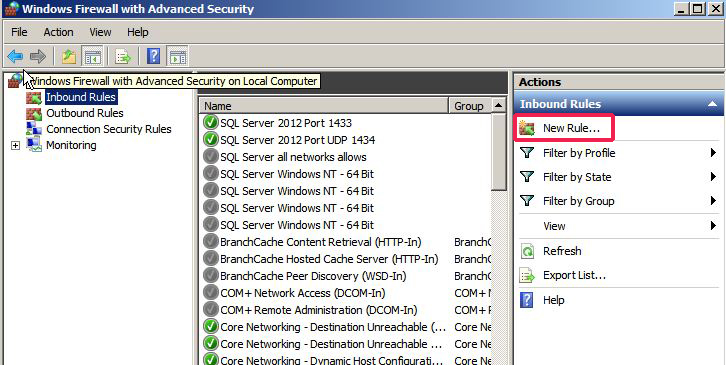
На клиентском компьютере, в SQL Server Management Studio, не обязательно вручную вводить адрес нужного экземпляра БД (поле Server Name). Чтобы созданный нами экземпляр был доступен для выбора, нужно создать еще одно правило в брандмауэре с подобными параметрами, что и предыдущее, но для порта UDP с номером 1434: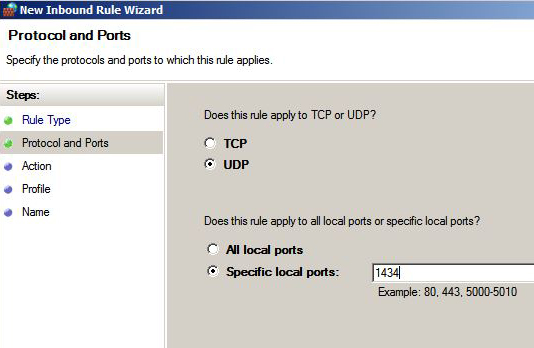
Теперь можно подключаться с клиента к данной базе данных.
Последнее обновление: 10.10.2017
MS SQL Server доступен в различных вариациях. Прежде всего, это MS SQL Server Enterprise - полный выпуск, нацеленный на использование в реальных проектах. Именно он используется на различных хостингах и серверах баз данных. Однако он доступен только в платной версии (не считая триального периода) и стоит довольно приличных денег.
Для простых приложений также может хватить и выпуска Express: он бесплатный. К тому же у него есть преимущество - его можно ставить в качестве реального сервера и использовать в реальных задачах, однако он имеет урезанный функционал по сравнению с полной версией.
И также есть MS SQL Server Developer Edition . Это полнофункциональный выпуск, который содержит весь функционал, что и полная версия MS SQL Server Enterprise, только нацелена только для нужд разработки. В то же время эта версия не может быть использована для развертывания в качестве реального сервера на реальных проектах. Однако для изучения всей механики MS SQL Server эта версия представляет оптимальный вариант, поэтому именно эту версию мы и будем использовать.
Итак, установим MS SQL Server 2017 Developer Edition . Для этого перейдем по адресу https://my.visualstudio.com/Downloads?q=sql%20server%202017%20developer . При доступе может потребоваться учетная запись Microsoft. В этом случае надо осуществить вход с помощью учетной записи Microsoft.
Оставим языком по умолчанию английский и загрузим все файл iso. Так как загружаемый файл имеет расширение.iso, то после загрузки распакуем его и запустим программу установщика. Нам отобразится окно мастера установки:
Здесь выберем первый пункт "New SQL Server stand-alone installation or add features to an existing installation". Далее с помощью последовательности шагов нам надо будет установить опции установки.
Прощелкаем до пункта "Product Key". На этом этапе надо ввести ключ, либо указать один из бесплатных выпусков. Здесь мы указываем выпуск "Developer" и переходим к новому шагу по кнопке Next.
Далее надо будет принять лицензионное соглашение. И затем прощелкаем до шага "Feature Selection". На этом этапе предлагается выбрать компоненты для установки. Здесь отметим все компоненты, учитывая при этом объем свободной памяти:
В зависимости от выбранных компонентов увеличивается количество этапов установки, где надо выполнить какие-либо настройки. В моем случае выбраны все компоненты. Поэтому в дальнейшем рассмотрим тот случай, если выбраны все компоненты.
Для имени указываем опцию Default instance , а для ID устанавливаем MSSQLSERVER . Это будет то имя экземпляра, по которому мы сможем обращаться к серверу из внешних приложений.
Затем прощелкаем последующие два шага с опциями по умолчанию до "Database Engine Configuration". С помощью кнопки Add Current User здесь добавим текущего пользователя в качестве администратора для сервера.
На следующем шаге "Analysis Services Configuration" также добавим текущего пользователя в качестве администратора для функции Analysis Services:
На следующих двух шагах оставим настройки по умолчанию. И далее на шаге "Distributed Replay Controller" аналогично добавим текущего пользователя
На всех последующих шагах оставим настройки по умолчанию и на самом последнем экране для установки нажмем на кнопку Install:
Спустя некоторое время MS SQL Server будет установлен.
Итак, мы установили SQL Server 2017, при этому назначили для него идентификатор "MSSQLSERVER". Следует отметить, что перед подключением к нему, надо убедиться, что он запущен. Для этого можно открыть окно служб:
Если он не запущен, там же в панели служб мы его может запустить, и после этого мы сможем с ним работать.
Для организации работы любой централизованной системы нужен сервер, который бы мог обрабатывать запросы от клиентского программного обеспечения. Мессенджеры, социальные сети, бухгалтерские и финансовые системы — все это имеет общую схему обработки данных. Для хранения и извлечения информации используются отдельные виды серверов — SQL. Основаны они на языке структурированных запросов. Он обеспечивает быстрый и надёжный доступ к хранимым данным, а также их обработку «на лету».
небольшое описание
Данный продукт — бесплатное решение, позволяющее в короткие сроки развернуть надёжное хранилище для сохранения и обработки больших объёмов информации. Сервер можно использовать для создания веб-порталов, приложений и других видов специализированного софта. Собственно, любой сайт на просторах Сети в той или иной реинкарнации использует SQL сервер.
Скачать последнюю актуальную версию продукта можно с официального сайта Microsoft.
Ограничения SQL Server Express по системным ресурсам
Немного стоит рассказать о требованиях. Чтобы запустить и обеспечить бесперебойную работу SQL Server Express нужно привести к следующему виду:
- операционные системы могут использоваться как 32-, так и 64-битные из линейки Windows;
- тактовая частота процессора должна превышать 1,4 ГГц;
- оперативная память — не менее 512 МБ, желательно 2 ГБ;
- свободное место на жёстком диске — 2,2 ГБ.
Установка: тонкости и нюансы
Рассматриваться будут работы с платформой Windows Server 2008 R2. Предполагается, что SQL Server Express 2012 уже скачан и присутствует на компьютере. Запускать его инсталлятор нужно от имени администратора. В появившемся окне надо выбрать пункт «Установка нового экземпляра SQL Server».

Далее будет представлен текст лицензионного соглашения, с которым нужно ознакомиться и принять его. Затем, если были обнаружены обновления, актуальные на данный момент, будет предложено установить и их. Это сделать можно и потом, в уже инсталлированном сервере.
На следующем этапе будет представлен выбор компонентов. Можно оставить все так, как предложил установщик. Здесь же необходимо указать путь для размещения файлов.
Далее инсталлятор проверит, готова ли система к установке. И может возникнуть ситуация, когда он обнаружит, что отсутствует компонент.NET Framework 3.5. Значит, придётся на время прерваться и доустановить требуемое программное обеспечение.
Установка.NET Framework на компьютер
Данный компонент содержит набор библиотек и приложений для работы с сетевыми службами и сервисами. Без него невозможен запуск многих систем и программ. Причём каждая отдельная версия может содержать свой комплект.
В Windows Server 2008 это делается через меню «Пуск», затем «Администрирование». В древовидной структуре слева нужно выбрать Features, а в основном окне - Add Features. Система предложит указать галочками компоненты, которые доступны для установки. В данной ситуации интересует весь пакет NET Framework. На следующем шаге рекомендуется оставить галочки по умолчанию. Завершающим этапом будет окно с сообщение об успешной установке компонента.
Возврат к SQL Server Express 2012
Установка приостановилась на шаге Installation Rules. Его нужно возобновить. Появится пункт «Конфигурация экземпляра». Здесь можно указать имя, а остальные параметры пусть остаются как есть. Затем в «Конфигурации сервера» лучше оставить значения по умолчанию.

Пункт «Конфигурация движка базы данных» предложит установить способ аутентификации. Лучше выбрать смешанный режим. Стоит обратить внимание, что данную настройку невозможно будет изменить в дальнейшем.
Настройка
После того как установка завершена, нужно провести небольшое первичное конфигурирование SQL Server Express.
Для начала нужно настроить доступ к серверу. Для этого надо перейти в меню «Пуск», затем «Все программы», MS SQL Server Express и Configuration Tools.

Откроется окно, в левой панели которого имеется древовидная структура элементов. В ней интересует пункт «Протоколы для SQLEXPRESS». В правом окне при этом отобразятся вложенные элементы. Нужно выбрать TCP/IP. Через контекстное меню значение по умолчанию Disbled меняется на Enabled, то есть включается.
Затем нужно выбрать свойства протокола. Вторая вкладка IP-адреса имеет пункт IPAll. Он содержит значения TCP Port, которое нужно заменить на 1433.
Теперь нужно вновь обратиться к дереву элементов. Здесь надо выбрать верхний — SQL Server Services. Нужно просто проверить запущен ли сервер браузер SQL. Если же нет, надо щёлкнуть дважды на нем и установить способ старта Start Mode в режим "Автоматический". И запустить сервер браузер вручную, нажав в контекстном меню Start.
Теперь осталось перезагрузить SQL-сервер полностью.
Настройка входящих сообщений
Для этого нужно установить в брандмауере Windows новое правило для сервера. Попасть в эти настройки можно через «Пуск» - «Инструменты администрирования». Как обычно, левая панель — дерево элементов, правая — настройки. Нужно найти пункт Inbound Rules. А в окне "Действия" — «Новое правило». Откроется "Мастер настройки". Здесь нужно выбрать Port. Далее протокол — TCP, а номер порта — 1433. На шаге Action установить Allow the connection. Дальше, на пункте Profile, нужно указать зону действия правила. Можно установить все три галочки.

И последний этап — установка имени. Лучше указать понятное и доступное.
После того как правило будет настроено и сохранено, стоит убедиться, что оно работает и запущено.
Подключение клиента
Для того чтобы соединиться с сервером через SQL Server Managment Studio, нужно создать правило для брандмауера, точно так же, как это было показано для SQL Server Express. Разница лишь в том, что протокол будет UDP, а порт — 1434.
Если подключиться никак не получается, то нужно просмотреть свойства Connections в SQL Server Managment Studio. Здесь интересует пункт «Разрешить удалённое подключение к этому серверу». В нем должна быть установлена галочка включения. Теперь все будет работать.
Заключение
В статье было показано, как установить и настроить Express 2012. Как видно, процедура не так сложна и справиться с ней под силу любому пользователю ПК. Установка не менее популярного SQL Server 2008 Express может немного отличаться от описанной в статье версии, но методика и алгоритм будут те же.
В результате на сервере будет настроено доступное и производительное хранилище данных, и система управления ими.
Здравствуйте. Сегодня я хочу написать статью, посвящённую такой неинтересной и казалось бы обычной вещи как установка “SQL Server”. Для тех кто ставит SQL Server в первый раз, или просто сомневается в выборе какой-то настройки по ходу процесса установки, эта статья станет прекрасным руководством. Вероятно, те кто уже хоть раз устанавливал сиквел, скажут “Зачем мне это? Я уже и так всё знаю, да и нечего там знать, но в статье я освещу и такие, необязательные но интересные атрибуты установки как Slipstream и файлы конфигурации, и искренне надеюсь, что кому-то это будет полезно. Итак с предисловием покончено, приступаем к делу.
Первым делом качаем инсталлятор SQL Server (или покупаем диск) и запускаем процесс установки. Нет, стоп. Первым делом я расскажу о том, что такое SlipStream и с чем его едят, потому как настраивать его нужно ещё до начала установки. Slipstream – это новый механизм, доступный администраторам начиная с первого сервиспака к SQL Server, который позволяет ставить SQL Server со всеми его сервиспаками и обновлениями за один подход. Недавно, в своём блоге , я рассматривал базовый вариант Slipstream установки, а в это статье мы рассмотрим более продвинутый вариант, позволяющий один раз сконфигурировать формат установки (указать все сервиспаки и обновления, которые будут ставиться вместе с SQL Server) и пользоваться этим форматом впоследствии, просто запуская Setup. Такой вариант Slipstream установки мы рассмотрим на примере SQL Server 2008 R2 и недавно вышедшего для него пакета обновлений.
Настройка Slipstream
Для этого мы сначала качаем дистрибутив SQL Server 2008 R2 и распаковываем ISO-шник SQL Server-а в локальную папку, например в C:\Install\SqlServer. Затем качаем Cumulative Update package 1 for SQL Server 2008 R2 (указываем на сайте свой E-mail и качаем пакет обновлений, по присланной ссылке). Распаковываем скачанный архив и получаем exe-шник вида: SQLServer2008R2-KB981355-x64.exe. После этого распаковываем и копируем файлы пакета обновлений в локальную папку CU, которая должна находиться в C:\Install\SqlServer\:
SQLServer2008R2-KB981355-x64.exe /x:C:\Install\SqlServer\CUПосле этого копируем Setup.exe из папки с обновлениями в папку инсталляции самого SQL Server:
robocopy C:\Install\SqlServer\CU C:\Install\SqlServer Setup.exeСледующим шагом копируем все файлы кроме Microsoft.SQL.Chainer.PackageData.dll из папки с обновлениями, в папку инсталляции самого SQL Server:
robocopy C:\Install\SqlServer\CU\x64 C:\Install\SqlServer\x64 /XF Microsoft.SQL.Chainer.PackageData.dllПоследним шагом, завершающим настройку Slipstream, является настройка DefaultSetup.ini. Если в папке C:\Install\SqlServer\x64 есть файл DefaultSetup.ini, то добавляете в него следующую строчку: CUSOURCE=”.\CU”. Если файла там нет, то создаёте файл DefaultSetup.ini со следующим контентом:
;SQLSERVER2008 R2 Configuration File CUSOURCE=".\CU"На этом настройка Slipstream установки закончена и можно переходить непосредственно к установке.
Установка SQL Server 2008 R2
Итак, приступаем! Запускаем Setup.exe и в приветственном диалоге выбираем Installation –> New installation or add features to an existing installation:
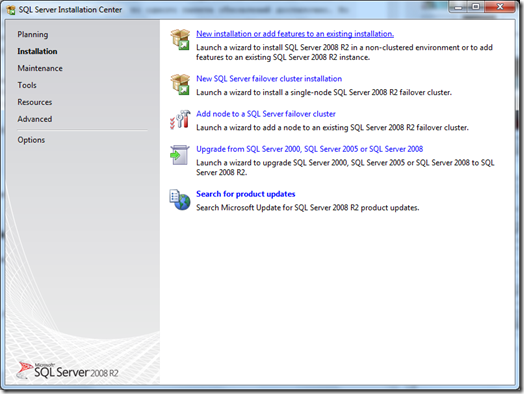
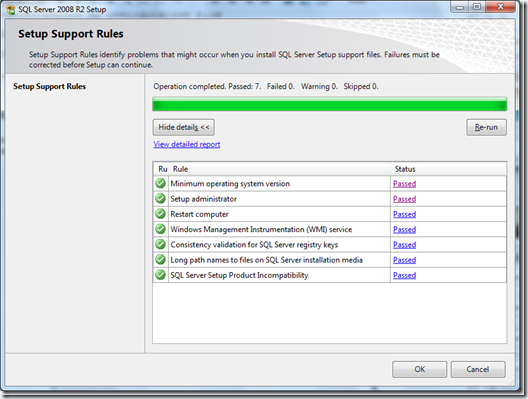
При запуске инсталляции в первую очередь производятся проверки совместимости операционной системы, хватает ли прав у пользователя для установки SQL Server и т.п. Если у вас уже стоит экземпляр SQL Server 2008, то вы увидите предупреждение о том, что общие компоненты (SQL Server Management Studio, Integration Services, Books Online и т.п.) будут обновлены до версии до SQL Server 2008 R2. Если все проверки пройдены, можно переходить к следующему шагу. И после распаковки файлов, необходимых для инсталляции и ещё одного этапа проверок, начнётся самое интересное – конфигурация установки:
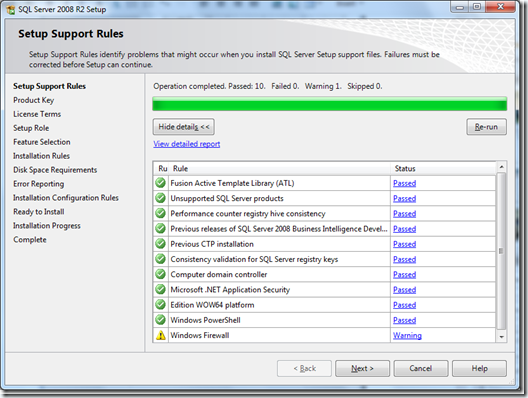
Первым этапом которой будет ввод лицензионного ключа продукта, либо выбора бесплатной редакции (Evaluation, Express, Express with Advanced Services). И если вы ставите редакцию SQL Server, где ключ уже вбит в поле “Enter the product key” (например Developer Edition), то советую сохранить его где-то. Он впоследствии пригодится при установке других компонент SQL Server 2008 R2:

Затем подтверждаем, что мы принимаем условия лицензионного соглашения. И по желанию выбираем опцию отправлять отчёт в Майкрософт, содержащий информацию о вашем оборудовании:

Следующим шагом будет выбор формата установки, где предлагается 3 варианта:
– SQL Server Feature Installation – здесь все настройки придётся делать самому (его выбираем мы).
– SQL Server PowerPivot for SharePoint – кроме самого SQL Server, будет поставлен и сконфигурирован PowerPivot плагин к SharePoint.
– All Features With Defaults – для установки будут выбраны все фичи (с возможностью убрать то, что не нужно) и проставлены аккаунты по умолчанию для сервисов
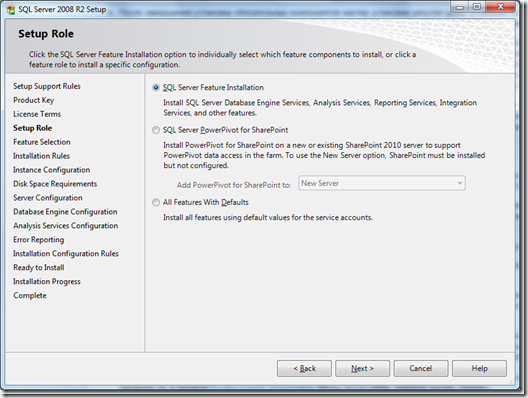
На следующем экране выбираем те компоненты SQL Server, которые хотим установить. Здесь я предлагаю выбрать всё, и вкратце расскажу про каждый элемент, который можно выбрать для установки (более детальное описание компонентов можно получить нажав F1 на текущем шаге):
– Database Engine Services – собственно сам SQL Server
– SQL Server Replication – компоненты репликации SQL Server используются для синхронизации баз данных
– Full-Text Search – компонент полнотекстового поиска позволяет организовать эффективный поиск по текстовым полям базы с учётов различных языков и различных форм слова
– Analysis Services – позволяет строить многомерные (OLAP) хранилища данных и DataMining модели для проведения анализа и постороения прогнозов
– Reporting Services – сервисы и инструменты для построения и управления отчётами
– Shared Features (они ставятся 1 раз, и будут доступны всем экземплярам, которые установлены на машине)
– Business Intelligence Development Studio – если стоит Visual Studio, то к ней добавляются новые типы проектов для разработки решений Analysis Services, Reporting Services и Integration Services. Если Visual Studio нет, то ставится “мини” Visual Studio, в которой доступны только эти, вышеперечисленные типы проектов
– Client Tools Connectivity – провайдеры для соединения клиентов с сервером
– Integration Services – сервисы, позволяющие организовать получение, преобразование и перенос данных из различных источников
– Client Tools Backwards Compatibility – SQL Distributed Management Objects (SQL-DMO), Decision Support Objects (DSO), Data Transformation Services (DTS)
– Client Tools SDK – SDK для разработчиков
– SQL Server Books Online – документация по SQL Server
– Management Tools – Basic – базовый вариант Management Studio, SQLCMD и SQL Server PowerShell provider
– Management Tools – Complete – полноценная Management Studio (поддержка Analysis Serveices, Integration Services, Reporting Services), Profiler, Database Engine Tuning Advisor, SQL Server Utility
– SQL Client Tools Connectivity SDK – на Microsoft Connect есть баг насчёт описания этого элемента 🙂 – SQL Client Connectivity SDK and Client Tools SDK DOCUMENTATION
– Microsoft Sync Framework – многофункциональная платформа синхронизации, позволяющая интегрировать любое приложение с любыми данными из любого хранилища, по любому протоколу и в любой сети.
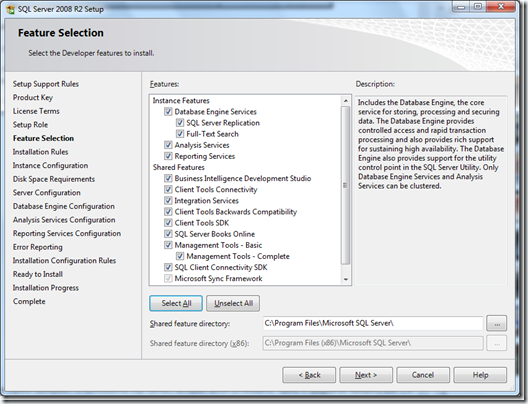
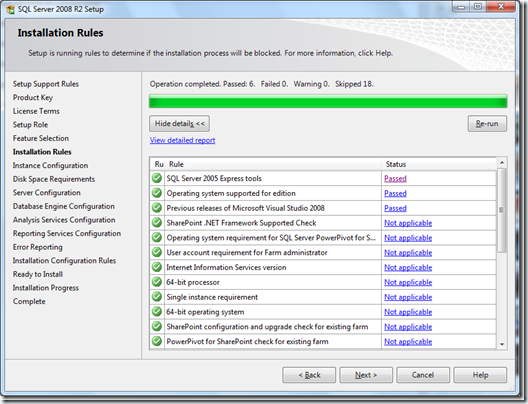
И после прохождения очередного этапа проверок, переходим к настройке экземпляра SQL Server. Здесь мы выбираем какой тип экземпляра мы хотим ставить: Default Instance или Named Instance. Отличаются они тем, что экземпляр по умолчанию на машине может быть только один и что к экземпляру по умолчанию мы можем обращаться по имени машины. Например если имя машины WORK, то при подключении к экземпляру по умолчанию этой машины мы укажем имя сервера WORK, а для именованного экземпляра WORK\<имя_экземпляра>. Но это не всё. Ещё одним отличием является то, что экземпляр по умолчанию висит на статическом порту (по умолчанию 1433) и мы не указываем имя порта при подключении, в то время как именованный экземпляр использует динамический порт и подключение к нему происходит при помощи службы SQL Browser. На этом шаге я выбираю Default Instance:
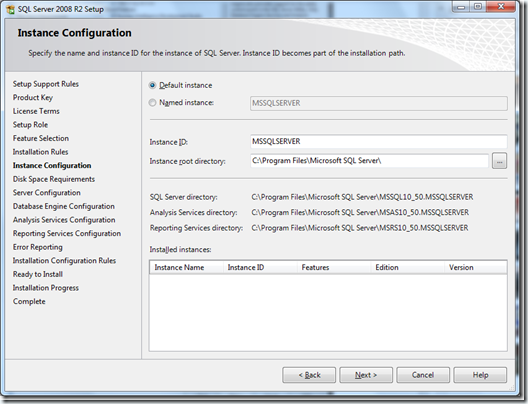
После проверки места на жёстком диске открывается следующий шаг “Server Configuration”. Здесь мы задаём учётные записи, под которыми будут запускаться службы SQL Server и тип запуска службы (автоматом, вручную либо вообще не запускать). Общая рекомендация Майкрософт создавать под каждую службу свою учётную запись, и давать ей необходимые права по мере необходимости. Например надо снимать бэкап базы данных в папку C:\Backup, даёте право учётной записи, под которой запущен SQL Server на запись в эту папку. Но в принципе… если это домашний компьютер, то можно запускать все сервисы под админом и не думать о правах 🙂

И Collation для Database Engine и Analysis Services. Collation определяет кодовую страницу для не Unicode типов данных (char, varchar, text) и порядок сортировки текстовых данных.
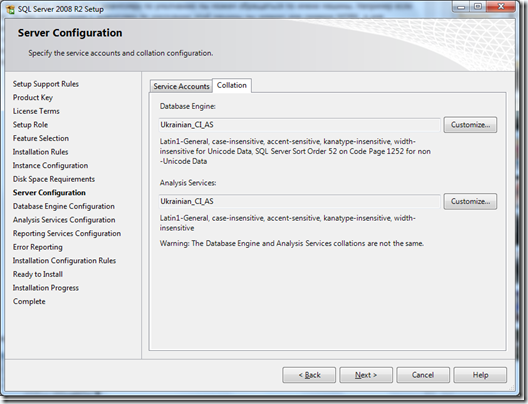
На следующем шаге мы конфигурируем доступ к SQL Server: задаём тип аутентификации и административные учётные записи (обязательно должны указать хотя бы одну). Windows аутентификация включена всегда, а SQL Server аутентификацию вы можете включить выбрав Mixed Mode. Пароль который вы при этом задаёте будет паролем учётной записи sa.

На этом же шаге вы можете задать размещение пользовательских баз данных, tempdb и бэкапов.

И включить FILESTREAM на уровне экземпляра. FILESTREAM позволяет хранить файлы в БД, сохраняя скорость потокового доступа к файлу и возможность сохранения ссылочной целостности БД. В принципе включить FILESTREAM вы можете потом, после установки, используя Configuration Manager.
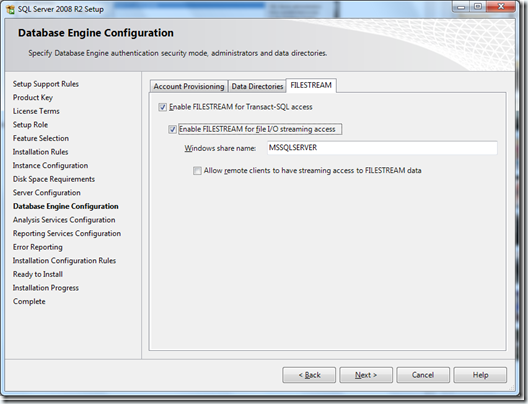
Затем следует выбор административной учётной записи и папок для хранилища Analysis Services.
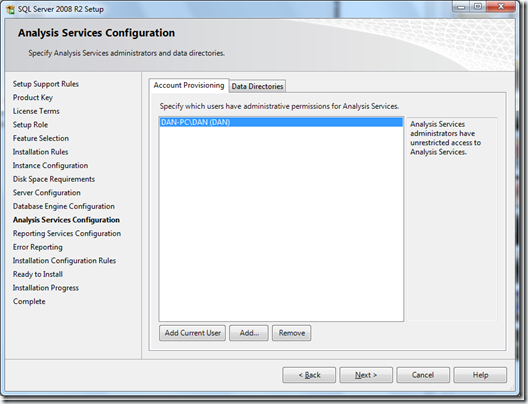
И выбор конфигурации Reporting Services:
– Native mode – установка и конфигурация по умолчанию
– SharePoint integrated mode – установка ReportServer в SharePoint integrated mode и конфигурация по умолчанию
– Install but do not configure the report server – сконфигурировать его можно уже после установки при помощи Reporting Sevices Configuration tool

На предпоследнем шаге можно выбрать отсылать или нет отчёты об ошибках в Майкрософт.

И, наконец, в завершение всего, можно увидеть список того, что сейчас будет устанавливаться. В том числе можно проверить что это действительно Slipstream установка. Но перед тем как нажимать Install, скопируйте путь к конфигурационному файлу, который вы видите на экране. Зачем, я расскажу позже. Ну а теперь всё. Запускаем и включаем футбол, процесс это не быстрый 🙂
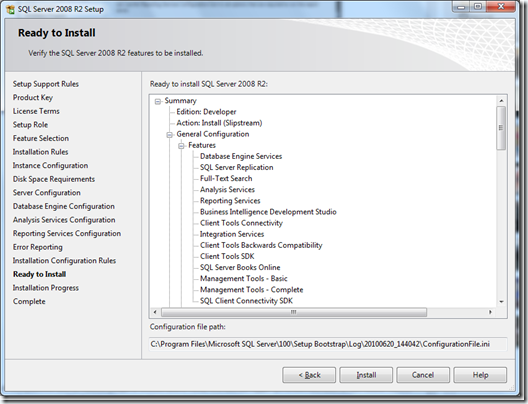
Ну вот и всё 🙂 Установка завершена.

И теперь, в завершение статьи я хочу рассказать о том, зачем нам понадобился файл конфигурации, путь к которому мы скопировали на последнем шаге установки. При помощи инструкций, сохранённых в этом файле, вы можете устанавливать SQL Server Server в одинаковой конфигурации на нескольких компьютерах. Файл конфигурации можно использовать только при установке из командной строки. Поэтому для такого способа установки необходимо запустить Setup.exe c указанием файла конфигурации, путь в которому мы сохранили на предпоследнем шаге мастера установки:
Setup.exe /ConfigurationFile=<путь_к_ConfigurationFile.ini>Приятной установки!
Рассмотрим вопросы установки и настройки MS SQL Server для 1С.
Первое, что хотелось бы отметить, способ установки MS SQL Server во многом зависит от предполагаемой нагрузки на 1С.
В зависимости от этого можно обозначить следующие варианты:
- Вариант 1. Предприятие, с количеством операций в день до 500;
- Вариант 2. Предприятие, с количеством операций в день более 500, но в основном не интерактивных (загрузка платежей из Интернета и банк-клиента, загрузка заказов из Интернет-магазина, автоматическое формирование складских и транспортных операций и т.д.);
- Вариант 3. Предприятие, с количеством операций в день более 500, большинство из которых являются интерактивными, т.е. инициируются и оформляются пользователями.
Для первых двух вариантов MS SQL Server можно устанавливать на том же сервере, где установлен 1С, что особенно актуально, скорее, для второго варианта при условии соблюдения требований по «железу». А вот в третьем случае MS SQL Server нужно устанавливать только на отдельный сервер.
Рассмотрим характеристики «железа» для всех трех случаев
В случае установки на отдельный сервер:
Процессор
- Вариант 1. Не ниже 1.8 ГГц (желательно 2-х ядерный)
- Вариант 2. Не ниже 2х2ГГц с числом ядер не менее 2-х
- Вариант 3. Не ниже 4х3ГГц с числом ядер не менее 4-х
- Вариант 1. Не менее 8 ГБ
- Вариант 2. Не менее 32 ГБ
- Вариант 3. Не менее 128 ГБ
Дисковая подсистема
- Вариант 1. SAS не менее 120 ГБ
- Вариант 2. SAS не менее 500 ГБ (желательно SSD)
- Вариант 3. SAS не менее 1 ТБ (рекомендуется SSD)
Сетевое подключение
- Вариант 1. Не менее 1 Гб/сек
- Вариант 2. Не менее 1 Гб/сек (желательно оптика)
- Вариант 3. Не менее 1 Гб/сек (рекомендуется оптика)
В случае совместной установки с сервером 1С Предприятия:
Процессор
- Вариант 1. Не ниже 2х2ГГц с числом ядер не менее 2-х
- Вариант 2. Не ниже 4х3ГГц с числом ядер не менее 4-х
- Вариант 1. Не менее 32 ГБ
- Вариант 2. Не менее 128 ГБ
- Вариант 3. Категорически запрещено так делать
Дисковая подсистема
- Вариант 1. SAS не менее 500 ГБ (желательно SSD)
- Вариант 2. SSD не менее 1 ТБ
- Вариант 3. Категорически запрещено так делать
Сетевое подключение
- Вариант 1. Желательно 1 Гб/сек
- Вариант 2. Желательно 1 Гб/сек
- Вариант 3. Категорически запрещено так делать
Следует учесть, что это минимальные требования для комфортной работы. Более точные параметры подбираются исходя из конкретной ситуации, руководствуясь основными потребностями MS SQL Server для 1С в дисковой подсистеме и объемом оперативной памяти.
Теперь перейдем непосредственно к процессу установки MS SQL Server для 1С в варианте MS SQL Server 2014 на операционную систему MS Windows Server 2012
Прежде всего, необходимо переписать дистрибутив установки MS SQL Server для 1С на локальный жесткий диск сервера.
Запустить установку MS SQL Server для 1С под администратором.
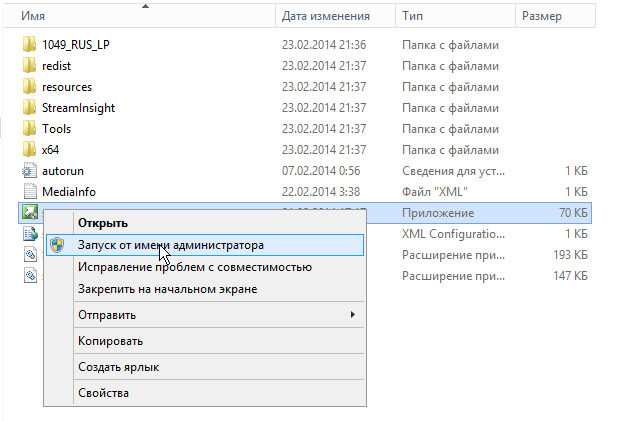
В открывшемся окне на правой панели выбираем «Установка».
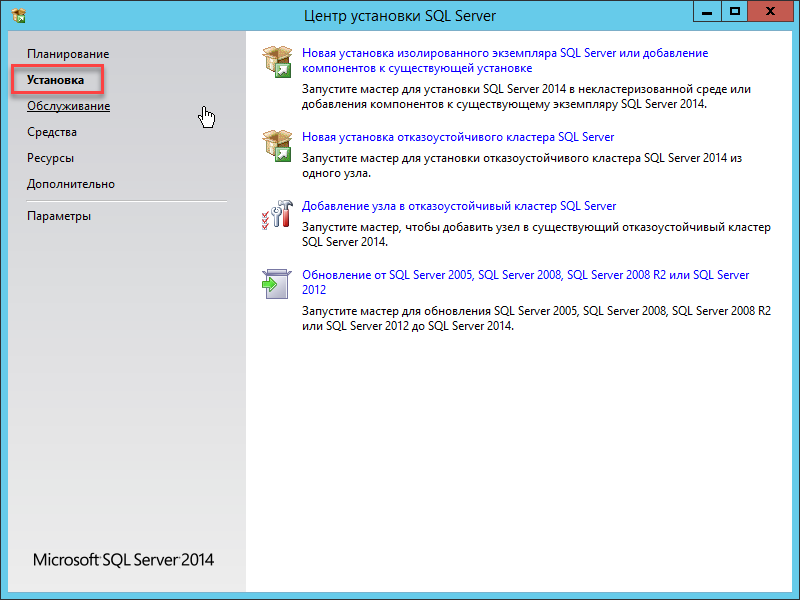
Начнется установка MS SQL Server для 1С. В ходе установки вас попросят ввести ключ продукта и ознакомиться с условиями лицензирования. После этого необходимо выбрать роль сервера, выбрав «Установка компонентов MS SQL Server».
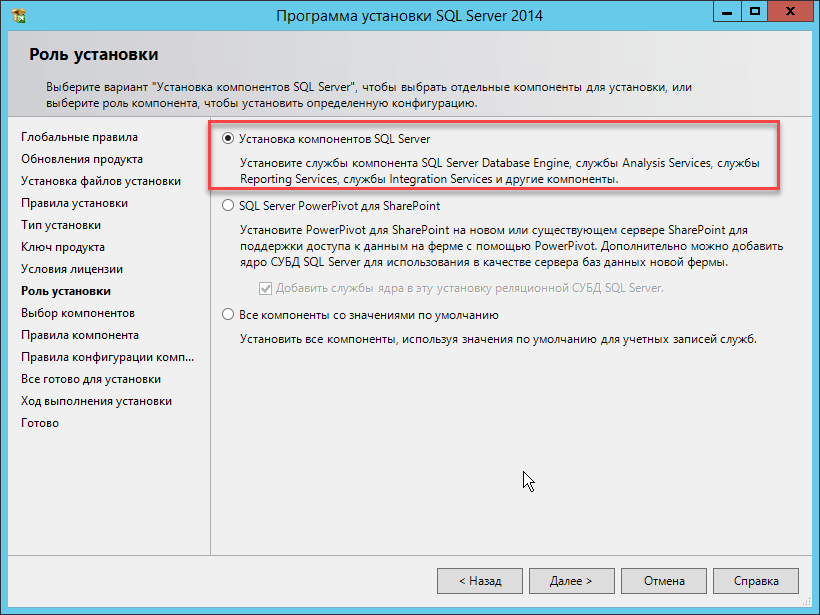
Следующим шагом будет выбор устанавливаемых компонентов. Обычно они все выделены, но если нет, то жмите кнопку «Выделить все».
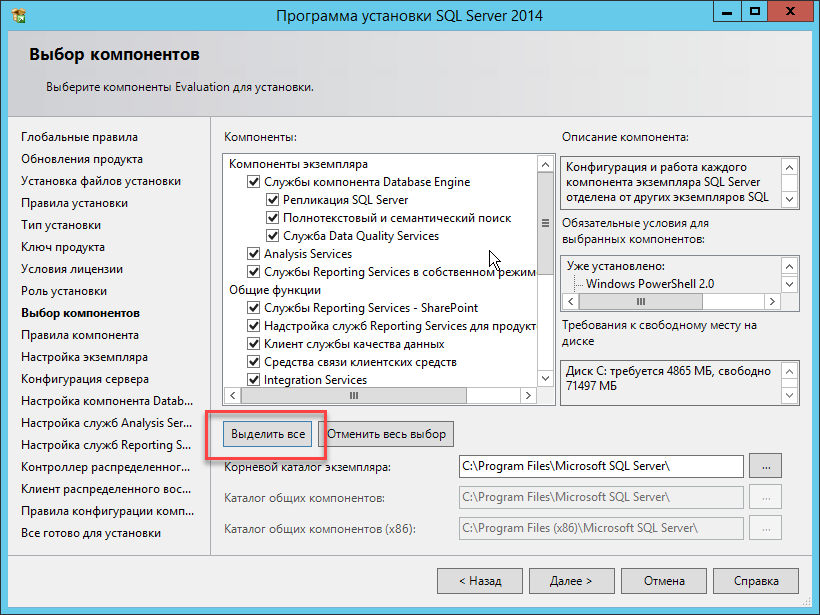
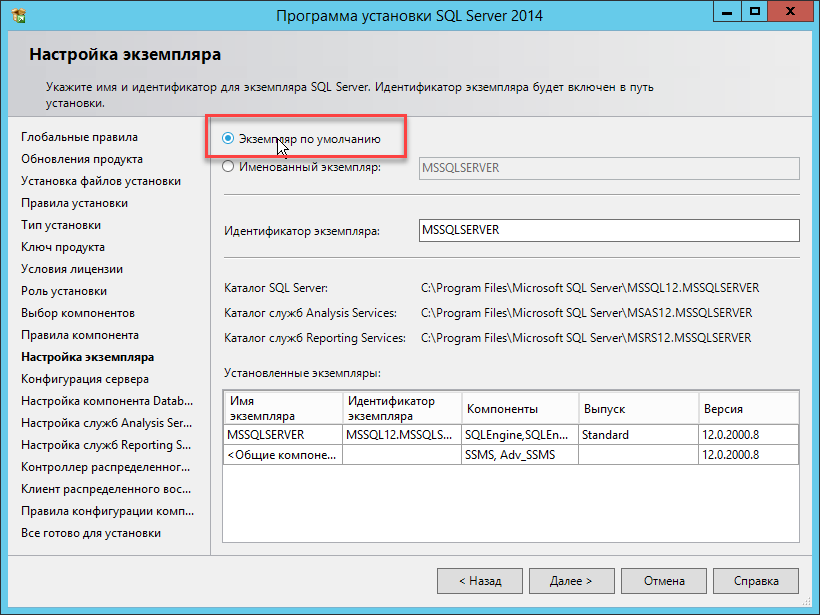
Ничего не меняйте, т.е. жмите «Далее», пока не возникнет окно «Настройка компонента Database Engine». В этом окне на первой закладке укажите пользователя «sa» и задайте его пароль (можно назначить и пользователя Windows, но более безопасным считается пользователь «sa»).
![]()
На двух других закладках можно настроить новые каталоги для хранения пользовательских БД (но лучше не менять).
Теперь вы установили MS SQL Server для 1С
«Откроем» наш MS SQL Server для 1С. Для этого переходим в приложения и находим там SQL Server 2014 Management Studio.
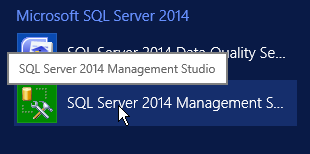

После того, как подключились, слева в дереве выбираем «Безопасность», а в нем – «Имена входа». Нажав правую кнопку мыши, выбираем в подменю «Создать имя входа». В открывшейся форме указываем имя пользователя и его пароль (запомните этот пароль и этого пользователя, т.к. именно его вы будете указывать при подключении баз из сервера 1С).
![]()
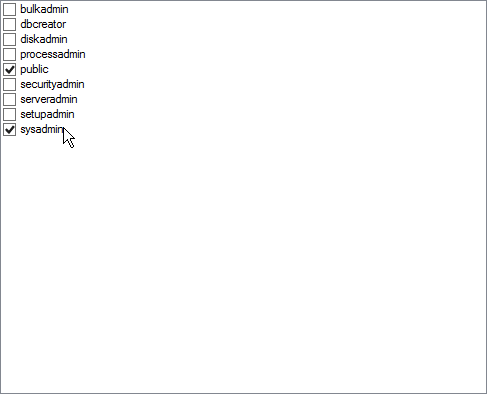
Переходим к «Защищаемые объекты» и устанавливаем право на соединение с SQL, как на рисунке.
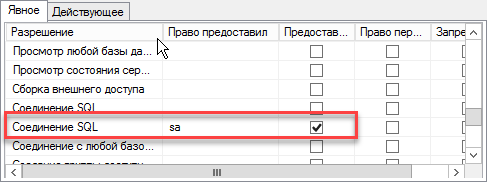
Жмем на «Ок». Установка MS SQL Server для 1С и его настройка завершена.
Переходим к подключению базы 1С на сервере 1С
Запускаем консоль администрирования серверов «1С:Предприятие».







