Как обновить данный выпуск ос windows. Как обновить виндовс самому? Простые советы начинающим пользователям
Windows 7 входит в число самых успешных операционных систем компании Microsoft, что позволило по основным показателям сместить на вторую позицию другую флагманскую версию – Windows XP. На данный момент, более чем 55% пользователей во всем мире предпочитают именно «семерку» для выхода во Всемирную Сеть.
Но, как и все предшественники, Windows 7 не является полностью неуязвимой. Поэтому для устранения ошибок и просчетов, которые допущены при разработке, был создан очередной пакет обновлений.
Подобные наборы включают в себя новшества, связанные с обеспечением безопасности работы ОС, предлагают клиенту усовершенствованные возможности для практически полной виртуализации бизнеса, обеспечивают максимальные условия мобильности и гарантируют постоянную поддержку клиентской Windows 7. С каждым разом пакеты обновлений становятся еще более удобными в процессе инсталляции, а также имеют более выгодную структуру для развертывания на платформе ОС.
SP 1 – пакет обновлений для Windows 7
Существуют различные версии пакетов обновлений, которые должны не только решить проблемы уязвимости, но и произвести модернизацию самого важного программного обеспечения, в том числе, набора офисных программ. Для усовершенствования операционной системы Windows 7, в начале весны 2010 года был выпущен набор SP 1, который предоставляет максимальную поддержку десктопов и серверов, а также содержит обновления Internet Explorer и Net Framework. Большое внимание в SP 1 для Windows 7 создатели уделили борьбе с известным вирусом Conficker, поразившим не одну ОС.
Автоматическое обновление
Автоматическое обновление Windows 7 – достаточно важный для правильного и полноценного функционирования операционной системы процесс, который позволяет загрузить и установить на компьютер пользователя все самые последние исправления и дополнения. Данные пакеты обновлений периодически становятся доступными для скачивания с официального ресурса компании-разработчика.
Иногда нет возможности комфортно произвести автоматическое обновление Windows 7 из-за отсутствия постоянного высокоскоростного соединения. Тогда установить пакеты обновлений можно и вручную, создав дистрибутив на DVD-диске, на флэш-карте или на внешнем жестком диске.
В большинстве случаев, самостоятельную установку пакетов обновления SP 1 рекомендуется осуществлять только тем пользователям, которые знают все особенности установленной ОС и осведомлены, какие требования к системе должны выполняться, чтобы дополнения корректно работали на данном компьютере. Не в последнюю очередь, имеет значение, какая разрядность системы (32-битная или 64-битная версия).
Легкость и простота автоматического обновления
Специально для удобства большинства «юзеров» существует программа для автоматической установки пакетов Windows 7, управляемая Центром обновлений Windows Update, которая готова взять на себя процедуру скачивания и инсталляции пакетов обновлений. Приложение может выполнять загрузку как по графику, установленному самим пользователем, так и по умолчанию. Также, программа обязательно «спросит», можно ли начать установку уже готовых к применению файлов.
Перед установкой пакета обновлений, открываем вкладку «система», которая доступна в следующем алгоритме: «компьютер» → «свойства компьютера» → «система» и внимательно изучаем все параметры.
Процедура установки
Для начала процесса загрузки с сервера необходимо перейти в Центр обновления Windows, ссылка на который находится в стартовом меню «все программы», и в левой колонке выбрать «поиск обновлений».
В появившемся списке выбираем Service Pack for Microsoft Windows, затем жмем клавишу «ОК».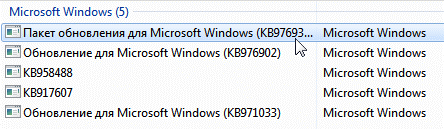
В следующем окне просто подтверждаем старт установки нажатием кнопки «Установить» и следуем всем инструкциям, которые будет предлагать программа.

Перед началом скачивания, желательно закрыть все работающие приложения, которые могут «съедать» часть трафика, а также будут тормозить процесс установки пакетов обновлений.
В зависимости от скорости передачи данных, программа автоматического обновления может загрузить на компьютер пользователя набор SP 1 за период от получаса до одного часа. За состоянием процесса можно легко наблюдать в специальном окне в фоновом режиме. Минимальный объем свободного дискового пространства для выполнения обновления – 750 Мб.
Операционные системы несовершенны, во многих специалисты находят уязвимости каждый месяц. В то время как период использования любой версии ОС составляет около двух лет. Чтобы закрыть дыры в безопасности, разработчики выпускают пакеты обновлений в среднем каждые 6 недель. Их необходимо устанавливать на свой компьютер, чтобы он правильно работал и был надежно защищен. Кроме системных файлов, в периодическом обновлении также нуждаются драйвера и установленные пользователем программы.
Версия XP больше не поддерживается разработчиками, поэтому ее рекомендуется заменить более актуальной операционной системой. Обновить ОС Виндовс 7, 8 и 8.1 вам поможет встроенный «Центр обновления Windows». Для этого откройте меню «Пуск» и выберите раздел «Панель управления». Далее выберите группу «Система и безопасность». Найдите в ней категорию «Центр обновления Windows» и зайдите внутрь. Для вызова этого раздела в Windows 8 подведите курсор к верхнему правому углу рабочего стола. Когда появится плавающая панель с настройками, выберите раздел «Сведения о компьютере». В нем вы увидите ссылку на «Центр обновления», нажмите ее. Внутри раздела есть сведения о последних проверках обновлений и их установке. Там же при необходимости вы сможете настроить параметры для последующих апдейтов. Перед установкой происходит поиск необходимых обновлений. Для этого нажмите кнопку «Проверка обновлений». Автоматизировать этот процесс вы можете в этом же разделе, перейдя в категорию «Настройка параметров». При регулярной проверке и хорошей скорости интернет-соединения поиск файлов для апдейта занимает около 5 минут. Если при поиске возникла ошибка, воспользуйтесь утилитой от Майкрософт, которая называется “Microsoft Fixit ”. Скачайте ее на официальном сайте разработчика. Для этого нажмите клавишу «Запустить сейчас». Когда программа скачается, запустите ее двойным щелчком левой клавиши мыши. Начнется сканирование и поиск поврежденных файлов. Как только “Microsoft Fixit” выяснит причину неполадки, она устранит неисправность и сообщит об этом. Затем заново запустите поиск обновлений.





Периодическое обновление ОС Виндовс позволяет поддерживать систему в актуальном состоянии, использовать новые возможности и работать на компьютере максимально производительно. Кроме повышения эффективности использования ПК, обновления улучшают защиту Windows и помогают предотвратить несанкционированный доступ к вашим данным.
Обновление windows 7 (других также) позволяет не только значительно улучшить производительность компьютера/ноутбука, но и устранить большое количество ошибок.
Если ноутбук (компьютер) куплен с предустановленной системой windows 7, то от него можно отказаться, а вот когда все сделано самостоятельно, а диска с «родными» драйверами нет – без него не обойтись.
Впрочем, драйвера можно скачать в других местах, а вот устранить различные «нестыковки» без включения службы обновления системы не получиться.
На форумах часто задают вопросы, нужно ли включать обновление windows 7. Это спорный вопрос – я опишу, как делаю я.
После установки виндовс 7, я никогда не включаю автоматическое обновление windows, а устанавливаю только выборочные.
Для Майкрософт «важные» обновления, это те, что в первую очередь связаны с безопасностью, а для меня с производительностью и стабильностью.
Как в компьютере включить службу обновления системы windows 7
Чтобы в windows 7 включить обновление системы и нажмите опцию «центр обновления Windows».
Вам откроется новое окно. В нем с левой стороны (верху) есть сточка «поиск обновлений» — нажмите. Больше делать не нужно ничего, а только некоторое время подождать.
Система найдет все, в чем нуждается ваш компьютер (по мнению Майкрософт) и предложит скачать и установить (если в настройках не выбрано делать это автоматически см. там же, кликнув по опции: «настройка параметров»).
Когда сканирование системы будет закончено, вы можете в ручном режиме указать системе, что нужно устанавливать, а что нет.
Для этого нажмите на ссылку показанную на рисунке ниже и устанавливая/снимая галочки (с правой стороны верху находиться описание, для чего они предназначены, только перед этим не забывайте на нажить на то которое вас интересует) выберите нужные.

Вот собственно и все. Если ваш компьютер после установки «новшеств», начнет работать хуже, вы всегда сможете возвратиться к прежнему состоянию, воспользовавшись функцией « ».
Такие точки восстановления система всегда создает автоматически, если конечно вы самостоятельно выполнение этой функции не запретили (я всегда выбираю не искать и не устанавливать автоматически, все делаю в ручном режиме). Успехов. Рубрики: Без рубрики
Многие в курсе, что обновления Windows 7 позволяют усовершенствовать функционал системы, а также улучшить безопасность ПК.
Устанавливая сторонние программы или путешествия по интернету нельзя быть в особой уверенности, что в вашу систему не попадет какой-нибудь зловредный вирус, и ваша система будет уязвлена. Также в системе могут появиться ошибки, которые способны привести к полной неработоспособности Windows 7.
Именно обновления помогают противостоять тем угрозам, которые могут нанести вред установленной системе. Благодаря вовремя выходящим заплаткам и обновлениям можно уверенно поддерживать Windows 7 в отличном текущем рабочем состоянии.
Однако стоит иметь в виду – устанавливать обновления необходимо только из проверенных мест. В противном случае можно принести еще большего вреда. Сегодня злоумышленники могут создавать сайты, через которые будут призывать скачать обновления и обновить Windows 7. Поддавшись подобным уловкам, можно горько пожалеть, ведь такие уловки могут нанести вред: может внедриться червь, вирус или другая пакость, которая принесет немало проблем, как системе, так и Вам.
Именно поэтому обновлять Windows 7 необходимо через центр обновления Windows. Это надежный источник для обновления, который к тому же является и функциональной возможностью Windows.
Как обновить Windows 7 через центр обновлений?
«Центр обновления Windows» открывается следующими способами:
- Чтобы открыть меню следует нажать кнопку «Пуск», после чего откройте «Панель управления», где следует из списка компонентов выбрать «Центр обновления Windows».
- Чтобы открыть меню нажмите кнопку «Пуск», после чего откройте «Все программы» и из появившегося списка необходимо выбрать «Центр обновления Windows».
- Чтобы открыть меню нажмите кнопку «Пуск», после чего нужно ввести wuapp.exe или в поле поиска, где по полученным результатам необходимо открыть приложение.
Также можно создать значок и разметить на рабочий стол. Чтобы выполнить это, необходимо произвести следующие операции:

Проверка обновлений в Центре обновления
Для того чтобы обновить систему и проверить обновления, необходимо выполнить следующее:

Если обновить нечего, и все критические и важные обновления уже установлены, а остались необязательные, то появится следующее изображение.
Могут отображаться как необязательные, так и важные обновления. Если при отображении только необязательных обновлений отсутствует кнопка «Установить обновления», то следует выбрать «Необязательных обновлений: ss шт. доступны», где ss – количество дополнительных изменений. Затем нажать на «ОК».
Благодаря важным обновлениям удастся повысить безопасность Windows 7, а также и всего компьютера, их следует устанавливать. Необязательные обновления в большинстве случаев представляют обновления программ или драйверов устройств, которые не оказывают на их работу существенного влияния.
Установку необязательных обновлений драйверов можно производить, если появились новые функции (к примеру, дополнительные языки), либо существующие программы или драйвера работают нестабильно.
Обновления для остальных программных продуктов Майкрософт
Обновить, кроме системы Windows 7, можно и другие программы от корпорации Майкрософт, включая Microsoft Office и уведомления о появлении нового программного обеспечения.
Чтобы центр обновления давал вам информацию о выходе обновлений для остальных программ необходимо выполнит следующее. В левой стороне «Центра обновления Windows» необходимо выбрать «Настройка параметров». После чего в разделе Центр обновления поставить флажок на предоставление обновления при обновлении Windows 7 для продуктов Майкрософт, а также на наличие необязательного программного обеспечения. В случае, если в автоматическом получении обновлений уже применяется «Центр обновления Microsoft», то он автоматически отобразит состояние обновления.
Если же снять флажок, то в следующий запуск настройки параметров данная опция уже присутствовать не будет. Чтобы данная опция была доступной, и получилось обновить
программы необходимо выполнить следующее:

Затем данная опция обновления для необязательного программного обеспечения появится в настройках центра обновления Windows 7 обратно.
Некоторые программы, к примеру, программы для нахождения шпионских программ и антивирусные программы, имеют ссылки, которые дают возможность выполнять проверку на присутствие обновлений, находясь непосредственно в программе, либо даются уведомления или предлагаются услуги подписки об имеющихся новых обновлениях. Рекомендуется первоначально проверить имеющиеся обновления для программ, которые связаны с безопасностью и для часто применяемых устройств и программ.
Выбор способов установки обновлений
Обновить и установить обновления компания Microsoft дает возможность различными способами. В системе Windows 7 для этого существует четыре режима. Чтобы поменять способ установки обновлений, необходимо открыть «Центр обновления», затем в левой области открыть «Настройка параметров» и выбрать в способе установки обновлений в списке «Важные обновления» тот способ, который подойдет Вам больше всего.

Пакет обновления Windows – это большой сборник патчей и средств повышения надежности операционной системы. В случае с Windows существует 3 версии: sp1, sp2 и sp3. Настоятельно рекомендуется использовать самую последнюю – она наиболее стабильная и безопасная, поддерживает множество даже современных приложений. Если у вас до сих пор стоит sp2 или sp1, вы можете загрузить все необходимые обновления для ОС Windows XP, чтобы получить версию sp3.
Как узнать текущую версию
Для начала пользователям необходимо узнать, какая версия операционной системы Виндовс XP установлена на данный момент. Это можно сделать с помощью панели свойств компьютера:

Если же установлена sp2 или sp1– следуйте дальнейшим инструкциям.
Центр обновления Windows XP
Самый простой способ – автоматическое обновление. Компьютер самостоятельно загрузит все необходимые пакеты и установит их в фоновом режиме, не мешая вашей работе. Если бы автообновление было активно – система Windows XP уже установила бы sp3. Раз этого не произошло – необходимо данную функцию включить (хотя бы на время):

Теперь вам остается только подождать, пока все необходимые пакеты будет загружены с сервера Майкрософт и установлены на ваш ПК. В случае, если возникли какие-либо неполадки, и ничего не получилось, попробуйте альтернативный вариант, описанный ниже.
Загрузка пакета обновления с сайта Майкрософт
Вы также можете загрузить все необходимые файлы с серверов Microsoft и установить их в ручном режиме. Несмотря на то, что поддержка Виндовс XP уже закончилась, все необходимые пакеты доступны на официальном сайте в свободном доступе:

После этих действий пакет sp3 будет загружен на ваш персональный компьютер.
Установка обновления
Откройте загруженный файл. 







