Настройка автозапуска на mac. Как отключить автоматический запуск приложения Фото при подключении iPhone к Mac
Хотели бы вы, чтобы некоторые приложения автоматически открывались при загрузке Mac? Это сэкономит время и избавит от надобности всякий раз повторять одни и те же действия при запуске macOS. Существует несколько способов для настройки автозагрузки приложений. Сделать это очень легко и требует только одноразовой настройки.
Вконтакте
Каждый раз при включении Mac на компьютере в фоновом режиме автоматически запускаются различные приложения и сервисы. Так называемые «элементы входа» удобны и полезны, однако слишком большое их количество может привести к увеличению времени загрузки Mac и снижению его производительности.
Во избежание подобных ситуаций, каждый пользователь должен понимать, как изменить настройки автоматического запуска для оптимизации работы компьютера. В инструкции ниже мы расскажем, как добавлять, запретить или отложить автоматическую загрузку приложений на Mac.
Как добавить приложение в автозагрузку на Mac при помощи Док-панели
Если ваше любимое приложение, находится постоянно на Док-панели, либо запущено в данный момент, щелкните по его иконке правой кнопкой мыши (или удерживате Ctrl + нажмите левую кнопку мыши). В появившемся всплывающем меню выберите Параметры , а в нем вы увидите меню с тремя пунктами. Для активации автоматического запуска приложения выберите «Открывать при входе» .

Следовательно, для того чтобы удалить приложение или игру из автозагрузки macOS необходимо убрать галочку.
Как добавить или удалить программы из автозагрузки Mac в разделе Пользователи и группы Системных настроек
С помощью этого способа вы можете легко выбрать несколько приложений и редактировать их параметры запуска для конкретных пользовательских профилей. Откройте Системные настройки и перейдите в раздел Пользователи и группы .

Слева выберите группу или профиль для которого необходимо установить приложения для автозапуска. В правой части раздела появится список приложений «Объекты входа» , которые уже запланированы для автоматического запуска.
Для добавления или удаления некоторых программ, нажмите на знак плюс или минус соответственно. Если вы хотите запустить приложение при загрузке Mac, но при этом чтобы оно было скрыто (свернуто) при входе в систему, поставьте галочку Скрыть напротив приложения.

Как временно отключить автозагрузку на Mac
MacOS предоставляет возможность временно отключить автоматический запуск для каждого приложения, что полезно в случаях, когда нужно быстро авторизоваться в сервисе, или выявить проблему, если загрузка Mac происходит некорректно.
При появлении на экране окна входа, введите свои учетные данные, нажмите и удерживайте клавишу ⇧Shift , а затем нажмите на кнопку «Вход» . Отпустите клавишу при появлении панели Dock. Если на экране не отображается окно входа, перезапустите компьютер и при появлении строки прогресса нажмите и удерживайте клавишу ⇧Shift . Mac начнет загрузку без автоматического запуска приложений.
Как отложить автоматический запуск приложений на Mac
Автоматический запуск слишком большого числа приложений может негативно сказаться на производительности Mac. Конечно, вы можете отключить автоматический запуск, но тогда каждую программу придется открывать вручную, что займет много сил и времени. В таком случае на помощь придет приложение, позволяющее отложить автоматический запуск.
Когда вы включаете свой Mac, то в фоновом режиме запускается достаточно большое количество процессов, приложений и дополнений. Как правило, эти автоматически запущенные приложения отвечают вашим желаниям, но иногда в Activity Monitor (Мониторинг Системы) можно увидеть приложения, которые Вы не запускали и они вам не нужны. Откуда берутся такие процессы? Ведь данные приложения увеличивают время загрузки операционной системы и могут снизить производительность компьютера. Есть разные методы управления автоматически запускаемыми приложениями в операционной системе Apple Mac OS X.
События при входе пользователя в систему.
Откройте вкладку Объекты входа в "Системные настройки->Пользователи и Группы ". Там вы увидите список приложений, а иногда папки файлы, которые открываются при каждом входе в систему. Данный список индивидуален для каждого пользователя Mac OS. Большинство из этих приложений при установке не спрашивают "Запускать автоматически при входе в систему". Здесь можно с помощью кнопок "+" и "-" добавить и удалить программы.
Элементы автозагрузки
В более ранних версиях OS X для хранения списка программ автозапуска использовала две папки /Library/StartupItems и /System/Library/StartupItems . Теперь Apple рекомендует разработчикам использовать только режим элементов автозагрузки в системных настройках, однако старые программы по-прежнему используют этот механизм. Как правило, папка /System/Library/StartupItems должна быть пустой, но если в ней находится что-либо и это приложение не используется, то этот элемент можно отправить в корзину.
Запуск демонов и агентов
Начиная с OS X 10.4 Tiger, компания Apple предоставила разработчикам еще один механизм для автоматического запуска элементов: запуск демонов и агентов, контролируемый процессом launch. Данный механизм обеспечивает большую гибкость, чем механизмы StartupItems и событий при входе в систему, но он менее прозрачен для пользователей.
Вместо прямого открытия приложений launchd загружает специально отформатированный файл настроек XML (файл с расширением.plist) в котором указаны процессы и при каких условиях.
они должны запуститься. Условия запуска могут быть самые разнообразные: постоянная работа в фоновом режиме, работа по расписанию, по мере необходимости - например, в ответ на произошедшее событие.
Используемые процессом launchhd .plist файлы могут находиться в любой из пяти перечисленных ниже папок, и их расположение определяет, когда они загружаются и с какими правами.
Объекты, находящиеся в каталогах /Library/LaunchDaemons и , запускаются во время загрузки операционной системы с правами суперпользователя root.
Объекты из папок /Library/LaunchAgents и /System/Library/LaunchAgents загружаются в момент входа любого пользователя и работают с правами данного пользователя.
Объекты из папки /Users/your-username/Library/LaunchAgents (или ~/Library/LaunchAgents ) описывают приложения для конкретного пользователя и работают с его правами.
Не трогать! Файлы настроек, расположенные в папках /Library/LaunchDaemons и /System/Library/LaunchDaemons предназначены для компонентов, являющихся частью OS X, и необходимо много раз подумать, прежде чем трогать там что-либо, так как эти изменения могут серьезно повлиять на работоспособность самой операционной системы. Открытие доступа к папке /System/Library/LaunchDaemons не root пользователям сделает вашу систему не загружаемой.
Меняйте, как хотите. Объекты, расположенные в остальных трех папках можно спокойно просматривать и изучать. Но прежде чем изменять там что-либо, необходимо понимать некоторые вещи как это работает.
Во время загрузки и во время входа в систему данные из указанных выше папок загружаются и регистрируются в системе. После этого записанные действия и условия будут выполняться до следующей перезагрузки, даже если вы удалите файл настройки. Чтобы получить список всех загруженных команд необходимо в терминале набрать команду launchctl list и нажать ввод.
Для того чтобы остановить запуск элемента без перезагрузки выполните команду:
Launchctl unload приложение
Приложение указывается с полным путем, самым простым способом получения полного пути будет перетаскивания элемента из окна Finder в окно терминала (terminal.app). Получится следующий код:
Launchctl unload ~/Library/LaunchAgents/com.apple.FolderActions.enabled.plist
Данная команда выгрузит запущенного агента, позволяющего AppleSript работать с папками. Для повторного запуска замените unload на load.
Необходимо понимать, что большинство элементов из этих.plist файлов запускаются по расписанию или по требованию, поэтому процесс, найденный вами в папке в данный момент времени может быть отключен. Чтобы убедиться в активности того или иного процесса можно использовать "Мониторинг Системы", при этом нужно помнить, что имя приложения и имя процесса могут отличаться.
Существуют другие способы, которые могут быть использованы для автоматического запуска приложений:
Расширения ядра или драйверы kext находятся в папке /System/Library/Extension s и также запускаются при запуске операционной системы. Они обеспечивают функции "низкого" уровня, такие как обработка аудио и поддержку периферийных устройств. Большинство кекстов (kext) являются частью операционной системы и удаление сторонних драйверов лучше производить с помощью утилиты удаления выпущенной производителем данного драйвера.
Задания Cron. Cron - это Unix утилита планирования запуска процессов встроенная в Mac OS X. Задания, записанные в Cron можно посмотреть командой терминала
Crontab -l
или с помощью утилиты cronnix. Но компания Apple не рекомендует использовать данный механизм для управления процессами в Mac OS X.
Login scripts. Раньше еще существовали сценарии входа в систему или скрипты автозагрузки, которые запускались при входе пользователя. Сейчас данный механизм является устаревшим.
Автозапуск программ в macOS – функция, позволяющая выбрать программы, документы, файлы и другие элементы, которые будут автоматически открываться при запуске или входе в Mac.
Очень удобно добавлять автозапуск приложений, которыми вы пользуетесь постоянно. К примеру, вы можете автоматически открывать Почту, Safari и Сообщения каждый раз, когда включаете свой Mac. Позвольте компьютеру делать всю работу за вас.
Как установить автозапуск приложений на Mac
- Войдите в свою учётную запись на Mac.
- Откройте Системные настройки .
- Выберите Пользователи
и
группы
в секции Система.

- Выберите свою учётную запись в меню слева.
- Выберите вкладку Объекты входа
.

- Нажмите значок «+»
внизу таблички и выберите программу или другой элемент, на который хотите установить автозапуск.

Теперь, когда вы в следующий раз запустите свой Mac, выбранная вами программа откроется автоматически.
Вы также можете просто перетянуть нужные программы в окошко со списком. Данный способ удобен для тех элементов, которые сложно найти через Finder. Если нужная программа есть в доке, вы можете быстро добавить автозапуск через него. Просто нажмите на программу в доке правой кнопкой мыши, выберите Параметры , а затем Открывать при входе .
Как скрывать программы автозапуска
В таблице с элементами автозапуска вы можете заметить столбик «Скрыть». Если поставить в нём галочку рядом с программой, она будет открываться при запуске, но не отображаться в окне.
Это удобно, когда вам нужно, чтобы программа сразу начала работать, но не занимала весь рабочий стол. Это касается и элементов меню, которые должны запускаться, но открываться в окне им совсем не нужно.
Когда вы откроете список программ автозапуска, то увидите, что в нём уже есть несколько программ. Некоторые программы автоматически включают автозапуск при установке, но происходит это с вашего разрешения.
Автозапуск программ может упростить вашу работу за Mac, но не увлекайтесь. Если установить автозапуск на слишком много приложений и элементов, это будет только мешать и замедлять запуск macOS.
Не пропускайте новости Apple – подписывайтесь на наш Telegram-канал , а также на
Хотели бы вы, чтобы некоторые приложения автоматически открывались при загрузке Mac? Это сэкономит время и избавит от надобности всякий раз повторять одни и те же действия при запуске macOS. Существует несколько способов для настройки автозагрузки приложений. Сделать это очень легко и требует только одноразовой настройки.
Настройка автозагрузки на Mac при помощи Док-панели
Если ваше любимое приложение, находится постоянно на Док-панели, либо запущено в данный момент, щелкните по его иконке правой кнопкой мыши (или удерживате Ctrl + нажмите левую кнопку мыши). В появившемся всплывающем меню выберите Параметры, а в нем вы увидите меню с тремя пунктами. Для активации автоматического запуска приложения выберите “Открывать при входе“.

Следовательно, для того чтобы удалить приложение или игру из автозагрузки macOS необходимо убрать галочку.
Выбор приложений для автозагрузки из раздела Пользователи и группы в Системных настройках
С помощью этого способа вы можете легко выбрать несколько приложений и редактировать их параметры запуска для конкретных пользовательских профилей. Откройте Системные настройки и перейдите в раздел Пользователи и группы.

Слева выберите группу или профиль для которого необходимо установить приложения для автозапуска. В правой части раздела появится список приложений “Объекты входа“, которые уже запланированы для автоматического запуска.
Для добавления или удаления некоторых программ, нажмите на знак плюс или минус соответственно. Если вы хотите запустить приложение при загрузке Mac, но при этом чтобы оно было скрыто при входе в систему, поставьте галочку Скрыть напротив приложения.

По материалам yablyk
Процесс запуска приложений в OS X довольно прост и не требует большого количества усилий от пользователя, но все же бывают случаи, когда хочется, чтобы те или иные программы запускались самостоятельно, без каких-либо действий с вашей стороны. К примеру, вы хотите, чтобы почтовый клиент открывался при входе в систему, или у вас есть какое-то специфическое приложение, которое вы обычно сами запускаете по пятницам в 9 утра. Или возможно вам бы хотелось, чтобы какая-то программа запускалась при подключении внешнего диска. Вариантов может быть множество и большинство из них довольно легко реализовать средствами OS X.
Объекты входа
Самый распространенный способ автоматического открытия программ или документов в OS X — это настройка их запуска при входе пользователя в систему. Сделать это можно двумя способами.

Объекты входа часто используются для запуска фоновых приложений и дополнительных элементов меню программ сторонних разработчиков, но вы можете использовать их для запуска практически всего чего угодно.
Действия папок
Второй способ автоматического открытия программ и документов — это встроенные действия папок. Принцип их действия сводится к тому, что при изменении содержимого той или иной папки запускается выбранный вами скрипт. Причем именно вы выбираете на какие изменения и каким образом нужно реагировать.
Чтобы настроить действия папок необходимо запустить Редактор скриптов
из папки «Утилиты», и в меню Редактор скриптов - Настройки - Основные поставить галочку напротив пункта «Отображать меню скриптов».
В результате в панели меню у вас появится новый элемент, открыв который необходимо выбрать пункт «Configure Folder Actions» в подменю «Folder Actions». В открывшемся окне поставьте галочку, чтобы активировать эту функцию и добавьте нужные вам папки нажав на кнопку «+» (плюс) под левым столбцом. После этого нажмите кнопку «+» (плюс) под правым столбцом, чтобы выбрать действие, которое вы с ней хотите связать. Например, можно добавить весьма удобный встроенный скрипт «add-new item alert», который будет уведомлять вас, если в папке появятся новые элементы.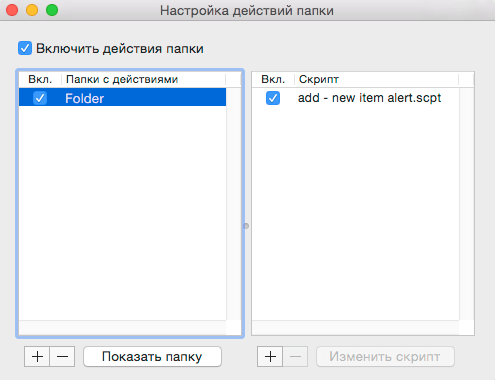
Того же результата можно добиться, если выбрать пункт «Attach script to folder», указать нужный скрипт, а затем папку, к которой вы хотите его прикрепить. После этого в меню скриптов необходимо выбрать пункт «Enable Folder Actions».
Вы также можете взять за основу упомянутый выше скрипт для создания своего собственного, который бы запускал то или иное приложение, или вообще создать скрипт с нуля при помощи Редактора скриптов или Automator (выбрав «Действие папки» при создании нового проекта).
К примеру, можно сделать так, чтобы при добавлении в папку файлов PDF, они бы автоматически открывались в просмотре.

После сохранения проекта все добавленные в выбранную вами папку файлы PDF будут автоматически открываться в Просмотре . По аналогии вы также можете настроить открытие других файлов и запуск других приложений, а также копировать, перемещать, удалять, переименовывать файлы и многое, многое другое. Возможности автоматизации в Mac OS X ограничиваются в основном только вашим воображением.
Календарь
Еще один любопытный способ автоматического запуска приложений — использование напоминаний в Календаре .
- Создайте новое событие в Календаре и включите для него напоминание.
- В графе «Предупреждение» выберите пункт «Настроить».
- Выберите тип напоминания «Открыть файл».
- Укажите документ, приложение, скрипт или программу созданную в Automator , которую вы бы хотели запустить.
- Укажите дату и время запуска.
В результате, в указанное вами время откроется выбранный вами файл или программа. Использование Календаря очень удобно, так как позволяет быстро и легко менять дату напоминаний и дублировать их при необходимости.
Элементы Launch Agents
Описанные выше способы позволяют добиться реализации практически любого сценария автоматического запуска программ. Однако бывают случаи, когда вам может потребоваться больше контроля над запуском того или иного процесса, особенно если они фоновые и должны запускать через определенные промежутки времени (как в случае со скриптом для проверки Time Machine) или при определенных условиях (например, при подключении внешнего диска).
В этом случае могут помочь специальные файлы, которые называются Launch Agents. Они позволяют передать системному сервису, который отвечает за запуск процессов, инструкцию относительно нужной вам программы. Создание этих файлов может оказаться довольно сложным, но это зависит от сложности самих задач, которые перед ними поставлены. К тому же для упрощения процесса существуют специальные приложения, такие как, который использовался в качестве основы при написании этой статьи в очередной раз говорим спасибо Кристоферу Кесслеру.







