Программы для ускорения компьютера виндовс 10. Отключаем лишние службы и индексацию. Настройка визуальных эффектов
Скорость работы вашего ноутбука sony, hp, samsung, asus, lenovo, toshiba или acer с установленной windows 10желает лучшего?
Повысить производительность в ноутбуке на windows 10 не сложно. Вам понадобится внести ряд изменений для оптимизации, тогда работать он будет быстрее.
Хотя руководство ниже рассчитано от простых пользователей до более продвинутых, это не значит что-кто не сможет ускорить ноутбук и тем самым увеличить его производительность.
Какие функции у него есть? Что вам не хватает?
В ноутбуке среднего класса мы выросли на 6%. С вашей помощью игры будут расти на 50% быстрее. Но соответствующие игры еще недоступны. Но есть менее полезные инструменты, такие как помощник голоса Кортана, который любит говорить, но кто на практике мало помог нам.
Шаг назад в скорости и автономности аккумулятора
В предыдущих версиях батарея держалась больше. Как и скорость, обновления должны обеспечить улучшения в этой конкретной области. Но платите € 135 за обновление? Наличие операционной системы, которая работает хорошо, наполовину способ понравиться. Затем откройте вкладку «Автозагрузка» и отключите приложения, которые вы не считаете важными при запуске системы. Обратите внимание, что они могут знать влияние приложения на запуск в последнем столбце результатов.
Первое что предлагаю сделать это создать . В windows 10 эту функцию по умолчанию почему-то отключили. Задействуйте ее самостоятельно.
Это не только позволит вам вернуть настройки на прежнее место, если что-то пойдет не так, а и в будущем обезопасить себя от многих проблем.
При ее использовании обратите внимание на две опции: очистка и реестр. Именно они должны вас интересовать, хотя неплохо будет использовать и другие.
Затем выберите опцию «Включить быстрый запуск». В интерфейсе для свойств системы перейдите в раздел «Дополнительно», а затем нажмите «Параметры» в поле «Производительность». На основе этой информации мы можем улучшить и исправить некоторые аспекты системы. Отчет занимает около 60 секунд.
Отключение ненужных служб
В дополнение к монитору ресурсов и производительности также есть функция, которая помогает нам решать системные проблемы. Он называется «Устранение неполадок» и может обнаруживать и решать проблемы с точки зрения программ, оборудования и звука, сети и Интернета, системы и безопасности и т.д.
Все они предназначены для оптимизации операционной системы. Вот, наверное, буду завершать.
Есть еще одна хорошая процедура – в ручном режиме кое какие записи удалить и кое какие добавить.
Только реестр дело тонкое как «восток». Поэтому этот вариант в этой запиши пропущу.
Для него, чтобы подробно все описать понадобится целая статья, а эта и так уже достигла не малого размера и не все ее дочитают до конца.
Настройка визуальных эффектов
По случаю его выпуска мы подготовили для вас конкурс, в котором вы можете выиграть лицензию на этот пакет. В главном окне мы имеем доступ к трем наиболее важным компонентам, а именно: очистка, оптимизация параметров системы и настройка безопасности. После сканирования мы можем просмотреть результаты и выбрать рекомендуемые действия. Программа оснащена огромным количеством модулей и будет использоваться очень продвинутыми пользователями. У нас также есть улучшенный инструмент дефрагментации - как файловая система, так и системный реестр.
Сегодня мы все спешим, чтобы не опустить свое счастья, абсолютно не замечая, что оно всегда возле нас – бери и радуйся.
Нет, нам хочется большего, пока не достигнем глубокой старости и только тогда задумываемся, а почему мы не радовались жизни, а всегда куда-то спешили. Успехов.
Какая бы версия Windows не была установлена на компьютер, пользователь захочет выполнить ее настройку так, чтобы получить максимальную производительность. Особенно остро встает этот вопрос у обладателей слабого «железа», требующего для стабильной работы максимум свободных ресурсов. Поэтому настройка Windows 10 на максимальную производительность для них – отличный приоритет покупке новых компонент, таких как процессор или видеокарта.
При необходимости мы проверим компоненты, установленные на вашем компьютере, оценим их производительность и узнаем, что занимает наибольшее место на диске. У вас также есть возможность повысить производительность. В дополнение к торговому автомату у нас есть менеджер справочной службы, который говорит нам, можем ли мы отключить процессы и какие рейтинги доступны для пользователей. Также можно проверять элементы из автозапуска и удалять элементы из меню установленных программ. Кроме того, мы найдем модуль, отвечающий за поиск дубликатов файлов.
Дефрагментация диска
При добавлении большого количества файлов на винчестер информация записывается не последовательно, а фрагментами на разных участках поверхности диска. В этом случае появляется фрагментация, и во время запроса данных компьютер дольше обрабатывает их, потому что ему нужно собрать все «кусочки» вместе. Для сведения к минимуму подобных ситуаций выполните дефрагментацию диска. Делается это штатными утилитами.
Отключение служб и заданий планировщика
В результате нам не нужно беспокоиться о состоянии системы после оптимизации. Нет проблем, мы найдем его в соответствующих модулях. Также возможно ограничить привилегии настройками и приложениями для отдельных пользователей, чтобы доступ к уязвимым сайтам был заблокирован.
После завершения всех операций мы сможем увидеть результаты на вкладке со статистикой, которая суммирует оптимизацию. Что мне делать, чтобы принять участие в розыгрыше? Просто имейте хорошую учетную запись в программе и прокомментируйте ее ниже материала до конца завтра.
Полезно знать! В Windows 10 дефрагментация диска выполняется автоматически раз в неделю в установленное время. Но запустить этот процесс можно после добавления большого количества информации на компьютер, чтобы оптимизировать диск.
Важно! В окне «Оптимизация дисков» можно включить/выключить и настроить автоматическую дефрагментациию.
Оптимизация автозагрузки
Во многих программах при их установке на компьютер включена функция во время старта системы. Они могут не использоваться юзером, но, работая в фоновом режиме, отбирают ресурсы компьютера, поэтому его работа замедляется. Приложения, которые вы не используете, стоит отключить или полностью удалить с компьютера, если они не нужны.
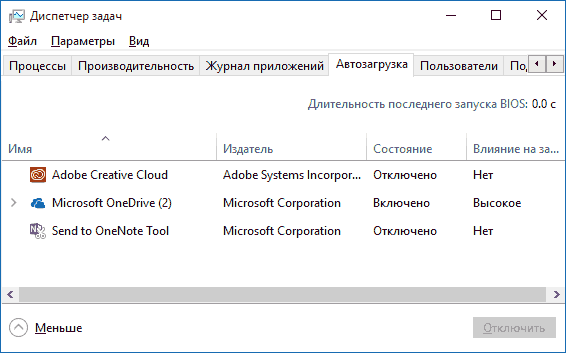
Альтернативные варианты отключения программ в автозагрузке можно посмотреть в видео.
Отключение ненужных служб
Так же, как и программы в автозагрузке, некоторые службы Windows 10 загружают ресурсы компьютера, что приводи к замедлению работы. Их отключение позволит увеличить производительность системы.
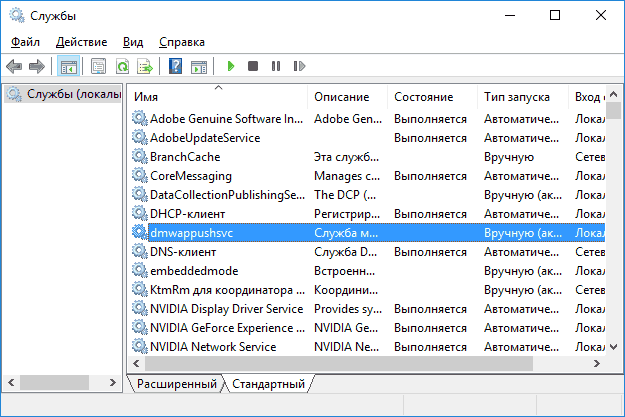
Видео
На видео можно подробнее узнать, какие службы Windows 10 можно отключить и как это сделать.
Настройка визуальных эффектов
В Windows 10 много ресурсов ПК используется при создании визуальных эффектов интерфейса. Отключение некоторых параметров (визуальных эффектов) быстродействия позволит увеличить скорость работы старых компьютеров. Но на современные игровые ПК они окажут меньший эффект.
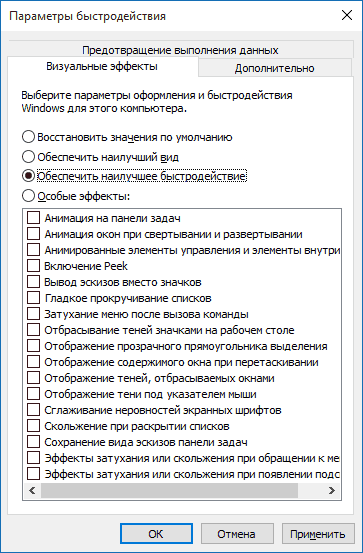
Отключите адаптацию окон и панели задач к цвету рабочего фона, а также анимацию Windows.
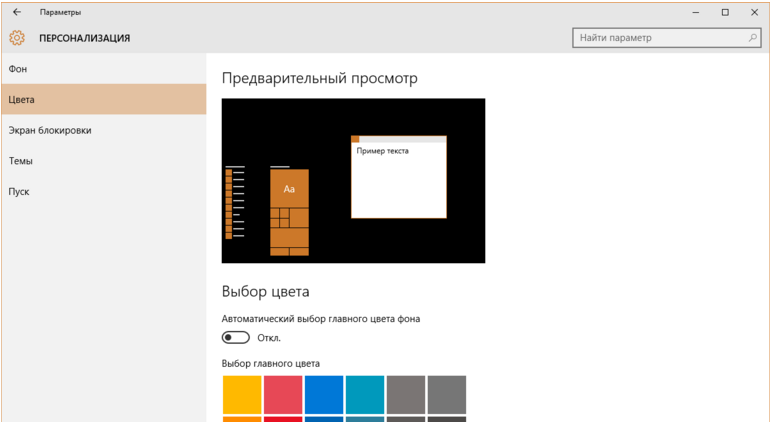
Индексация ускоряет поиск файлов, которые хранятся на компьютере. Но эта функция постоянно их сканирует, отслеживает изменения, поэтому использует системные ресурсы.
Важно! Отключать индексацию стоит только тогда, когда вы не пользуетесь поиском на компьютере.
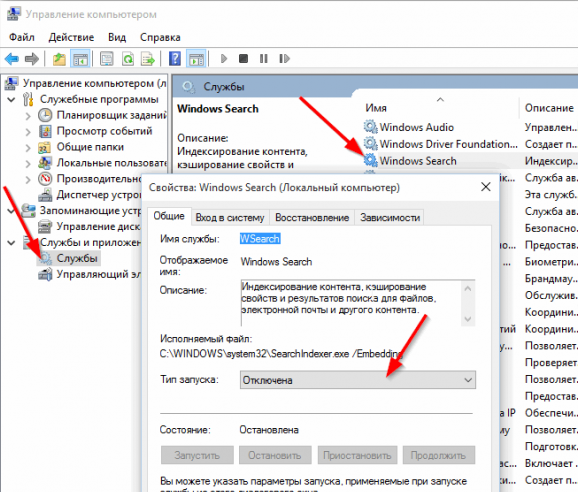
Настройка драйверов
Одна из проблем медленной работы Windows 10, встречающаяся у большого количества пользователей, это неоригинальные или устаревшие драйверы. Особенно актуальна эта проблема для видеокарты. Посмотрите на поставщика драйверов и их версию в Диспетчере устройств.
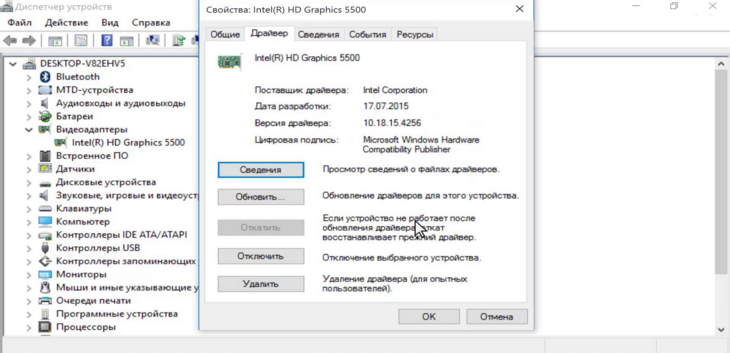
Очистка папки Temp
Папка Temp в Windows 10 используется для хранения временных и промежуточных файлов, созданных системой и программами. Поэтому для ускорения работы компьютера очистите ее:
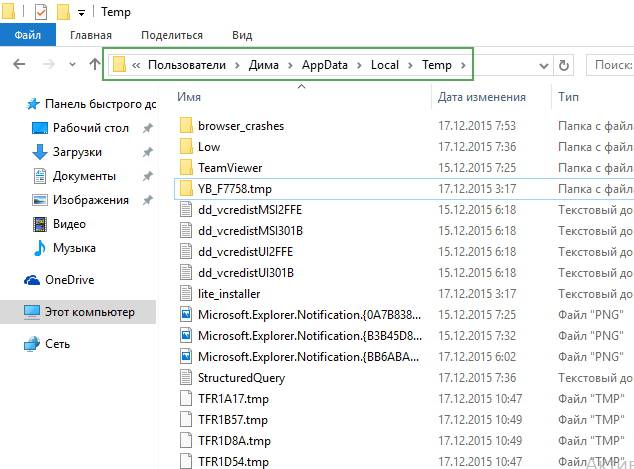
Альтернативный способ – использовать встроенную утилиту «Очистка диска».
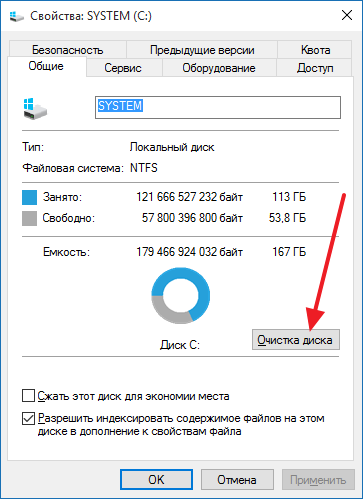
Настройки электропитания
По умолчанию в Windows 10 устанавливается Сбалансированный режим электропитания, который снижает скорость процессора, если устройство простаивает или не требует использования максимальных показателей «железа». Для ускорения работы переведите компьютер в режим электропитания «Высокая производительность».
Очистка от вирусов и вредоносного ПО
Если после выполнения вышеописанных действий ПК все равно тормозит, и вы не понимаете, почему так происходит, наверняка причиной являются вирусы или вредоносное ПО. Проверьте Windows 10 антивирусными программами, такими как DrWEB Cureit или Malwarebytes Anti-Malware .
Вывод
Настройка максимальной производительности компьютера Windows поможет ускорить его работу. Для этого нужно отключить все визуальные эффекты, удалить вирусы, а также изменить настройки ПК: отключить индексацию и некоторые службы, обновить драйвера.







