Шифрование всего диска. Использование BitLocker без TPM
В Windows 10 и более ранних версиях Windows предусмотрено шифрование файлов с помощью технологии BitLocker. Достаточно настроить его один раз, и вы сможете быть уверены, что никто не получит доступ к вашим файлам и не сможет запустить ваши программы, даже если получит физический доступ к накопителю вашего ноутбука или компьютера.
Как включить шифрование BitLocker? Прежде всего нужно активировать политики безопасности:
1. Нажмите Win+R и выполните команду gpedit.msc.
2. Перейдите в раздел «Административные шаблоны» > «Компоненты Windows» «Шифрование диска BitLocker» > «Диски операционной системы».

3. Дважды нажмите левой кнопкой мыши на «Этот параметр политики позволяет настроить требование дополнительной проверки подлинности при запуске» и выберите опцию «Включено».
Теперь можно приступать непосредственно к шифрованию:
1. Откройте «Проводник» > «Мой компьютер» и выберите накопитель, который вы хотите зашифровать.
2. Нажмите на значок накопителя правой кнопкой мыши и выберите «Включить BitLocker».

3. Запустится диалоговое окно с опциями доступа к зашифрованным данным. Следуйте его указаниям и перезагрузите компьютер. Диск будет зашифрован. Процесс шифрования может быть долгим, его продолжительность зависит от объёма шифруемых данных.
В процессе настройки шифрование потребуется создать ключ или пароль для дешифровки данных. В пароле необходимо использовать буквы разных регистров и цифры. Когда накопитель установлен в ваш компьютер, шифровка и дешифровка данных производится автоматически, но в том случае, если вы достанете из него зашифрованный накопитель и подключите его к другому устройству, для доступа к файлам потребуется ключ.

Данные для восстановления ключа могут храниться на флешке, в аккаунте Microsoft, в текстовом файле или на распечатанном листе бумаги. Имейте в виду, что это не сам ключ, а лишь информация, которая поможет его восстановить. Ключ можно будет получить только после ввода логина и пароля от учётной записи Microsoft, что усложняет взлом шифрования.
Если вы зашифровали системный логический диск, то пароль придётся вводить при холодном старте устройства или после его перезагрузки.
Это четвертая из пяти статей в нашем блоге посвященная VeraCrypt, в ней подробно разбирается и дана пошаговая инструкция, как с помощью VeraCrypt зашифровать системный раздел или диск целиком, с установленной операционной системой Windows.
Если Вы ищите как зашифровать не системный жесткий диск, зашифровать отдельные файлы или USB-флэшку целиком, а также хотите узнать больше о VeraCrypt, обратите внимание на эти ссылки:
Данное шифрование является самым безопасным так как абсолютно все файлы, включая любые временные файлы, файл гибернации (спящий режим), файл подкачки и другие всегда зашифрованы (даже в случае непредвиденного отключения питания). Журнал операционной системы и реестр в которых хранятся множество важных данных будут зашифрованы в том числе.
Шифрование системы работает благодаря аутентификации перед загрузкой системы. Прежде чем ваша Windows начнет загружаться, вам придется ввести пароль с помощью которого расшифровывается системный раздел диска содержащий все файлы операционной системы.
Этот функционал реализован с помощью загрузчика VeraCrypt который заменяет стандартный системный загрузчик. Загрузить систему в случае повреждения загрузочного сектора жесткого диска, а значит и самого загрузчика можно с помощью VeraCrypt Rescue Disk.
Обратите внимание, шифрование системного раздела происходит на лету во время работы операционной системы. Пока идет процесс Вы можете пользоваться компьютером в обычном режиме. Вышесказанное справедливо и для расшифровки.
Список операционных систем для которых поддерживается шифрование системного диска:
- Windows 10
- Windows 8 and 8.1
- Windows 7
- Windows Vista (SP1 or later)
- Windows XP
- Windows Server 2012
- Windows Server 2008 and Windows Server 2008 R2 (64-bit)
- Windows Server 2003
Шаг 1 - Шифрование системного раздела

Запустите VeraCrypt, в главном окне программы перейдите на вкладку System (Система) и выберите первый пункт меню Encrypt system partition/drive (Зашифровать системный раздел/диск) .
Шаг 2 – Выбор типа шифрования

Оставьте установленный по умолчанию тип Normal (Обычный) если Вы хотите создать скрытый раздел или скрытую ОС, то обратите внимание на посвященную дополнительным возможностям VeraCrypt. Нажмите Next (Далее)
Шаг 3 – Область шифрования

В нашем случае нет принципиального значения шифровать весь диск целиком или только системный раздел, так как у нас всего один раздел на диске занимающий всё свободное место. Вполне возможно, что ваш физический диск разбит на несколько разделов, например C:\ и D:\ . Если это так и Вы хотите зашифровать оба раздела, выбирайте Encrypt the whole drive (Зашифровать весь диск) .
Обратите внимание если у Вас установлено несколько физических дисков, Вам придется зашифровать каждый из них по отдельности. Диск с системным разделом с помощью этой инструкцией. Как зашифровать диск с данными написано .
Выберите, хотите Вы зашифровать весь диск или только системный раздел и нажмите кнопку Next (Далее) .
Шаг 4 – Шифрование скрытых разделов

Выберите Yes (Да) если на вашем устройстве есть скрытые разделы с утилитами производителя компьютера, и Вы хотите зашифровать их, обычно в этом нет необходимости.
Шаг 5 – Число операционных систем

Мы не будем разбирать случай, когда на компьютере установлено сразу несколько операционных систем. Выберите и нажмите кнопку Next (Далее) .
Шаг 6 – Настройки шифрования

Выбор алгоритмов шифрования и хеширования, если Вы не уверены, что выбрать, оставьте значения AES и SHA-512 по умолчанию как наиболее сильный вариант.
Шаг 7 – Пароль

Это важный шаг, здесь необходимо создать надежный пароль который будет использоваться для доступа к зашифрованной системе. Рекомендуем внимательно ознакомиться с рекомендациями разработчиков в окне мастера создания томов о том, как выбрать хороший пароль.
Шаг 8 – Cбор случайных данных

Этот шаг необходим для формирования ключа шифрования на основе пароля, введённого ранее, чем дольше Вы будете двигать мышью, тем надежнее будут полученные ключи. Хаотично двигайте мышью как минимум до тех пор, пока индикатор не станет зеленым, затем нажмите Next (Далее) .
Шаг 9 - Cгенерированные ключи

Этот шаг информирует о том, что ключи шифрования, привязка (соль) и другие параметры успешно созданы. Это информационный шаг, нажмите Next (Далее) .
Шаг 10 – Диск восстановления

Укажите путь где будет сохранен ISO образ диска восстановления (rescue disk) этот образ может вам понадобиться в случае повреждения загрузчика VeraCrypt, при этом Вам все равно понадобиться ввести верный пароль.

Сохраните образ диска восстановления на сменный носитель (например флешку) или запишите его на оптический диск (рекомендуем) и нажмите Next (Далее) .
Шаг 11 - Диск восстановления создан

Обратите внимание! Для каждого зашифрованного системного раздела необходим свой диск восстановления. Обязательно создайте его и храните на съемном носителе. Не храните диск восстановления на этом же зашифрованном системном диске.
Только диск восстановления может помочь вам расшифровать данные в случае технических сбоев и аппаратных проблем.
Шаг 12 – Очистка свободного места

Очистка свободного места позволяет безвозвратно удалить ранее удаленные данные с диска, которые возможно восстановить с помощью специальных техник (особенно актуально для традиционных магнитных жестких дисков).
Если Вы шифруете SSD накопитель, выберите 1 или 3 прохода, для магнитных дисков рекомендуем 7 или 35 проходов.
Учтите, что эта операция отразиться на общем времени шифрования диска, по этой причине откажитесь от неё в случае если ваш диск не содержал важные удаленные данные раньше.
Не выбирайте 7 или 35 проходов для SSD накопителей, магнитно-силовая микроскопия не работает в случае с SSD, вполне достаточно 1 прохода.
Шаг 13 – Тест шифрования системы

Выполните пре-тест шифрования системы и ознакомьтесь с сообщением о том, что интерфейс загрузчика VeraCrypt полностью на английском языке.
Шан 14 – Что делать если Windows не загружается

Ознакомьтесь, а лучше распечатайте рекомендации на случай, что делать если Windows не загрузится после перезагрузки (такое случается).
Нажмите OK если прочитали и поняли сообщение.
Для предотвращения несанкционированного доступа к системе и данным в Windows 7/10 предусмотрена возможность установки пароля, в том числе графического, однако такой способ защиты не может считаться сколь либо надежным. Пароль от локальной учетной записи легко может быть сброшен сторонними утилитами, а самое главное, ничто не мешает получить доступ к файловой системе, загрузившись с любого LiveCD со встроенным файловым менеджером.
Чтобы защитить свои данные по-настоящему, необходимо использовать шифрование. Для этого сгодится и встроенная функция BitLocker, но лучше воспользоваться сторонними программами. Долгое время наиболее предпочтительным приложением для шифрования данных был TrueCrypt, однако в 2014 году его разработчики свернули проект, заявив, что программа не является более безопасной. Вскоре, однако, работа над ним была возобновлена, но уже новой командой, да и сам проект получил новое имя. Так на свет появился VeraCrypt.
По сути, VeraCrypt это усовершенствованная версия TrueCrypt и именно эту программу мы предлагаем использовать для защиты вашей информации. В приведенном примере мы задействуем VeraCrypt «по максимуму», зашифровав с ее помощью весь жесткий диск с системным и пользовательским разделами. Такой способ шифрования имеет определенные риски – есть доля вероятности, пусть и очень небольшая, что система не сможет загрузиться, поэтому прибегать к нему советуем только тогда, когда это действительно вам нужно.
Установка и базовая настройка VeraCrypt
Процедура установки VeraCrypt ничем не отличается от инсталляции других программ, за одним лишь исключением. В самом начале вам будет предложено выбрать между режимами установки Install или Extract .
В первом случае программа будет внедрена в ОС, что позволит вам подключать зашифрованные контейнеры и шифровать сам системный раздел. Режим Extract просто распаковывает исполняемые файлы VeraCrypt, позволяя использовать его как портативное приложение. Часть функций, в том числе шифрование диска с Windows 7/10, при этом становится недоступной.

Сразу после запуска зайдите в меню Settings – Language , так как по умолчанию программа устанавливается на английском языке.
Шифрование диска
Несмотря на кажущуюся сложность задачи, все очень просто. Выберите в меню «Система» опцию «Зашифровать системный раздел/диск».

В открывшемся окне мастера в качестве метода выберите «Обычный» (этого достаточно), область шифрования – весь диск.



По завершении поиска скрытых секторов (процедура может занять продолжительное время), укажите число операционных систем и…

алгоритм шифрования (здесь все лучше оставить по умолчанию).

Примечание: если во время поиска скрытых секторов Windows перестанет отвечать, перезагрузите ПК принудительно и в следующий раз пропустите этот этап, выбрав «Нет».
Придумайте и введите в поля пароль.

Хаотично перемещая мышь, сгенерируйте ключ и нажмите «Далее».


На этом этапе программа предложит создать VRD – диск восстановления и записать его на флеш- или оптический носитель.


Когда на экране появится запрос на выполнение пре-теста шифрования системы, нажмите «Тест».

Потребуется перезагрузка компьютера. После включения ПК появится экран загрузчика VeraCrypt. Здесь вам нужно будет ввести придуманный пароль и PIM – количество итераций шифрования. Если вы раньше нигде не вводили PIM, просто нажмите ввод, значение опции будет установлено по умолчанию.

Спустя несколько минут Windows загрузится в обычном режиме, но при этом на рабочем столе появится окошко Pretest Completed – предварительное тестирование выполнено. Это означает, что можно приступать к шифрованию. Нажмите кнопку «Encrypt» и подтвердите действие.

Процедура шифрования будет запущена. Она может занять длительное время, все зависит от размера диска и его заполненности данными, так что наберитесь терпения и ждите.

Примечание: если на диске имеется шифрованный раздел EFI, что характерно для последних версий ПК, в начале шифрования вы можете получить уведомление «Похоже, Windows не установлена на диске…». Это означает, что зашифровать такой диск с помощью VeraCrypt не получится.
После того как все содержимое диска будет зашифровано, окно загрузчика VeraCrypt станет появляться каждый раз при включении компьютера и каждый раз вам нужно будет вводить пароль, другим способом получить доступ к зашифрованным данным нельзя. С расшифровкой диска все намного проще. Все, что вам нужно будет сделать, это запустить программу, выбрать в меню «Система» опцию «Перманентно расшифровать системный раздел/диск» и проследовать указаниям мастера.
Шифрование системного диска используется для предотвращения несанкционированного доступа к данным на диске. Зашифровав диск один раз можно быть спокойным за информацию во время путешествий с ноутбуком или во время грубых вмешательств силовых структур в размеренную работу офиса с последующим изъятием компьютерной техники.
Для шифрования используется программа Truecrypt версии 7.1a. Поддержка программы прекращена, более новые версии урезаны по функциональности, поэтому использовать нужно только 7.1a, которую можно найти на торентах. Программа бесплатна, есть инсталяхи под Windows, Linux, Mac.
Truecrypt выполняет шифрование данных налету, поэтому подготовительных действий не требуется.
Запускаем Truecrypt и выполняем команду Encrypt System Partition/Drive:
Тип шифрования системы - стандартный:
Выбираем шифрования всего винта - Encrypt whole drive:
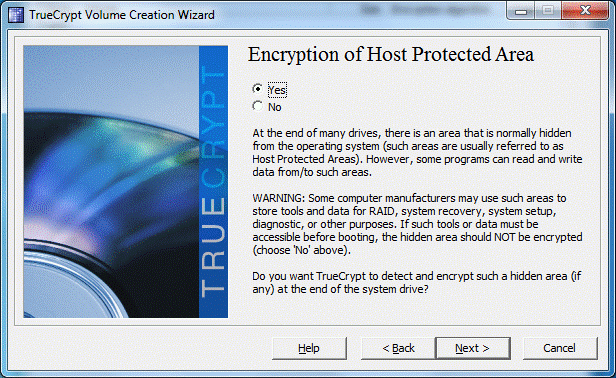
Указываем, что на компьютере установлена одна операционная система: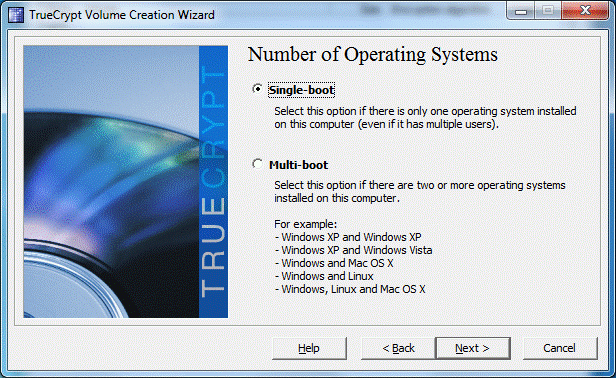
Настройки шифрования: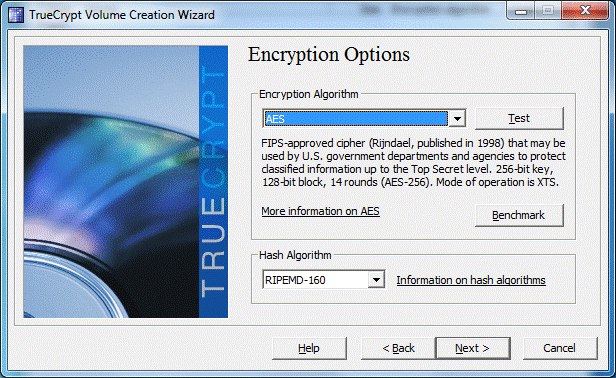
Самый креативный этап - указание пароля на зашифрованный диск. И самый сложный, т.к. этот пароль нужно запомнить. Оптимальный вариант, если пароль будет состоять из 25 символов (цифры, буквы в разных регистрах, служебные символы).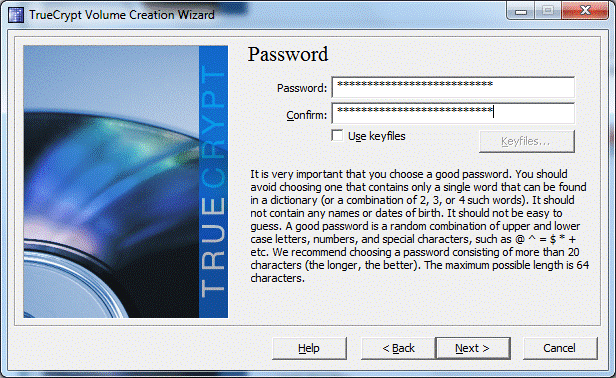
Чем больше хаоса, тем лучше. Генерация ключа шифрования:
Поздравления! Ключи созданы: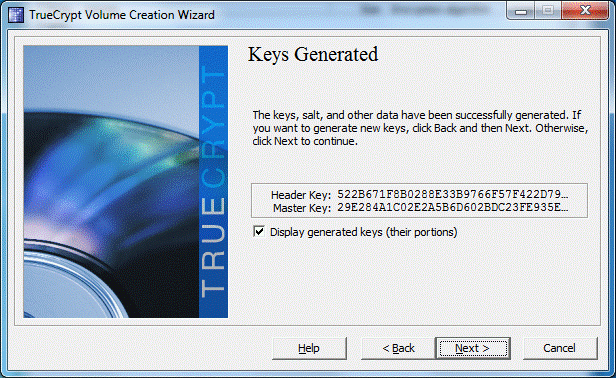
Самый муторный этап - создание диска восстановления:
Диск восстановления Truecrypt понадобится в случае повреждения сектора загрузки и для восстановления пароля. Программа создает файл ISO, который необходимо записать на CD/DVD. Использование CD/DVD является архаизмом, но деваться некуда, Truecrypt не отпустит тебя, пока запишешь образ на диск.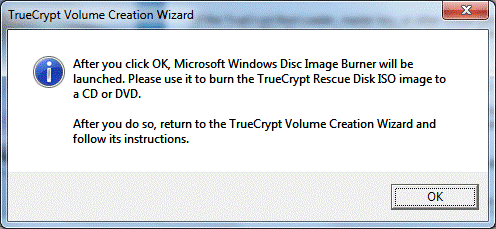

Если попытаться уклониться от записи диска восстановления, то Truecrypt прервет процедуру шифрования системы. Единственный выход - писать. Но можно чуть схитрить: файл ISO, созданный программой Truecrypt (по умолчанию находится в папке "Документы" пользователя), смонтировать на виртуальный привод, например, с помощью программы UltraISO.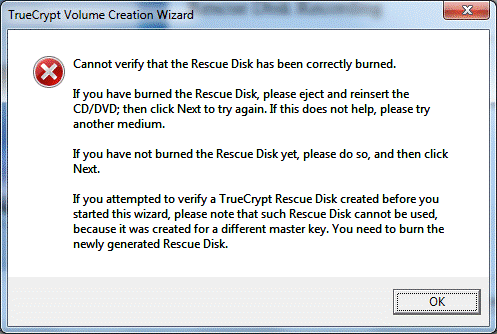
Удачная проверка диска восстановления. Если диск не записывался, то его образ необходимо сохранить на другом компьютере (внешнем диске).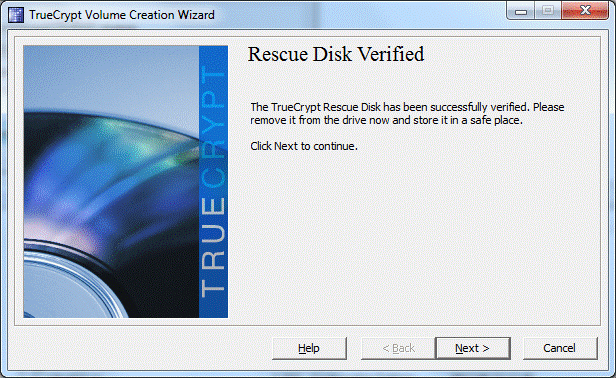
Чтобы после шифрования данные не могли восстановить в лабораторных условиях, выбираем Wipe mode. В этом случае физические кластера диска будут перезаписываться по несколько раз и восстановление первоначального состояния диска станет невозможным.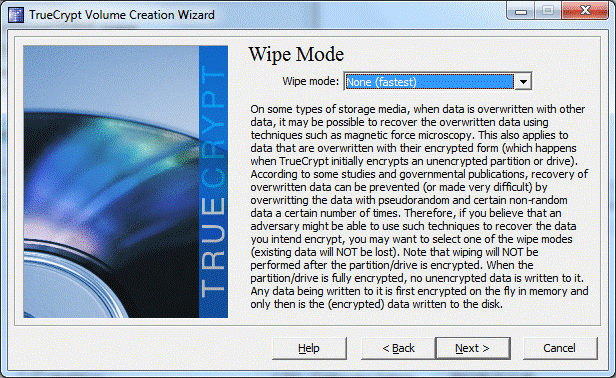
Начало теста Truecrypt. Диск еще не зашифрован. Необходимо убедиться, что Truecrypt сможет загрузить систему и пользователь не забыл пароль.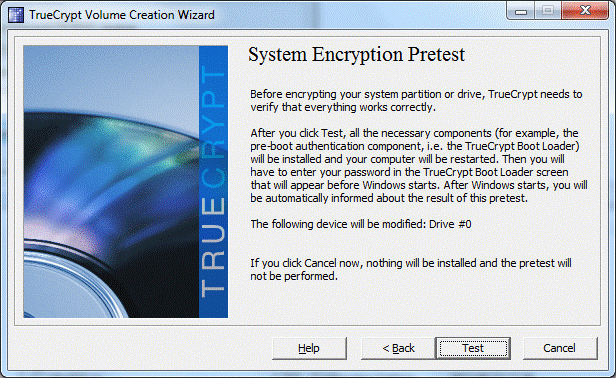
Можно сходить за чашечкой кофе и насладиться приятными моментами чтения пользовательского соглашения: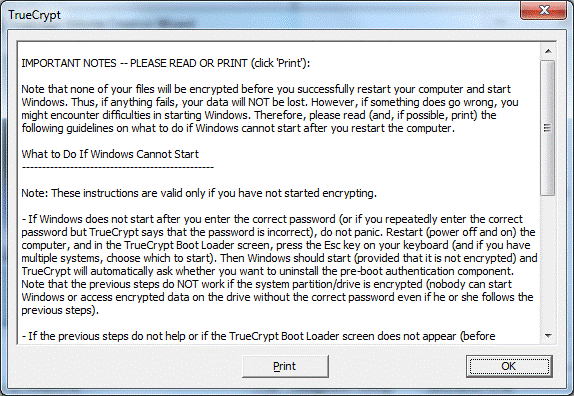
Отправляем компьютер в перезагрузку: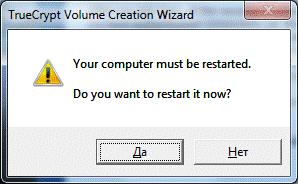
Это сообщение будет показываться при загрузке системы. Таким образом можно слегка скрыть факт существования зашифрованной операционной системы.
Требования к конфиденциальности и безопасности компьютера полностью определяются характером хранящихся на нем данных. Одно дело если ваш компьютер служит развлекательной станцией и на нем кроме нескольких игрушек и папочки с фотографиями любимого котика ничего нет и совсем другое — если на жестком диске есть данные, являющиеся коммерческой тайной, потенциально представляющие интерес для конкурентов.
Первым «рубежом обороны» является пароль на вход в систему, который запрашивается при каждом включении компьютера.
Следующая ступень защиты — права доступа на уровне файловой системы. Пользователь, не имеющий разрешительных привилегий, при попытке получить доступ к файлам получит ошибку.
Однако у описанных способов есть один крайне существенный недостаток. Они оба работают на уровне операционной системы и их можно относительно легко обойти если иметь немного времени и физический доступ к компьютеру (например, загрузившись с USB-флешки можно сбросить административный пароль или изменить файловые разрешения). Полную уверенность в безопасности и конфиденциальности данных можно получить только если задействовать достижения криптографии и надежно их. Ниже мы рассмотрим два способа подобной защиты.
Первым рассматриваемым сегодня способом будет встроенная криптозащита от Microsoft. Шифрование, названное BitLocker, впервые появилось в Windows 8. Обезопасить с его помощью отдельную папку или файл не получится, доступно только шифрование всего диска целиком. Из этого в частности вытекает тот факт, что шифровать системный диск нельзя (система не сможет загрузиться), хранить важные данные в системных библиотеках типа «Мои документы» также нельзя (по умолчанию они располагаются на системном разделе).
Чтобы включить встроенное шифрование, проделайте следующее:
- Откройте Проводник, сделайте правый клик на шифруемом диске и выберите пункт «Включить BitLocker».

- Отметьте пункт «Использовать пароль для снятия блокировки диска», придумайте и дважды введите пароль, удовлетворяющий требованиям безопасности (длина не менее 8 символов, наличие строчных и прописных букв, желательно ввести хотя бы один спец$имвол) и нажмите кнопку «Далее». Второй вариант разблокировки в рамках этой заметки мы рассматривать не будем поскольку ридеры смарткарт довольно редки и используются в организациях, имеющих собственную службу информационной безопасности.

- На случай утери пароля система предлагает создать особый ключ восстановления. Его можно прикрепить к учетной записи Microsoft, сохранить в файл или просто напечатать на принтере. Выберите один из способов и после сохранения ключа нажмите «Далее». Этот ключ следует беречь от посторонних поскольку он, являясь страховкой от вашей забывчивости, может стать «задней дверью», через которую и утекут ваши данные.

- На следующем экране выберите, необходимо ли шифровать весь диск или только занятое место. Второй пункт медленнее, но более надежен.

- Выберите шифрующий алгоритм. Если не планируете миграцию диска между компьютерами, выбирайте более стойкий новейший режим, иначе — режим совместимости.

- После настройки параметров нажмите кнопку «Начать шифрование» После некоторого ожидания данные на вашем диске будут надежно зашифрованы.

- После выхода из системы или перезагрузки защищенный том станет недоступным, для того чтобы открыть файлы потребуется ввод пароля.

DiskCryptor
Второй рассматриваемой сегодня криптографической утилитой является DiskCryptor — бесплатное решение с открытым исходным кодом. Чтобы использовать его, воспользуйтесь следующей инструкцией:
- Скачайте установщик программы с официального сайта по ссылке . Запустите скачанный файл.
- Процесс установки предельно прост, заключается в нажатии несколько раз кнопки «Next» и итоговой перезагрузки компьютера.






- После перезагрузки запустите программу DiskCryptor из папки с программой или щелкнув по ярлыку на рабочем столе.
- В открывшемся окне кликните на шифруемый диск и нажмите кнопку «Encrypt».

- Следующим шагом выберите алгоритм шифрования и определитесь, нужно ли стереть с диска перед шифрованием все данные (если не планируете уничтожать информацию, обязательно выберите «None» в списке «Wipe Mode»).

- Введите дважды пароль дешифровки (рекомендуется придумать сложный пароль, чтобы в поле «Password Rating» было значение как минимум «High»). Потом нажмите «ОК».

- После некоторого ожидания диск будет зашифрован. После перезагрузки или выхода из системы для доступа к нему нужно будет запустить утилиту, нажать на кнопку «Mount» или «Mount All», ввести пароль и нажать «ОК».

Безусловным плюсом этой утилиты по сравнению с механизмом BitLocker является то, что использовать ее можно на системах, вышедших до Windows 8 (поддерживается даже снятая с поддержки Windows XP). Но DiskCryptor имеет и несколько существенных минусов:
- не существует способов восстановления доступа к зашифрованной информации (если забыли пароль, то гарантированно потеряли свои данные);
- поддерживается только разблокировка с помощью пароля, использование смарткарт или биометрических датчиков невозможно;
- пожалуй самый большой недостаток использования DiskCryptor в том, что злоумышленник с административным доступом к системе сможет стандартными средствами отформатировать диск. Да, он доступа к данным не получит, но и вы их потеряете.
Резюмируя могу сказать, что если на компьютере установлена ОС начиная с Windows 8, то лучше использовать встроенный функционал.







