Программа загрузочная флешка windows 10. Ultra ISO — проверенный способ создания загрузочной флешки. Rufus — лучшее стороннее решение для загрузочных носителей
Сейчас мало юзеров используют DVD-диски для установки ОС на компьютер. Даже компания Microsoft приняла решение продавать новую операционную систему не на «болванках», а на флеш-накопителях. Поэтому нужно знать, как сделать установочную флешку Windows 10, если вы хотите переустановить систему или же скачали образ и решили установить ОС на компьютер.
Здесь мы поэтапно рассмотрим, как это сделать в деталях. Поэтому без дальнейших проволочек, давайте приступим к делу, мы должны сделать вот что вам нужно. Шаг 2: После загрузки запустите инструмент. Лучше всего использовать полностью пустой диск для этого процесса, поскольку все существующее содержимое будет перезаписано.
Нажмите кнопку «Готово», когда закончите процесс. Вы также можете проверить. Однако, если вы никогда не использовали инструмент создания носителей, даже этот простой процесс может быть немного подавляющим. 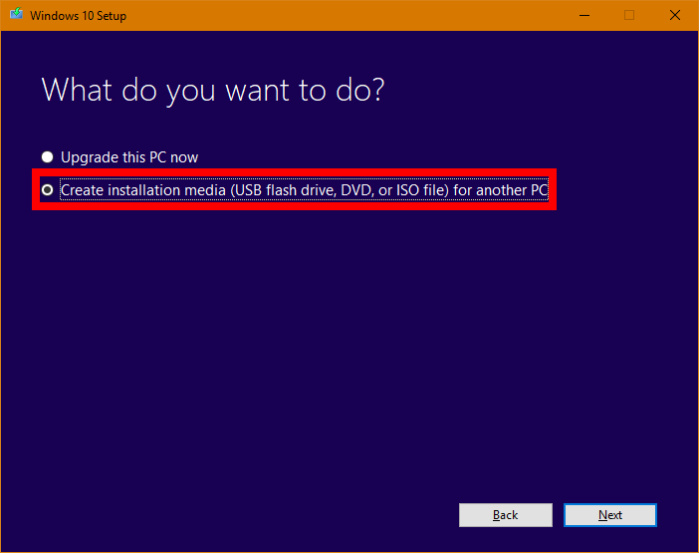
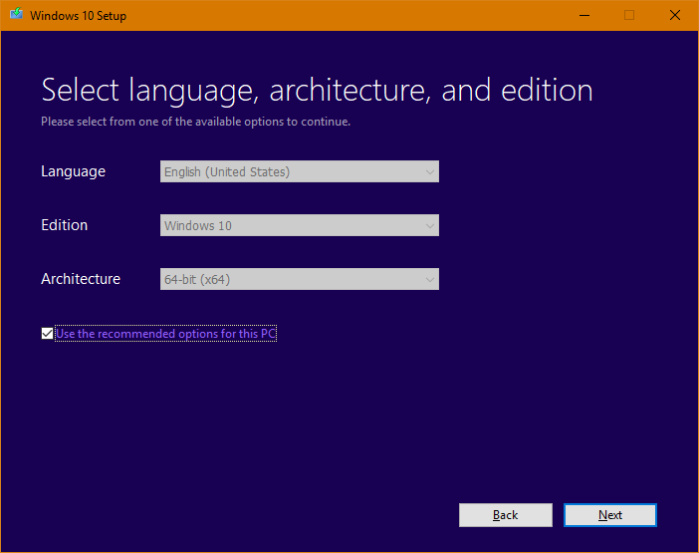

Изменение, которое большинство пользователей, вероятно, потребуется сделать, относится к архитектуре.
Видеоинструкция
Ознакомится с созданием установочного флеш — накопителя Windows 10 поможет видео.
Без использования посторонних программ
Этот способ простой и не требует использования программ третьих лиц. Но компьютер, на который будет устанавливаться Windows 10, должен иметь программное обеспечение UEFI.
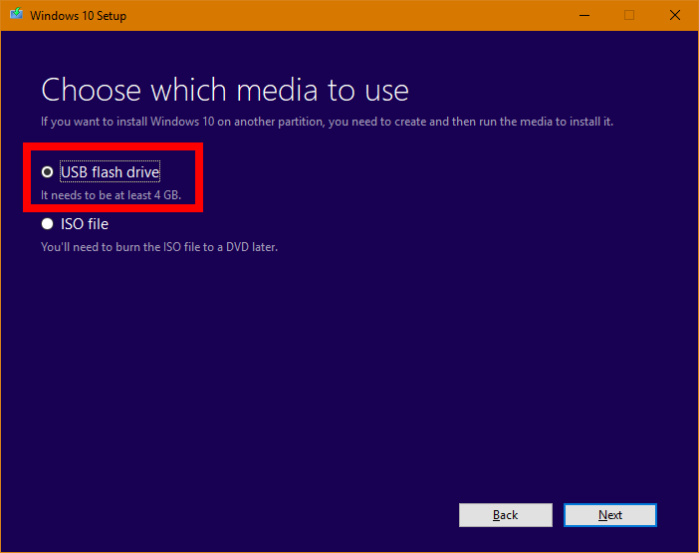
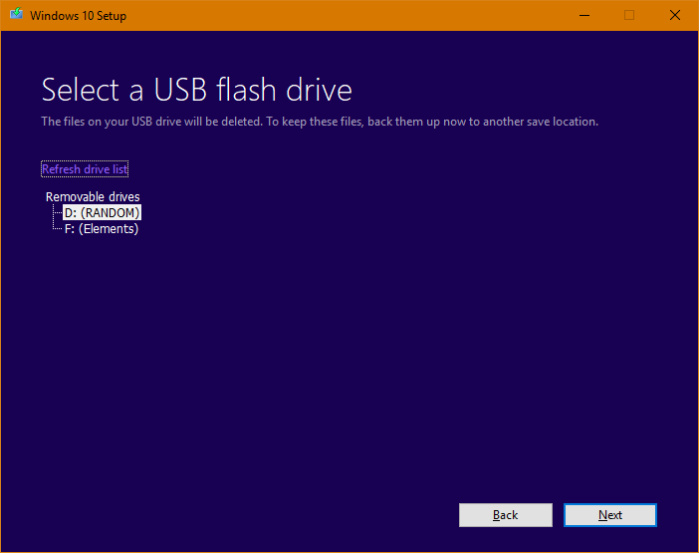
Убедитесь, что вы знаете правильную букву диска, как упоминалось ранее. 
После этого ваш диск будет готов. Возможно, вы сможете отложить или даже заблокировать некоторые обновления, но в конечном итоге вы их окончательно установите. Преимущества чистой установки.
Хотя для завершения обновления требуется некоторое время, оно должно быть относительно безболезненным, и, как только оно будет завершено, ваша система должна работать так же, как и раньше, но с новыми функциями и улучшениями. Тем не менее, обновление не всегда работает так гладко, как могло бы.
Стоит знать! Большинство материнских плат, выпускаемых производителями на протяжении последних 2 — 3 лет, поддерживают EFI-загрузку.
Важно! В БИОС установите загрузку со съемного накопителя. Лучше это сделать в Boot Menu «материнки».
Через Командную строку
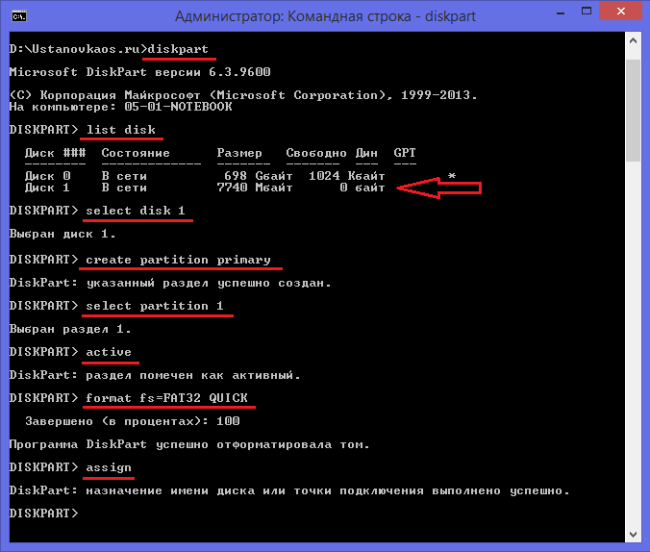
Удобнее посмотреть процесс создания дистрибутива на видео.
Лучшим вариантом является выполнение чистой установки, а не обновление на месте, поскольку конечным результатом будет свежая операционная система, которая не увязла со старыми системными файлами, ненужными записями реестра и неправильными драйверами. Однако вам понадобится очень быстрый флеш-накопитель для этой опции. Хотя это работает достаточно хорошо, это немного нереально, а два других описанных метода намного проще выполнять.
Использование Rufus для записи установочного USB
Как использовать загрузочную флешку. Он должен автоматически определять диск и начинать процесс загрузки. Включите компьютер и нажмите нужную клавишу, чтобы войти в настройку. Убедитесь, что вы выбрали правильный диск, потому что инструмент уничтожит все существующие файлы, которые он содержит.
- Запустите файл и примите условия.
- Выберите диск для записи файлов установки.
- Вы можете выбрать способ форматирования диска.
- Это может занять некоторое время, в зависимости от скорости вашей карты памяти.
Утилитой Windows 10 Installation Media Creation Tool для установки официальным способом
Утилита Windows 10 Installation Media Creation Tool создана программистами компании Microsoft после выхода новой ОС. Она создает загрузочную флешку автоматически. Но утилиту лучше использовать, если вы знаете ключ Windows или собираетесь сделать чистую установку после того, как предварительно выполнили обновление с «семерки» или «восьмерки». Если вы пошли по второму пути, пропустите пункт ввода ключа и в конце установки войдите в собственную учетную запись — активация выполнится автоматически. Главный недостаток утилиты – нужен доступ к интернету.
Это переносное приложение, и вы можете скачать его из приведенной ниже ссылки. Теперь перед началом работы с загрузочным флеш-устройством нужно немного вещей, которые необходимо подготовить. Следуйте приведенной выше ссылке, чтобы загрузить ее без использования средства создания медиа. Загрузите инструмент создания носителя. После его загрузки запустите средство создания носителя.
В разделе «Параметры формата» проверьте следующие параметры. Следовательно, первым шагом является выяснение, какая версия инструмента требуется для вашего Компьютера. Загрузите тот, который имеет отношение к вашему компьютеру. При появлении запроса выберите «Выполнить».
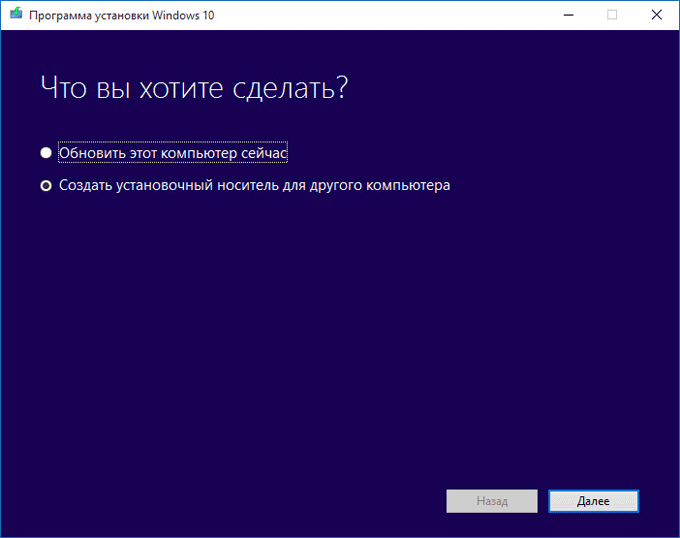
Полезно! Используйте флешку, созданную с помощью утилиты, для чистой установки ОС или для ее восстановления.
Посмотрите на видео, как проходить процесс создания дистрибутива с помощью утилиты Windows 10 в Media Creation Tool.
Решаем поставленную задачу с помощью утилиты от разработчиков из Microsoft
Вы увидите экран с вопросом: «Что вы хотите сделать». На следующем экране вам необходимо установить следующее. На следующем экране будет предложено выбрать носитель для использования. Если у вас нет диска для восстановления, вам нужна чистая установка, если произойдет повреждение системы. Вам просто нужен действительный и подлинный ключ активации продукта, чтобы успешно активировать новую установку.
- Если у вас есть действительный ключ продукта, вы можете использовать ключ.
- В противном случае пропустите шаг и вперед.
- Теперь вы увидите список доступных разделов.
- Выберите один из доступных первичных разделов и продолжите установку.
Утилитой Windows 7 USB/DVD Download Tool
Утилита Windows 7 USB/DVD Download Tool создает загрузочные флешки не только с «семеркой». Она подходит для создания дистрибутива «десятки»:
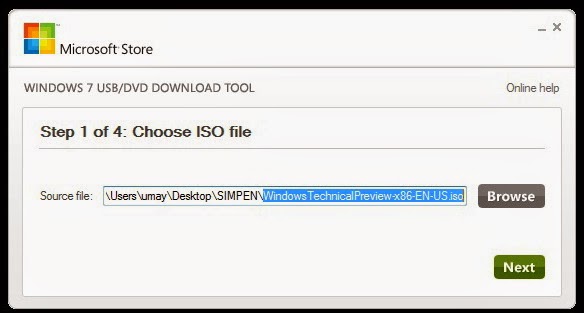
Узнать наглядно то, как создавать дистрибутив Windows 10 с помощью утилиты 7 USB/DVD Download Tool можно на видео.
В настоящий момент доступно около 35 различных систем. Тесты показали, что большинство телефонов работают без проблем, но, пожалуйста, имейте в виду, что ваши могут не работать из коробки. Добавьте свои собственные репозитории загрузки. Приятно для компаний или групп, которые хотят поделиться обычными или лицензированными изображениями.
Изменение размера раздела
После того, как вы установили программное обеспечение, условия использования программного обеспечения применяются к использованию программного обеспечения и заменяют эти условия. Удалить раздел, изменить размер или переименовать. Возможно, вы захотите создать резервную копию своей информации заранее, удалив раздел стирает все содержащиеся в нем данные.
Переименовать раздел
Использование Интернета несет неотъемлемые риски. для получения дополнительной информации. Другие названия компаний или продуктов могут быть товарными знаками соответствующих владельцев.
Программой Rufus
Используйте программу Rufus , если ваш компьютер имеет стандартный БИОС (не поддерживает EFI-загрузку).
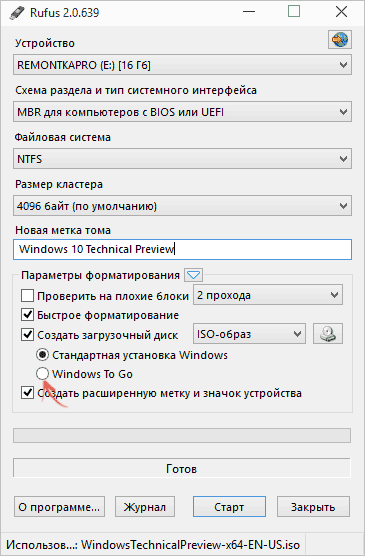
В этом случае вам просто нужно нажать «Далее» и заполнить некоторую информацию, чтобы ваш компьютер обновлялся. В новом окне вы найдете ряд вариантов, которые вы должны выбрать: язык, издание и архитектура. Несмотря на то, что здесь нет особых проблем, у вас есть простая таблица, чтобы узнать, какую версию вы должны установить. Нажав на ссылку для загрузки, соответствующую версии вашей системы, потребуется ключ активации продукта.
Обратите внимание, что в поле «Загрузить ссылку» отображается ключ активации продукта. Настройте программное обеспечение в соответствии с этими рекомендациями. Важно отметить, что этот процесс идет медленно - во время наших испытаний на этот шаг потреблялось около получаса. Обратите внимание, что два окна рендеринга будут активны. Дождитесь завершения операции и выполните этот шаг в разделе «Готово».
Важно! Пункт «Схема раздела и тип системного интерфейса» предложит на выбор два варианта:
- GPT для компьютеров с UEFI – для ПК с поддержкой EFI-загрузки;
- MBR для компьютеров с BIOS или UEFI-CSM – для ПК со стандартным БИОС.
Подробная работа программы Rufus представлена на видео.
Есть два способа установки, которые можно выбрать: один из них заменяет всю текущую систему, удаляя разделы; другой только «обновляет» систему. Обычно процесс установки запускается. . Внимание! В процессе установки ваш компьютер перейдет в режим перезагрузки. Примите условия лицензии продукта, нажмите «Установить», сообщите при необходимости - программный ключ и пойдите для кофе; этот шаг также требует много времени.
Шаг 2: Подготовьте дисковод
После создания загрузочного носителя перейдите к следующему шагу. Если у вас есть несколько компьютеров дома или планируете сделать чистую установку системы, или вы думаете заранее, то эти несколько простых кликов для вас. Процедура проста и требует всего несколько щелчков кнопок, предложенных программой.
С помощью UltraISO
Программа UltraISO используется многими юзерами. Она считается универсальным помощником при работе с виртуальными, DVD/CD дисками и не только. Также она поможет создать дистрибутив Windows 10.
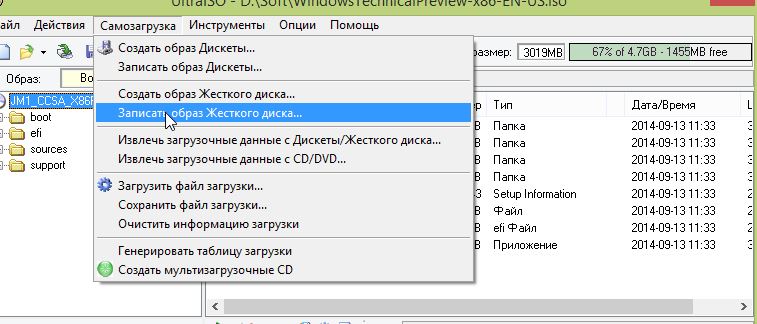
Обратите внимание! Остальные пункты желательно не менять – они установлены в нужном положении по умолчанию.
На видео можно будет в подробностях рассмотреть, как создать загрузочную флешку Windows 10 с помощью программы UltraISO.
Вывод
Создать загрузочную флешку Windows 10 можно копированием данных на носитель, с помощью официальных утилит от Microsoft или программ третьих лиц. По мнению редакции, лучший вариант – использовать утилиту Windows 7 USB/DVD Download Tool . Но если у вас нет доступа к интернету, тогда можно использовать программу Rufus или UltraISO .
Сделать загрузочную флешку Windows 10 совсем несложно, когда перед глазами подробная инструкция. И на этой странице вы найдете подробную инструкцию, описывающую 4 метода, как создать 32/64 bit. Все 4 способа вам применять не потребуется, вы должны выбрать лишь один, подходящий вам. Но в некоторых случаях конкретные способы создания установочной USB флешки могут не сработать и вы используете другой способ создания загрузочного съемного носителя.
Если вы хотите установить Windows 10 на устройство, где нет CD/DVD дисковода, а есть только USB порты, то единственный вариант – установить ОС с помощью загрузочной флешки. Существует более 5 различных способов, как вы сможете это сделать, но 3 из них являются официальными, а все остальные сопряжены с использованием стороннего софта. К официальным способам сделать загрузочную флешку относится:
- Создание загрузочной флешки с помощью ;
- Простое копирование данных с предварительным «верным» форматированием;
- Применение официальной утилиты Windows USB/DVD Download Tool;
- Создание загрузочного FLASH диска с помощью ;
- Создание флешки с помощью Rufus;
Как сделать загрузочную флешку через Windows 10 Installation Media Creation Tool
Windows 10 Installation Media Creation Tool – эта утилита появилась вместе с Windows 10. Разработчиком этой утилиты является компания Microsoft, а значит вы можете полностью положиться на это ПО. Разумеется, если вы скачаете его с официального сайта компании. Создать загрузочную флешку через Windows 10 Installation Media Creation Tool – это максимально простая задача. Первым делом вам необходимо загрузить эту утилиту, установить ее и принять лицензионное соглашение. После этого вы сможете приступить к созданию загрузочного диска. Рекомендуем использовать Windows 10 Installation Media Creation Tool на русском, тогда весь процесс будет интуитивно понятен, но давайте пройдем его вместе. На первом этапе вам необходимо выбрать пункт «Создать установочный носитель для другого компьютера»:
После этого утилита предложит вам самостоятельно выбрать язык, архитектуру и выпуск будущей ОС. Вы можете уже на этом этапе выбрать русский язык, чтобы вам не пришлось в будущем ломать голову, как установить русский язык на Windows 10. Архитектура, она же разрядность ОС, которую вы выберите на данном этапе, не подлежит в будущем изменению. Поэтому внимательно отнеситесь к данному пункту. Если не знаете, какую разрядность выбрать, то лучше выбирайте версию 64 bit. Она более универсальна. А выпуск, или разновидность ОС, выбирайте на основании своих задач.
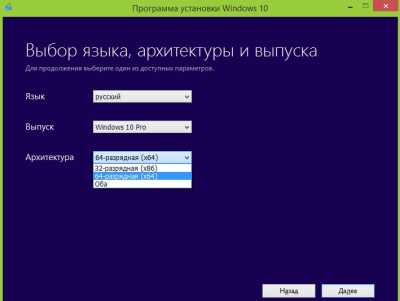
Когда вы определитесь с базовыми настройками будущей ОС, щелкайте на кнопку «Далее». Вы окажетесь в следующем окне, где необходимо указать «USB-устройство флеш-памяти». Утилита сама подсказывает, что флешка должна быть не менее 3 Гб, а лучше, не менее 4 Гб.
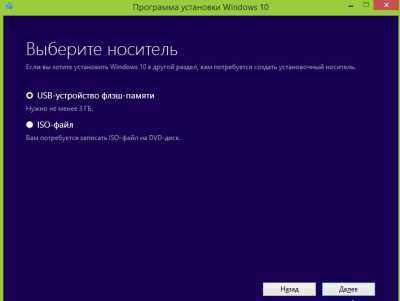
После того, как вы выбрали флешку, щелкайте на кнопку «Далее» и затем утилита абсолютно все сделаете за вас. Вам придется немного подождать, так как утилита будет загружать систему из сети Интернет. Использовать данный способ в том случае, если у вас нет доступа к сети, к сожалению, не получится. Не получится использовать этот способ и в случае, если вы хотите сделать USB флешку с какой-то своей версией Windows 10, отличающейся от официальной.
Данный инструмент работает только с официальной версией, и загружает ее самостоятельно с серверов Windows 10. Зато в этом случае вам не требуется иметь собственный ISO образ. Также не забудьте, что перед записью ОС на флешку, утилита отформатирует флешку. Это значит, что все ваши данные, если они там были, на флешке пропадут. Больше информации о данном методе вы узнаете из следующего видео:
Как сделать загрузочную флешку простым копированием файлов
Второй способ, как сделать загрузочную флешку, поражает своей простой. Но он второй, а не первый, так как он подойдет не всем. Вы действительно можете создать загрузочную флешку обычным копированием файлов системы, но лишь в том случае, если ваш компьютер поддерживает UEFI загрузку. Вы можете узнать об этом в характеристиках вашего устройства или на форумах. Более того, UEFI загрузку должен поддерживать и тот компьютер, куда вы собираетесь устанавливать Windows 10 с флешки, которую вы создали подобным образом. Если оба устройства поддерживают данную технологию, то приступайте к созданию.Первым делом вам необходимо подключить флешку к компьютеру. Если на флешке есть нужные вам файлы, то перенесите их на жесткий диск. Затем вам необходимо отформатировать флешку в формате FAT32.

Именно в FAT32, иначе ничего дальше не получится. После того, как вы отформатировали флешку, вы должны распаковать ISO образ Windows 10. Вы можете распаковать его обычным WinRar или используйте специализированные утилиты, созданные для работы с форматом.ISO. Разумеется, перед этим вы должны обзавестись ISO образом Windows 10. В данном случае вы сможете самостоятельно решить, использовать для загрузочной флешки оригинальную и чистую версию Windows 10, или же использовать ОС, куда вшит ключ. После того, как вы распакуете ISO образ, обычным копированием перенести данные на флешку.
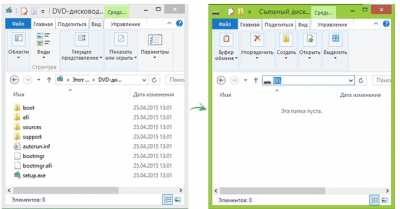
Когда копирование файлов завершится, извлеките безопасным способом флешку. После этого вы сможете использовать данный USB Flash Disk в качестве загрузочного.
Windows USB/DVD Download Tool
Последний официальный способ, как создать загрузочную флешку Windows 10 – использовать Windows USB/DVD Download Tool. Несмотря на то, что данный инструмент создавался компанией Microsoft для Windows 7, он прекрасно работает и с Windows 10. Поэтому не пугайтесь, что оригинальное название инструмента Windows 7 USB/DVD Download Tool, а не Windows 10, утилита все равно отлично справится со своей задачей. Принцип действия сход с Media Creation Tool, но утилита позволяет вам самостоятельно указать, из какого образа Windows 10 вы хотите создать загрузочную флешку.Для начала скачиваем Windows USB/DVD Download Tool и устанавливаем утилиту. Затем заходим и в первом же окне указываем прямой путь к ISO образу Windows 10. В этом случае уже не получится автоматически загрузить образ с сайта Microsoft, даже если вы хотите оригинальную версию. Вы будете вынуждены скачивать любую версию вручную.
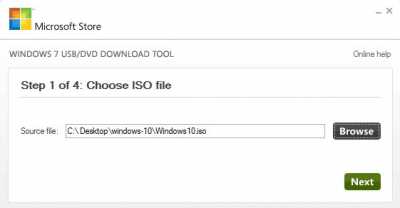
После того, как путь к образу указан, вам необходимо нажать кнопку «Далее» или «Next», в зависимости от языка самой утилиты. И вы окажетесь в окне, где вам предстоит выбрать, какой носитель вы создаете. Варианта два – USB device или DVD. Мы с вами решили сделать загрузочный USB диск, поэтому щелкаем по кнопке USB device.
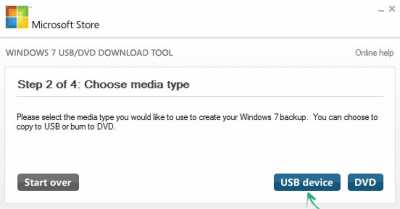
После этого мы окажется в новом окне, где нужно выбрать, какую флешку превратить в загрузочную. Как вы понимаете, флешка в этот момент уже должна быть подключена к компьютеру. Предварительное форматирование флешки не требуется, но нужно помнить, что утилита ее отформатирует, а значит все данные с нее удалятся. После того, как вы выбрали флешку, которую необходимо сделать загрузочной/установочной, щелкайте на кнопку Begin copying / Начать копирование.
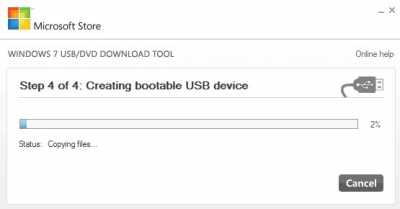
Копирование затянется примерно на 10-20 минут. В это время лучше не нагружать компьютер другими задачами. После завершения копирования утилита сама оповестит вас об окончании, а затем предложит извлечь носитель. На этом процесс создания загрузочной флешки завершен.







