Вы вошли в режим быстрой загрузки. Fastboot Mode что это такое
Если вы счастливый обладатель гаджета на платформе «Андроид», то рано или поздно столкнетесь с таким интересным явлением, как Fastboot Mode. Что это такое? Зачем оно нужно? Эти вопросы возникают у человека в голове намного позже.
Первая мысль при виде Fastboot совсем другая. О боже, я сломал свой девайс! Чтобы не возникало паники, нужно разобраться, что это за режим такой, для чего он нужен и как из него выйти. Главное - не паниковать и четко следовать данной инструкции. Если же вы ударитесь в панику и не сможете правильно выполнить все действия, то в результате можете получить мертвый смартфон. Оно вам надо?
Что это за режим?
По сути режим Fastboot представляет собой быстрый доступ к недрам устройства. Он просто загружается мимо медленного БИОСа и делает это очень быстро. Обычно в режим Fastboot невозможно зайти, не нажав определенных клавиш. Но бывает и так, что вследствие какого-нибудь "глюка" аппарат сам по себе уходит в этот режим. И здесь нужно знать порядок действий для того, чтобы вытащить его из этого анабиоза. Сложного в этом ничего нет, но многие неподготовленные пользователи жутко боятся Fastboot Mode. Что делать? Как вернуть все на свои места? Причина паники понятна, но нужно успокоиться и четко следовать инструкциям. Тогда с вашим гаджетом все будет в порядке. 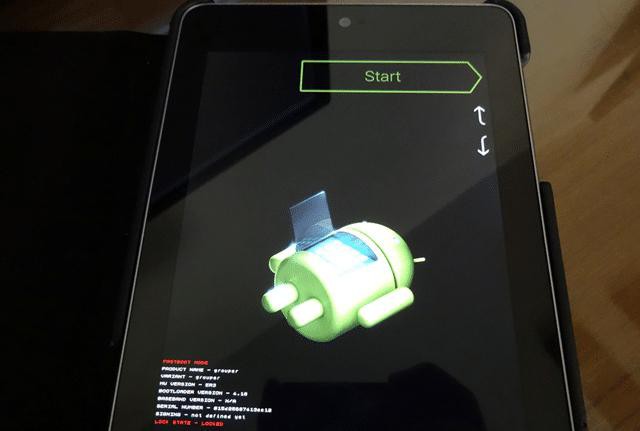
Для чего он нужен?
Есть несколько причин для внедрения режима Fastboot в аппарат. Во-первых, он помогает девайсу быстрее загружаться, поскольку так загрузка происходит в обход медленного БИОСа. Во-вторых, Fastboot помогает разработчикам общаться с устройством на уровне железа, а это очень важно. В-третьих, Fastboot позволяет настроить операционную систему «Андроид» с помощью компьютера посредством ADB-соединения. Вот для чего служит Fastboot Mode. Что это такое, теперь понятно. Теперь перейдем к вопросу о том, что делать, если ваш гаджет неожиданно загрузился именно в этот режим. 
Как выйти из этого режима?
Если режим Fastboot был включен по ошибке, то это еще полбеды. Достаточно зажать на выключенном устройстве кнопку питания и кнопку "Громкость вверх". Аппарат загрузится в БИОС. Здесь нужно выбрать пункт "Перезагрузить систему сейчас" (Reboot system now). После этого должна начаться "правильная" загрузка устройства в обход Fastboot Mode. Что это такое, мы уже разобрали чуть выше. Если же в БИОСе нет вышеозначенного пункта, то дела совсем плохи. Придется выполнять действия по возврату аппарата к заводским настройкам.
Если аппарат сам решил загрузиться в режим Fastboot, значит у него что-то не так с настройками. Придется делать вайп данных пользователя, дабы снова не попасть в Fastboot Mode. Что это такое? На «Андроид»-устройствах предусмотрена система отката к заводским настройкам именно для таких случаев. Она "обнуляет" аппарат до заводских характеристик. При этом все пользовательские данные (приложения, контакты, музыка) удаляются.
Нужно зайти в режим БИОСа и выбрать пункт "Удалить данные" (Wipe Data) и "Сброс к заводским настройкам" (Factory Reset). После этого перезагружаем смартфон из пункта "Перезагрузить систему сейчас" (Reboot System Now). ![]()
Как убрать режим?
По сути, обычному пользователю не нужен режим Fastboot Mode. Как выйти из него, мы уже знаем. Теперь рассмотрим вопрос о том, как отключить его навсегда. Он включен по умолчанию и иногда просто вводит пользователя в замешательство. Чтобы такого впредь не было - отключаем этот режим. Для этого нужно зайти в настройки смартфона, пункт меню "Экран", и найти там надпись "Быстрая загрузка". Нужно просто снять галочку.
Этот алгоритм действий актуален для операционной системы «Андроид» версии 4.0 и выше. Если же у вас «Андроид» версией постарше, то искомый пункт нужно искать где-то в разделе "Приложения". Эти действия помогут выключить напрочь режим Fastboot. И он больше не будет вас смущать.
Однако сейчас многие будут недовольны. Не стоит полностью избавляться от Fastboot Mode. Что это такое? На «Андроид» -смартфонах он также выполняет функцию «рекавери». А это очень важно.
Почему не стоит совсем от него избавляться?
Как ни прискорбно, но Fastboot - важная составляющая программного обеспечения аппарата. И отключать его совсем - очень плохая идея. Дело в том, что если данная функция отключена, то вы не сможете установить на нее прошивку через компьютер, если ваш девайс вдруг превратится в "кирпич". А такое бывает сплошь и рядом. Так что в этом случае вас сможет спасти только Fastboot Mode.
Что это такое мы, разобрали чуть выше. Скажем так, это ваш "спасательный круг" на случай непредвиденных ситуаций, которые могут случиться с вашим смартфоном. Поэтому не стоит его выключать. Придет время, когда вы будете рады тому, что воздержались от полного отключения режима Fastboot. Он совершенно не напрягает пользователя. Просто нужно знать, как из него выйти.
Резюме
Итак, суммируя все вышенаписанное, можно точно сказать, что режим Fastboot - весьма полезная штука.
- Во-первых, он позволяет гаджету загружаться быстрее в обход БИОС.
- Во-вторых, он облегчает разработчикам общение с девайсом.
- В-третьих, его можно использовать для заливки исправленной прошивки с помощью компьютера и ADB-соединения.
- В-четвертых, он здорово помогает в том случае, если ваш смартфон внезапно превратился в "кирпич".
И против всех этих преимуществ один крошечный недостаток - вы не знали, как из него выйти. Но теперь знаете, так что отключать Fastboot не нужно. Он вам еще пригодится.

Давайте скажем честно и открыто: планшеты – это очень хрупкие создания (с точки зрения надежности работы операционной системы). Очень часты случаи «подвисания операционки», «вылета» программ (особенно браузеров) и прочих неприятных моментов в работе с гаджетом. Это жутко раздражает и выводит из себя.
Среди прочих негативов – появляющаяся надпись на экране монитора следующего содержания: «Select Boot Mode». Что она означает?
А указанная надпись свидетельствует о проблемах, возникающих при загрузке операционной системы, когда гаджет предлагает своему владельцу выбрать алгоритм дальнейших действий – решить вопрос о способе загрузки системы. Вопрос возникает потому, что ныне действующая система перестала функционировать в нормальном режиме.
Проще говоря, система «подвисла» и нужно ее перезагрузить. Но ни на какие кнопки и прикосновения к экрану планшет не реагирует. Что делать?
Единственный выход из ситуации с планшетом, на котором появилась надпись «Select Boot Mode», — это перезагрузка системы («обнуление» системной информации). Для этого необходимо найти кнопку RESET — очень маленькое отверстие в корпусе гаджета (как правило, рядом с разъемами зарядника или наушников) и погрузить в отверстие выпрямленную канцелярскую скрепку (но не иголку), осторожно нажав до упора и тихого щелчка. Следует удерживать кнопку в течение 10 секунд. После выполнения такой процедуры система должна самостоятельно перезагрузиться. (Не перепутайте отверстие для кнопки RESET c отверстием микрофона; не натворите беды!).
Если же надпись «Select Boot Mode» после этого появилась опять, или же отсутствует сама кнопка RESET, или же RESET никак не реагирует на прикосновения, то можно нажать на кнопку гаджета ВКЛ/ВЫКЛ, а также иные регуляторы. Это делается в качестве вынужденной меры с целью «расшевелить» планшет. Хотя, честно говоря, эффект от этого бывает очень слабым.
В таком случае желательно оставить планшет включенным и дождаться разрядки аккумулятора, чтобы после этого зарядить батарею и попытаться загрузить систему. При неоднократном повторении ошибки («Select Boot Mode») ничего другого не остается, как обратится в сервисный центр.
К чему готовиться владельцу гаджета?
Почти в 50% случаев постоянного появления надписи «Select Boot Mode» на мониторе планшета означает необходимость ремонта. Владелец гаджета должен быть готов к необходимости оплаты услуг сервисного центра вплоть до замены материнской платы устройства.
И, самое главное, выбирайте адекватные сервисные центры, которые будут брать с вас деньги за реально выполненную работу, а не за умные речи, изобилующие малопонятными техническими терминами, но сопровождаемые приличными суммами в счетах за «ремонт».
Иногда пользователи телефонов или планшетов на базе Android сталкиваются с режимом Fastboot Mode, абсолютно не понимая, что это такое? Включая свой гаджет, они видят экран с анимацией и некоторый перечень данных, что напоминает больше сбой системы.
Как правило, обычной перезагрузкой тут не отделаться и лучше все же пошагово следовать инструкции, чем пытаться разобраться самостоятельно. Ведь он является одним из системных и пользователь, который слабо ориентируется в подобных вещах, может случайным образом нанести вред собственному гаджету.
Впоследствии из-за этого придется обращаться в сервис, тратить свое время и средства. А ведь этого можно легко избежать, если разобраться в проблеме без лишней спешки. Ниже можно подробно ознакомиться с тем, что это такое из-за чего возникает процесс и как действовать при его появлении.
Cодержание:
Что это такое
В операционной системе Android он предоставляет полный доступ к смартфону или планшету для управления им через компьютер. Такой подход позволяет :
- устанавливать приложения;
- настраивать различные параметры;
- делать перепрошивку гаджета;
- распределять права доступа.
Fastboot не является частью одной определенной ОС, но его часто можно встретить в среде Android SDK, ведь без него не получится полноценным образом наладить связь между ПК и гаджетом. В данном случае имеется ввиду непросто передача данных, а именно настройка устройства.
Почему возникает
Наличие такого режима очень полезно, но что делать, когда у Вас нет необходимости настраивать таким образом свой смартфон, а окно внезапно появилось?
Причины его появления могут быть разными :
- ошибка при прошивке гаджета;
- случайное нажатие клавиш – включения смартфона и повышения громкости одновременно;
- получение прав root-пользователя;
- системный сбой.
В любом из этих случаев на экране устройства высветится значок Android, а также системная информация по Вашему гаджету.

Для начала, при возникновении Fastboot следует проверить, доступен ли . Действующими являются кнопки увеличения и уменьшения громкости – первой мы листаем пункты, что высвечены на экране, а второй делаем выбор (как клавишей Enter на ПК). Таким образом, доходим до надписи «NormalBoot» и выбираем ее кнопкой уменьшения громкости.
Если после смартфон спокойно включается, то это, как минимум, говорит о том, что никаких проблем с ним нет и системный сбой тоже не причина. Иногда он возникает из-за подключения к компьютеру.
Происходит синхронизация, Вы проделываете все необходимые действия: устанавливаете новое приложение, загружаете фото или скачиваете фильм, а после, отключаясь от ПК, видите, что он не пропадает.
Это связано с тем, что в сервисном центре наверняка не отключили эту функцию. Справиться с этим можно и самостоятельно :
- после нормальной загрузки гаджета зайдите в его «Настройки» ;
- далее следует выбрать вкладку «Экран» ;
- отыскав в ней пункт , снимите с него галочку.
Таким образом, фастбут-режим будет деактивирован, и при включении тревожить пользователя собой он больше не будет.
Что делать при системном сбое
Если переход в «Normal Boot» заблокирован или, еще хуже, на экране видно лишь одну надпись «Fastboot Mode» и сводка параметров отсутствует, то по какой-то причине система гаджета дала сбой и есть два варианта того, как все исправить.
Вариант 1
Всегда можно попробовать восстановить систему и вновь вернуть смартфон в рабочее состояние.
Важно! При восстановлении происходит форматирование всех данных, что хранятся на смартфоне, поэтому лучше обезопасить себя и предварительно вынуть карту памяти.
Для начала необходимо зажать кнопку включения и повышения громкости одновременно. В появившемся меню отыскать пункт – wipe data/factory reset .
А после выбрать его и ждать пока произойдет откат всех настроек. Процесс может занять от одной до нескольких минут.
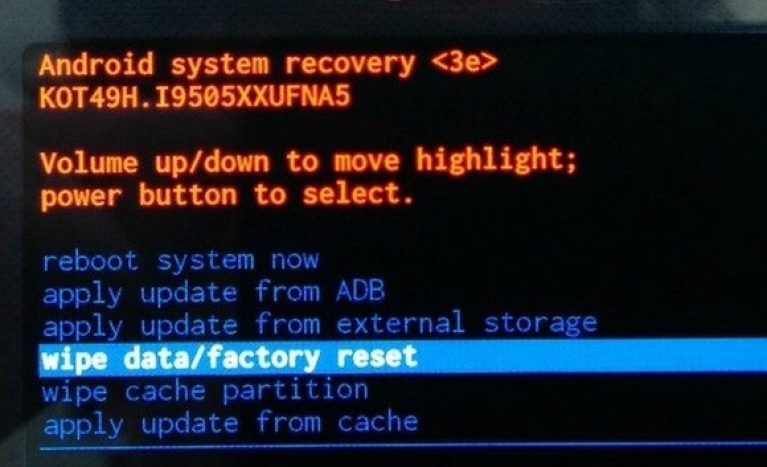
Гаджет перезагрузится, и Вы вновь сможете использовать его в своих целях. Вот только установленные приложения и закладки в браузере придется восстанавливать заново, ведь подобная процедура возвращает его к заводским настройкам.
Вариант 2
Прибегать к этому варианту стоит в самую последнюю очередь, когда ни один из вышеописанных способов точно не работает. Если высветившийся режим при включении не содержит параметров, если перезагрузка гаджета ничего не дает и даже вызвать не получается, то предстоит сделать следующее:
- снять батарею;
- вставить ее обратно;
- зажать кнопку включения минимум на 30 секунд.
Вновь вернувшийся Fastboot Mode даст понять, что пора переходить к более кардинальным действиям. Придется перезагрузить устройство, но уже через компьютер, .
Обратите внимание! Для работы со смартфоном, у которого случился системный сбой, Вам понадобятся подходящие драйвера.
Не так уж и сложно. Просто воспользуйтесь поисковиком, а из череды предложенных сайтов, предлагающих скачать «дрова», постарайтесь выбрать официальные, чтобы исключить неприятные казусы, связанные с занесением вирусов и т.п. Далее последовательность действия очень проста:
1 Разархивируем скаченные «дрова»;
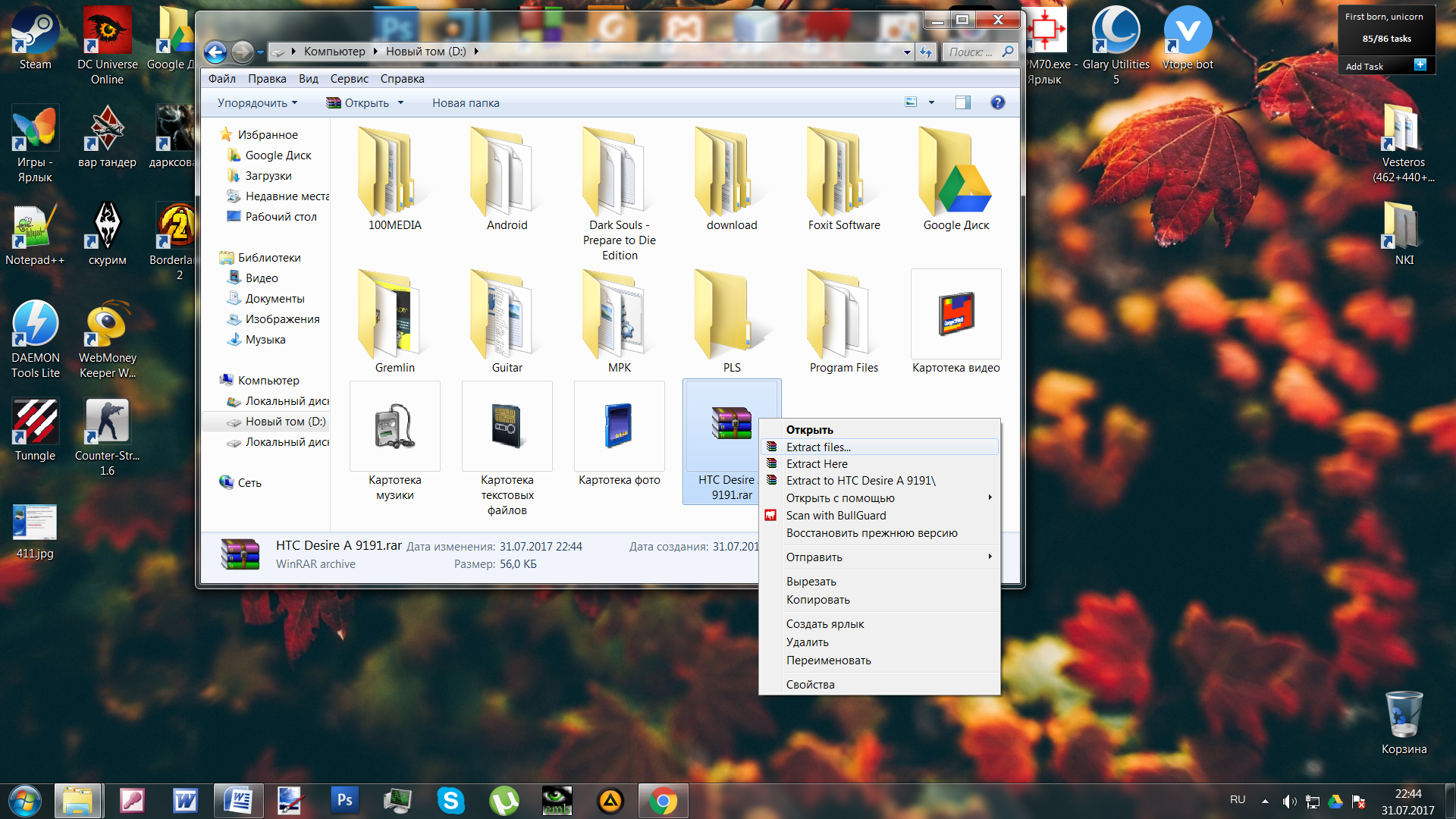
2 Данные из архива помещаем в папку ;

3 После подключаем гаджет к ПК посредством USB-кабеля;
4 Некоторое время придется потратить на ожидание, пока компьютер распознает смартфон , после чего он предложит для начала работы с гаджетом установить драйвера;
5 Так как мы их уже предварительно скачали, то выбираем пункт «Установка из указанного места» ;
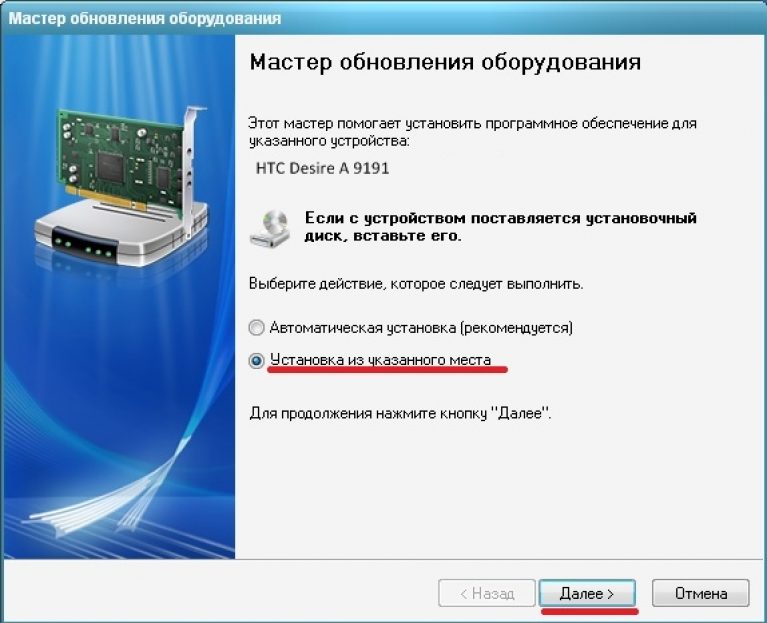
6 Выбираем папку, в которую поместили их и нажимаем Enter .
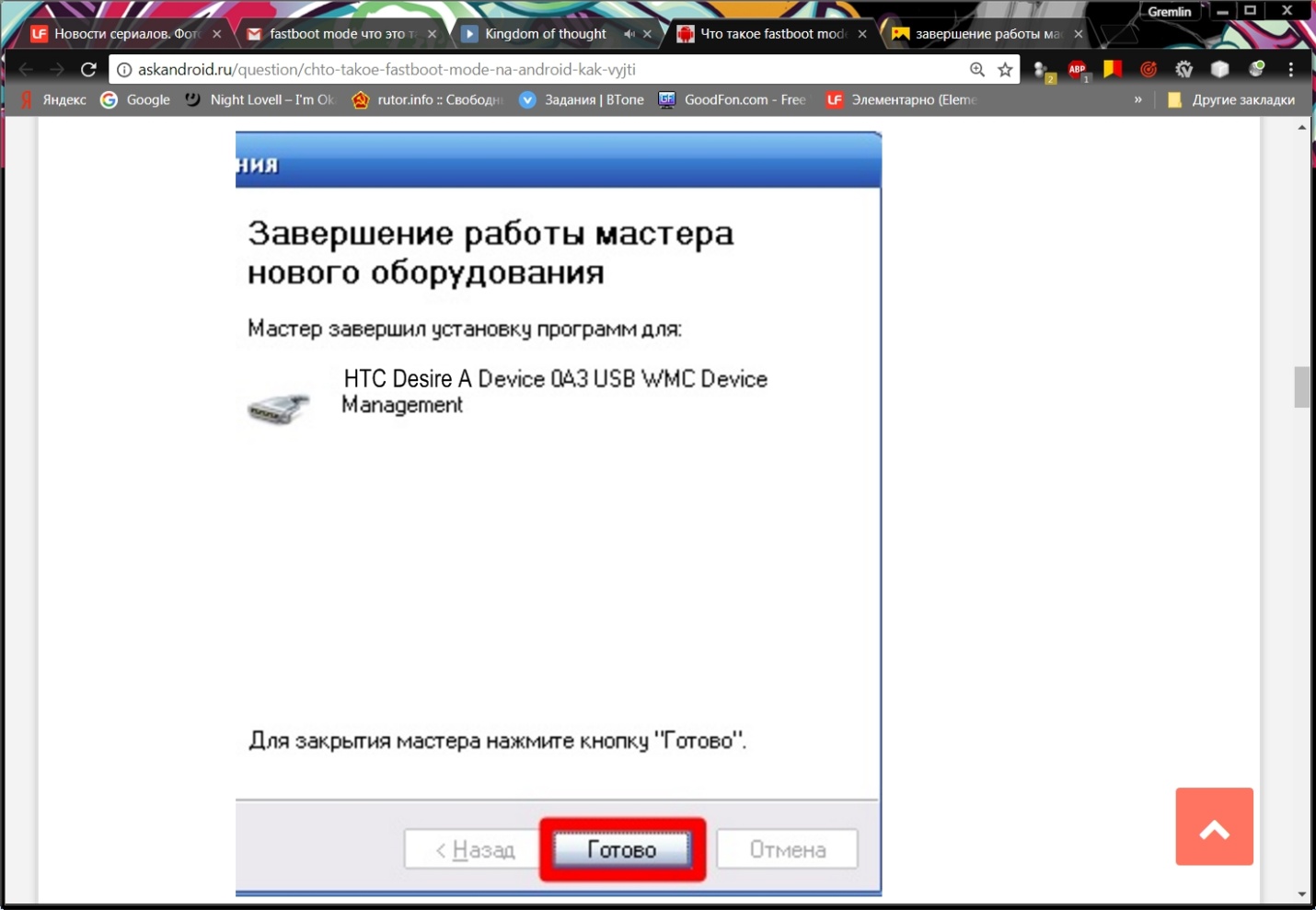
После того, как драйвера успешно установятся, переходим к работе с устройством через командную строку .
- заходим в меню «Пуск» ;
- в строке выполнения прописываем «cmd» ;
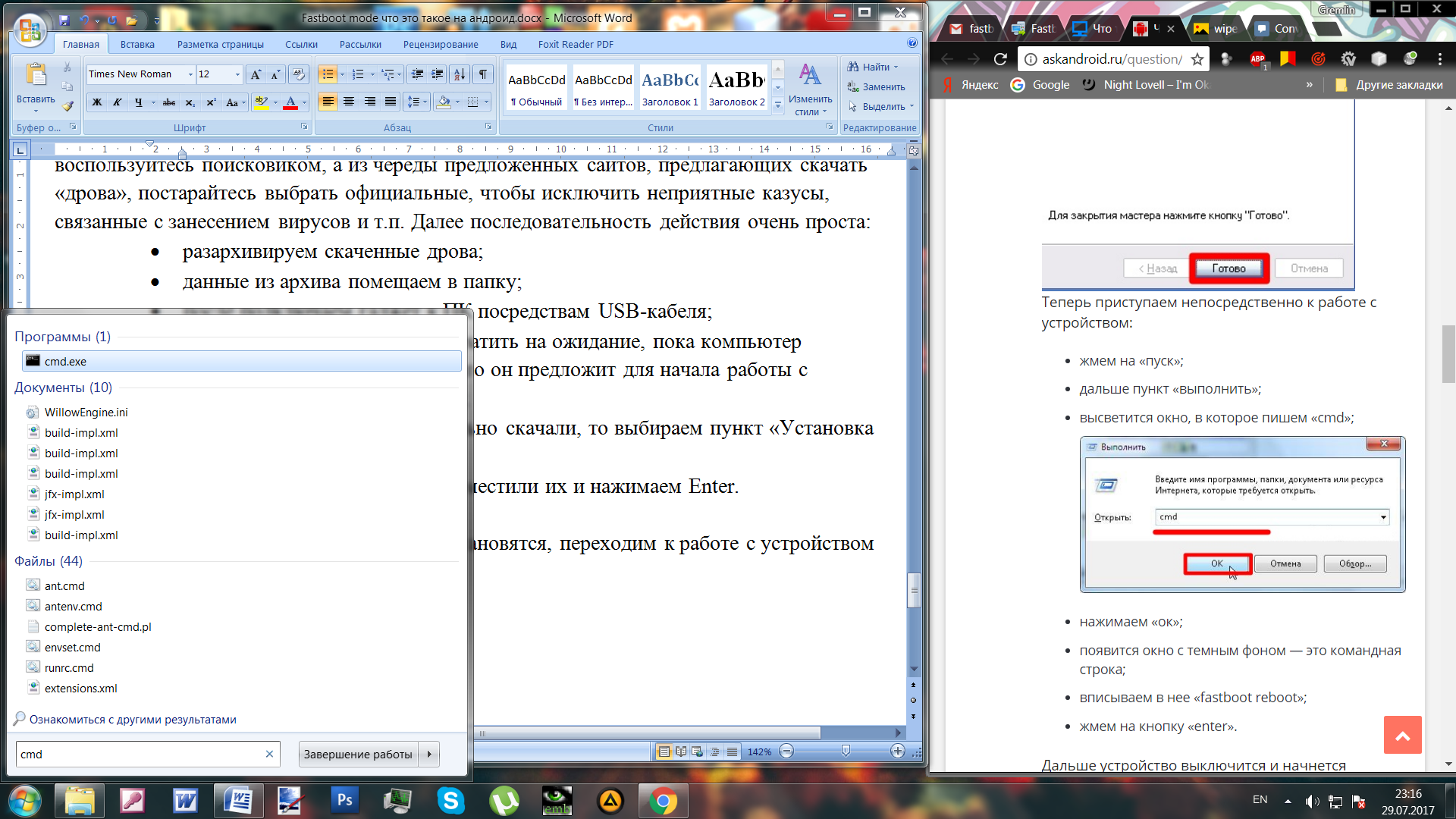
Данный способ, включающий в себя использование ПК, является наиболее действенным . Но все равно прибегать к нему лучше всего, когда наверняка не сработают более мелкие и простые действия по восстановлению.
 Всем привет Сегодня мы будем говорить о том что такое Fastboot Mode на Андроиде. Вроде быть есть такая штука и на компе, но сегодня будем рассматривать именно Fastboot Mode на Android. Итак, скажу сразу, что инфы в интернете много, но вся она как-то разбросана по разным сайтам, не вся она понятная, поэтому сегодняшняя задача моя, это собрать всю инфу, отфильтровать ее, оставить нужное и все это написать вам тут. Вот такую я выбрал не простую задачу
Всем привет Сегодня мы будем говорить о том что такое Fastboot Mode на Андроиде. Вроде быть есть такая штука и на компе, но сегодня будем рассматривать именно Fastboot Mode на Android. Итак, скажу сразу, что инфы в интернете много, но вся она как-то разбросана по разным сайтам, не вся она понятная, поэтому сегодняшняя задача моя, это собрать всю инфу, отфильтровать ее, оставить нужное и все это написать вам тут. Вот такую я выбрал не простую задачу
Сначала давайте разберемся с названием, Fastboot Mode это что означает? Первое слово Fastboot состоит из двух слов, это fast и boot, и означает быстро и загрузка. Второе слово Mode некоторые пользователи принимают за понятие мод, но это никакой не мод, это в переводе с английского означает режим. Поэтому где бы вы не встретили название Fastboot Mode, знайте, что означает оно типа режим быстрой загрузки
Что же касается Андроида, то там бывает такая неприятная ситуация, пользователь включает свой аппарат и потом он видит надпись Fastboot Mode, ну и пользователь думает все, это беда, это ошибка.. перезагрузки устройства в таком случае не помогают.. Хотя на самом деле, как вы уже поняли, Fastboot Mode это никакая не ошибка!
Как я уже писал, Fastboot Mode переводится как режим быстрой загрузки. В принципе так оно и есть, но не совсем. Fastboot Mode это из мира разработки Android, и основная задача этого режима это перепрошивка смартфона. Есть еще Recovery Mode, это уже режим восстановления. Также Fastboot Mode используется так бы сказать в служебных целях, то есть для установки системных модулей, обновлений, патчей ну и выполнении каких-то настроек.. В целом можно сделать вывод, что все это не для простых юзеров, а для более продвинутых. Ибо эти режимы могут быть как полезны, так и опасны в неумелых руках..
Fastboot Mode не относится к операционной системе Андроид, то есть если он запущен, то это означает что сам Андроид еще НЕ ЗАПУЩЕН. Ибо Fastboot Mode запускается ДО операционки. Такое поведение в мире программирования называется низкий уровень.
Не все телефоны на Андроиде поддерживают режим Fastboot Mode
Давайте представим, что вы включили свой телефон и тут бац, видите надпись Fastboot Mode, что делать и почему она появилась? Значит вход в этот режим мог быть выполнен по нескольким причинам, это:
- случайный вход, такое бывает редко, но все таки бывает, это когда юзер случайно нажал на кнопку уменьшения громкости и кнопку включения питания и это активировало режим Fastboot Mode;
- еще я узнал, что этот режим появляется после неправильной прошивки Custom Recovery;
- установка root-доступа;
- если ничего такого вы не делали, то может быть самое страшное и непонятное, это системный сбой; часто в таком случае самым разумным вариантом будет поход в сервисный центр;
Данный режим легко узнать, ибо как правило отображается символ Андроида (типа робот какой-то) и у него открыта крышка, это все намекает на открытый доступ к внутренностям Андроида. В принципе так оно и есть и именно поэтому Я НЕ СОВЕТУЮ ПРОСТО ТАК ЗАХОДИТЬ В ЭТОТ РЕЖИМ И ЧТО-ТО ТАМ ДЕЛАТЬ. Перемещение между пунктами производится с помощью кнопки-качельки громкости. Выбор пункта, ну то есть чтобы нажать на него, то это можно сделать кнопкой питания. Может быть еще такое что верхняя кнопка качельки-громкости это перемещение в меню, а нижняя кнопка это выбор в меню, зависит от смартфона
На практике режим Fastboot Mode используется таким образом, вы подключаете телефон к компьютеру по USB-кабелю, далее запускаете режим Fastboot Mode на телефоне. На компьютере открываете специальную утилиту Fastboot Tool, которая нужна чтобы отправлять команды на телефон. Утилита Fastboot Tool сможет отправить команды при условии что телефон находится в режиме Fastboot Mode, только так.
Некоторые смартфоны позволяют этот режим отключить. Чтобы это сделать, нужно зайти в настройки:

Потом перейти в раздел Приложения/Настройки приложений и там найти такой пункт как Быстрая загрузка (он может именоваться и просто как Fastboot Mode или Fast Mode):
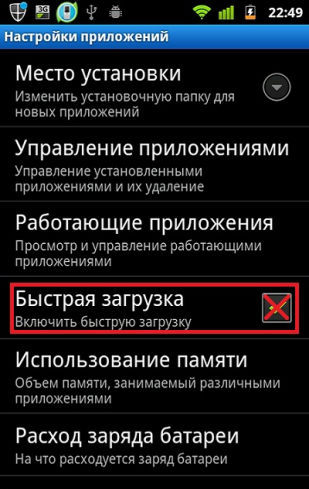
Настройка может быть и в другом месте, ну вот на одних моделях это Настройки > Экран > Быстрая загрузка, на других это Настройки > Специальные возможности:
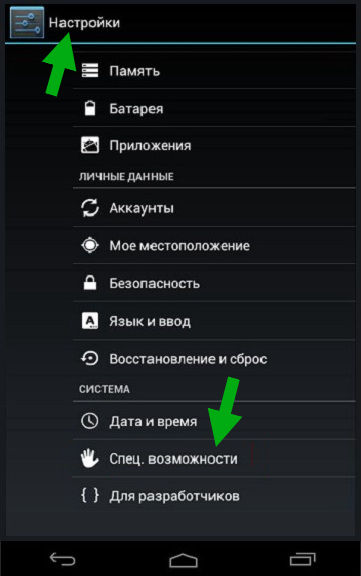
И наверно у вас будет вопрос, как же тогда выйти из режима Fastboot Mode? Значит смотрите, что нужно делать:
- зажмите кнопку выключения и так держите ее полминуты, смартфон должен перезагрузиться и загрузиться по обычному;
- снимите заднюю крышку с телефона, отсоедините батарею (если это вообще возможно), подождите секунд десять, и поставьте батарею обратно; дальше зажмите кнопку питания на полминуты;
- если у вас не снимается батарейка с телефона/планшета, то нужно поставить так: нажмите одновременно кнопку вкл/выкл и кнопки громкости, вот так нужно удерживать минуту;
Еще один есть вариант, это сделать перезагрузку при помощи ПК. Для этого нужно скачать утилиту FastBoot, далее необходимо выполнить команду fastboot reboot. Но я специально ничего подробного не пишу, потому что толком сам не знаю как делать эту команду, но если что, то вы поищите в интернете, есть люди кто больше понимают в Андроиде чем я
Мой вам совет, если у вас мало знаний в области Андроида, если вам телефон вам дорог, или может просто не из дешевых, то я вам настоятельно рекомендую обратится в СЦ. Там вам точно помогут и главное что там сидят сертифицированные мастера, которые несут ответственность за то что делают. Другими словами там хоть какая-то гарантия что смартфон после СЦ будет работать и дальше!
Вот и все ребята, надеюсь что у меня получилось простыми словами объяснить вам что такое Fastboot Mode в Андроиде, теперь вы знаете. И надеюсь на то, что если у вас случилась такая беда, что при включении телефона идет надпись Fastboot Mode, то надеюсь что вы от нее сможете самостоятельно избавиться и вдруг помогут мои советы, я тогда был бы ОЧЕНЬ РАД ЭТОМУ. Ну все ребята, пора прощаться, до новых встреч
15.05.2017Когда вы включаете планшет, вы ждёте, что на нём загрузится операционная система. Но иногда кое-что идёт не так; вместо загрузки Android на дисплее отображается надпись Fastboot. Как правило, рядом находится изображение робота во вскрытом виде, намекающее на то, что в этом режиме у вас есть доступ к «внутренностям» системы.
Вообще говоря, это очень полезный режим, позволяющий принимать команды от компьютера через подключенный USB-кабель. В Fastboot вы можете работать с файлами на планшете или смартфоне, прошивать его, устанавливать приложения, очищать разделы. Конечно, в «Опциях разработчика» тоже есть похожий инструмент – USB-отладка. Но данная опция даёт гораздо больше степеней свободы.
Для полноценной работы режима Fastboot необходима и соответствующая программа на компьютере. Вообще говоря, инструмент для работы с фастбутом входит в поставку комплекса для разработчиков Android SDK. Но если вам нужна только эта его часть, вы можете воспользоваться отдельным инсталлятором Fastboot.
Название происходит от того, что в этом режиме устройства загружаются очень быстро: для загрузки требуется всего около 5 секунд.
Когда это нужно
- Когда вы перепрошиваете смартфон/планшет прошивкой, которая не устанавливается «по воздуху» или через рекавери. Часто это модифицированные авторские прошивки.
- Когда вы . Существуют методы получения рута, требующие управления устройствами через Fastboot.
- При восстановлении операционной системы или отдельных приложений. При работающем Android доступ к системным папкам может быть закрыт, что мешает необходимым операциям.
Это достаточно специфические случаи, требующие специфических инструментов. В повседневной жизни для комфортного пользования смартфоном или планшетом режим FastBoot не нужен.

Как войти
Как правило, режим быстрой загрузки нужен при необходимости управлять смартфоном или планшетом через компьютер. Поэтому, если у вас уже установлены нужные программы (ADB, Android SDK или Fastboot отдельно), вы можете ввести уже подключенный смартфон/планшет в состояние Fastboot командой с компьютера. Для этого на Android-устройстве должна быть включена опция «Отладка по USB» ( .

Как выйти
Иногда случается, что смартфон самопроизвольно загружается в режим Fastboot и не может из него выйти. Это следствие программного сбоя, которое устранить штатными способами не всегда получается.
Прямого выхода отсюда в нормальную загрузку Android не предусмотрено. Поэтому придётся искать обходные пути.
Если включение обычным способом постоянно приводит к запуску в Fastboot, стоит при следующей перезагрузке войти в Recovery. Для этого при загрузке смартфона/планшета нажмите клавишу питания вместе с кнопкой увеличения громкости (для разных моделей способы могут отличаться) и поступите наиболее радикальным способом: сбросьте устройство к заводским настройкам. Для этого выберите пункт Wipe Data/Factory Reset (его название может несколько отличаться). После этой процедуры ваше устройство снова будет нормально загружаться.
Чтобы на будущее предотвратить нежелательный фастбут, необходимо запретить её в настройках устройства.
Как выключить Fastboot
Для Android 2.3 и ниже нам нужно в Настройках открыть раздел «Приложения» и найти раздел «Быстрая загрузка». Начиная с версии 4.0, настройки FastBoot перекочевали в раздел Настройки/Экран/Быстрая загрузка. В обоих случаях нужно снять галочку напротив соответствующей строки. Так вы предотвратите быструю загрузку. Если она вам понадобится впоследствии, вы можете предварительно снова активировать FastBoot в этом же разделе.







