Устройство для подключения usb принтера через wifi. Как подключить принтер к соединению WiFi.
Встроенная функция принт-сервер, которую поддерживают большинство современных маршрутизаторов, для многих пользователей по-прежнему представляется чем-то сродни пятого колеса у телеги. При этом данная опция обеспечивает пользователям полезнейшую возможность пользоваться одним печатающим устройством со всех подключенных к локальной сети компьютеров.
Поэтому в данной статье мы подробно разберем подключение принтера через wifi роутер, а также рассмотрим правильную настройку оборудования на ОС Windows 7.
Итак, чтобы сделать обычный принтер сетевым с помощью маршрутизатора вам потребуется:
Роутер с поддержкой принт-сервера и USB-разъемом на корпусе для подключения внешних устройств;
Компьютер, с которого будет осуществляться настройка данного принтера;
Подключить сетевой принтер через wifi роутер можно не только к мобильным ПК (ноутбук, нетбук и т.д.), но также к стационарному компьютеру, соединенному с маршрутизатором посредством сетевого кабеля. Однако если девайс не поддерживает функцию беспроводной связи, печатать через wifi с него у вас не получится.
Собственно принтер с «полной боевой комплектацией»: USB-кабелем, установочным диском и т.д.
Прежде чем приступать непосредственно к настройке девайса, следует активировать на маршрутизаторе поддержку принт-сервера. Для этого:
Отыщите там вкладку «Настройка принт-сервера» или «Сервер печали» (в зависимости от модели роутера данный раздел может располагаться на странице «USB-устройства», «USB-приложения» или «Мультимедиа»);

Установите маркер на «Включить сервер печати» и обязательно сохраните внесенные изменения.
Подключение принтера к роутеру по usb
Корректно настроить принтер через wifi роутер можно только в том случае, когда маршрутизатор «видит» данное сетевое устройство.
Для этого подключите его к USB разъему вашего роутера с помощью интерфейсного кабеля (поставляемого в комплекте с устройством), включите питание принтера и дождитесь полной загрузки девайса.
Настройка принтера через wifi роутер
Дальнейшая установка принтера осуществляется через «Панель управления» компьютера (с которого вы планируете использовать функцию беспроводной печати). Разумеется, здесь должно быть настроено и установлены .
Если вам требуется подключить сетевой принтер через роутер сразу к нескольким функциональным узлам локальной сети (компьютер, ноутбук т.д.), то аналогичную настройку нужно осуществлять отдельно на каждом ПК.
Для примера рассмотрим подключение принтера по wifi к ноутбуку с ОС Windows7:
1. Зайдите «Пуск»-> «Панель управления» ->»Оборудование и звук» -> «Устройства и принтеры».

2. В данном окне выберите раздел «Установка принтера» и подраздел «Добавить локальный принтер».

3. На следующем этапе установите маркер на «Создать новый порт», из раскрывающегося списка выберите «Standart TCP/IP port» и кликните «Далее».

4. В следующем окне в поле «Имя или IP-адрес» введите IP-адрес вашего роутера (в большинстве случаев 192.168.1.1), вновь кликните «Далее» и дождитесь загрузки новых параметров.


6. В окне «Установка драйвера» выберите производителя и модель вашего принтера.
Если же таковой отсутствует, кликните «Установить с диска» и загрузите драйвер с диска (из базового комплекта поставки устройства).

7. На следующем этапе введите имя, под которым будет отображаться ваш принтер, кликните «Далее», затем еще раз «Далее» и «Готово».

На этом настройка принтера через wifi роутер закончена, и вы можете протестировать работу устройства.

Подключение уже установленного принтера через wifi роутер
Если до этого принтер уже устанавливался на данном компьютере, чтобы сделать его доступным через wifi необходимо:
Зайти «Пуск»-> «Панель управления» ->»Оборудование и звук» -> «Устройства и принтеры».
Однократно кликнуть левой кнопкой мыши по ярлыку данного принтера и перейти в раздел верхнего меню «Свойства сервера печати».

В открывшемся окне зайдите в графу «Порты» -> «Добавить порт», здесь выберите Standard TCP/IP Port и кликните кнопку «Новый порт».
Дальнейшая настройка принтера осуществляется согласно пунктам 4 – 7 предыдущей инструкции.
Порядок подключения принтера к компьютеру постоянно совершенствуется. Раньше устройства для печати требовали наличие LPT-порта, затем перешли на универсальный USB-интерфейс. Сегодня можно подключить принтер через Wi-Fi и не беспокоиться о наличии лишних проводов.
При этом качество или скорость печати не ухудшится – беспроводное соединение дает ровно те же возможности, что и стандартное соединение с помощью кабеля.
Использование протокола WPS
Самый простой способ подключить принтер через вай-фай – использовать метод WPS, который хоть и не отличается безопасностью, но обеспечивает достаточно стабильное соединение. При настройке принтера в данном случае не потребуется ни имя сети, ни её код доступа.
Условия использования:
- Принтер и роутер должны поддерживать технологию WPS.
- Беспроводная сеть должна быть защищена по протоколу WPA или WPA2 (WEP не подойдет). Так как эти два стандарта шифрования являются рекомендуемыми и наиболее используемыми, то проблем с их выбором не возникнет.
- На маршрутизаторе нужно отключить фильтрацию MAC адресов.
Как определить, поддерживает ли ваше устройство для печати соединение по технологии WPS? Наиболее логичный способ – посмотреть в спецификации или на официальном сайте производителя.
Если вы определили, что WPS соединение не является для вашего печатающего устройства неизвестной технологией, то можно приступать к процессу установления соединения по беспроводной сети.
Для подключения по WPS вам понадобится PIN-код, найти который можно на наклейке, размещенной на днище принтера. PIN-код должен состоять из восьми цифр и располагаться возле значка WPS.
Следующий шаг – включение WPS на маршрутизаторе. Найти пункт, позволяющий осуществить эту операцию, можно в интерфейсе роутера на вкладке «Wireless» или «Wi-Fi». Воспользуйтесь встроенным поиском, чтобы быстрее найти нужный пункт. Включите WPS и сохраните новую конфигурацию маршрутизатора.

На некоторых моделях роутера есть аппаратная клавиша, нажатие на которую активирует функцию WPS. Если у вас такой маршрутизатор, обязательно нажмите на эту кнопку, прежде чем пытаться осуществить сопряжение устройств. Подобная кнопка может быть и на принтере – её тоже нужно нажать.
Если устройство для печати не оснащено аппаратной кнопкой включения WPS, активируйте эту функцию через цифровую панель. Примерный путь выглядит так:
Сеть – Беспроводная связь – Wi-Fi Protected Setup.
Если соединение будет произведено успешно, на обоих устройствах загорится световой индикатор.
Мастер установки соединения
Если технология WPS вас не устраивает, можно воспользоваться другим способом, который заключается в работе с встроенным мастером установки беспроводного соединения.
Главное условие – устройство для печати должно уметь работать с мастером настройки подключения.
Как это определить? Если принтер поддерживает режим аутентификации WEP или WPA, то он обязательно будет оснащен встроенным инструментом для быстрого создания соединения по беспроводной сети.
Какие сведения вам понадобятся:
- Ключ шифрования, который является кодом доступа к беспроводной сети.
- Имя беспроводной сети «SSID».
Итак, вам удалось подключить роутер и настроить беспроводную сеть. Теперь нужно подключить принтер к компьютеру с помощью Wi-Fi соединения. Для выполнения этой операции придется немного поработать с параметрами устройства для печати.
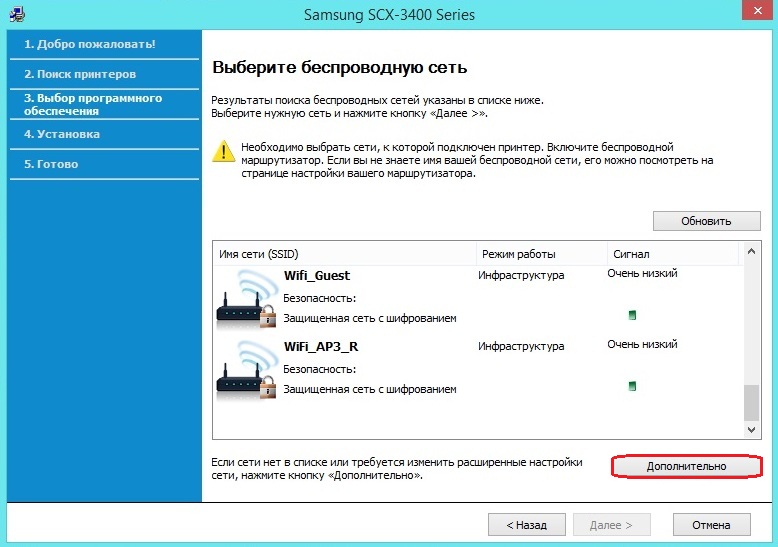
После выполнения этих несложных действий устройство для печати будет подключено к вашему компьютеру по беспроводному соединению. Убедитесь, что подключение произведено корректно, отправив на принтер какой-нибудь документ.
В наше время Андроид устройства получают все большее распространение благодаря своим преимуществам. При помощи смартфона вы можете не только входить в интернет, звонить, играть в игры и так далее. Вам также доступна печать с Android по WiFi. Это очень удобно, особенно для студентов и людей, которые работают с документами.
Как распечатать текст, картинку или веб-страницу с Android устройства
Существует несколько способов, как осуществить печать с Андроид устройства:
- Печать с Android на WiFi принтер – прямая связь смартфона (планшета).
- к Google аккаунту.
- Соединение при помощи USB – посредством OTG кабеля.
- При помощи удаленного управления Андроидом через интернет с компьютера.
О том документов, с помощью принтеров не поддерживающих Wi-Fi и Bluetooth
Стоит отметить, что первые три варианта предусматривают установку соответствующего приложения на ваш смартфон. Подобных приложений достаточно много. Более того, программы могут быть бесплатными и платными. Разница между ними только в наборе дополнительных возможностей. Итак, наиболее распространенным приложением для печати документов с Android через WiFi, USBOTG или Google аккаунт – это PrinterShare.
Данная программа очень проста в обращении и имеет интуитивно понятный интерфейс. В бесплатной версии PrinterShare существуют некоторые ограничения на количество страниц для печати. Кроме этого, для того чтобы иметь возможность прямого подключения смартфона к принтеру по WiFi или USB вам придется купить программу PrinterShare Premium Key. Конечно, вы можете найти и взломанную версию этого приложения полным набором функций. Итак, давайте рассмотрим, как работает программа.
Печать файлов с Android
В первую очередь давайте рассмотрим, как печатать с Android на WiFi принтер. Конечно же, это возможно только при наличии принтера, оснащенного WiFi адаптером и поддерживающим беспроводное соединение. Вам также потребуется подключить принтер и телефон (планшет) к одной сети. Для этого у вас должен быть роутер. Если эти условия были соблюдены, то можно переходить к интерфейсу программы PrinterShare.
Для начала запустите ее на смартфоне. На первой странице вам будет предложены варианты печати:
- Картинки.
- Веб-сайты.
- Сообщения.
- Звонки.
- Документы.
- Контакты.
- Календарь и так далее.
В нижнем правом углу вы увидите кнопку «Выбрать».
Нажав на нее, вы сможете выбрать тип подключения:
- WiFi.
- Bluetooth.
- Google Cloud.
- Интернет Printer.
WiFi, Bluetooth и USB – это прямое подключение через соответствующую связь. Google Cloud – это виртуальный принтер, который подключен к вашему Google аккаунту. То есть, в данном случае вы сможете управлять принтером и распечатывать файлы, находясь за сотни километров от него. Все происходит через интернет – через облако (сервер) Google.
Чтобы выполнить печать документ с Android через WiFi выберите первый пункт.
Приложение начнет автоматически сканировать вашу сеть на наличие беспроводных принтеров, подключенных к роутеру. Далее, просто следуйте инструкции на экране. После установки связи выберите вариант печати, например, «Документ».
После этого, найдите файл, который нужно распечатать (на карте памяти или во внутреннем хранилище телефона) и нажмите кнопку «Печать».
Если посмотреть на современные устройства для печати, то можно заметить, что в своем большинстве своем они имеют очень широкие функциональные возможности. В результате работать с ними обыкновенному человеку будет намного проще. Подключение без использования проводов на сегодня является одной из самых необходимых и востребованных функций, которая применяется в печатающих устройствах. Wi-Fi популярен еще и благодаря тому, что работа стала намного более комфортной и удобной, так как нет необходимости в использовании большого числа соединительных проводов.
Преимущество работы с принтером через Wi-Fi
Очень удобно работать с принтером? используя для этого возможности беспроводного Интернета. Особенно это важно, если работа связана с частыми командировками. В домашних условиях тоже часто бывает необходимым подключение принтера через WiFi. Самое главное преимущество - это отсутствие большого числа кабелей, которые используются для подключения устройств между собой.
При организации собственной сети многие пользователи сталкиваются с тем, что для комфортной работы необходимо настроить общий доступ к используемому сетевому принтеру. Принтер можно подключить к любому персональному ПК, который находится в вашей сети.
через WiFi. Общая инструкция

- Сначала нужно подобрать принтер, который будет вам подходить. Он должен подключаться к роутеру.
- При помощи необходимо соединить сетевой порт роутера с принтером. Далее принтер соединяем с персональным ПК.
- На все компьютеры, которые будут находиться в сети, нужно обязательно установить все необходимые драйвера для выбранного принтера.
- Для устройства нужно установить статический IP. Лучше всего использовать адреса той зоны, где расположены другие устройства сети. Во всех адресах должны отличаться только четвертые сегменты. Когда произойдет активация, сетевой принтер будет иметь неизменный IP даже при условии, что в маршрутизаторе функция DHCP будет включена.
- Чтобы поиск устройства был удобен, а также во избежание путаницы, можно поменять имя принтера.
Подключение можно произвести используя встроенный С его помощью происходит подключение. В результате открывается доступ с любого персонального ПК, который находится в зоне действия сети.
Как подключить принтер через WiFi в Windows XP

Вначале нужно подключить принтер к одному из компьютеров в сети. Для этого необходимо подключить его к USB-порту и загрузить все необходимые для его работы драйвера. Они чаще всего поставляются вместе с принтером на установочном диске. Для проверки правильности установки необходимо запустить печать пробной страницы. Если все установлено правильно, следующим шагом необходимо установить его как сетевой принтер.
Настройка сервера печати
Для подключения принтера через Wi-Fi вначале необходимо настроить сервер печати. Для этого необходимо подключить принтер к роутеру. Для настройки используется встроенное меню роутера. Чтобы в него попасть, нужно в любом браузере в строке поиска написать 192.168.1.1. Если IP адрес при настройке был изменен, то необходимо вводить измененный адрес.
В устройствах теперь можно увидеть принтер и проверить его состояние. Здесь самая важная настройка - это Printer location. В этой строке необходимо будет прописывать сетевой адрес устройства на каждом персональном ПК, которое включено в сеть. Принтер нужно установить на каждом компьютере. Когда запустится мастер настроек, там нужно будет отметить, что это будет сетевой принтер.
Адрес принтера указывается тот, что показан на роутере. Если не отобразилась модель принтера, на этом компьютере нужно произвести установку локального устройства. Если все прошло правильно, на каждом ПК оно становится установленным по умолчанию. Чтобы проверить, что все сделано правильно, можно распечатать пробную страницу.
Различные варианты подключения принтера

Можно назвать еще один способ того, как подключить принтер через WiFi. Данный способ будет идеальным, если IP адрес персонального ПК и ОС Windows седьмой версии находятся в одном радиусе с сетевым принтером. Для работы нужно на принтере включить Wi-Fi и на компьютере найти его.
Описанный выше способ того, через WiFi, может не сработать. Тогда необходимо открыть «Сетевое окружение», далее, кликнув по значку правой кнопкой, выбираем свойства и открываем «Сетевые соединения». Далее находим «Локальная сеть», и здесь нам нужна вкладка «Общие». Там находим протокол TCP/IP и в его свойствах прописываем IP адрес, который находим в инструкции к данному устройству.
Существует еще один способ того, как подключить принтер через Wi-Fi. Для его реализации на роутере нужно создать точки доступа. Для этого нужно соединить роутер с принтером, используя для этого Wi-Fi. В принтере нужно указать тип используемого кодирования и ключ доступа. Если показатель сети Wi-Fi будет гореть, это означает, что все сделано правильно.
Подключение сетевого принтера в Windows седьмой версии
Как подключить принтер через WiFi, если используется "Виндовс" седьмой версии? Установку можно будет значительно упростить. Для этого только для седьмой версии можно воспользоваться специальной утилитой. Она сможет автоматизировать весь установочный процесс.
В начале установки нужно убедиться, что модель сетевого принтера поддерживает маршрутизатор.
После подключения, так же как и в описанном выше случае, прописываем в нашего браузера следующее: 192.168.1.1. Добавляем принтер. Теперь нужно выбрать для него порт. Переходим в раздел «Создать порт» и выбираем «Standart TCP/IP Ports».Следующим шагом мастер установки скажет, что необходимо прописать IP-адрес. Этот адрес для роутера и принтера должен быть одинаковым. Теперь необходимо выбрать обычный тип устройства и продолжить дальше подключение принтера через WiFi роутер.

Нужно установить все необходимые для принтера драйвера. В предложенном списке найти нужную модель. После выполнения всех этих действий мастер установки предложит перейти к настройке общего доступа к устройству.
Мастер установки сообщит про корректную установку драйверов и предложит использовать принтер по умолчанию. Кликаем на кнопку "Готово", и теперь осталось настроить свойства порта.
Кликаем по установленному принтеру правой кнопкой мыши, и в его свойствах, в настройках следует выбрать протокол LPR и задать ему имя.
При подключении очень многие пользователи упускают из вида некоторые детали настроек, в результате которых не все работает так, как необходимо.
Самые распространенные ошибки при подключении и настройке

При установке оборудования люди не всегда внимательно читают инструкцию, которая прилагается к оборудованию и рассказывает, как настроить принтер через WiFi.
Выбор места для установки роутера
Также необходимо выбрать правильное место для роутера. Зона покрытия роутера должна обязательно охватывать все те места, где необходим доступ. При слабом сигнале роутер нужно расположить таким образом, чтобы его сеть немного выходила за границы квартиры или офиса.
Последнее десятилетие прошло под эгидой мобильности, а посему производители начали потихоньку переходить на беспроводные технологии. Средства вывода информации не стали исключением, и сегодня давайте рассмотрим, как подключить принтер через Wi-Fi.
Вопреки тому, что общедоступных разновидностей принтеров не так уж и много, примерно около пяти, технологии, по которым они работают, совершенствуются каждой выпускающей их компанией. Таким образом, получается, что фактически каждая модель является более-менее уникальной в плане технологии работы и производства.
Идея беспроводного соединения уже давно подступалась к этой области компьютерных технологий. Уже лет пять назад можно было приобрести многофункциональное устройство (МФУ) с поддержкой Wi-Fi-соединения. Казалось бы, чего стоит добавить Wi-Fi-модуль. Но все не так просто.
Даже сейчас имеется множество различных тонкостей и способов соединения беспроводного принтера с гаджетом или компьютером. По факту, каждая модель может иметь отличные от своего предшественника не только настройки, но и сам принцип работы. Поэтому подключить принтер к компьютеру через Wi-Fi – это не такое уж и простое дело. Да что уж там говорить, известен случай, когда новомодное устройство с Wi-Fi-поддержкой не смогли настроить даже в родном сервисном центре.
Но ладно подключить, а вот настроить принтер через Wi-Fi в некоторых случаях бывает просто сверхсложно, а иногда даже и практически невозможно. Зачем так запутывать и усложнять подобный процесс, который изначально должен быть простым и интуитивно понятным, – неизвестно.
Так как какого-либо универсального метода не существует, то следует описать хотя бы несколько наиболее часто встречающихся. Но даже это не гарантирует, что они будут хотя бы частично полезны каждому, кто приобрел подобное устройство. В любом случае здесь будут рассмотрены три наиболее часто встречающихся способа соединения, которые условно можно обозначить так:
- Простой.
- Разумный.
- Излишний.
Простой способ
Этот вариант является самым удобным и наименее затратным по количеству действий и времени. Он не требует выполнения каких-либо дополнительных процессов. Достаточно просто установить аппарат в нужное место и включить его. Разумеется, гаджет должен находиться в зоне досягаемости Wi-Fi-покрытия, через которое будет происходить обмен информацией.
После того как аппарат подключен к электросети и включен, потребуется запустить ПК. Затем устанавливаем драйвера с сопутствующего аппарату диска и перезагружаем систему. После полной загрузки операционной системы, где будет автоматически запущен Wi-Fi-модуль, заходим в меню «Пуск», располагающееся в нижнем левом углу экрана монитора, и в правом столбике окна находим и щелкаем по положению «Устройства и принтеры».
Нажатием будет запущено окно, где отобразятся все подключенные устройства, в том числе и необходимое нам. Найти его не составит труда, так как в его названии будет отображена фирма-производитель и модель.
Просто щелкаем по нему правой клавишей, чтобы вызвать контекстное меню, и выбираем второй сверху пункт с названием «Использовать по умолчанию».
Если все было сделано верно, то на пиктограммке устройства будет отображен круглый зеленый значок с белой галочкой.
В принципе все – гаджет готов к использованию. Но перед тем как печатать на принтере через Wi-Fi какие-либо документы, рекомендуется распечатать пробную страницу.
У аппаратов с подобным типом подключения есть один весьма существенный недостаток, а именно – если забыть выключить после использования устройство, то к нему сможет подключиться недобросовестный сосед или коллега и прислать на распечатку пару-тройку никому не нужных файлов. Поэтому желательно выключать аппарат по завершении работы.
Разумный подход
По исполнению этот метод практически не отличается от предыдущего, за исключением некоторых нюансов. Сразу после установки драйверов и утилит от принтера нужно будет зайти в настройки самого аппарата и выбрать сеть, к которой он и будет присоединен.
Статьи по теме
Делается это очень просто. Нужно лишь немного терпения и внимательности. В принципе, все будет примерно так же, как и при добавлении любого другого устройства к уже имеющейся Wi-Fi-сети.
Сперва находим нужную сеть, а затем вводим ключ шифрования. Кажется, вроде мелочь, а удобство вырастает в разы. Фактически вам удалась такая вещь, как сделать принтер сетевым через Wi-Fi. А это позволяет практически любому подключенному к данной точке доступа Wi-Fi-устройству напрямую отправлять на распечатку файлы, без вмешательства персонального компьютера или ноутбука.
К тому же аппараты, сопрягаемые по такой схеме, напрочь лишены недостатка предыдущего способа, а уровень удобства в эксплуатации становится просто запредельным.
Излишний способ
Последний рассматриваемый нами вариант, как подключить ноутбук к принтеру через Wi-Fi, является самым сложным относительно двух предыдущих.
В подобных схемах сопряжения имеются свои нюансы, которые могут сыграть свою роль, а могут и вовсе остаться за бортом. Дело в том, что может так случиться, что устройство будет работать со старта и никаких особых действий и манипуляций выполнять не придется. Этот ход развития событий возможен лишь в том случае, когда стоковый IP-адрес аппарата будет находиться в пределах одной подсети с используемым провайдером и выделенным клиенту.
Проще говоря, такое маловероятно, тем более что в настоящее время используются в большинстве своем не статические IP-адреса, а динамические.
Для аппаратов с подобной схемой соединения потребуется добавить в настройки ПК IP-адрес, который использует принтер.
Потребуется опять зайти в «Устройства и принтеры» и щелкнуть по кнопке «Установка принтера».
В выводимом окошке будут представлены два блока, из которых нам необходим нижний, имеющий подпись «Добавить сетевой, беспроводной или Bluetooth-принтер».







