Как на айфон почистить кэш программ. Как очистить кэш в айфоне разных моделей
Сегодня мы хотим представить владельцам iPad список айпадных хитростей и советов. Мы надеемся, что эта статья поможет решить вам некоторые проблемы и разобраться с «накипевшим». Приятного чтения.
Как только вы купили сие сияющее яблочное устройство, вы, наверняка заметили, что батарейка быстро выдыхается. Что делать? Советы довольно просты:
Чем бы вы ни были заняты, всё же постарайтесь уберечь устройство от солнца. Оно очень быстро убивает батарейки. Тепло вообще очень быстро расправляется со всякими аккумуляторами, поэтому, если вы живёте где-нибудь, где слишком тепло, я бы сказала, что чёрный iPad вам вообще противопоказан. Если вы не уберегли iPad от солнца, — придётся менять батарейку.
2) Тоже весьма известный способ, между прочим, и всё же попробуйте уменьшить яркость экрана.
3) Проверьте, быстро ли блокируется экран вашего устройства. Зайдите в Settings, выберите General, далее Auto-Lock. Выберите минимальное время блокировки.
4) Если вам не нужен Интернет используйте авиа-режим aka airplane mode (с самолётиком;))
Если вы собираетесь часов, эдак 8, поиграть в Angry Birds, то интернет вам будет не нужен. Почему бы вам не отключить интернет и радио, воспользовавшись авиа-режимом. Конечно, вам тогда не смогут позвонить. Но если вы ведёте победоносную войну, вы вряд ли захотите отвлекаться.
Если вы находитесь в зоне неполноценного покрытия, так сказать, там, где ловит «единицу» время от времени, в общем там не позвонишь и вам не позвонят, так вот, к чему я подвожу, ваше устройство всё равно будет пытаться поймать связь (устройства Apple упорны как сам Стив Джобс) и растратит свою драгоценную жизнь, простите, батарейку гораздо быстрее. Так что, смело включайте авиа-режим.
5) Используйте, по возможности Wi-Fi вместо 3G.
Согласно «секретным» яблочным данным, если вы будете использовать Wi-Fi ваш и iPhone, надо сказать, . Если же вы перейдёте на 3G, то iPad проработает только 9 часов, в то время как iPhone, всего 6. Конечно, эти данные не распространяются на очень активное использование Wi-Fi (закачки всякие и т. п.).
6) Если вас беспокоит исключительно время жизни батарейки, ничего срочного в ближайшее время никто не пришлёт или вы вообще айфонографер на природе, то тогда попробуйте уменьшить частоту проверки почты и синхронизации с календарём.
Как это сделать: Settings → Mail, Contacts, Calendars → Fetch New Data.
7) Ещё один способ – уменьшить количество уведомлений или отключить их вообще. Разобраться с этим можно во вкладке Notifications в настройках.
8) Отключите сервисы местонахождения. Делается всё опять же в настройках. Выбираете General и отключаете.
9) Выбейте себе голубой зуб;) На самом деле, просто отключите Bluetooth. Как это делается, полагаю, нет нужды рассказывать.
Зато я расскажу вам интересную историю. Первый совет (про выбить зуб) можно было бы применить к одному королю, которого звали Харальд Синезубый (если захотите про него почитать, очень рекомендую исторический роман «Драконы Моря» Франса Г. Бентсона). Но шутки в сторону, технологию Bluetooth действительно назвали в честь Харальда I Синезубого Громссона короля Дании и Норвегии. Правил он с 958-986 и в это время объединял народы на территории современных Дании и Сконе, где и была разработана синезубая технология.
Bluetooth беспроводной, да в нём намёк, маководам всем урок.
10) Отключите вибрацию в играх. В некоторых играх есть вибрация, обычно уведомляет о смерти главного героя или о столкновении с непримиримыми соперниками. В настройках игры можно отключить.
11) Регулярно заряжайте и разряжайте батарейку. По крайней мере, раз в месяц. И не доводите батарейку до абсолютно разряженного состояние, это дурно на ней скажется.
Как заблокировать экран iPad в iOS 4.x
Как только вы обновились до iOS 4.x наверняка вы сразу же обнаружили, что блокировка ориентации экрана больше не работает. Представляем вам способ избавления от этой напасти:
1) Держите iPad в том положении, в котором хотели бы его заблокировать
2) Быстро нажмите кнопку «Домой» (круглая с серым квадратиком) дважды, примерно как двойной клик.
3) Появится новая «вкладка» — переключатель задач, см. картинка
4) Теперь проведите пальцем слева-направо
5) Появится вот такое:
Нажмите на значок с замком.
Поставить на паузу установку приложения
Пока играете в Angry Birds можно установить пару обновлений или приложений (не без разрядки батареи, см выше). А что, если установку поставить на паузу?
Например, вы пытаетесь загрузить сразу много обновлений. И вот одно обновление грузится, а другое Waiting. Это может быть ваша любимая игра, например гонки со Шреком или просто гонки, или даже Angry Birds, а вам хотелось в нее поиграть, но в это время грузится обновление строительных инструментов или кулинарной программы…
Нажмите на одну из иконок, на картинке нам надо, чтобы установились гонки, в то время как устанавливается кулинария.
Можете снова всё вернуть обратно, опять же понажимав на нужные вам иконки.
Как перезагрузить или завершить работу
Все мы знаем, что iOS чрезвычайно стабильна, если кто сомневается, попользуйтесь денёк Android и вы поймёте, что есть с чем сравнивать. Более того, приложения в iOS практически не вылетают. Но если они вылетели, что делать?
1) Принудительное завершение работы приложений с помощью Task Switcher (только в iOS 4).
Есть два способа принудительно завершить работу приложения: вручную или с помощью программного метода, который работает только на новейших устройствах, способных работать с многозадачностью в iOS 4.
Итак, у нас есть многозадачность, включенная в iOS 4, теперь надо запустить переключатель задач, нажав кнопку домой два раза, затем жмем на приложение, которое надо отключить, продолжаем удерживать. Начало трястись? Появится белый минус на красном фоне, нажмите на него. Работа приложения завершена.
2) «Ручное» закрытие приложений. Предположим, у вас есть устройство. Предположим, оно не поддерживает многозадачность. В этом случае вы можете выйти из приложения вручную, это можно сделать и на более новых устройствах, если вам нравится «ручной подход». Следуйте инструкции и у вас всё получится:
- Нажмите на кнопку, которая погружает в сон, будит, включает/выключает ваше устройство
- Появится красная полоска. Не проводите по ней
- Отпустите кнопку из шага 1
- Нажмите на кнопку «Домой» и приложение будет принудительно завершено
После этого можете снова запустить своё приложение. Вот схемка, которая поможет разобраться.
3) Перезагрузка устройства. Если устройство зависло, его придётся перезапустить. Самый простой способ: жмите на кнопку включения/выключения до появления красной полоски. Можете по ней провести. Потом снова нажмите на кнопку, чтобы включить устройство.
4) Если ваше устройство повис сильно, есть «ручной способ». Одновременно нажмите на кнопку включения/выключения и кнопку «Домой», отпустите, когда увидите логотип Apple.
Как перекинуть видео с OS X (или даже с Windows) на i Что-то (iPod, iPhone или iPad).
Предлагаем вам программу Air Video. На iУстройство программа поставляется в двух вариантах: Free и Full. Полная версия стоит всего $2.99, с учётом курса ЦБ РФ это примерно 86-87 рублей. Кроме того, на Mac или Windows вам придётся установить (бесплатный) Air Video-сервер, он поможет для передачи видео через Wi-Fi и даже 3G с помощью удаленного доступа, который всё ещё в бета версии.
Программа также может перевести видео из форматов, которые iДевайсы не воспринимают. Среди конвертируемых форматов: mp4, MOV, AVI, MPEG, DIVX, FLV и другие. Естественно, если видео защищено DRM или чем-нибудь ещё, видео конвертироваться не будет.
Установите Air Video Server
Для начала, скачать его можно .
 Когда установите, откройте программу. Затем выберите папку.
Когда установите, откройте программу. Затем выберите папку.
 Shared Folders. Затем выберите папку с фильмом или мультфильмом.
Shared Folders. Затем выберите папку с фильмом или мультфильмом.
 Примечательно, что вы также можете добавить плейлист iTunes.
Примечательно, что вы также можете добавить плейлист iTunes.
После того как добавите, всё что вы хотели. Усьановите приложение на iPad, iPhone или iPod.
Нажмите на иконку приложения.

Затем в приложении нажмите на «+». Пусть поищет серверы.

Когда найдёт сервер вашего компьютера, смело выбирайте его. После выберите одну из добавленных папок:

С бесплатной версией придётся попотеть. Она не отображает все папки. Придётся несколько раз обновлять, пока не найдёте нужную папку.

Если не хотите маяться, купите полную версию. Всего за 2.99$. Программа вдобавок конвертирует видео.
Айпадная многозадачность
Как переключаться между запущенными приложениями?
Одной из наиболее востребованных функций iУстройств является возможность запускать сразу несколько приложений за один раз с помощью новой iOS. Мы коротко ввдём вас в курс дела.
В двух словах, многозадачность – возможность запрускать одновременно более одной программы. Мы покажем вам, как переключаться между ними, не закрывая их.
1) Начните «дважды щёлкнув по кнопке «домой».
2) Большая часть экрана «затуманится», зато выплывет вот такое:

Нажмите на значок приложения, на которое хотите переключиться.
3) Если приложений запущено слишком много, поводите пальцем по экрану туда-сюда.

Это, пожалуй, всё.
Как отключить клацанье клавиатуры
Звук клавиатуры iPad вам ужасно надоел? Его очень легко отключить.
1) Нажмите на Settings.
2) Выберите General>Sounds.
3) Передвиньте рычажок для Keyboards Clicks в положение off.
4) Готово.

Как закрыть работающие приложения
После появления многозадачности можно смело запускать много приложений. Но! Это не значит, что они должны быть всё время открыты. Как выйти из запущенных приложений? Сейчас мы покажем вам…
1) Начинаем, как обычно, с двойного нажатия на кнопку «домой»
2) Появится «список» работающих приложений. Нажмите на любое приложение и удерживайте. Подойдёт иконка абсолютно любого приложения, даже того, которое вы не хотите отключать.
3) Иконки начнут «трястись». Появится знакомый минус (белый на красном фоне). Нажмите на минус.
4) Работа приложения завершена. Вы его не удалили!
5) Готово.

Как сохранять картинки во время работы в интернете
Просто нажмите на изображение и удерживайте, пока его не предложат сохранить.
Как добавить закладки и включить их добавление в Safari
1) Жмём на нашу любимую кнопку Settings.
2) Выбираем Safari. Рычажок после «Always Show Bookmarks Bar» ставим в положение on.
3) Теперь запустите Safari и откройте сайт, который вы хотели добавить в закладки. Нажмите на +, чтобы добавить. Нажмите на Bookmarks
4) Нажмите на Bookmarks Bar
5) Перед вами появится «предыдущий» экран, теперь закладку можно сохранить.
6) Закладка появится в специальной вкладке.
7) Готово!

Как быстро заглушить звук
Просто удерживайте кнопку уменьшения звука в течение 2 секунд.
Используйте Dropbox, чтобы загрузить файлы формата PDF в iBooks
Этот метод работает только с iPad. Dropbox - это такой сервис, который позволяет вам хранить файлы (2 GB бесплатно, 9.99$ в месяц или за 99.00$ в год за 50 GB) онлайн. Вдобавок, он синхронизируется со всеми вашими устройствами.
Dropbox среди прочих приложений можно в iTunes. Программа бесплатная (хранение файлов — нет).
1) Для начала, давайте добавим ваш PDF файл (или несколько файлов). После того, как загрузите файл. Откройте приложение Dropbox на вашем iPad.
2) Нажмите сверху слева на значок с открытой коробкой (это значок Dropbox), чтобы найти PDF- файл, который вы хотите добавить. Выберите его.

3) В зависимости от размера файла, он будет грузится некоторое время.
4) Как только файл загрузится, надмите на «Open with», с помощью значка со стрелочкой в верхнем правом углу.

5) Выберите iBooks.

6) Ваш файл теперь появился в iBooks, можете читать.

Очистить историю, кэш и Cookies Safari на iPad
1) Настройки aka Settings, жмём и открываем.
2) Выбирайте Safari. Выплывет колонка, в нижней части которой будуь надписи: “Clear History”; “Clear Cookies”; “Clear Cache”.

3) Можете нажимать и чистить. Готово.
Как добавить больше приложений в Dock iPad?
По умолчанию, iPad размещает в Dock иконки 4 приложений. Но это не значит, что вы не можете добавить больше.
1) Выберите приложение, которое хотите добавить в Dock. Нажмите на него и удерживайте, пока оно не начнёт трястись. На картинке добавлять будем iBooks.

2) Теперь перетащите его в Dock. Пока иконка будет не успевать вслед за быстрыми пальцами, отпустите её над самым Dock.

3) Готово. И в Dock влезут не 4 иконки, а целых 6!

Двойные пробелы помогут печатать быстрее.
Вместо того, чтобы печатать точку в конце каждого предложения, просто дважды нажмите на клавишу пробела. И точка будет ставиться каждый раз автоматически. Говорят, что этот трюк сработает не только на iPhone, но даже на Android!
Как импортировать презентации Keynote
1) Подключите ваш iPad к вашему PC или Mac. В iTunes выберите ваш iPad из списка устройств.

2) Выберите вкладку Apps.

3) Найдите File sharing. Выберите keynote. В разделе Keynote Documents увидите список презентаций, сохранённых Keynote на iPad.
4) Чтобы презентацию загрузить, нажмите на кнопку “Add” (спасибо кэп).

5) Выберите презентацию. Внимание: на Keynote iPad вы сможете редактировать только презентации Keynote’09 или Microsoft Power Point. Выберите презентацию и нажмите на “Choose”.

6) Теперь презентация появится в списке документов Keynote.

7) Запустите Keynote на iPad и нажмите в правом верхнем углу кнопку импорта.

8) Выберите презентацию, которую вы только что добавили.

9) Сейчас презентацию добавят и обработают. Пожалуйста, подождите.

Современные гаджеты, к которым относится и Айфон, удивляют скоростью выполнения всех команд. Такими девайсами приятно и удобно пользоваться, поэтому и популярность на них стремительно растёт. Но наступает момент, когда от такой невероятной стремительности не остаётся и следа. Айфон начинает подвисать и медленно выполнять команды. Пользователь связывает такое замедление работы с техническими проблемами гаджета. Однако на практике все гораздо проще. Причина замедления - переполненный кэш.
Некоторые приложения сохраняют системные данные даже после удаления
Любая операционная система персонального компьютера, iPhone имеет специальное хранилище, в которое направляет все временные файлы. Это позволяет обеспечить последующее быстрое открытие интернет-страницы, которую уже когда-то посещал пользователь.
Преимущества и недостатки кэша
Безусловно, это хорошо, когда странички очень быстро загружаются, но ежедневное заполнение приводит к тому, что память заметно уменьшается, практически исчезая полностью. По этой причине операционная система не способна осуществлять быстродействие.
Зная о такой проблеме, пользователи полностью освобождают кэш. Специалисты не рекомендуют достаточно часто чистить память, поскольку кэш может быть и помощником, позволяя обеспечить быстрый доступ к некоторым страницам интернет-ресурсов , а также просто выполнить задачи, обозначенные пользователем.

Когда же память в Айфоне катастрофически тает, потому что гаджет продолжительный период времени не чистился от программного мусора, приходится предпринимать действия, иначе невозможно будет просто даже сохранять в телефоне фото и музыку.
Специальное хранилище операционной системы забивается файлами кэширования даже отдельных приложений, установленных на Айфоне. Операционная система успешно сохраняет данные обо всех процессах, которые происходили, включая загрузку файлов обновления, загрузки.
В связи с этим понятно - чем больше будет инсталлировано приложений на Айфоне, чем чаще он будет находиться в активном пользовании , тем больше файлов кэширования будет сохраняться в хранилище, соответственно, будет чрезмерно быстро загружаться память, а скорость - снижаться.
Очистка кэша
Чтобы вернуть быстродействие своему любимому гаджету, следует очистить память, освободить Айфон от накопившегося «мусора». Процедура очистки несложна, если неукоснительно следовать инструкциям.
Очистка файлов кэширования Safari
Safari - это современный браузер, предоставленный Apple. Очистить файлы кэширования, являющиеся результатом использования браузера Safari, просто. Для этого следует перейти во вкладку «Настройки», пролистать перечисленные установленные приложения до обнаружения надписи «Safari». После этого следует открыть этот раздел, в появившемся окне будут предложены различные варианты действий, следует выбрать «Очистить историю и данные сайтов».

Операционная система попросит дополнительно подтвердить вариант очистки, только после этого приступит к безвозвратным действиям . Она полностью очистит всю историю, связанную с посещением интернет-ресурсов в этом браузере.
Очистка файлов кэширования установленных приложений
Несмотря на то, что кэш накапливается и в установленных приложениях, операционная система совершенно не предусматривает функции, позволяющей очистить его.
Поэтому очистить кэш, накопившийся вследствие активного использования приложений, инсталляции новых, можно лишь в том случае, когда пользователь сам предпримет попытки к таким действиям. Воспользовавшись некоторыми инструкциями, можно очистить кэш, но, к сожалению, не полностью, поскольку «хитрая» операционная система на Айфоне на всякий случай оставляет часть кэшированных данных, которые могут пригодиться, если возникнет необходимость произвести повторную инсталляцию приложения.

К счастью, существует программа Battery Doctor, загрузив которую бесплатно (http://appleinsider.ru/gofaraway/https:/appsto.re/ru/gRZTK.i), можно успешно справиться с такими обозначенными задачами.
Запустив программу, следует перейти во вкладку, указывающую на возможность очистить кэш, подтвердить свои действия, после чего процесс автоматически очистит все ненужные файлы. Хотя в некоторых случаях он может удалить и те файлы, которые содержат данные о прогрессе в некоторых играх, вследствие чего игроманам придётся всё начинать с нуля. Если же не хочется потерять игровые «успехи», следует чистить кэш на Айфоне избирательно, не допуская его очистки в конкретном приложении или игре.
Программа Battery Doctor хороша тем, что позволяет контролировать уровень использования памяти, а также указывает на приложения, которые были загружены достаточно давно, но не сопровождаются никакими действиями.

Очистка памяти - это процесс, который не следует проводить достаточно часто, ввергая операционную систему в некий «стресс». Очищать память следует лишь по мере необходимости, когда уровень заполнения приближается к критической точке.
Все современные устройства от компании Apple (iPad, iPhone) обязательно имеют выход в сеть интернет. Пользователи активно используют эту возможность и в какой-то момент замечают, что количество свободного места на телефоне начало сокращаться. Нужно знать, как очистить кеш в айфоне, поскольку это ускорит работу девайса.
Что такое кэш в телефоне
Популярные системные оболочки (операционки) на компьютерах, планшетах и телефонах работают по схожей схеме. Часть файлов для работы приложений, загрузки страниц в браузере помещаются во временное хранилище. Это сокращает затраты необходимых ресурсов, повышает скорость работы устройства, открытия страниц, программ. Сохраняют также файлы не только браузеры, но и приложения, иногда туда попадает откровенный «хлам», который системе не понадобится, но место он занимает. Здесь и пригодится знание, как освободить память на айфоне с помощью чистки этого хранилища.
Как почистить кэш на айфоне
Информация о том, как почистить айфон, пригодится каждому, потому что в какой-то момент временных файлов накопится столько, что на устройстве просто не останется места, оно начнет «тупить» и зависать. Свои мегабайты лучше использовать для сохранения фотографий, музыки, полезных обновлений и прочей важной информации. Освобождать место на iPhone можно встроенными инструментами или при помощи дополнительных программ.
Принудительная перезагрузка системы
Все «мусорные» файлы скапливаются во временном хранилище, которое получило такое название из-за того, что при перезагрузке устройства данные оттуда стираются и записываются заново. Для быстрой, но неглубокой очистки кеша можно чаще выполнять принудительный рестарт системы. Для этого нужно зажать одновременно кнопку «Домой» и включения. Держите до тех пор, пока не появится логотип Apple. Это позволит очистить кеш в айфоне максимально быстро.
Очистка кэша браузера Safari

Основная часть временных данных скапливается при серфинге в интернете через браузер. Общий размер временных файлов может достигать нескольких гигабайт, поэтому следует вовремя их удалять. Руководство, как быстро очистить кэш на айфоне в браузере Safari:
- С рабочего стола перейдите в раздел «Настройки».
- Найдите надпись «Safari» и кликните на нее.
- Прокрутите страницу вниз до конца. Нажмите на пункт «Очистить историю и данные сайтов».
- Подтвердите действие.
После этого данные будут удалены с телефона, а пункты выше станут серого цвета (неактивными). Это говорит о том, что запустить очистку повторно не получится, потому что это хранилище пусто. После такого удаления пропадут сохраненные логины, пароли на сторонних сайтах, история посещения ресурсов тоже сотрется. Рекомендуется проводить такую чистку не чаще 1 раза за месяц.
Удаление ненужных приложений

Сохраняет данные не только Safari, но и программы, поэтому их удаление, чистка – это еще один вариант, как очистить память на айфоне. У современных пользователей больше всего места занимают папки с файлами социальных сетей (Instagram, Вконтакте, Одноклассники), где идет активный обмен сообщениями в комментариях, фото, видео, аудиозаписями, что требует весьма больших объем памяти – гораздо больший, чем для обычных sms.
Чтобы очистить кеш, можно воспользоваться встроенными функциями самой программы. Практически все они предлагают это выполнить прямо из интерфейса приложения, не удаляя его. Минус такого способа в том, что не все данные будут удалены. Операционная система iPhone часть временных файлов все равно сохраняет на всякий случай. При небольшом объеме занятой памяти такого метода будет хватать, но для полной очистки следует воспользоваться дополнительным софтом.
Для глубокой обработки памяти следует скачать и установить последнюю версию программы Battery Doctor, которую можно загрузить совершенно бесплатно на свой телефон. Приложение в автоматическом режиме полностью очистит хранилище, нужно лишь нажать на соответствующую кнопку в окне утилиты. Недостаток такого метода заключается в возможном удалении прогресса в играх, поэтому геймерам придется начать проходить их заново.
Другие способы и программы для чистки айфона
Если вам не подошел ни один из описанных выше вариантов, как очистить кэш на айфоне, то существуют альтернативные варианты удаления файлов, которые можно использовать при желании. Главная задача пользователя – освободить место на телефоне, но не потерять при этом важные данные. Ниже приведены способы, как почистить память на айфоне с помощью компьютера или программы PhoneCleaner.
Как быстро очистить кэш на айфоне с помощью iTunes:
- Подсоедините телефон к ПК.
- Откройте приложение iTunes.
- Найдите на верхней панели иконку устройства, кликните на нее.
- Перед очисткой памяти сохраните копию данных через блок «Резервные копии». Фотографии, музыку можно выгрузить в iCloud.
- Нажмите на айфоне «Настройки», далее в раздел «Основные».
- В списке выберите «Сброс».
- Здесь следует нажать на вариант «Стереть контент и настройки», в подменю нужно нажать «Стереть iPhone».
- Снова зайдите в программу iTunes, активируйте функцию «Восстановить из копии».
- В открывшемся окне клинкете «Восстановить».

Как очистить кэш на айфоне через PhoneClean
- Загрузите по адресу imobie.com/phoneclean нужную утилиту на компьютер.
- На странице скачивания выберите вариант приложения для своей операционной системы.
- Запустите программу и в верхнем меню выберите необходимые элементы, которые следует удалить с вашего айфона. Программа способна очистить кэш браузера, остаточные файлы других приложений, историю посещения сайтов.
Видеоинструкция: как очистить айфон от мусора
Иногда на Айфоне остаётся мало памяти и приходится что-то удалять. Мы поговорим о том, как почистить кеш на Айфоне.
Навигация
Любая система , неважно , на компьютере или же телефоне , работает по одному принципу — временные файлы размещаются в специальном отсеке памяти . Это необходимо для быстрой закачки приложений , загрузки страниц в интернете и работы других функций .
Эти данные хранятся не только в браузерах , но и приложениях . Более того , многие пользователи привыкли считать кешем и временные файлы , cookies , недокачанные файлы и другой хлам , которым система iPhone попросту не пользуется . В данной статье мы разберем вопрос как очистить кеш на iPhone ?
Зачем нужна чистка кеша ?
Прежде всего , стоит сказать , что с течением времени у вас накопиться столько лишней памяти в телефоне , что вам в один момент просто не хватит места для сохранения важной информации . Кроме того , если хоть иногда не проводить очистку , то скорость работы устройства ухудшится .
Как почистить кеш браузера ?
Начать стоит с самого простого — удалим временные данные , которые сохраняются по мере работы с интернет —ресурсами . Давайте рассмотрим , как выполняется данная операция на примере Safari , который является стандартным у Айфона .
- С главного экрана зайдите в настройки
- Прокрутите страничку вниз и найдите свой браузер
- В выпавшем меню настроек найдите строчку очистки истории и данных сайтов
- Кликните на неё и подтвердите совершаемое действие
Когда данные сотрутся , то предыдущие пункты станут серого цвета . Это говорит о том , что память теперь пустая .
Как стереть кеш из приложений ?

Основная доля занимаемой памяти приходится обычно на социальные сети , так как ежедневно они становятся более популярными .
Сегодня общение по интернету не ограничивается одними только переписками . Здесь люди ещё активно обмениваются различным контентом . Поэтому в хранилище постепенно скапливается много информации и в итоге её может быть несколько гигабайт .
Для очистки iPhone от кеша приложений можно пойти двумя путями . Поговорим о каждом .
Удаление данных вручную

Некоторые приложения имеют в настройках специальную функцию , отвечающую за очистку кеша . При её использовании можно спокойно удалить все временные данные . При этом приложение стирать не придётся . От вас нужно зайти в настройки приложения и найти кнопку очистки кеша .
Чтобы понять , какие же приложения «гадят » в памяти устройства , нужно :
- Перейти в основные настройки
- Далее перейти в статистику и выбрать хранилище
- Откроется окно , где будет указан список всех приложений , а напротив каждого — занимаемая память . Если нажмете на приложение , то увидите сколько места нужно ему самому и его данным
Чистка кеша с помощью утилит
В данном случае используются вспомогательные приложения для чистки . Эффективным является PhoneClean . Он самый простой и удобный из всех .
Для начала работы подсоедините смартфон к компьютеру , запустите программу и с помощью основного меню включите сканирование системы .
Когда проверка закончится , то PhoneClean определит , какие файлы можно стереть .
Видео: Как почистить кэш на iPhone ? (iOS 8.3 — iOS 9)
iPhone и iPad являются удобными устройствами, но операционная система iOS до сих пор перестает работать корректно, если засоряется в течении долгого времени ненужными файлами. В основном, на медлительность работы устройства влияет загруженная кэш память.
В этой статье мы рассмотрим, как сбросить кэш на айфоне и как почистить кэш на айпаде с использованием специального программного обеспечения и стандартных настроек устройства. Удаление ненужных файлов и чистка элементов кэша – отличный способ дать Вашему iPhone (или iPad) возможность работать гораздо быстрее, чем когда-либо.
Удалите кэш Safari на iPhone или iPad
Обратите внимание, что это приведет к удалению данных любых веб-сайтов, на которые вы когда-либо заходили.
Выполните следующие действия, чтобы очистить кэш сафари на Вашем айфоне:
Откройте приложение «Настройки» и прокрутите вниз до пункта меню «Safari»
Нажмите «Очистить историю и данные сайтов».
После проделанных действий появится всплывающее окно, которое уведомит Вас о последствиях очистки кэша сафари. Если Вы согласные с предложенным решением, подтвердите действие повторным нажатием на кнопку «Очист. Историю и данные».



Кэш музыки Вк iPhone
Большинство пользователей техники Apple сталкиваются с проблемами скачивания музыки на свой iPhone или iPad. Из-за этого приходится пользоваться сторонними программами, которые значительно облегчают процесс загрузки музыки на гаджет. Со временем, кэш память устройства быстро заполняется и возникает необходимость удалять ненужные песни и музыкальные файлы. Это можно сделать, как и вручную, удаляя по отдельности каждую звуковую дорожку, так и в автоматическом режиме через настройки устройства.
Для очистки кэша музыки, которая скачана из Вконтакте через альтернативные приложения, советуем Вам проделать следующие шаги:
Зайдите в настройки устройства
Перейдите в раздел «Основные» - «Хранилище и iCloud»
В разделе «Хранилище», выберите пункт меню «Управление»
После проделанных действий у Вас откроется список приложений, которые в порядке убывания загружают память устройства. Для очистки кэша, найдите установленное приложение, через которое происходило скачивание музыки из Вконтакте. Например, на нашем устройстве это Meloman.
Выбираем приложение Meloman и нажимаем «Удалить программу».




Эта инструкция поможет удалить кэш скаченной музыки из Вконтакте. Если Вам не нужно удалять все файлы, советуем в ручном режиме удалить конкретные звуковые дорожки, которые не являются актуальными в настоящее время. Например, как это показано на скриншоте ниже.

Как очистить кэш инстаграм iOS?
Одной из самых популярных социальных сетей в России, конечно, после Вконтакте, остается Instagram. Пользователи делятся впечатлениями, лучшими моментами в их жизни, делая красочные и яркие фотографии. Большую часть кэша Instagram занимает при просмотре профилей пользователей. Фотографии автоматически скачиваются в кэш приложения, который можно очистить, используя нашу инструкцию.
Прежде чем выполнять указанные действия по инструкции, вспомните свой логин и пароль от Instagram.
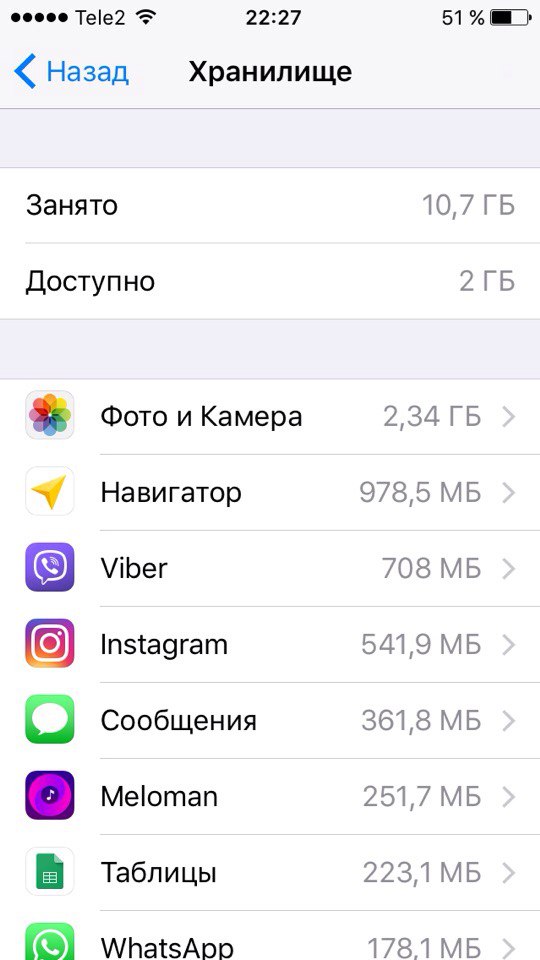
Совет. Освободите кэш память, перезапустив свой iPhone или iPad
По большей части, iOS эффективно управляет кэшированной памятью устройства, не делая ничего. Но, нами было обнаружено, что перезапуск iPhone иногда является отличным способом очистки кэша часто используемых приложений на устройстве.
Сделать перезагрузку iPhone очень просто:
Удерживайте нажатой кнопку «Вкл/Выкл» (вверху или справа), пока не появится надпись «Выключите».
Проведите ползунок по экрану.

Подождите, пока устройство полностью отключится, затем нажмите и удерживайте кнопку «Вкл/Выкл», чтобы включить iPhone.
Выводы
Очистка кэша на iPhone и iPad различных модификаций позволяет значительно ускорить работу устройства, выполняя простые и понятные действия, которые не вызовут сложностей даже у новичка среди техники Apple. Советуем Вам раз в несколько месяцев очищать кэш память устройства, чтобы не доводить его состояние до критического.
Если у Вас остались вопросы, Вы можете задавать их в комментариях к этой статье.
С уважением, сайт
Подробности Дмитрий Блог интернет-магазина
Создано: 26 июля 2017
Обновлено: 04 сентября 2017
Блог интернет-магазина
Создано: 26 июля 2017
Обновлено: 04 сентября 2017







