Как сделать доступным сервер dns. Как исправить «Не удается найти DNS-адрес сервера» в Google Chrome
Простой выходной (рабочий) день. Вы, налив чашку своего любимого чая, идете за компьютер, что бы проверить, как обстоят дела в социальных сетях , посмотреть новые фотографии друзей, узнать новости, послушать музыку. Присев в свое удобное, а главное, в мягкое кресло вы начинаете набирать название сайта в адресной строке. Но, через какое-то мгновение перед вами не появляется нужная вам страница, а вместо нее отображается ошибка 105 (net::ERR_NAME_NOT_RESOLVED): «Не удается преобразовать DNS-адрес сервера» . С разочарованием вы закрываете браузер и взяв телефон начинаете искать в google, как ее можно исправить.
Наверняка, именно таким образом вы попали на данную страницу. И знаете что? Я вам скажу, что вы удачно зашли так, как ниже вы обязательно найдёте тот совет, который сто процентов поможет вам избавится от ошибки 105 (net::ERR_NAME_NOT_RESOLVED), при этом потратив на это несколько минут.
Не удается преобразовать DNS-адрес сервера, вот что сказано в описание ошибки, которая появляется при открытие абсолютно любого сайта. Но, наверняка вы заметили, что при этом работают все сетевые приложения типа или icq и т.п. (Именно так, ориентируясь на значок скайпа, большинство людей проверяет есть ли подключения интернета или нет ). Смотря на описания ошибки, можно сделать вывод, что проблема явно в настройках DNS-серверов или в неисправности самой службы. Вследствие чего, браузеры не могут обработать запрашиваемый адрес и выдать вам нужную страницу.
Вместо этого, вы увидите сообщение: Error 105 (net::ERR_NAME_NOT_RESOLVED): «Не удается преобразовать DNS-адрес сервера» и сможете разве что, только написать кому-то в скайпе.
Подготовка к устранению ошибки 105 (net::ERR_NAME_NOT_RESOLVED)
Перед тем, как приступить к более глубокой настройке, рекомендую, попробовать самые простые варианты, которые могут помочь в решение ошибки 105 (net::ERR_NAME_NOT_RESOLVED): «Не удается преобразовать DNS-адрес сервера».
- Для начала проверьте, появляется ли ошибка «Не удается преобразовать DNS-адрес сервера» на одном сайте или на абсолютно всех. Если не открылся только один сайт, тогда скорей всего данная проблема решится сама, так как на сайтах иногда может быть недоступным из-за технических неполадок;
- По возможности, проверьте появляется ошибка только на вашем ноутбуке или на смартфонах и планшета тоже. Если интернет не работает одинаково на всех устройствах, значит проблема либо в , либо со стороны провайдера;
- Далее, обязательно перезапустите персональный компьютер и проверьте результат;
- Обязательно перезапустите роутер, выключив его с розетки (220V) и подключите его обратно. Дождавшись соединения, проверьте не появится ли снова ошибка 105 (net::ERR_NAME_NOT_RESOLVED);
Если испробовав все советы, которые были описаны чуть выше, и не один вам не помог, значит тогда приходим к основным настройкам.
Очистка кэша DNS
Первым вариантом решения будет тот, который является самым быстрым и простым в плане исполнения. Всё, что от нас потребуется — это открыть окно «Выполнить» и ввести там команду, которая и запустить очистку кэша DNS. Так что запустив «Выполнить» из спуска или клавишами «Window+R» вводим там вот эту команду:
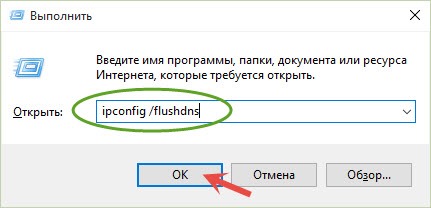
Альтернативным вариантом, является запуск командной строки и выполнение этой же команды там. Закончив с вводом команды перезагружаем ПК и проверяем избавились ли вы от ошибки с сообщение «Не удается преобразовать DNS-адрес сервера».
Перезапуск службы «DNS–клиент»
Как я упоминал ранее, ошибка 105 (net::ERR_NAME_NOT_RESOLVED), так же может появляться при не правильной работы службы DNS –клиента.
Что бы добраться до данной службы, запускаем «Панель управления », где заходим в «Администрирование » –> «».
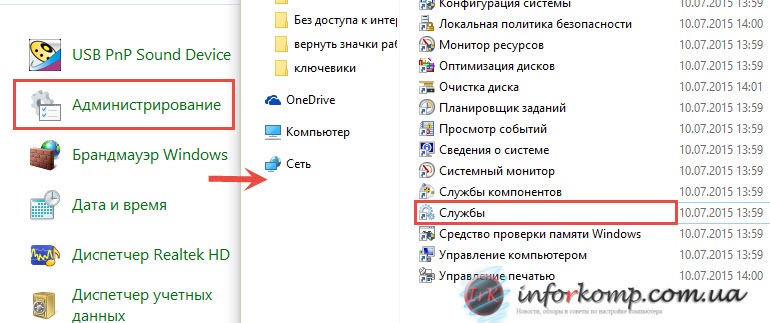
Должена открыться консоль, которая отвечает за все службы на компьютере. В списке, который откроется перед нами находим «DNS–клиент». Выбрав его, одиночным нажатием мышки, слева должен появится действия, которые можно применить к данной службе. Нам нужно не просто остановить, а полностью ее перезагрузить, поэтому клацаем по «Перезапустить» и ждем окончания процесса.
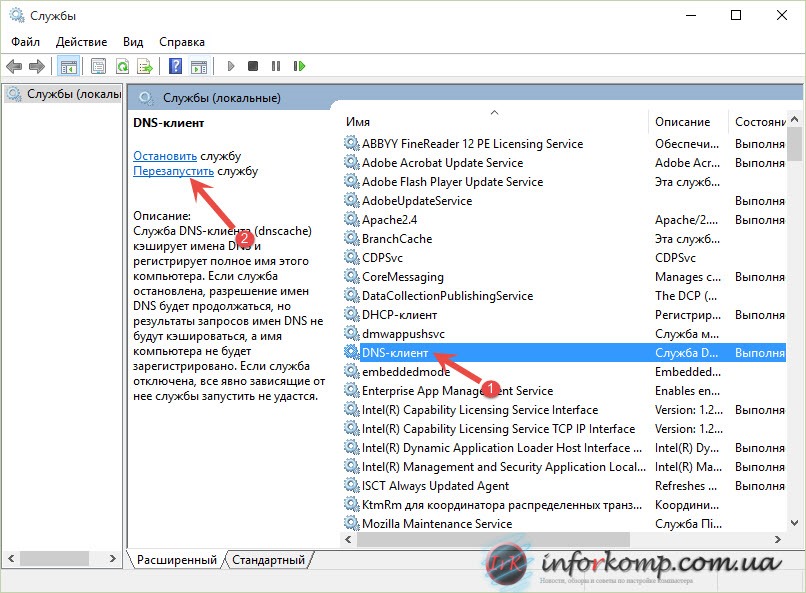
Теперь, запускаем браузер и проверяем избавились ли мы от ошибки 105 (net::ERR_NAME_NOT_RESOLVED): «Не удается преобразовать DNS-адрес сервера».
Использование Google DNS серверов
Что ж, если не помог не один вариант, который упоминался выше, тогда, переходим к более глубоким настройкам в которых мы укажем DNS самостоятельно, своими руками.
Для этого, как вы поняли, нужно зайти в наше сетевое подключение, подобное мы уже делали в статье « ». Но для тех, кто не помнит, как это делать, я ещё раз покажу.
Открываем «Панель управления », где выбираем «Цент управления сетями ». Далее, в дополнительном меню, которое находится слева, находим строку «».
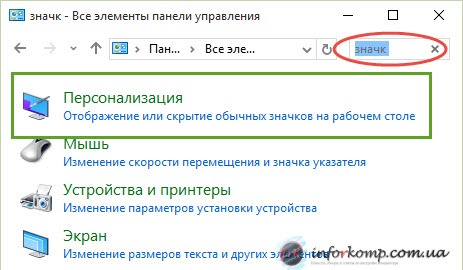
Вот так мы попадем в сетевые подключения. Теперь, вызываем свойства того подключения, через которое вы подсоединены к сети интернет, вызвав контекстное меню и выбрав пункт «Свойства ».
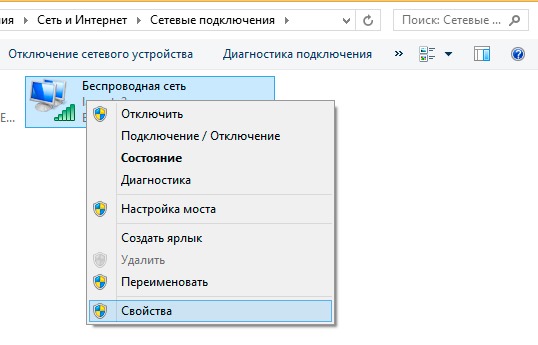
В настройках подключения клацаем по протоколу IP версия 4 (TCP/IPv4) чем откроем основные настройки сети.
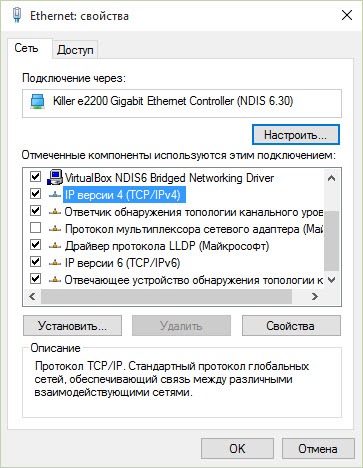
Итак, в получение IP адреса всё оставляем как и прежне, а в DNS выставляем отметку на использование указанных DNS адресов. А воспользуемся мы адресами, которые были любезно предоставлены нам компанией Google. Ниже, на скриншоте вы можете увидеть, что и где нужно вводить.
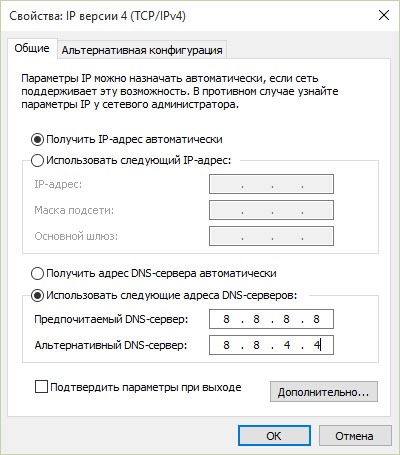
Нажав «ОК » закрываем окно и сохраняем настройки.
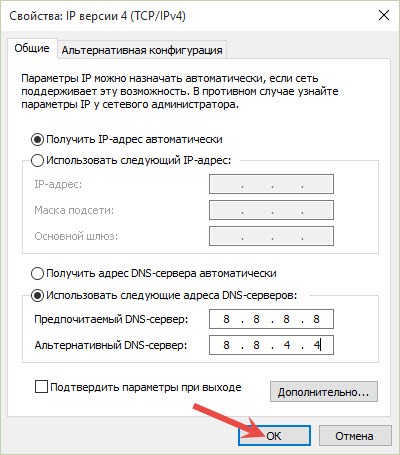
Теперь перезапустив браузер, ошибка 105 (net::ERR_NAME_NOT_RESOLVED): «Не удается преобразовать DNS-адрес сервера» должна пропасть. По статистике данный способ помогает справится с этой ошибкой где-то в 90% случаях. Так что пробуйте, тестируйте и выбирайте какой именно способ будет полезен в вашей ситуации.
К сожалению, иногда при попытке доступа к какому-то сайту или вообще при подключении к Интернету многие пользователи видят ошибку, в сообщении о которой указано, что не удается преобразовать адрес DNS-сервера. Что делать в такой ситуации, знает далеко не каждый пользователь. Но, как оказывается, особых причин для беспокойства нет, поскольку сбой устраняется достаточно просто.
Почему не удается преобразовать DNS-адрес сервера?
Как известно, DNS-серверы являются средствами интерпретации адресов интернет-ресурсов из числового выражения в символьное, при котором в адресах могут использовать и литеры, и цифры, и специальные знаки.
Так в чем же причина того, что иногда системе не удается преобразовать адрес DNS-сервера? Как правило, за этим может стоять воздействие вирусов, удаление антивирусного продукта (часто такое наблюдается с Avast), «слет» сетевых настроек или некорректно установленные параметры. Рассмотрим несколько типичных ситуаций с возможными методами устранения неполадок.
Ошибка «Не удается преобразовать DNS-адрес сервера»: что делать в первую очередь?
Прежде всего следует проверить компьютер на вирусы. Мало ли, может быть, причина действительно именно в этом. Но использовать для этого нужно какой-нибудь сторонний продукт, а не штатный сканер.
Но даже если вирусы найдены не будут, система все равно может выдавать сообщение о том, что не удается преобразовать адрес DNS-сервера. А значит, проблема состоит как раз в сетевых настройках. Поэтому изначально нужно проверить, выдается ли такое сообщение только при доступе к какому-то определенному сайту или вообще ко всем страницам при попытке их открытия. Если есть возможность, лучше проверить доступ с нескольких устройств, скажем, со стационарного компьютера, ноутбука и смартфона. Если не отвечает только один сайт, возможно, на нем просто проводятся технические работы. Если же доступ заблокирован для всех ресурсов, проблема может иметь причину со стороны провайдера. Но при условии возможности доступа с какого-то одного устройства причину того, что системе не удается преобразовать адрес DNS-сервера, следует искать именно установленных сетевых параметрах.
Проверка состояния DNS-клиента
На стационарном компьютере или ноутбуке в первую очередь следует проверить состояние DNS-клиента.
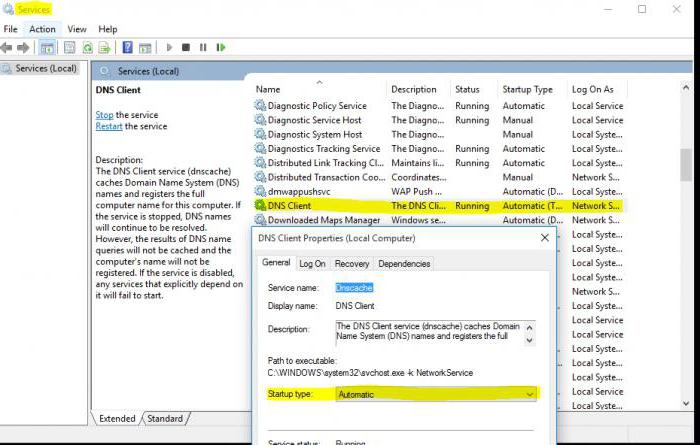
Для этого используется раздел служб, в который можно войти через администрирование компьютера, но проще сразу ввести команду services.msc в консоли «Выполнить» Win + R). Здесь нужно найти соответствующую строку и посмотреть на установленный тип запуска. Параметр должен соответствовать автоматическому запуску. Если значение другое, следует вызвать меню свойств и изменить его.
Контроль настроек используемого протокола
Если такое решение не сработает, нужно использовать сетевые настройки, в частности, используемый по умолчанию протокол (как правило, это IPv4).
Находим его в разделе изменения настроек сетевого адаптера, нажимаем кнопку свойств и проверяем, что установлено в полях предпочитаемого и альтернативного DNS-сервера. Возможно, как это часто бывает, установлено автоматическое получение параметров.
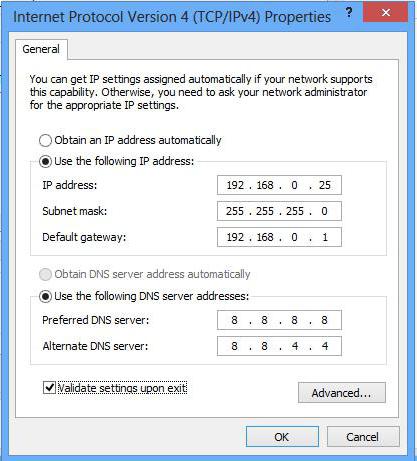
Можно попытаться их поменять на значения, предлагаемые сервисом Google Public DNS. Тут в одной строке следует установить четыре восьмерки, а в другой - две восьмерки и две четверки. В принципе, какая комбинация будет использована для каждого типа серверов, особой роли не играет.
Очистка кэша DNS и восстановление параметров
Наконец, если сообщение об ошибке, гласящее, что не все равно не удается преобразовать адрес DNS-сервера, появляется снова, можно просто или даже сбросить параметры.
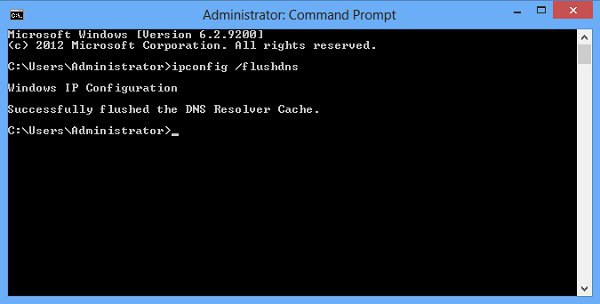
Для кэша используется командная строка, запущенная с правами админа, в которой прописывается ipconfig /flushdns. Можно, конечно, еще добавить команды перерегистрации конфигурации, но в большинстве случаев хватит обычной очистки.
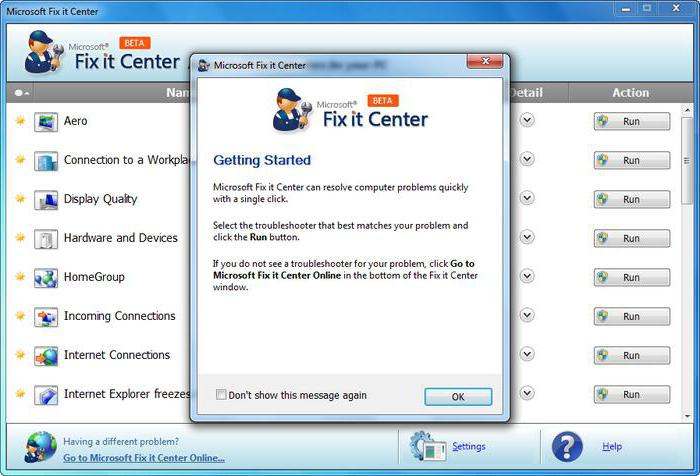
В принципе, если подобными вещами заниматься лень, можно скачать и установить на компьютер специальное приложение Microsoft Fix It! (оно, кстати, и было разработано именно для того, чтобы устранять ошибки подключения к Интернету). Достаточно просто активировать утилиту и дождаться окончания процесса сканирования и устранения сбоев (процессы протекают полностью в автоматическом режиме без участия пользователя).
Вместо послесловия
В целом же предлагаемые решения позволяют устранить достаточно много проблем, касающихся Они одинаково хорошо применимы не только к описанной выше ошибке, которая имеет 105-й код, но и к некоторым другим сбоям, когда в качестве основной причины отсутствия связи или доступа к ресурсам называются проблемы этого характера. Но если подходить к устранению сбоя с практической точки зрения, многим пользователям, которые не особо разбираются в сетевых настройках, можно посоветовать применение «родной» программы от Microsoft, тем более, что никто лучше их самих не знает Windows-системы. Но в принципе, если хоть какие-то понятия о настройках системы все же есть, лучше обратиться к решениям без применения автоматического фиксера.
Множество раз за время пользования браузером Google Chrome, вы наверняка встречались с ошибкой «Не удается найти DNS-адрес сервера». В большинстве случаев, она возникает из-за медленного Интернет-соединения или из-за того, что в самом браузере возникла проблема, которая не дает ему присоединиться к хосту, что может происходить даже при высокоскоростном подключении.
Существует пара тройка методов, с помощью которых вы сможете избавиться от ошибки «Не удается найти DNS-адрес сервера» и их выполнение не займет много времени. Для начала мы попробуем скорректировать работу вашего браузера Google Chrome.
Метод №1 Очистка DNS-кэша Google Chrome
Этот метод является одним из самых легких и полезных для решения сложившейся ситуации. Для его выполнения сделайте следующее:
- Копируйте chrome://net-incternals/#dns в адресную строку вашего браузера и нажмите Enter.
- В появившемся результате, нажмите на кнопку «Очистить кэш хоста».
После этого вы должны заметить, что ошибка «Не удается найти DNS-адрес сервера» исчезла. Однако, если этого не произошло, то можно попробовать кое-что другое.
Метод №2 Изменение DNS-адресов для сетевого подключения
- Нажмите одновременно кнопки Win+R .
- Копируйте в пустую строку ncpa.cpl и нажмите Enter.
- Кликните два раза на свое Интернет-подключение.
- Нажмите на «Свойства».
- Выберите пункт «Протокол Интернета версии 4 (TCP/IPv6)» и нажмите на «Свойства».
- Теперь поставьте галочку напротив пункта «Использовать следующие адреса DNS-серверов.
- Выставьте следующие параметры:
- Предпочтительный DNS-сервер: 8.8.8.8.
- Альтернативный DNS-сервер: 8.8.4.4.
- Подтвердите изменения.
Снова попробуйте запустить Google Chrome и посмотрите, выдает ли тот вам всю туже ошибку «Не удается найти DNS-адрес сервера».
Метод №3 Отключение параметра по ускорению загрузок страниц
- Пройдите в настройки Google Chrome.
- Опуститесь в самый конец страницы настроек и нажмите на ссылку «Показать дополнительные настройки».
- Теперь найдите пункт «Личные данные».
- Найдите параметр «Использовать подсказки для ускорения загрузки страниц» и уберите с него галочку.
- Перезагрузите свой браузер и проверьте, была ли исправлена ошибка «Не удается найти DNS-адрес сервера».
Метод №4 Сброс TCP/IP
- Нажмите правой кнопкой на Пуск и выберите из появившегося списка «Командная строка(администратор)».
- Затем друг за другом вписывайте в нее следующие команды и нажимайте Enter после каждой из них:
- ipconfig /release
- ipconfig /all
- ipconfig /flushdns
- ipconfig /renew
- netsh int ip set dns
- netsh winsock reset
Вы обязательно найдете что-то из вышеперечисленного, что поможет вам справиться с некорректно работающим Google Chrome. Если же нет, то напоследок можно посоветовать вам просто переустановить ваш браузер, так как этот шаг тоже является достаточно эффективным в борьбе с ошибкой «Не удается найти DNS-адрес сервера». По крайней мере, так утверждают некоторые пользователи в сети.
Увидел комментарий примерно такого содержания: есть роутер Ericsson который раздает Wi-Fi, есть два ноутбука, один подключается и работает нормально, а второй не подключается, хоть и сигнал отличный. Вот скриншот:
Таких комментариев появляется очень много, а помочь даже при большом желании очень сложно, потому что ну очень мало информации по проблеме. Нужно описывать проблему как можно подробнее, когда не работает, при каких условиях, какая ошибка появляется и т. д. Так что если будете оставлять комментарий и наедятся на помощь, то как можно шире описывайте возникшую проблему!
Тут автор комментария постучалась ко мне Вконтакте в ЛС. Вообще-то я пока не даю личных консультация по скайпу, или ВК (в планах сделать платные консультации), но в этой ситуации решил разобраться, появился спортивный интерес:).
Конечно же мне нужно было получить как можно больше информации по этой проблеме. В процессе общения с автором комментария я узнал, что ноутбук который хорошо подключается и открывает сайты, работает на Windows XP, кто бы сомневался:). Второй ноутбук, который как оказалось подключается к Wi-Fi сети и нет никакого статуса что сеть без доступа в интернет, просто не открывает ни одного сайта . Причем в процессе переписки выяснилось, что операционная система обновляется.
Значит интернет есть, все подключается, но ни один сайт не открывается, ни в одном браузере. Появляется ошибка 105 (net::ERR_NAME_NOT_RESOLVED): Не удается преобразовать DNS-адрес сервера. Вот фото с браузера Хром:

С текстом: Сервер “такой-то” не найден из-за ошибки поиска DNS…
Этот проблемный ноутбук работает на Windows 7. Получается что дело не в роутере, а в ноутбуке, точнее в его настройках. Вот их и будем проверять и изменить.
Избавляемся от ошибки 105 (net::ERR_NAME_NOT_RESOLVED): Не удается преобразовать DNS-адрес сервера
Я сразу посоветовал проверить параметры сетевого соединения, а точнее “Протокол интернета версии 4 (TCP/IPv4” и посмотреть какие там настройки. Нужно было убедится, что там стоит получать IP и DNS автоматически. Как это проверить написано в статье , смотрите с подзаголовка “Если проблема с ноутбуком” . Смысла повторять все я не вижу, разве что напишу путь к настройкам: «Центр управления сетями и общим доступом» – «Изменение параметров адаптера» – «Беспроводное сетевое соединение» – «Свойства» – «Протокол интернета версии 4 (TCP/IPv4)» – «Свойства» . Можете проверить еще «Протокол интернета версии 6 (TCP/IPv6)»
Как оказалось, все было установлено как и нужно, IP и DNS ноутбук получал автоматически.
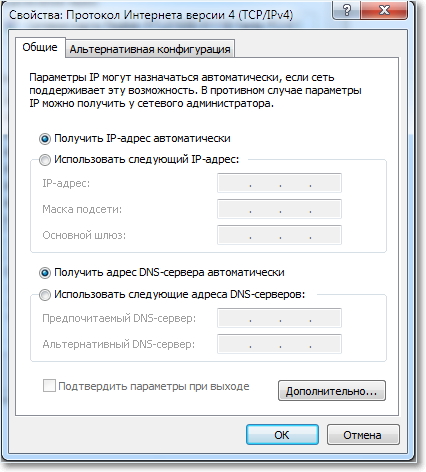
В ошибке у нас написано “105 (net::ERR_NAME_NOT_RESOLVED): Не удается преобразовать DNS-адрес сервера”. Проблема с DNS. Значить пробуем прописать свои DNS.
Я посоветовал прописать DNS:
8.8.8.8
8.8.4.4
Кстати это сервера Гугла. Заходим в настройки “Протокол интернета версии 4 (TCP/IPv4”, выбираем “Использовать следующие адреса DNS-серверов:” и ниже прописываем DNS. Нажимаем “Ok” .
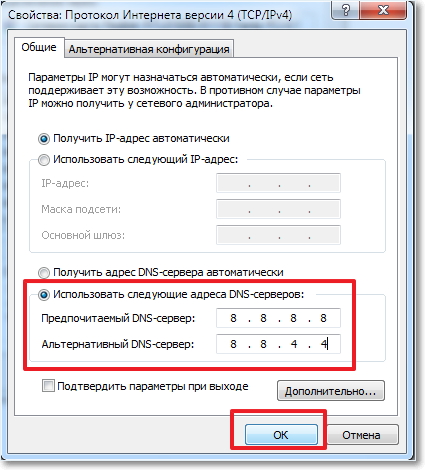
Перезагружаем компьютер и пробуем открыть в браузере любой сайт. Работает? Отлично! Если нет, то продолжаем гуглить и изучать тему. Если что-то найдете не забудьте поделится.
Кстати, забыл написать, есть информация, что такие проблемы с такой ошибкой могут появляться из-за антивируса Avast , если у вас установлен этот антивирус, и появилась такая ошибка, то попробуйте его удалить и почистить систему.
У автора комментария, Анастасии, все заработало, сайты начали открываться, значит способ рабочий. Вот решил написать эту инструкцию, если у вас не открывается ни один сайт, а в браузерах появляется ошибка 105 (net::ERR_NAME_NOT_RESOLVED): Не удается преобразовать DNS-адрес сервера, то эта статья должна вам помочь.
Незабываем оставлять комментарии, как с вопросами, так и благодарностями 🙂 Удачи!
Бывает, что пользователи сталкиваются с ошибкой "", из-за чего не могут посетить какой-либо ресурс, посмотреть определенное видео и др. Так получилось, что с такой ошибкой столкнулся и я. Виновником торжества может оказаться большое множество различных факторов. В частности, это может произойти как из-за стороннего фактора (переезд сайта, смена его DNS записей, проблемы у провайдера и пр), так и из-за самого клиента (вирус, вредоносное ПО, смена настроек сети и др). Как бы там ни было, с данной ошибкой могут столкнуться совершенно все. Здесь мы решили описать несколько вариантов решения данной ошибки.
ВНИМАНИЕ! Зачастую пользователям помогает Решение №3 и Решение №4. Поэтому, мы рекомендуем сращу обратить внимание на данные пункты, миновав другие.
Решение №1
Попробуйте перезагрузить роутер/модем, просто выключив его из розетки или воспользовавшись специально предназначенной кнопкой (она есть не везде). Если вы используете прямой кабель Ethernet, отключите сеть в настройках системы, а затем снова включите ее.
Решение №2
- Нажмите сочетание "Win+R ", введите "cmd,exe ", а затем клавишу Enter .
- В открывшемся окне введите команду "ipconfig /flushdns " и снова нажмите Enter .
![]()
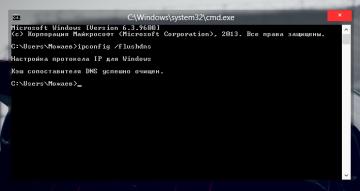
Таким образом вы очистили кеш DNS записей. Если проблема не исчезла, переходите к следующему варианту.
Решение №3
Третье решение заключается в использовании DNS-адресов от компании Google - Google Public DNS . Лично мне помогло именно оно. Чтобы установить Google Public DNS, нужно:
- Нажать сочетание "Win+R ", ввести "ncpa.cpl ", а затем Enter .
- В открывшемся окне выбрать активное соединение. В моем случае это беспроводная сеть . Жмите по нему правой кнопкой мыши и выберите пункт "Свойства ".
- Далее найдите строку "". Кликните по ней, а затем по кнопке "Свойства ".
- Переставьте чекбокс на "Использовать следующие адреса DNS-серверов ".
- В строке "Предпочитаемый DNS-сервер " задайте "8.8.8.8 ".
- В строке "Альтернативный DNS-сервер " задайте "8.8.4.4 ".
- Очистите кеш DNS-адресов, как это описано в "Решение №2 ".
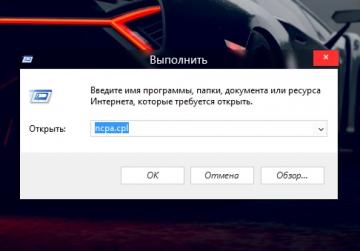
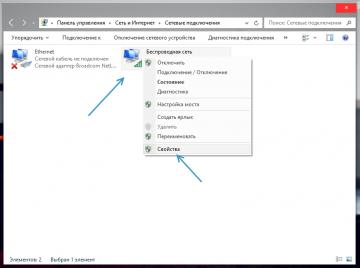
![]()
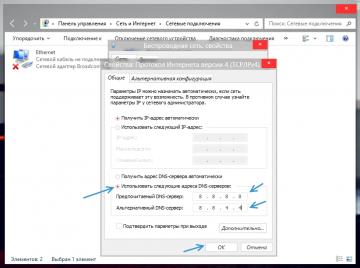
Решение №4
Аналогично третьему варианту, вы также можете воспользоваться DNS-адресами сервера от компании Яндекс . Для этого проделайте все действия, указанные в "Решение №3 ", однако вместо "8.8.8.8 " и "8.8.4.4 " используйте значения, указанные ниже. Выберите один из предложенных пакетов по собственному усмотрению.
- Базовый пакет адресов: "77.88.8.8 " и "77.88.8.1 ".
- Безопасный пакет адресов: "77.88.8.88 " и "77.88.8.2 ".
- Семейный пакет адресов: "77.88.8.7 " и "77.88.8.3 ".
Решение №5
Обязательно убедитесь, что служба "DNS-клиент " включена. Для этого:
- Откройте диспетчер задач сочетанием клавиш "Ctrl+Alt+Delete " или "Ctrl+Shift+Esc ".
- Перейдите во вкладку "Службы " и перейдите по ссылке "Открыть службы ".
- Найдите строку "DNS-клиент ". Если в поле "Состояние " она имеет статус "Остановлена ", значит ее необходимо включить. Для этого нажмите на нее двойным щелчком левой кнопкой мыши.
- В открывшемся окне установите тип запуска на "Автоматический ".
- Нажмите кнопку "Запустить ".
- Сохраните проделанные изменения.







