Как убрать постоянное обновление windows 7. Как отключить автоматическое обновление Windows?
Для операционной системы Windows 7 свойственно периодически обновляться. Новые дополнения призваны улучшить и оптимизировать работу компьютера. Однако, иногда операция происходит не так успешно, как ожидалось, и системы начинает “виснуть”. Кроме того, пользователи часто отмечают, что во время скачивания дополнений, львиная доля трафика уходит на данный процесс. Именно поэтому актуальным часто бывает вопрос о том, как отключить автообновление.
Как отключить автоматическое обновление
Для того чтобы не давать системе автоматически обновляться, в Windows 7 нужно кликнуть правой кнопочкой мыши по значку Компьютер. Из появившегося списка выбираем Свойства. В левом нижнем углу есть ссылка Центр обновлений, который нам нужно открыть.
Здесь нас интересует Настройка параметров. Выбираем в меню строку, в которой говорится о том, что не рекомендуется искать обновления. Свой выбор подтверждаем нажатием ОК. Теперь автоматический поиск обновлений отключен. Тем, кто интересуется, как отключить автообновление Windows 7 в безопасном режиме, следует отметить, что действия нужно сделать такие же. Но отмечу, что безопасный режим используется, если нужно решить какие-либо проблемы, возникшие с компьютером. К примеру, чтобы удалить обновления, которые привели к ошибкам.

После того как вы отключили автоматическую загрузку дополнений, система будет постоянно напоминать вам об этом. Внизу экрана периодически может возникать сообщение, что компьютер находится в опасности. Для того чтобы избавить себя от подобных напоминаний, кликните на значок флажка, расположенный рядом с датой и часами. Здесь выбираем открытие Центра поддержки. В появившемся окне пользователю нужно отметить, что он не желает больше получать сообщения о Центре обновлений системы.
Следует сказать, что дополнения носят рекомендательный характер. Иначе говоря, без них вполне можно обойтись. Однако, часто они действительно помогают оптимизировать работу системы, поэтому отключение получения обновлений не очень желательно. Хотя есть дополнения, которые приводят к не очень удачным последствиям. Обычно это недоработанные приложения, из-за которых система может начать неправильно взаимодействовать с оперативной памятью или другими важными элементами компьютера. В таком случае понадобится откатить ОС к такой точке, когда дополнения еще не были установлены.
Видео в помощь:
Добрый день. У большинства пользователей всемирной глобальной сети на компьютерах стоит . Это самая распространённая из операционных систем, несмотря на её платность. Большая часть других ОС – бесплатны.
Среди самой Windows, лидерство продолжает держать Windows 7, как это не покажется странным многим пользователям. Я думаю многие люди знают, что значительное число пользователей вернулось от десятой модели системы назад к седьмой. Причин у этого явления несколько.
Одна из самых главных – слухи о шпионской деятельности Windows 10. Да и сама десятка показывает себя не в лучшем свете. Я много читал откликов о десятки, некорректной работе и прочее. Поэтому люди и стараются произвести откат к седьмой или восьмой модели версии системы.
Но, многие пользователи были удивлены известием о том, что компания Microsoft в версиях 7 и 8.1 своей системы также включает функцию слежения за пользователями. Точнее функцию передачи информации в центр Microsoft, что, согласитесь, не очень приятно, да и противоречит Российскому законодательству.
Таких нежелательных обновлений с сентября вышло уже несколько. Я сейчас не буду перечислять данные обновления. Мы как ни-будь рассмотрим их позже. Сейчас же, давайте поговорим о том, как отключить автоматическое обновление windows 7 (в Windows 8.1 данная процедура проводится похожим образом).
Хотя, скажу сразу, некоторые обновления, в основном в области защиты безопасности компьютера и улучшения функционирования системы — даже очень желательны. Но, раз уж вы решили отключить обновления, рассмотрим, как это сделать полностью.
Как отключить обновление windows 7 через центр обновления
Данным способом выключения обновлений люди пользуются чаще всего. Хотя, скажу сразу, он не даёт полной гарантии того, что система полностью перестанет обновляться. Данный способ отключит лишь второстепенные обновления (различный сторонний софт, вроде Office или не значительные системные функции).
Но, как это не покажется смешным, такие обновления, как определение подлинности системы, могут остаться действующими. И если у вас пиратская версия, Microsoft может это распознать и ваша система начнет работать с черным экраном и ограниченными возможностями.
Итак, начнем отключать обновления. Для этого, через кнопочку «Пуск» войдем в «Панель управления». Далее, выбираем в ниспадающем меню справа «Мелкие значки». В открывшемся окне выберем «Центр обновления Windows».

Мы попадём в панель управления обновлениями. В колонке справа выберем функцию «Настройка параметров».

Далее, в ниспадающем меню «Важные обновления» выбираем строку «Не проверять важные обновления». На этом наши действия по отключению обновления не закончены. Нужно убрать две галочки над строчками «Получать рекомендуемые обновления…» и «Разрешить всем пользователям…». После этого, не забудьте нажать Ок.

Теперь ваши обновления отключены, но, как я уже говорил, полной гарантии, что «Главные обновления» прекратятся, данный метод не даёт. Поэтому, мы применим другой способ, а именно, отключим обновления через службы в панели управления компьютера.
Как отключить автоматическое обновление windows 7 навсегда
Хотя, конечно, не навсегда. При желании, мы с легкостью их опять включит. Но этот метод даст гарантии, что при включении и выключении не будет устанавливаться ни каких обновлений. Итак, дважды нажмём на ярлык «Компьютер» правой клавишей и в ниспадающем меню выберем пункт «Управление».

В управлениях компьютером выбираем функцию «Службы и приложения», затем «Службы».

Теперь, обращаем своё внимание на открывшееся окно справа. В нём нам нужно найти службу «Центр обновления Windows». Обычно она среди других служб находится предпоследней (я подозреваю, что это для того, чтобы на данную службы пользователи меньше обращали внимания и не отключали её ).

Надпись над этой службой должна быть как на моём скриншоте, т.е. «Отключена». Если это не так, нужно её выключить самостоятельно. Для этого, кликнем по данной строчке правой клавишей мыши и выберем «Свойства». У нас откроется новое окно, где нас интересует «Тип запуска». Выбираем «Отключена», затем кликаем по кнопке «Остановить». Далее, нам останется кликнуть по кнопочке «Применить» и «Ок».

Если вам не нравятся сообщения о проблемах обновлений из строки быстрого запуска (флажок с крестиком), кликнем по флажку и в открывшемся окне выберем «Открыть центр поддержки».


Обновления windows 7 вы отключили. При желании, вы с лёгкостью сможете их опять включить, если вам потребуются новые обновления Windows. В одном из будущих постов я расскажу, как отключить обновления программ Windows 7. Успехов!
PS. Если у вас установлена нелицензионная версия системы, советую удалить обновление KB971033, именно данное обновление проверяет вашу версию системы на наличие лицензии.
PSS. Так как я пишу данную статью в Татьянин День, я хочу поздравить Татьян, желаю им счастья и благополучия!
Также я поздравляю всех Российских студентов! Успехов вам в покорении гранита науки!!!
Фев 28 2015
Всем привет, как отключить автоматическое обновление Windows 7, многие из вас наверное сталкивались с этой проблемой.
Сегодня я расскажу как выключить назойливые обновления Microsoft.
Что такое обновления виндоус
Операционная система Windows от корпорации Майкрософт не совершенна. В эксплуатационный период возникают всякие ошибки, баги, лаги, уязвимости и так далее. Чтобы их убрать специалисты из Силиконовой Долины улучшают программное обеспечение и выпускают обновления, для того чтобы исправить эти недочеты.
В обновлениях виндоус есть много полезных вещей, которые могут помочь лучше защитить ваш компьютер, увеличить его быстродействие, устранить некоторые ошибки и так далее.
Но так же были случаи, что после установки обновлений компьютер начал работать с ошибками, не стабильно, выключался и так далее. Конечно обновления бывают разные и для разного программного обеспечения. Желательно разбираться с каждым отдельно перед обновлением.
Устанавливать обновления или нет дело сугубо каждого. Взвесьте все плюсы и минусы, примите решение, за принятие которого будете отвечать именно вы.
В центре обновлений производятся основные операции и настройки с обновлениями. В него можно зайти разными способами, давайте рассмотрим некоторые из них. Возможно вас заинтересует информация .
Свойства компьютера
Находим значок Мой компьютер на рабочем столе, нажимаем по нему правой кнопкой мыши и заходим в свойства.

В левом нижнем углу открываем Центр обновления Windows.

Панель управления
Заходим в Меню Пуск >>> Панель управления.

Находим система и безопасность.

Центр обновления виндоус >>> Включение или отключение автоматического обновления.

Окно выполнить или запуск программы
Открываем окно выполнить — нажимаем на клавиатуре сочетание кнопок (Win+R), пишем команду «Control /name Microsoft.WindowsUpdate» и нажимаем OK.

Отключаем обновления Windows 7
После того как зашли в центр обновлений виндоус, любым описанным выше способом, переходим к настройке параметров.

Выбираем не проверять наличие обновлений (не рекомендуется).
![]()
Выключаем через управление компьютером
Находим иконку Компьютер, нажимаем по ней правой кнопкой мыши и заходим в Управление.

Открываем Службы и приложения >>> вкладка Службы.

Переходим в среднее окно с перечислением служб, ползунком справа идем в самый низ списка, находим Центр обновления Windows и заходим в него.

Если служба работает, значит нужно её выключить, заходим в неё.

Выставляем тип запуска — Отключена, состояние — Остановить, нажимаем применить и OK.
Как отключить автоматическое обновление Windows 7 | сайт
Все эти действия обратимы, сделанные изменения можно вернуть назад и пользоваться обновлениями дальше.
В заключении
Сегодня мы с вами узнали как отключить автоматическое обновление Windows 7, что такое обновления и зачем они нужны. Все действия с обновлениями вы выполняете на свой страх и риск.
Возможно у вас появились вопросы, связанные с обновлениями. Можете задавать их ниже в комментариях к этой статье, а так же воспользоваться формой со мной.
Так же, можете задавать любые вопросы связанные с компьютерной тематикой на странице .
Благодарю вас что читаете меня в
Приветствую! Поговорим сегодня о обновлениях которые автоматически устанавливаются в Windows 7 и я расскажу как их отключить и собственно зачем их отключать.
Я решил написать эту статью потому,что многим это автоматическое обновление просто не нужно, и многие кому я устанавливал Windows 7 потом имели проблемы с этим обновлением и появлялась куча вопросов. Сейчас же я отключаю эту функцию.
Ну что же, давайте отключим эти обновления:).
1. Заходи в “Пуск” и переходим в “Панель управления” .
2. Ищем в открывшемся окне . Если у Вас включено отображение “Категории ” то переключитесь на “Крупные значки” , так будет проще отыскать центр обновления.

3. Открываем и слева нажимаем на “Настройка параметров” .

4. И просто выбираем пункт “Не проверят наличие обновлений (не рекомендуется)” затем нажимаем “Ок”

Вот и все, теперь наша Windows 7 не будет скачивать и устанавливать обновления.
Для чего отключать автоматическое обновления в Windows 7?
Здесь есть несколько вариантов:
Пока что не все пользуются скоростным безлимитным интернетом, ну и соответственно не все могут себе позволить загружать обновления с интернет. А обновления как правило весят не мало, и измеряются сотнями мегабайт.
Многих просто бесит то, что система все время пытается что-то скачать, а потом еще и устанавливает эти обновления при выключении и включении компьютера.
Ну я думаю, что Вы понимаете, что не все компьютеры, которые работают на Windows 7, работаю на лицензионной версии этой операционной системы. Так Вот, если компьютер работает на подлинной ОС, то активация после обновления может запросто слететь, это подтверждено собственным опытом. хотя сейчас уже можно активировать Windows 7 так, что она и проверку на подлинность пройдет:).
Не забываем комментировать и рассказывать друзьям в социальных сетях. Удачи друзья!
Вы наверное любите скачивать файлы с интернет, и не тратить на их поиск много времени просматривая кучи сайтов с рекламой. Поэтому советую Вам скачать программу flylinkdc, которая поможет Вам найти и скачать то что Вам нужно. Конечно нужно будет и своими файликами поделится, но мы же не жмоты:).
Сегодня разберём, как отключить автоматическое обновление, на примере Windows 7. Одних не устраивают постоянные обновления из-за довольно внушительных объёмов скачиваемой информации. Другие жалуются на сбои после обновлений, поэтому просто хотят спокойной и стабильной работы. В общем, есть много поводов для отключения автоматических обновлений.
Как отключить автоматическое обновление Виндовс
Отключать обновления полностью не самый лучший выбор. Ведь именно с обновлениями, в вашей операционной системе закрываются «дыры» и уязвимости, а нестабильные модули и приложения исправляются патчами.
Если же вы всерьёз задумались, как отключить обновления Windows, тогда читайте дальше.
Как отключить автоматическое обновление Windows
С помощью этого метода вы отключите обновления полностью. Четко соблюдайте инструкцию.
Откройте «Панель управления», перейдите в «Центр обновления Windows».
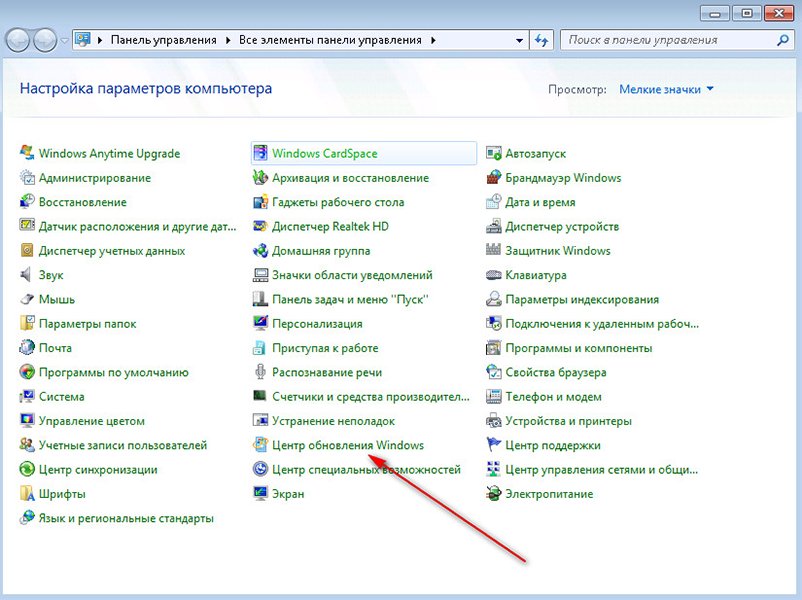
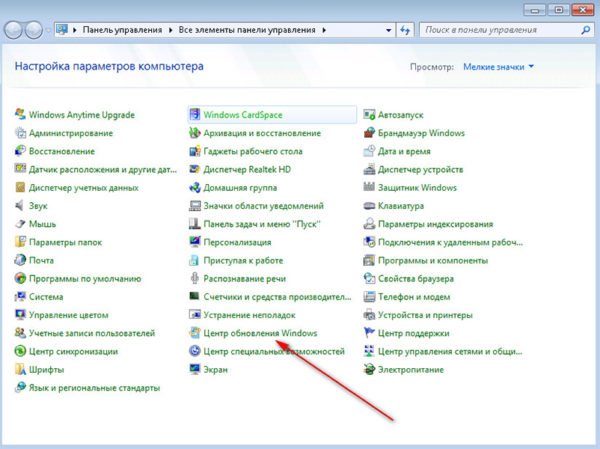
Теперь нажмите на «Настройки параметров обновления».
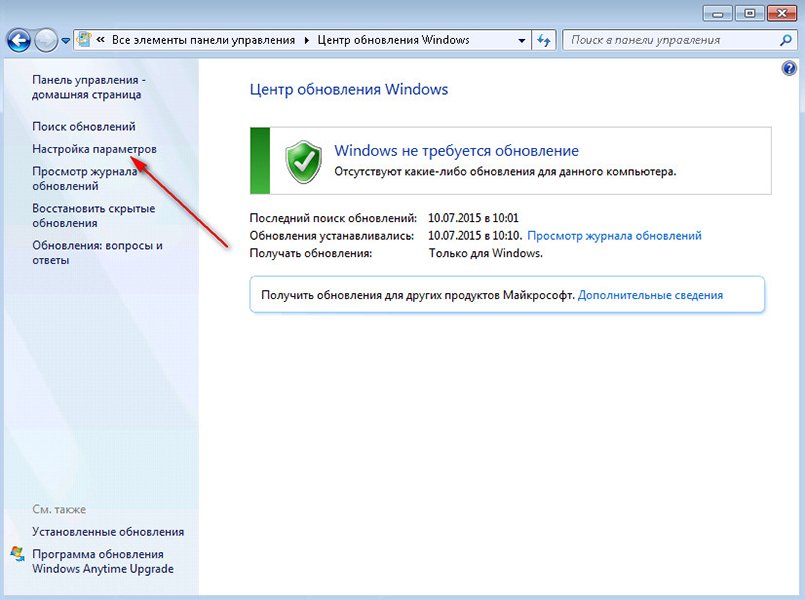
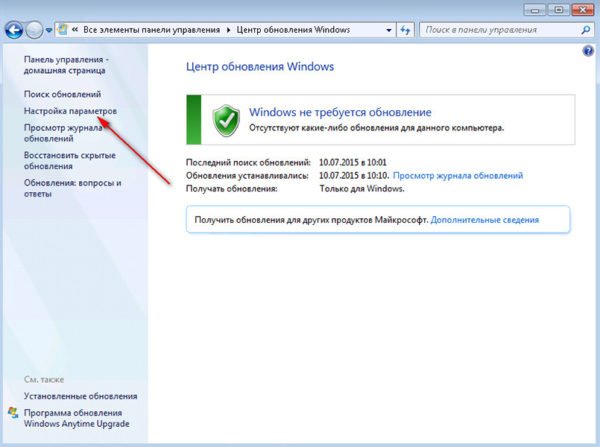
Затем выберите из выпадающего списка вариант «Не проверять наличие обновлений (не рекомендуется)».
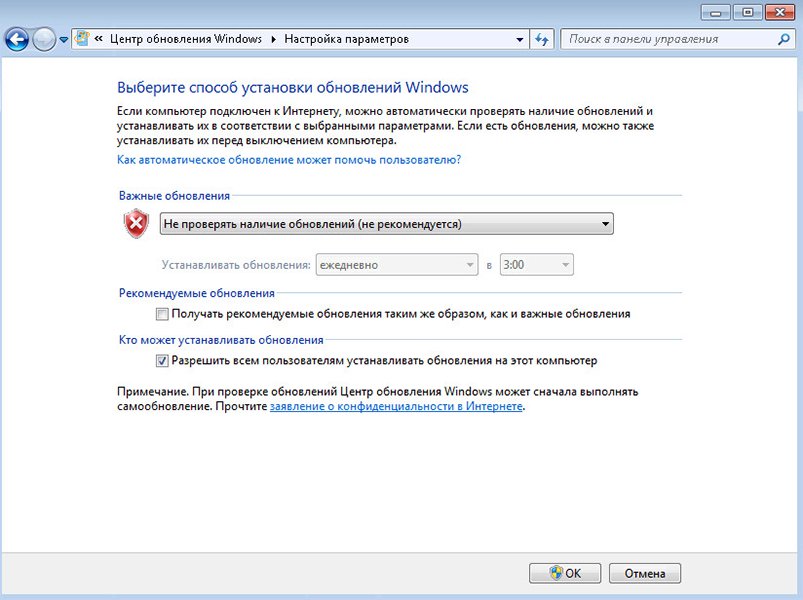
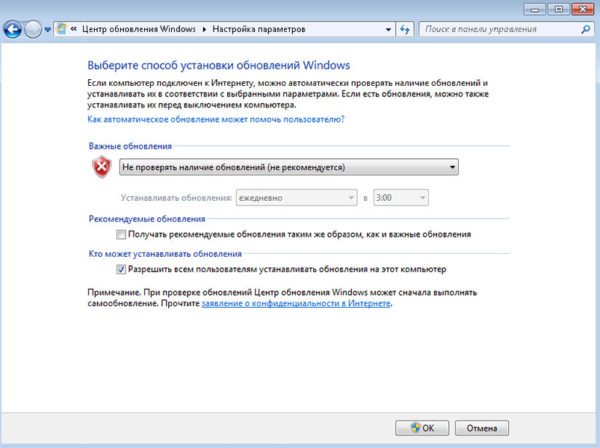
Жмём «ОК» и закрываем центр обновления Windows. Теперь нам необходимо отключить службу, которая отвечает за процесс обновления Windows.
- Ещё раз открываем панель управления (если успели закрыть) и перейдите в «Администрирование»
- Затем откройте «Службы»
- В списке служб нужно спуститься в самый низ и найти службу «Центр обновления Windows»
- Два раза кликните на службе и выберите тип запуска «Отключена»
- Это позволит отключить центр обновления Windows из автозапуска, затем нажмите на кнопку «Остановить», чтобы остановить службу немедленно
- Дождитесь завершения процесса остановки работы службы, после чего нажмите «Применить»







