Настроить раздачу wifi на ноутбуке windows 10. Настраиваем раздачу интернета с помощью командной строки
Вы спросите, зачем «руками» создавать точку доступа Wi-Fi на ноутбуке, когда уже есть готовые решения в виде модемов и роутеров, а также готовых программ, раздающих Интернет по Wi-Fi.
А затем, что для создания полноценной точки доступа WI-Fi, ничего кроме операционной системы Windows 10 не нужно! И так, для того чтобы успешно создать и управлять точкой доступа Wi-Fi, необходимо выполнить следующие действия:
Проверить состояния Windows 10
1. Проверьте состояние беспроводного WiFi адаптер —
2. Проверьте состояние Интернет —
3. Проверьте состояние служб — «Служба автонастройки WLAN», «Маршрутизация» и «Общий доступ к подключению к Интернет (ICS)»
Создать, настроить и запустить точку доступа
Откройте «Командную строку (администратор)», правой клавишей мышки на кнопке «Пуск».
Введите 1 и 2 команды, затем подключаем планшет или смартфон и повторяем ввод команды 3, если подключение произошло то число клиентов будет 1. Для отключения введите команду 4.
Если Вы не хотите набирать команды вручную, то просто и в командную строку.
1. Команда создание точки доступа
netsh wlan set hostednetwork mode=allow ssid=achs key=180419721804 keyusage=persistent
2. Команда запуск точки доступа
netsh wlan start hostednetwork
3. Команда показа состояния точки доступа
netsh wlan show hostednetwork
4. Команда остановки точки доступа
netsh wlan stop hostednetwork
5. Команда удаления точки доступа
netsh wlan set hostednetwork mode=disallow

Настройка Интернет подключаемого устройства: смартфона, планшета
1. Открыть «Панель управления» — «Центр управления сетями и общим доступом» — «Изменение параметров адаптера»
2. Выбрать адаптер который подключается к Интернету, затем правой клавишей мышки щелкнуть на нем.
3. Выбрать «Свойства» — вкладку «Доступ»
4. Установить галочку в «Разрешить другим пользователям сети использовать…»
5. Выбрать созданную точку доступа. (На рисунке я переименовал её в achs
).
6. Установить галочку в «Разрешить другим пользователям сети управление…»
7. Нажать кнопку «ОК».
 После подключения общего доступа, все устройства подключаемые к точке доступа WI-FI смогут выходить в Интернет.
После подключения общего доступа, все устройства подключаемые к точке доступа WI-FI смогут выходить в Интернет.
Создание «ярлыков» управления точкой доступа Wi-Fi
Папку WIFI, разархивируйте и скопируйте её в Program Files. Выделите файлы wifi-run.cmd и wifi-stop.cmd и нажмите копировать, затем перейдите на рабочий стол и вставьте их как ярлыки.
Вы можете в сменить значки и запускать команду от администратора.
Решение проблем и ошибок
Первое, что Вы должны сделать если есть проблемы с подключением это: Отключить антивирус и брандмауэр. Второе, попробовать подключить другое устройство к точке доступа и проверить работает ли Интернет на самом ноутбуке или стационарном ПК. Третье, попробовать обновить драйвер своего Wi-Fi адаптера.
Проблема: Ошибка «Не удалось запустить размещенную сеть. Группа или ресурс не находятся в нужном состоянии…»
Решение: Запускаем «Диспетчер устройств», правой клавишей мышки на кнопке «Пуск». Затем, «Сетевые адаптеры» — «Microsoft Hosted Network Virtual Adapter», правой клавишей мышки, и выбираем «Задействовать».
 Проблема:
Устройство подключено к точке доступа Wi-Fi, а Интернет не работает.
Проблема:
Устройство подключено к точке доступа Wi-Fi, а Интернет не работает.
Решение: На вкладке «Доступ», где мы открываем общий доступ, нужно нажать на кнопку «Настройка», и в новом окне поставить галочку возле «DNS-сервер».
 Решение:
Перезапустите службу общего доступа к подключению (ICS), или отключить и заново включить общий доступ для адаптера который подключается к Интернету.
Решение:
Перезапустите службу общего доступа к подключению (ICS), или отключить и заново включить общий доступ для адаптера который подключается к Интернету.
P.S В качестве альтернативы создания точки доступа в ручном режиме, предлагаю небольшую программу My Public WiFi.
Всем привет сегодня расскажу как раздать интернет по Wi-Fi с вашего ноутбука с Windows 10. В этой статье - пошаговое описание того, как раздавать интернет по Wi-Fi с ноутбука (или компьютера с Wi-Fi адаптером) в Windows 10, а также о том, что делать и на какие нюансы обратить внимание, если описанное не работает: не удается запустить размещенную сеть, подключаемое устройство не получает IP адрес или работает без доступа в Интернет и т.п. Обращаю ваше внимание на то, что такого рода «виртуальный роутер» из ноутбука возможен для проводного подключения к Интернету или же для подключения через USB модем (хотя в ходе проверки сейчас обнаружил, что у меня успешно раздается интернет, «получаемый» также по Wi-Fi, в предыдущей версии ОС лично у меня это не выходило).
Проверить есть ли возможность раздать интернет по Wi-Fi с ноутбука в Windows 10
Первым делом, запустите командную строку от имени администратора (правый клик по кнопке пуск в Windows 10, а затем выбор соответствующего пункта) и введите команду netsh wlan show drivers

В окне командной строки должна отобразиться информация об используемом драйвере Wi-Fi адаптера и технологиях, которые он поддерживает. Нас интересует пункт «Поддержка размещенной сети» (в английском варианте - Hosted Network). Если там указано «Да», то можно продолжать.
Если же поддержка размещенной сети отсутствует, то для начала следует обновить драйвера на Wi-Fi адаптер, желательно с официального сайта производителя ноутбука или самого адаптера, после чего повторить проверку.
В некоторых случаях может помочь, наоборот, откат драйвера на предыдущую версию. Чтобы проделать это, зайдите в диспетчер устройств Windows 10 (можно через правый клик по кнопке «Пуск»), в разделе «Сетевые адаптеры» найдите требуемое устройство, кликните по нему правой кнопкой мыши - свойства - вкладка «Драйвер» - «Откатить».

Опять же, повторите проверку поддержки размещенной сети: так как если она не поддерживается, все остальные действия не приведут ни к какому результату.
Как раздать Wi-Fi в Windows 10 с помощью командной строки
Продолжаем действовать в командной строке, запущенной от имени администратора. В ней необходимо ввести команду:
- ssid > название сети
- secretpassword > пароль к ней
netsh wlan set hostednetwork mode=allow ssid=pyatilistnik key=secretpassword

После этого введите команду:
netsh wlan start hostednetwork
В результате вы должны увидеть сообщение о том, что размещенная сеть запущена. Уже сейчас можно подключиться с другого устройства по Wi-Fi, но на нем не будет доступа к Интернету. Примечание: если вы увидели сообщение о том, что невозможно запустить размещенную сеть, при этом на предыдущем этапе было написано, что она поддерживается, попробуйте отключить Wi-Fi адаптер в диспетчере устройств, а затем заново включить его (либо удалить его там, а потом обновить конфигурацию оборудования).

Чтобы доступ к Интернету появился, кликните правой кнопкой мыши по «Пуск» и выберите пункт «Сетевые подключения».
В списке подключений, кликните по Интернет-соединению (именно по тому, которое используется для выхода в Интернет) правой кнопкой мыши - свойства и откройте вкладку «Доступ». Включите пункт «Разрешить другим пользователям сети использовать подключение к Интернету и примените настройки (если вы увидите в том же окне список подключений домашней сети, выберите появившееся после запуска размещенной сети новое беспроводное соединение).

Если все пошло, как надо, а ошибок при настройке сделано не было, теперь при подключении с телефона, планшета или другого ноутбука к созданной сети, у вас будет доступ в Интернет.
Для последующего отключения раздачи Wi-Fi, в командной строке от имени администратора введите:netsh wlan stop hostednetwork и нажмите Enter.
Почему ноутбук не раздает wifi windows 10
У многих пользователей, несмотря на выполнение всех указанных выше пунктов, доступ в Интернет через такое Wi-Fi подключение не работает. Ниже - несколько возможных способов исправить это и разобраться в причинах, рассказывающих почему ноутбук не раздает wifi windows 10.
- Попробуйте отключить раздачу Wi-Fi (команду только что указывал), затем - отключить Интернет-подключение (то, к которому мы разрешили общий доступ). После этого вновь включите их в порядке: сначала раздача Wi-Fi (через команду netsh wlan start hostednetwork , остальные команды, которые были до этого, не нужны), затем - Интернет-подключение.
- После запуска раздачи Wi-Fi у вас в списке сетевых подключений создается новое беспроводное подключение. Кликните по нему правой кнопкой мыши и нажмите «Сведения» (Состояние - Сведения). Посмотрите, указан ли там Адрес IPv4 и маска подсети. Если нет, то укажите вручную в свойствах подключения (можно взять со скриншота). Аналогично, при проблемах при подключении других устройств к раздаваемой сети, вы можете использовать статический IP в том же адресном пространстве, например, 192.168.173.5.
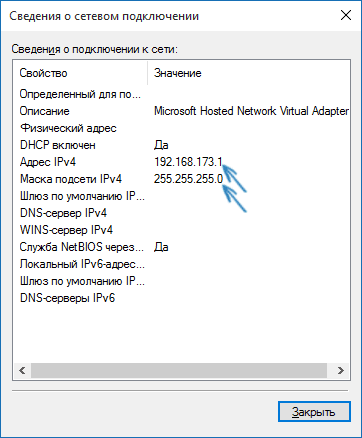
3. Фаерволы многих антивирусов по умолчанию блокируют общий доступ к Интернету. Чтобы убедиться, в этом ли причина проблем с раздачей Wi-Fi, можно временно вообще отключить фаервол (брандмауэр) и, если проблема исчезла, начинать искать соответствующую настройку.

4. Некоторые пользователи включают общий доступ не для того подключения. Он должен включаться для подключения, которое используется для выхода в Интернет. Например, если у вас есть подключение по локальной сети, а для интернета запускается Beeline L2TP или Ростелеком PPPoE, то общий доступ нужно предоставлять для последних двух.
5. Проверьте, включена ли служба Windows «Общий доступ к подключению к Интернету» (Internet Connection Sharing).
Думаю, у вас все получится. Все вышеописанное проверено только что в связке: компьютер с Windows 10 Pro и Wi-Fi адаптером Atheros, подключались устройства iOS 8.4 и Android 5 .1.1.
Вот так вот просто раздать интернет по Wi-Fi с ноутбука в Windows 10.

Пользователей часто интересует вопрос, как раздать wifi-сеть с ноутбука Windows 10. Интернет на телефоне или планшете может понадобиться в любой момент. При этом не всегда есть возможность получить доступ к беспроводной сети wifi, или баланс сим-карты недостаточный, а также ряд других причин мешает выйти в «глобальную паутину». И тут на помощь приходит описываемый механизм – возможность раздачи интернета с гаджетов.
Раздача «вайфай» с ноутбука на Windows 10 — это полезная функция для обеспечения, как правило, переносной техники интернетом через беспроводную связь. Однако процедура требует проведения небольших подготовительных работ.
Проверка Wi-Fi-адаптера
В первую очередь следует убедиться, что ноутбук, на котором будет проходить создание точки доступа, имеет рабочий wifi-адаптер. Кроме того, для работы необходим специальный драйвер на беспроводном адаптере, обычно устанавливаемом системой в автоматическом режиме. Чтобы проверить его наличие, нужно зайти в диспетчер устройств. Нажать правой кнопкой на логотип Windows в левом нижнем углу и в появившемся меню выбрать «Диспетчер устройств». Затем развернуть «Сетевые адаптеры», где не должно быть знаков вопроса и неопознанного оборудования. Ну и, конечно же, адаптер должен быть включен.

Проверить интернет
Чтобы раздавать с компьютера интернет, он должен быть подключен и нормально работать. Проверить подсоединение возможно визуально. Это либо кабель, вставленный в специальный разъем ноутбука, либо 3/4G-модем в USB-разъеме. Проверить его работоспособность можно в любом браузере, перейдя на общеизвестную страницу.
Проверить службы
Также возможна проверка посредством службы «Общий доступ к подключению к интернету (ICS)» и «Служба автонастройки WLAN». Для этого запустить «Диспетчер задач», перейти в нужную вкладку и убедиться, что указанные «помощники» находятся в состоянии «Выполняется». В случае если это не так, достаточно щелкнуть правой кнопкой мыши на названии и в выпавшем меню нажать «Запустить».

Стандартная функция Windows 10 для раздачи Wi-Fi
Раздать wifi в Windows 10 реально несколькими путями, например, через стандартную функцию. Делается это через так называемый мобильный хот-спот в Windows 10. Чтобы запустить, нажать правой кнопкой мыши на значок Windows в левом нижнем углу, выбрать пункт «Параметры». В нем перейти в подпункт «Сеть и интернет». В результате слева будет виден список имеющихся функций, среди которых есть и хот-спот. Но эта манипуляция делается еще быстрее. Достаточно кликнуть на кнопку уведомлений в правом нижнем углу главного экрана Windows, где одним из вариантов быстрого доступа и будет мобильный хот-спот.

Далее в открывшемся окне указать, какое именно интернет-соединение будет использоваться совместно на разных устройствах. Установить необходимый пароль и создать имя wifi-сети. Не забыть перевести ползунок, разрешающий подключение к созданному подсоединению, в положение «Вкл.».
Раздача Wi-Fi в Windows 10 с помощью командной строки
Также раздача wi fi в Windows 10 производится через командную строку. Этот путь несколько сложнее, чем описанный выше, и применялся тогда, когда в Windows еще не было встроенной функции раздачи wifi.
Консоль Windows с правами администратора
Раньше командная строка от имени администратора запускалась при помощи нажатия правой кнопки мыши на значок Windows в левом нижнем углу и выбора нужного пункта. Однако в одном из обновлений эту функцию убрали, поэтому теперь требуется нажать на этот значок левой кнопкой мыши. Затем выбрать в списке папку «Служебные», найти «Командную строку», кликнуть правой кнопкой, выбрать «Дополнительно» и уже оттуда запустить ее с правами администратора.

Настройка точки доступа
После этого создается виртуальная wifi-сеть командой Netsh wlan set hostednetwork mode=allow ssid=NameNetwork key=password». В поля SSID и key вписывается имя сети и пароль, состоящий из восьми и более знаков.
Команды включения/выключения точки доступа
Созданная wifi-сеть запускается и отключается при помощи двух команд, прописываемых в командной строке. Для включения применяется netsh wlan start hostednetwork, в то же время для остановки нужно воспользоваться командой netsh wlan stop.
Настройка маршрутизации
При этом интернета пока не будет. Необходимо зайти в «Сетевые подключения», в подпункте «Свойства» следует перейти во вкладку «Доступ», где установить галочку, разрешающую совместное использование интернета, подключенного к компьютеру на Windows со всех других устройств.
Проверка работоспособности сети
Чтобы проверить, правильно ли работает wifi, достаточно воспользоваться любым сторонним устройством, будь это телефон или планшет. Следует найти и подключиться к wifi-сети, попробовать воспользоваться интернетом, раздаваемым с ноутбука на Windows.
Создание ярлыков на рабочем столе для прямого управления раздачей
Существует способ создать аналог ярлыка для быстрого управления wifi в виде bat-файла. Для этого обычный текстовый файл требует изменения его расширения на bat. Затем вписать команду, запускающую механизм раздачи wifi с ноутбука, и сохранить. В результате не потребуется каждый раз заново запускать командную строку от имени администратора и прописывать необходимый текст. Точно так же создается аналог ярлыка для быстрого выключения сети, достаточно лишь вписать в другой bat-файл: команду остановки сети.
С помощью специальных программ
Кроме того, на собственный персональный ПК, работающий на операционной системе Windows, рекомендуется скачать специальные программы, созданные исключительно для раздачи интернета. Их преимуществом является больший уровень функциональности по сравнению со стандартными способами и, как правило, вопросов, как раздать интернет, практически не возникает, потому что все понятно на интуитивном уровне.
 Существует много популярных программ, раздающих wifi с ноутбука на Windows. Одной из них и является MyPublicWiFi. Следует зайти на официальный сайт, скачать установочный файл и затем произвести установку. Что интересно, никаких сторонних программ параллельно установить не предлагается, что редкость для бесплатного ПО. Запускать ее следует от имени администратора. Делается это щелчком правой кнопки мыши на ярлыке и выбором нужной строки. После этого заполнить поля. В первом указывается имя wifi, во втором — пароль, состоящий, как минимум, из восьми знаков. А в третьем выбирается соединение, призванное использоваться совместно. Ставится галочка в состояние Enable. В результате после нажатия на кнопку запуска сети ею можно пользоваться с других устройств.
Существует много популярных программ, раздающих wifi с ноутбука на Windows. Одной из них и является MyPublicWiFi. Следует зайти на официальный сайт, скачать установочный файл и затем произвести установку. Что интересно, никаких сторонних программ параллельно установить не предлагается, что редкость для бесплатного ПО. Запускать ее следует от имени администратора. Делается это щелчком правой кнопки мыши на ярлыке и выбором нужной строки. После этого заполнить поля. В первом указывается имя wifi, во втором — пароль, состоящий, как минимум, из восьми знаков. А в третьем выбирается соединение, призванное использоваться совместно. Ставится галочка в состояние Enable. В результате после нажатия на кнопку запуска сети ею можно пользоваться с других устройств.
По аналогичному принципу настраивается программ Virtual Router Plus. Скачивается с официального ресурса, устанавливается без стороннего ПО. После этого запускается ярлык с рабочего стола, заполняются поля: имя сети, пароль, вид используемого интернет-соединения. Однако минусом является то, что в ней отсутствует галочка, разрешающая пользоваться интернетом, раздаваемым через wifi сторонними устройствами. Для этого нужно зайти в свойства в разделе «Сетевые адаптеры» и во вкладке «Доступ» установить галочку. После этого wifi легко раздается с ноутбука на Windows.

Решение проблем и исправление ошибок
В «виндовс» 10, как и в любой другой операционной системе, возникают ошибки. В том числе это касается и точки доступа, не раздающей интернет. Проблемы проявляются в самых неожиданных местах, бывает достаточно сложно диагностировать причины. В любом случае следует попробовать остановить, а затем заново запустить сеть, большинство проблем решается именно таким способом.
Ноутбук не раздает Wi-Fi, не выполняется подключение устройств, не запускается раздача
Причин, по которым не получается подключиться к wifi или же ноутбук с Windows вовсе не раздает интернет, несколько. Прежде всего, отсутствие нужного драйвера wifi-адаптера. Его рекомендуется скачивать с официального сайта производителя.
Также блокировать раздачу способны антивирусные программы. Их желательно отключать на период раздачи wifi. Кроме того, блокировать подключения способны встроенные в Windows межсетевые экраны.

Ошибка с названием: «Не удалось запустить размещенную сеть …не находятся в нужном состоянии…»
Иногда высвечивается сообщение, информирующее, что wifi нельзя запустить, либо сеть находится в неправильном состоянии. В данном случае следует выключить, а затем заново запустить wifi-модуль. А сделать это либо через диспетчер устройств, либо с помощью механической кнопки, если таковая имеется на конкретной версии ноутбука. К ним, например, относится Vaio и многие модели Asus. Также в диспетчере устройств включить отображение скрытых устройств, после чего в меню «Сетевые адаптеры» найти виртуальный адаптер и запустить его.
Быстро и легко раздать интернет в Windows 10 несложно, справиться с задачей способны даже не очень продвинутые в техническом плане пользователи. Поможет в этом указанная выше инструкция, где подобно рассмотрены всевозможные варианты, чтобы правильно настроить точку доступа wifi.
Перед настройкой беспроводной точки доступа убедитесь, что есть подключение к интернету и работает Wi-Fi-адаптер.
Как включить беспроводную точку доступа в настройках Windows 10
Чтобы настроить беспроводную точку доступа в Windows 10, можно обойтись без специальных программ и ввода команд в консоль. Достаточно сделать пару кликов в «Параметрах».
- Кликните в меню «Пуск» на шестерёнку «Параметры» → «Сеть и Интернет» → «Мобильный хот-спот».
- В «Совместном использовании интернет-соединения» укажите подключение, через которое компьютер получает доступ к интернету. Например, Ethernet.

- Под данными сети кликните на «Изменить».
- В открывшейся форме задайте название сети и пароль - их пользователи будут вводить, чтобы подключиться. Сохраните их.

- Вверху страницы включите «Разрешить использование моего интернет-соединения на других устройствах».
Готово. По имени сети и паролю можно подключать к хот-споту до восьми девайсов. А отключить раздачу интернета можно там же, где отключается беспроводная связь, - в окошке «Сеть» на панели задач.
И маленький лайфхак: чтобы хот-спот не трудился вхолостую, можно запускать его удалённо с другого устройства. Функция активируется в тех же настройках точки доступа и работает, если на обоих девайсах включить Bluetooth и подключить их друг к другу.
Что делать, если мобильный хот-спот на Windows 10 не включается
А здесь начинается самая интересная часть. Настроить беспроводную точку доступа в параметрах очень просто в теории, но на практике многим пользователям система выдаёт одну из ошибок.
У автора, к примеру, получилось «Не удаётся настроить мобильный хот-спот. Включите Wi-Fi». Судя по запросам в Google и темам на форумах, эта проблема встречается часто и её причина может крыться в драйвере Wi-Fi-адаптера.

Есть несколько вариантов решения проблемы.
- Сбросить настройки: «Сеть и Интернет» → «Состояние» → «Сброс сети».
- Удалить Wi-Fi-драйвер и скачать новый на сайте производителя. Если производитель не выпустил драйверов для Windows 10 (как в случае с пятилетним ноутбуком автора), можно скачать драйвер для Windows 8.
- Посмотреть, есть ли в списке «Диспетчера устройств» виртуальный адаптер Microsoft, и включить его.
- Плюнуть на всё это и настроить хот-спот в .
Как настроить беспроводную точку доступа через командную строку Windows 10
Если лёгкий путь не сработал, то этот, скорее всего, поможет раздать интернет.
- Кликните правой кнопкой мыши по кнопке «Пуск», в открывшемся меню выберите «Командная строка (администратор)» и поочерёдно введите в неё следующие команды.
- netsh wlan show drivers - чтобы выяснить, поддерживает ли Wi-Fi-устройство раздачу. В появившемся в окне тексте найдите строчку «Поддержка размещённой сети» и убедитесь, что в ней указано «Да». Если «Нет», попробуйте переустановку или откат драйвера и снова попытайтесь.

- netsh wlan set hostednetwork mode=allow ssid=Stacy key=4419E1z# - чтобы создать хот-спот. Только вместо Stacy и 4419E1z# введите своё название сети и пароль.
- netsh wlan start hostednetwork - чтобы запустить беспроводную точку доступа.

- Снова кликните правой кнопкой мыши по кнопке «Пуск», выберите «Сетевые подключения» → правый клик на действующем подключении → «Свойства».

- Откройте «Доступ», поставьте галку в пункте «Разрешить другим пользователям сети использовать подключение к интернету данного компьютера». И в поле ниже выберите оканчивающееся числом «Подключение по локальной сети…».

Всё, теперь можно подключать своё устройство к хот-споту, как к любым источникам Wi-Fi: выберите свою сеть в списке доступных, введите пароль и пользуйтесь.
Выключить раздачу интернета можно командой netsh wlan stop hostednetwork.
Ищете способ, чтобы преобразовать свой ноутбук hp, asus, lenovo, acer, samsung или toshiba в wifi роутер (беспроводной маршрутизатор)?
Если у вас несколько ПК, включая устройства андроид и только один кабельный или модемный интернет, вы можете настроить раздачу wifi на ноутбуке с windows 10, то есть конвертировать ноутбук в беспроводной маршрутизатор.
Прежде чем поговорим о процессе как раздать интернет wifi на ноутбуке с windows 10 важно знать требования.
Современные ноутбуки все способны раздавать вай фай интернет, а вот те что куплены лет 10 назад, могут такую функцию не потянуть.
Может ли ноутбук на windows 10 раздавать wifi
Главное требование — ноутбук должен иметь по крайней мере два сетевых интерфейса, установленные в системе. Вы можете иметь две сетевые карты или одну сетевую карту и адаптер беспроводной связи. Если у вас есть только один сетевой интерфейс, вы не можете преобразовать ваш ноутбук в маршрутизатор.
Кроме того, на компьютерах с Windows 10, процесс создания точки доступа называется общий доступ к интернету.
Вам нужно создать и настроить беспроводную сеть, которая будет подключатся к интернету с помощью другого сетевого интерфейса.
Для лучшего понимания, задачи, которую вы должны выполнить вот пошаговая инструкция.
Шаг 1: Скачать и настроить специальную программу. Я рекомендую , но есть и другие.
Можно и без программы, но это будет одноразовая сеть. После перезагрузки все понадобится начинать с нуля.
Предлагаемая мною, на русском языке, бесплатна и меня ни разу не подводила.
Шаг 2: Создать в программе беспроводную сеть.
Шаг 4: Подключить нового клиента к беспроводной сети.
Настройка раздачи wifi на ноутбуке windows 10
Чтобы настроить раздачу, и нажмите на раздел «Цент управления сетями и общим доступом». Затем нажмите на строку «Изменение параметров адаптера» в меню слева.
Теперь, если вы при помощи программы предлагаемой скачать выше создали беспроводную, то должны увидеть адаптер: «Подключение по локальной сети2 или с названием сети».
Если такого адаптера не будет, значит ваш ноутбук такую функциональность не поддерживает.
Для этого кликните на адаптер с которого получаете интернет. Если он у вас проводной, то Ethernet, если модемный, то соответственно на его адаптер.

Затем, кликом ПКМ на «Свойства» и перейдите на вкладку «Доступ». Там вы должны разрешить созданной сети раздавать интернет — это будет точка доступа.

Вот, казалось бы, и все, но не тут-то было. Все что написано выше, вы найдете на других сайтах.
Только у меня, например, этого оказалось недостаточно. Нужно еще прописать соответствующие значения на раздающем и принимающих устройствах.
Как заставить ноутбук раздавать wifi windows 10
Кликните ПКМ на ноутбуке, который будет раздавать интернет по адаптеру соеденение2, выделите протокол IP версии 4 и нажмите его свойства. Там вам нужно прописать значения как на рисунке ниже.

ПРИМЕЧАНИЕ: не исключено что у вас интернет будет раздавятся при автоматическом выборе настроек – у меня так не работало.
Если будете делать как описываю, то у вас могут оказаться другие значения сервера DHC. Как узнать?
Войдите в и посмотрите, как показано на картинке ниже.

Это еще не все. Также вам нужно изменить значение протокола IP версии 4, на ноутбуке принимающим интернет. Вот они.

Вот как бы и все. Только учтите, так работает у меня на ноутбуке с windows 10. Как поведут себя ваши устройства мне неизвестно.
Примите это во внимание и не сердитесь если у вас возникнут ошибки. Можете попробовать сделать следующее.
Откройте от имени администратора.
Теперь введите — Netsh Winsock reset — и нажмите Enter. Команда завершит работу и скажет вам перезагрузить компьютер. Наслаждайтесь!







