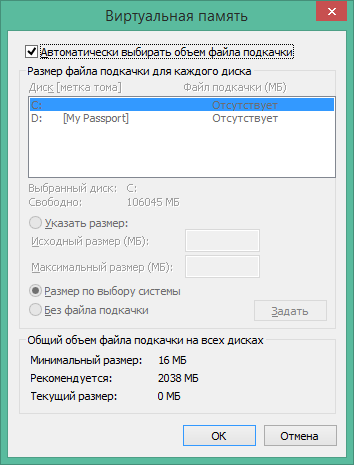Выскакивает постоянно окно на компьютере недостаточно памяти. Как бороться с ошибкой «Недостаточно свободной памяти» на Android
Сотрудник службы поддержки 30/08/2017 11:28
Наверное, каждый пользователь смартфона Fly или другого производителя сталкивался с ситуацией, когда телефон пишет, что недостаточно памяти, хотя память есть. Эта неполадка не позволяет пользоваться камерой, загружать изображения из интернета и скачивать мобильные приложения. В этой статье мы разберем, по каким причинам возникает данная проблема и как ее оперативно решить.
Очистка памяти через Google Play
![]()
Столкнувшись с ситуацией, когда телефон пишет «недостаточно памяти», многие владельцы смартфонов или планшетов начинают тут же удалять ненужные фото, игры и видео, надеясь увеличить количество свободных мегабайт. В большинстве случаев проблема возникает не из-за нехватки внутреннего пространства на телефоне или флэш-карте, а в связи с нехваткой памяти в самом сервисе Play Market. Проблема решается удалением настроек магазина. Для этого необходимо выполнить следующие действия:
- открыть настройки телефона;
- выбрать приложение Google Play;
- кликнуть на вкладку «Удалить обновления»;
- дождаться, пока маркет не станет функционировать в прежнем режиме;
- попробовать снова скачать нужное приложение.
Если после этого на экране устройства снова появится сообщение, что недостаточно памяти на телефоне, процедуру нужно повторить несколько раз.
Как очистить внутреннюю память смартфона?

Если после удаления настроек Плей-Маркета вновь возникает ошибка, нужно попробовать очистить свободное пространство на самом телефоне. Этого можно добиться выполнением следующих операций:
- удалением ненужных игр и приложений;
- очисткой содержимого папок TEMP и Загрузки;
- удалением логов в папке DATA;
- очисткой архива сообщений;
- перемещением файлов на флэш-карту.
Программы для очистки памяти смартфонов
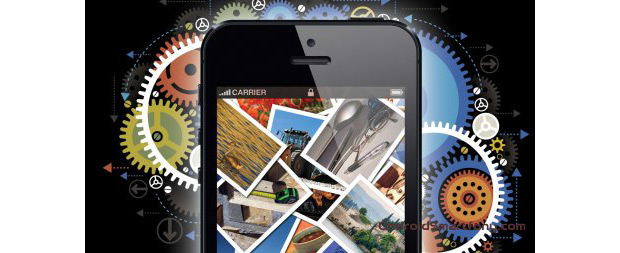
Если даже после очистки файлов все равно недостаточно памяти на телефоне Андроид, нужно установить специальные приложения. Например, с помощью программы Clean Master можно выполнить удаления ненужного кэша и мусора. С помощью функции «Расширенная очистка» можно аккуратно удалить все файлы, которые больше не пригодятся. Утилита также позволяет перетаскивать приложения.
Программа Link2SD работает таким образом, что с ней внутренняя и внешняя память начинают работать синхронно, сливаясь в единое целое. Но прежде чем установить данную утилиту, нужно получить рут-права . Поэтому данная процедура доступна только специалистам сервисных центров.
Владельцы смартфонов, не знающие, что делать, если телефон пишет «недостаточно памяти», могут воспользоваться специальным файловым менеджером. Это наиболее эффективный способ очистки памяти, но, правда, требующий наличия специальных знаний. Некомпетентный пользователь может удалить нужные файлы и навсегда заблокировать смартфон. Чтобы избежать подобной ситуации, перед тем как вручную очистить память, нужно сделать бэкап.
Очистка памяти через режим Recovery mode
В некоторых случаях помогает очистка Dalvik-кэш, которая осуществляется в режиме Recovery mode. Чтобы выполнить ее, пользователю нужно:
- одновременно нажать на качельку громкости и кнопку включения, тем самым запустить режим;
- выбрать пункт Wipe cache partition нажатием на кнопки увеличения и уменьшения звука;
- выбрать подкаталог Advanced Options;
- перейти во вкладку Wipe Dalvik Cache.
На последнем шаге очистка Dalvik-кэш пройдет автоматически. Это позволит увеличить объем встроенной памяти и эффективнее пользоваться имеющимся пространством.
Зная, почему в телефоне недостаточно памяти и как устранить эту ошибку, пользователь всегда будет иметь возможность пользоваться приложениями-блокнотами , читалками, мультимедиа, загрузками из интернета и камерой.
Вы увидели на мониторе своего компьютера или ноутбука такую ошибку?, причин вызвавших её может быть несколько.
- 1. Вы открыли много программ и окон в результате чего на компьютере стало не достаточно оперативной памяти RAM. Решение: просто закройте всё лишнее.
- 2. У вас на самом деле мало оперативной памяти RAM (1 гиг или меньше), а для выполнение некоторых задач или использования программ и игр не хватает и 4 гиг.
- 3. Жёсткий диск заполнен до предела, как следствие на нём недостаточно места для виртуальной памяти при настройке размера файла подкачки автоматически.
- 4. Вы сами (или с помощью программы оптимизации) настраивали размер файла подкачки (или отключили его) и он оказался маленьким для нормальной работы программ.
- 5. Какая — то программа возможно даже вредоносная, постепенно «съедает» ваш ресурс памяти RAM.
Эти пять описанных вариантов являются самыми распространёнными для вывода такой ошибки.
Как исправить ошибки, связанные с нехваткой памяти в Windows 7, 8, 8.1 и 10
Теперь мы по порядку рассмотрим как исправить ошибку в каждом из 5 перечисленных случаев. Начнём со второй так как в первой я описал решение сразу.
- Если у вас действительно мало оперативной памяти, вам стоит купить дополнительные модули RAM

- Если вы обладатель действительно «древнего» компьютера, вам стоит потерпеть ваши зависания до тех пор пока вы не купите новый.
Жёсткий диск заполнен до предела? Удалите всё не нужное и нужно почистить диск. Как это сделать смотрите видео ниже…..
Дорогие, не храните на жёстком диске фильмы, игры и другие объёмные файлы, лучше их удалить. Для хранения личных файлов таких как видео и фото, лучше используйте «ОБЛАКО» (MEGA, OneDreve, Яндекс диск, Гугл диск и т.д.)
- Если вы собственными усилиями настраивали файл подкачки Windows, скорей всего это и послужило появлению ошибки. Необязательно, что вы это сделали сами, возможно что эта сделала какая — то программа для оптимизации работы Windows. Теперь вам надо увеличить файл подкачки или его включить.
Для этого, наводим курсор на иконку МОЙ КОМПЬЮТЕР на рабочем столе и нажимаем правую клавишу мыши. в появившемся окне нажимаем свойств левой клавишей кнопки мыши. Далее слева нажимаем «Защита системы»>Дополнительно>Быстродействие параметры>Дополнительно>Изменить> Далее либо ставите галочку на автоматически выбирать объёмы подкачки или ставите вручную. Ниже есть видео настройки.
- Что делать если какой — то процесс или программа «ЖРЁТ» оперативную память?
Чтобы определить какой процесс или программа съедает память, нам нужен диспетчер задач. Чтобы в него войти нажимаем сочетание клавиш (Ctrl + Alt + Del и выберите диспетчер задач в меню)
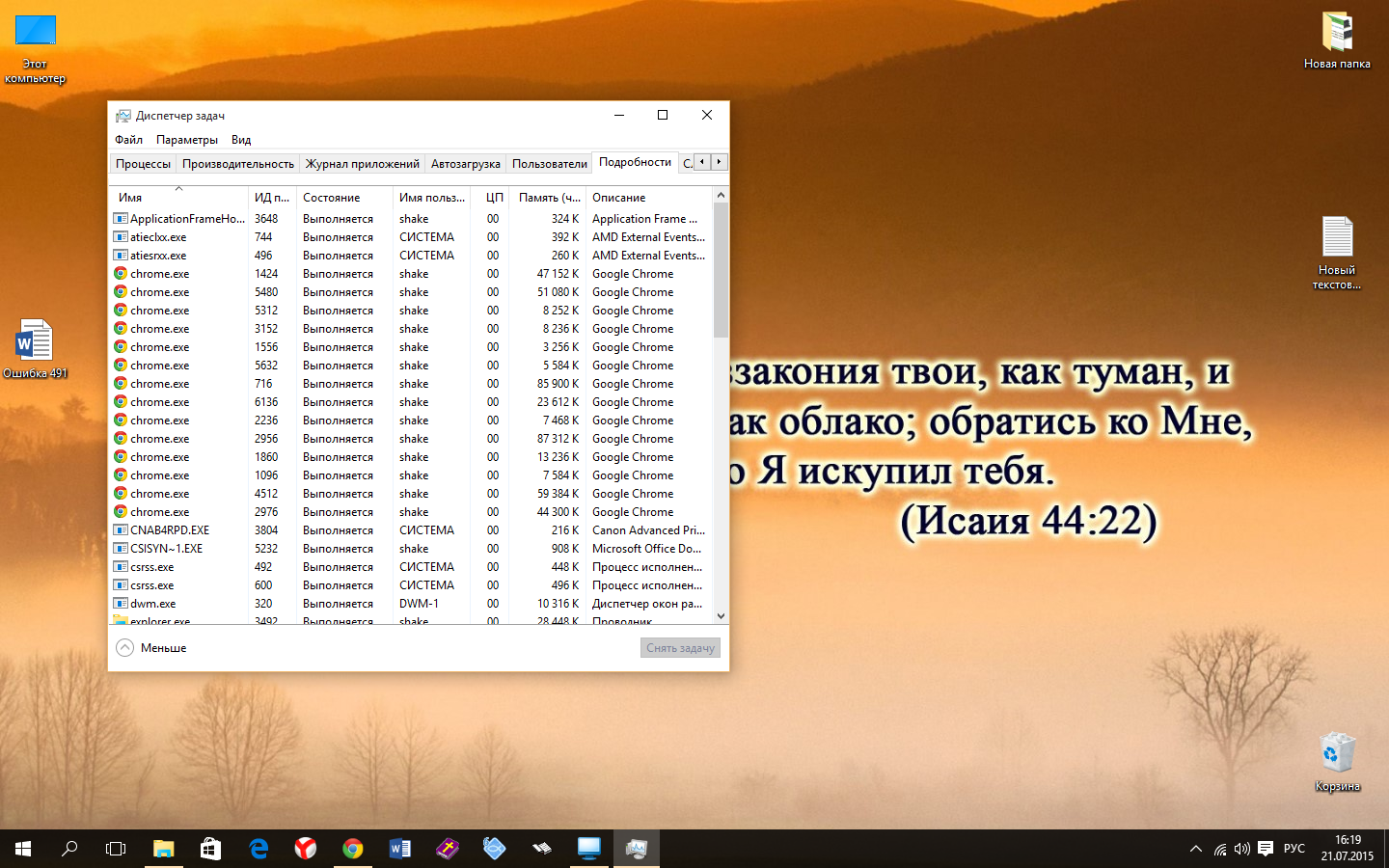
В диспетчере задач Windows 7 откройте вкладку «Процессы » и отсортируйте по столбцу «Память » (нужно кликнуть по имени столбца).
Если вы видите, что какая-то программа или процесс использует большое количество оперативной памяти (большое - это сотни мегабайт, при условии, что это не редактор фото, видео или что-то ресурсоемкое), то стоит разобраться, отчего так происходит.
Если это нужная программа : повышенное использование памяти может быть вызвано как обычной работой приложения, например, при автоматическом обновлении, или операциях, для которых программа и предназначена, так и сбоями в ней. Если вы видите, что программа все время использует странно большое количество памяти, попробуйте переустановить ее, а если это не помогло - поискать в Интернете описание проблемы применительно к конкретной программе.
Если это неизвестный процесс : скорей всего, это что-то вредоносное и стоит проверить компьютер на вирусы, есть также вариант, что это сбой какого-либо системного процесса. Рекомендую поиск в Интернете по имени этого процесса, для того, чтобы разобраться в том, что это и что с этим делать - скорее всего, вы не единственный пользователь, у кого возникла такая проблема.
СОВЕТ: этого всего можно избежать, если своевременно тестировать, проводить надлежащее обслуживание и настройку ПК. Он как машина нуждается в ТО (техническое обслуживание, чистка).
На компьютере не достаточно памятиВы увидели на мониторе своего компьютера или ноутбука такую ошибку?, причин вызвавших её может быть несколько. 1. Вы открыли много программ и окон в результате чего на компьютере стало не достаточно оперативной памяти RAM. Решение: просто закройте всё лишнее. 2. У вас на самом деле мало оперативной памяти RAM (1 гиг или меньше), а для выполнение некоторых задач или использования программ и игр не хватает и 4 гиг. 3. Жёсткий диск заполнен до предела, как следствие на нём недостаточно места для виртуальной памяти при настройке размера файла подкачки автоматически. 4. Вы сами (или с помощью программы оптимизации) настраивали размер файла подкачки…
Обзор
Ну вот и мой рабочий компьютер с седьмой версии. Большинство новых компьютеров теперь идёт именно с этой системой, наделенной кучей новых ошибок и особенностей... а это, в свою очередь, означает что компания Microsoft никогда не перестанет давать темы для новых статей.
Постоянные читатели блога уже знают . Сегодня расскажу откуда может возникнуть жалоба Windows 8.1 на недостаток памяти. Не заметить эту ошибку было просто невозможно, стоило только открыть более пяти вкладок в Google Chrome, как приложение закрывалось с соответствующей ошибкой:
Чтобы освободить память для нормальной работы программ, сохраните файлы, а затем закройте или перезапустите все открытые программы.
И это на свежеустановленой Windows 8.1, на которой еще муха не сидела. Мириться с таким положением было нельзя. Беглый анализ подобной ошибки в сети показал что всезнающие интернет-эксперты на форумах в едином порыве винят злые вирусы, хотя все гораздо проще. Оказалось, что был отключен файл подкачки, а собственной памяти у компьютера имеется всего 2Gb.
Как изменить размер и/или включить файл подкачки Windows 8
Кликните правой кнопкой Компьютер -> Свойства -> Дополнительные параметры системы . На вкладке «Дополнительно», в первом пункте «Быстродействие» нажимаем кнопку «Параметры». Откроется окно «Параметры быстродействия».
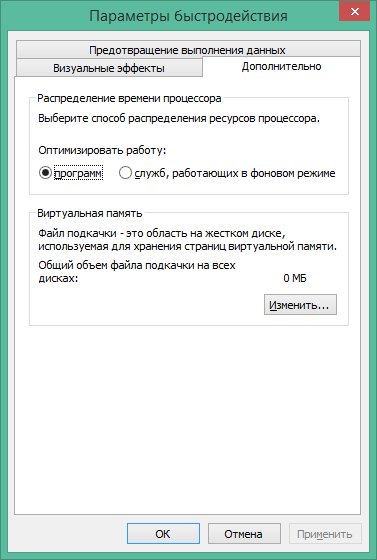
На вкладке «Дополнительно», видим что размер файла подкачки виртуальной памяти равен 0. Нажимаем кнопку «Изменить» Переводим переключатель «Размер по выбору системы» и ставим птичку на пункте «Автоматически выбирать объем файла подкачки». Для вступления изменений в силу компьютер следует перезагрузить.