Увеличиваем производительность процессора. Разгон процессора — самые эффективные способы.
Частота и производительность процессора может быть выше, чем указано в стандартных характеристиках. Также со временем использования системы производительность всех главных комплектующих ПК (оперативной памяти, ЦП и т.д.) может постепенно падать. Чтобы этого избежать, нужно регулярно “оптимизировать” свой компьютер.
Необходимо понимать, что все манипуляции с центральным процессором (особенно разгон) нужно проводить только если убеждены в том, что он сможет их “пережить”. Для этого может потребоваться выполнить тестирование системы.
Все манипуляции по улучшению качества работы ЦП можно поделить на две группы:
- Оптимизация. Основной акцент делается на грамотное распределение уже доступных ресурсов ядер и системы, дабы добиться максимальной производительности. В ходе оптимизации трудно нанести серьёзный вред ЦП, но и прирост производительности, как правило, не очень высокий.
- Разгон. Манипуляции непосредственно с самим процессором через специальное ПО или BIOS для повышения его тактовой частоты. Прирост производительности в этом случае получается весьма ощутимым, но и возрастает риск повредить процессор и другие компоненты компьютера в ходе неудачного разгона.
Узнаём, пригоден ли процессор для разгона
Перед разгоном обязательно просмотрите характеристики своего процессора при помощи специальной программы (например ). Последняя носит условно-бесплатный характер, с её помощью можно узнать подробную информацию обо всех компонентах компьютера, а в платной версии даже проводить с ними некоторые манипуляции. Инструкция по использованию:
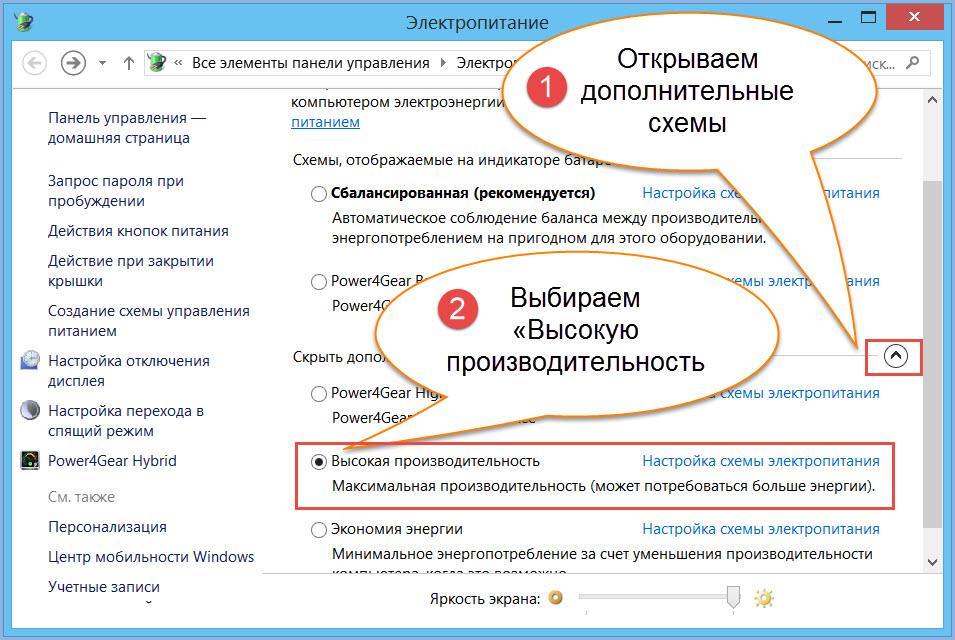
Способ 1: оптимизация при помощи CPU Control
Чтобы безопасно оптимизировать работу процессора, потребуется скачать CPU Control. Данная программа имеет простой интерфейс для обычных пользователей ПК, поддерживает русский язык и распространяется бесплатно. Суть данного способа заключается в равномерном распределении нагрузки на ядра процессора, т.к. на современных многоядерных процессорах, некоторые ядра могут не участвовать в работе, что влечёт потерю производительности.
Инструкция по использованию данной программы:
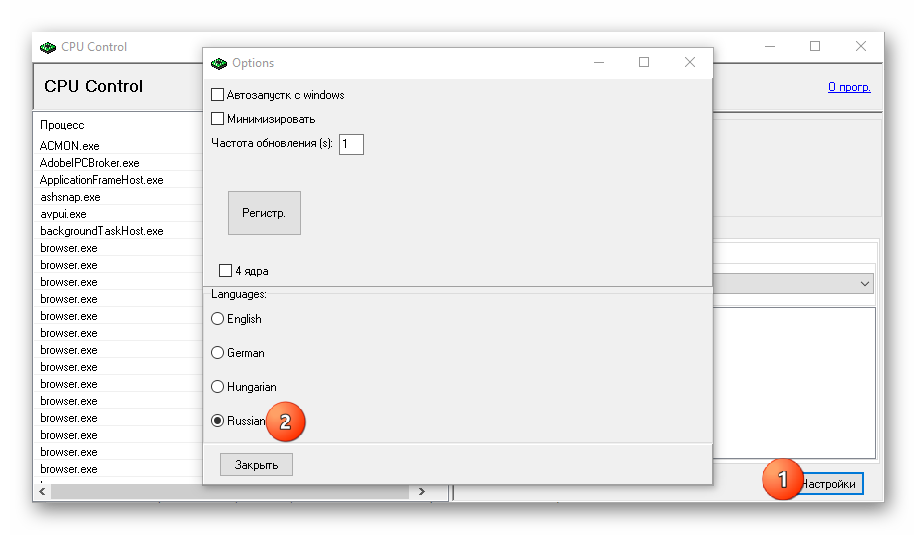
Способ 2: разгон при помощи ClockGen
— это бесплатная программа, подходящая для ускорения работы процессоров любой марки и серии (за исключением некоторых процессоров Intel, где разгон невозможен сам по себе). Перед разгоном убедитесь, что все температурные показатели ЦП в норме. Как пользоваться ClockGen:

Способ 3: разгон процессора в BIOS
Довольно сложный и “опасный” способ, особенно для неопытных пользователей ПК. Перед разгоном процессора рекомендуется изучить его характеристики, в первую очередь, температуру при работе в штатном режиме (без серьёзных нагрузок). Для этого воспользуйтесь специальными утилитами или программами (описанная выше AIDA64 вполне подойдет для этих целей).
Если все параметры в норме, то можно приступать к разгону. Разгон для каждого процессора может быть разным, поэтому ниже представлена универсальная инструкция проведения данной операции через BIOS:
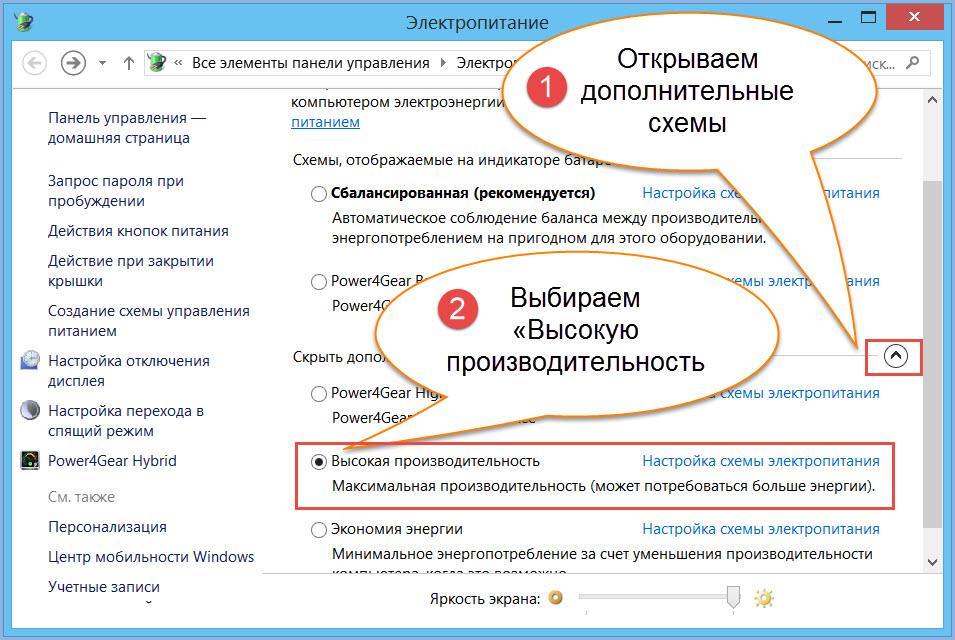
Способ 4: оптимизация работы ОС
Это самый безопасный метод увеличения производительности ЦП путём очистки автозагрузки от ненужных приложений и дефрагментации дисков. Автозагрузка – это автоматическое включение той или иной программы/процесса при загрузке операционной системы. Когда в этом разделе скапливается слишком много процессов и программ, то при включении ОС и дальнейшей работе в ней, на центральный процессор может быть оказана слишком высокая нагрузка, что нарушит производительность.
Очистка Автозагрузки
В автозагрузку приложения можно добавлять как самостоятельно, так и приложения/процессы могут добавляться сами. Чтобы второго случая не было, рекомендуется внимательно читать все пункты, которые отмечены галочкой во время установки того или иного софта. Как убрать уже имеющиеся элементы из Автозагрузки:
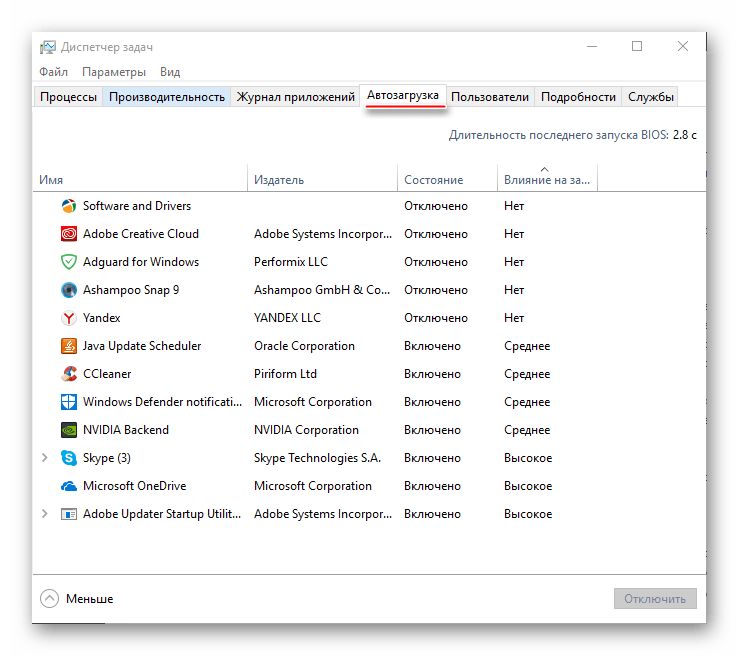
Проведение дефрагментации
Дефрагментация диска увеличивает не только скорость работы программ на этом диске, но также немного оптимизирует работу процессора. Происходит это потому, что ЦП обрабатывает меньше данных, т.к. в ходе дефрагментации обновляется и оптимизируется логическая структура томов, ускоряется обработка файлов. Инструкция проведения дефрагментации:
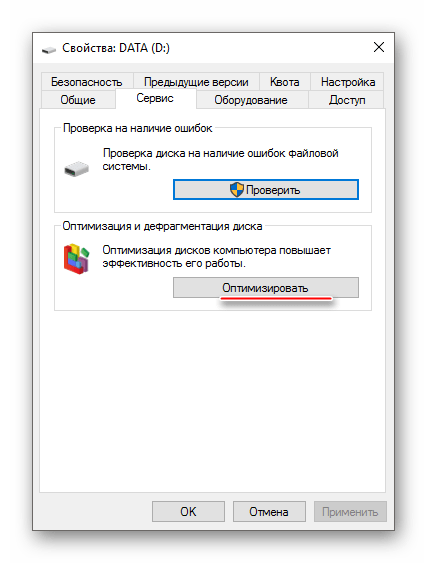
Оптимизировать работу ЦП не так сложно, как кажется на первый взгляд. Однако, если оптимизация не дала сколь-нибудь заметных результатов, то в этом случае центральный процессор потребуется разогнать самостоятельно. В некоторых случаях разгон не обязательно производить через БИОС. Иногда производитель процессора может предоставить специальную программу для увеличения частоты той или иной модели.
Здравствуйте.
Какой пользователь не хочет чтобы его ноутбук работал быстрее? Таких нет! А потому тема разгона будет всегда актуальна...
Процессор - одна из самых важных частей любого компьютера, существенно влияющая на скорость работы устройства. Его разгон позволят повысить быстродействие ноутбука, иногда, довольно значительно.
В этой статье я хочу остановиться на этой теме, так как она очень популярна и по ней задают достаточно много вопросов. Инструкция будет приведена достаточно универсальная (т.е. марка самого ноутбука не важна: будь-то ASUS, DELL, ACER и пр.). Итак...
Внимание! Разгон может стать причиной выхода из строя вашего оборудования (а так же отказа от гарантийного обслуживания вашей техники). Все что вы делаете по этой статье - делаете на свой страх и риск.
Какие утилиты понадобятся для работы (минимальный набор):
- SetFSB (утилита для разгона). Скачать ее можно, например, с софтпортала: http://www.softportal.com/software-10671-setfsb.html . Утилита, кстати, платная, но для теста подойдет и демо-версия, доступная выше по ссылке;
- PRIME95 - одна из лучших утилит для тестирования работы процессора. Подробную информацию о ней (а так же ссылки для ее загрузки) можете найти в моей статье, посвященной диагностики ПК:
- CPU-Z - утилита для просмотра характеристик ПК, доступна так же по ссылке выше.
Кстати, так же хочу заметить, что все приведенные выше утилиты вы можете заменить аналогами (коих хватает). Но свой пример, я покажу с помощью них...
У меня на блоге достаточно много статей по оптимизации и очистке Windows от мусора, по заданию оптимальных настроек работы для максимального быстродействия и пр. Рекомендую вам сделать следующее:
- очистить свой ноутбук от лишнего "мусора", приведены лучшие утилиты для этого;
- далее оптимизировать свою Windows - (так же можете ознакомиться и с );
- проверить компьютер на вирусы, о лучших антивирусах ;
- если тормоза связаны с играми (обычно из-за них пытаются разогнать процессор), рекомендую ознакомиться со статьей:
Просто многие пользователи начинают разгонять процессор, но причина тормозов связана не с тем, что процессор "не тянет", а с тем, что Windows просто не настроена должным образом...
Р азгон процессора ноутбука с помощью утилиты SetFSB
Вообще, разгонять процессор ноутбука не так просто и легко: ибо прирост производительности будет небольшим (но будет:)), а так же часто приходится сталкиваться с перегревом (причем, некоторые модели ноутбуков греются дай боже и без разгона...).
С другой стороны, в этом плане ноутбук "достаточно умное" устройство: все современные процессоры защищены двухуровневой системой. При нагревании до критической отметки, процессор автоматически начинает уменьшать частоту работы и напряжение. Если это не помогает, то ноутбук просто выключается (или зависает).
Кстати, при этом разгоне я не буду касаться увеличения напряжения питания.
1) Определение PLL
Разгон процессора ноутбука начинается с того, что нужно определить (узнать) микросхему PLL.
Если кратко, то эта микросхема формирует частоту для различных компонентов ноутбука, обеспечивая синхронизацию. В разных ноутбуках (причем, одного производителя, одного модельного ряда) могут быть разные микросхемы PLL. Такие микросхемы производят компании: ICS, Realtek, Silego и другие (пример такой микросхемы показан на фото ниже).
Микросхема PLL от ICS.
Для определения производителя этой микросхемы можно выбрать пару путей:
- воспользоваться какой-нибудь поисковой системой (Google, Yandex и др.) и поискать для вашей материнской платы микросхему PLL (многие модели уже описаны-переписаны множество раз другими любителями разгона...);
- разобрать самостоятельно ноутбук и посмотреть на микросхему.
Кстати, чтобы узнать модель своей материнской платы, а так же процессор и пр. характеристики, рекомендую воспользоваться утилитой CPU-Z (скриншот ее работы ниже, а так же и ссылка на утилиту).
Разгоном процессора называется увеличение скорости работы чипа по сравнению с заявленной изготовителем производительностью. Самый популярный способ - увеличение . В этом случае такт работы процессора немного сокращается во времени, а делает он за этот такт столько же. Значит, скорость вычислений растёт. Появление многоядерных процессоров породило ещё один вариант разгона - разблокировка отключённых производителем ядер . Но это удел профессиональных оверклокеров, и мы оставим колдовство с ядрами за пределами этой статьи. Рассмотрим лишь несколько самых безопасных вариантов разгона процессора ноутбука.
Зачем делается разгон процессора ноутбука
Начнём с вопроса «зачем». Получить большую производительность за ту же стоимость процессора кажется выгодным решением. Кроме того, при увеличении тактовой частоты шины чипа, как правило, быстрее работает и память. В итоге и приложения начинают работать чуть быстрее. Справедливости ради стоит отметить, что в современных чипсетах для настольных компьютеров вы можете разгонять ЦПУ и ОЗУ по-разному. Но не в ноутбуках.
Где может потребоваться большая производительность процессора ноутбука? Очевидно, в играх и тяжёлых приложениях вроде Adobe Photoshop, очень требовательных к ЦПУ. Современные браузеры тоже активно используют процессор на «тяжёлых» страницах в интернете. Разработчики веб-сайтов сегодня активно используют мультимедийные возможности HTML 5 и Flash. То есть большая производительность требуется практически во всех повседневных задачах пользователя ноутбука.
Разгон процессора ноутбука: шаг за шагом
Внимание ! При самостоятельном разгоне процессора по нашим советам вам нужно помнить о следующих вещах:
- Разгон процессора увеличивает производительность, но одновременно растёт и энергопотребление. Значит батареи вашего ноутбука будет хватать на меньшее время и греться чип станет сильнее. Нужно обеспечить хорошую вентиляцию внутри корпуса. Как минимум не закрывайте специальные прорези, расположенные на днище и сзади ноутбука.
- В дальней перспективе разгон может снизить срок жизни процессора.
Простой разгон средствами Windows
Самым безопасным для ноутбуков считается «разгон» с помощью изменения режима электропитания.
1. Открываем программу Электропитание в Windows 7 или 8.1.
2. Устанавливаем «Высокую производительность» - особая схема электропитания, которая требует от процессора максимальной производительности.
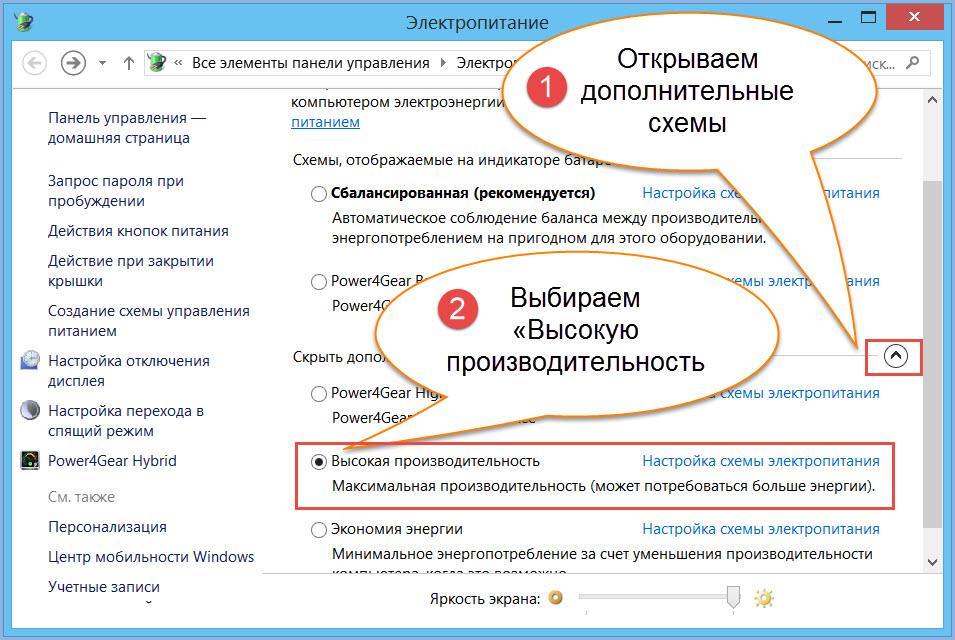
Таким образом, мы разогнали процессор ноутбука штатными средствами и без всякого риска.
Программный способ разгона с помощью специальных утилит
Здесь начинается описание способов разгона, которые сопряжены с определённым риском для обычного пользователя. Поэтому делайте всё осторожно и с очень маленьким шагом . Например, если частота работы процессора 1 ГГц, то требовать от него покорить вершину 1.5 ГГц глупо. Максимум, что можно сделать безопасно, +10-15%. Все остальные цифры достигаются только специальными средствами с изменением системы охлаждения и питания чипа.
1. Скачайте программу CPU-Z.

Она не умеет разгонять процессор. Зато CPU-ID даст нам полную информацию о чипе, который установлен в нашем ноутбуке. Зная эту информацию, мы сможем понять насколько дополнительных гигагерц мы можем рассчитывать.
2. Скачайте специальную утилиту SetFSB. Эта программа способна управлять тактовой частотой процессора без использования BIOS.

Внимательно изучите список поддерживаемых утилитой моделей ноутбуков. Самых свежих вы в этом списке не обнаружите, так как ситуация с поддержкой программы в настоящий момент непонятная. Но вот старые ноутбуки, выпущенные ориентировочно до 2014 года, утилита поддерживает. Последовательность действий проста. Увеличиваем с маленьким шагом тактовую частоту шины процессора и смотрим на результат.
3. Тестируем ноутбук на устойчивость работы после разгона. То, что ноутбук после разгона работает при запуске интернет-браузера, это уже хорошо. Но нам надо проверить, выдержит ли он более серьёзную нагрузку. Нам поможет утилита Prime 95. Её преимущество - минимальный размер файла и отсутствие необходимости тратить время на установку.

Если вы во время теста запустите описанную ранее программу CPU-Z, то увидите, что процессор работает на самой высокой частоте, которая ему разрешена. Если что-то будет работать нестабильно: появление синего экрана, зависание, то частоту следует снизить.
Разгон процессора ноутбука через BIOS
Разгон процессора возможен и через настройки BIOS. Но касается это лишь отдельных моделей. И, надо сказать, достаточно редких. Следует понимать, что ноутбук - это прежде всего мобильное устройство с долгим временем работы от аккумулятора. Возможности разгона процессора здесь не такие широкие, как у персональных компьютеров, но кое-что сделать можно . Общий ход действий примерно такой.
- Входим в BIOS. В зависимости от модели ноутбука вам следует зажать или часто нажимать клавишу Del, Esc или F12 при включении питания. Могут быть и другие комбинации клавиш. Это зависит от производителя, так что почитайте информацию о своём ноутбуке в сети или в инструкции пользователя.
- Пункт, под которым скрываются настройки, может называться по-разному. Например, CPU FSB Clock или CPU FSB Frequency. Все, что мы можем сделать, это небольшое увеличение тактовой частоты шины.
- Увеличиваем показатель тактовой частоты. Перезагружаем ноутбук.
После разгона обязательно тестируем надёжность ноутбука утилитой Prime 95.
Нужно ли разгонять свой ноутбук?
Ноутбуки не предназначены для разгона процессора. Напротив, производители мобильных чипов сделали всё, чтобы такой разгон не потребовался пользователю. Частота автоматически снижается, когда процессор простаивает, и растёт, когда чип нужен системе. Самый надёжный способ ничего не сломать, воспользоваться переключением схемы электропитания ноутбука . Процессор перестанет снижать частоту, что даст вам небольшой прирост производительности по сравнению с экономичными режимами работы. Справедливости ради напомним, что режим высокого быстродействия автоматически включается, если вы просто втыкаете штекер блока питания в ноутбук. Для не самых новых моделей ноутбуков есть дополнительная альтернатива разгона процессора - утилита SetFSB. А стабильность работы в новом разогнанном состоянии вы сможете проверить программой Prime 95.
Интересная тема и всегда актуальная — как увеличить быстродействие компьютера. В современном мире гонка за временем становится всё более интересной, каждый выкручивается как может. И компьютер здесь играет далеко не последнюю роль. Как он может взбесить нелепыми тормозами в ответственный момент! Меня в этот момент посещают такие мысли: «пипец, ну я же ничего такого не делаю! откуда тормоза?»
В этой статье я разберу 10 самых действенных способов как увеличить производительность компьютера.
1. Замена комплектующих
Самый очевидный способ – это заменить компьютер на что-нибудь помощней, его мы рассматривать не будем А вот заменить какую-нибудь запчасть (комплектующую) вполне возможно. Надо только разобраться что можно заменить потратив меньше денег, и получив максимум увеличения быстродействия компьютера.
А. Процессор заменять стоит в случае если новый будет как минимум на 30% быстрее установленного. Иначе заметного прироста в производительности не будет, а средств потребуется немало.
Экстремалы могут попробовать разогнать свой процессор. Способ не для всех, но тем не менее позволяет отложить модернизацию процессора ещё на годик другой, если позволяет разгонный потенциал материнской платы и процессора. Заключается в увеличении штатных частот работы центрального процессора, видеокарты и/или оперативной памяти. Осложнено индивидуальными особенностями конкретной конфигурации и возможностью преждевременного выхода его из строя. Есть , посвящённый разгону железа.
B. Оперативная память . Однозначно надо добавить, если во время работы вся память загружена. Смотрим через «Диспетчер задач», если в пик работы (когда открыто всё что может быть открыто) загружено до 80% оперативной памяти, то лучше её увеличить на 50-100%. Благо она сейчас копейки стоит.

C. Жёсткий диск . Дело не в размере диска, а в его скорости. Если у вас медленный жёсткий диск из экономной серии со скоростью вращения шпинделя 5400 оборотов в минуту, то его замена на более дорогой со скоростью 7200 оборотов и более высокой плотностью записи добавит производительности. Во всех случаях замена на SSD-накопитель очень улыбает пользователей Быстродействие до и после совсем другая.
Примерно можно определить узкое место в конфигурации компьютера с помощью стандартного средства оценки производительности Windows 7. Для этого заходим в «Панель управления -> Система» и жмём «Оценить производительность» или «Обновить». Общая производительность определяется наименьшим показателем, таким образом можно определить слабое звено. Например, если оценка жёсткого диска намного меньше чем оценка процессора и оперативной памяти, то надо задуматься о его замене на более производительный.

2. Ремонт, чистка компьютера
Компьютер может тормозить из-за какой-то неисправности, и простой ремонт поможет увеличить быстродействие. Например, при неисправностях системы охлаждения процессора его тактовая частота сильно занижается, и как следствие – падает производительность. Тормозить ещё может банально из-за компонентов материнской платы в следствии сильной запыленности! Так что для начала попробуйте хорошенько почистить системный блок.
3. Дефрагментация и свободное место на диске
Если вы никогда не слышали что это такое или долго не делали , то это первое что надо будет сделать для увеличения быстродействия компьютера. Дефрагментация собирает по кусочкам информацию на жёстком диске в одно целое, благодаря чему уменьшается количество перемещений считывающей головки и увеличивается производительность.
Отстутствие хотя бы 1 Гб свободного места на системной диске (там где установлена операционная система) также может послужить причиной снижения общей производительности. Следите за свободным местом на своих дисках. Кстати, для процесса дефрагментации желательно иметь хотя бы 30% свободного места.
4. Переустановка операционной системы Windows XP/7
Переустановка 90% позволяет увеличить быстродействие компьютера в 1,5-3 раза в зависимости от её «загаженности». Так уж устроена эта операционка, что со временем её надо переустанавливать Я знаю людей, которые «перебивают винду» по несколько раз за неделю. Я не сторонник такого метода, стараюсь оптимизировать систему, докопаться до истинного источника тормозов, но всё равно, где-то раз в год переустанавливаю систему, и то из-за того что меняются некоторые комплектующие.
В принципе, если бы у меня не было такой текучки программ, то можно прожить и 5-10 лет без переустановки. Но такое встречается редко, например в некоторых офисах, где установлены только 1С:Бухгалтерия и Microsoft Office, и годами ничего не меняется. Я знаю такую фирму, там Windows 2000 стоит уже больше 10 лет и нормально работает… Но в общем случае переустановка это хороший способ если вы не знаете как увеличить быстродействие компьютера.
5. Использование программ оптимизаторов настроек операционной системы
Порой значительно увеличить комфортность работы можно с помощью специальных программ. Причём в большинстве случаев это чуть ли ни единственный простой, быстрый и подходящий метод. Об одной неплохой программке под названием AeroTweak .
Можете ещё попробовать неплохую утилиту . Она платная, но это не проблема Изюминка программы в полностью автоматизированном процессе. Вся программа состоит из одного окошка, в котором надо выбрать свою операционную систему, производителя процессора (Intel, AMD или другой) и тип оптимизации – Heal (только чистка) или Heal & Boost (чистка плюс ускорение). Нажимаем кнопку «GO» и всё.

А одной из самых мощных программ является , правда тоже платная. Это настоящий монстр, который включает в себя несколько утилит для увеличения быстродействия компьютера по всем фронтам. Там и оптимизатор, и дефрагментатор, и чистка компьютера от ненужных файлов, и чистка реестра, и ускоритель интернета и ещё некоторые утилиты. Интересно, что в программе есть советник, который подскажет что нужно сделать. Но всегда проверяйте что там насоветовано, не применяйте всё подряд без разбору. Например, советник очень хочет чтобы работало автоматическое обновление Windows. Те, кто не покупал лицензионную Windows знают что это может плохо закончиться…
Для оптимизации существуют ещё программы-чистильщики, например , которые вычищают компьютер от ненужных временных файлов и чистят реестр. Удаление мусора с дисков поможет высвободить свободное пространство. Но чистка реестра не приводит к заметному увеличению быстродействия, однако может привести к проблемам в случае удаления важных ключей.
ВАЖНО! Перед любыми изменениями обязательно надо !
ОБЯЗАТЕЛЬНО просматривайте всё что хотят удалить программы чистильщики! Я просканировал свой компьютер Auslogics Disk Cleaner и поначалу обрадовался, что у меня в корзине нашлось 25Гб мусора. Но вспомнив, что недавно чистил корзину, я открыл файлы подготовленные для удаления в этой программе и просто офигел! Там были ВСЕ мои самые важные файлы, вся моя жизнь за последние несколько месяцев. Причём лежали они не в корзине, а в отдельной папке на диске D. Вот так бы и удалил, если бы не посмотрел.
В Windows 7 можно несколько увеличить производительность упростив графический интерфейс. Для этого идём в «Панель управления -> Система -> Дополнительно -> Параметры» и отключаем часть галочек либо выбираем «Обеспечить наилучшее быстродействие».

6. Параметры BIOS материнской платы
BIOS хранит в себе самые основные настройки компьютера. В него можно войти во время включения компьютера с помощью клавиш Delete, F2, F10 или какой-нибудь другой (написано на экране во время включения компьютера). Сильное снижение производительности может быть только из-за критических косяков в настройках. Обычно он настроен нормально и вмешиваться туда не нужно и даже вредно.
Самый простой путь исправить настройки на оптимальные это зайти в BIOS и выбрать опцию типа «Load Optimal Settings» (написание может отличаться в зависимости от BIOS’а), сохранить настройки и перезагрузиться.
7. Отключение ненужных служб и программ из автозапуска
Сегодня чуть ли не каждая вторая установленная программка лезет своим носом в автозагрузку. В итоге загрузка операционной системы затягивается на неопределённое время, да и сама работа затормаживается. Посмотрите на системный трей (это возле часиков), сколько там ненужных иконок? Стоит удалить ненужные программы или отключить их запуск из автозагрузки.
Это легко сделать с помощью встроенной в Windows утилиты «Конфигурация системы». Чтобы её запустить нажмите комбинацию «Win + R» и в окошке введите «msconfig». В программе перейдите на вкладку «Автозагрузка» и поснимайте лишние галочки. Если после перезагрузки чего-то будет не хватать, то галочки можно вернуть обратно. Вы должны иметь представление какие программы у вас установлены и .

Один сильный способ увеличить быстродействие – это… отключение антивируса Плохо конечно, но на время выполнения ресурсоёмких задач я иногда отключаю антивирус.
Не нужно этого делать во время веб-серфинга или установки неизвестного софта!
8. Установка последних версий драйверов
Это и правда может помочь, особенно если установлены совсем старые или дефолтные драйвера (по умолчанию от Microsoft). Наибольшее влияние играют драйвера чипсета материнской платы, но и другие могут снижать быстродействие. Обновлять драйвера нужно для каждого устройства, а найти их можно на сайтах производителей.
Обновлять драйвера лучше вручную, но существует множество программ для автоматического обновления драйверов. Например, неплохая программа просканирует устройства и поищет обновленные драйвера.

9. Подойти разумно к выбору операционной системы
Если вы до сих пор сидите на Windows XP, имея 2 гигабайта оперативной памяти, то советую побыстрее переходить на Windows 7, производительность увеличится. А если у вас 4 Гб или больше, то смело ставьте Windows 7 64-битную версию. Скорость работы возрастёт ещё сильнее, но только в 64-х битных программах. Обработка видео, аудио и другие ресурсоёмкие задачи смогут обрабатываться в 1,5-2 раза быстрее! Windows Vista также пора сменить на семёрку.
Не используйте различные сборки Windows для установки, типа Windows Zver и ей подобные. Они уже напичканы нужным и ненужным софтом, к тому же частенько глючат.
10. Вирусы
Хоть и стоят у меня на десятом месте это совсем не значит что на них не надо обращать внимание. Вирусы могут значительно замедлить работу компьютера или даже «заморозить» его. Если наблюдается странное снижение быстродействия, то стоит просканировать систему одним из сканеров, например . Но лучше иметь установленный надёжный антивирус, например или .
В этой статье мы разобрали основные методы как увеличить быстродействие компьютера. Я надеюсь эта статья вам помогла сэкономить самое важное в нашей жизни – это время, которое должно использоваться продуктивно, каждый час и каждая минута, а не растрачиваться впустую. В следующих статьях я ещё не раз затрону тему увеличения производительности компьютера, подпишитесь на обновления блога.
Интересное видео на сегодня — невероятный пинг-понг!
Разгон компьютера будет актуален тем, кто не имеет возможности модернизации или покупки нового оборудования. При грамотном разгоне процессора, общая производительность может увеличиться в среднем на 10%, максимум на 20%. Однако важно помнить, что не всегда разгон может дать ощутимый результат. Например, если в вашем компьютере установлена оперативная память объемом 1 Гб, то простое увеличение до 2-х Гб может дать более ощутимый прирост. Поэтому определить реальный прирост можно только экспериментальным путем. Ниже мы расскажем, как правильно выполнить разгон, но сначала о мерах предосторожности.

Меры предосторожности
Внимание! Разгон процессора может вывести из строя процессор. Если у вас нет навыков оверклокинга, то мы настоятельно не рекомендуем самостоятельно заниматься разгоном. Прежде чем приступить, ознакомьтесь со спецификацией вашего процессора, а также посетите тематические форумы, посвященные оверклокингу.
Ниже мы собрали советы, которые помогут вам безопасно осуществить разгон:
1)Если вы новичок, поднимайте только частоту процессора. Менять напряжение питания ядра лучше не стоит.
2)Повышайте частоту поэтапно, на 100-150 Мгц. Это позволит избежать критических ошибок и перегрева процессора.
3)После каждого повышения выполняйте тестирование системы. Сюда относятся тест стабильности и постоянный мониторинг температуры. Температуру необходимо контролировать на протяжении всего процесса разгона! Если вы превысите допустимую частоту, сработает защита и произойдет сброс настроек. При повышении частоты ЦП, повышается и его тепловыделение. Длительное воздействие критических температур может вывести из строя кристалл процессора.
4)Если вы решили также увеличить напряжение питания ядра, то делать это стоит с самым минимально возможным шагом (обычно 0,05В). При этом максимальный предел не должен превышать 0,3 вольта, так как увеличение напряжения более опасно для вашего ЦП, чем повышение частоты.
5)Разгон следует прекращать после первого неудачного теста стабильности или при превышении допустимой температуры. Например, имеется процессор частотой 2.6 ГГц. Его стабильная работа наблюдалась при частоте 3.5 ГГц. При 3.6 ГГц появились первые сбои. В этом случае разгон прекращается и устанавливается последняя стабильная частота, то есть 3.5 ГГц.
Примечание : если при максимальной частоте ваш компьютер работает стабильно, однако ЦП перегревается, стоит подумать о добавлении дополнительного охлаждения либо о замене уже существующего.
Примечание 2 : ноутбуки являются не очень хорошими кандидатами для разгона, так как их возможности охлаждения весьма ограничены. В этом случае целесообразнее будет замена комплектующих на более мощные.
Теперь можем перейти непосредственно к разгону.
Разгон процессора
Шаг 1. Скачайте необходимые утилиты. Вам понадобится программы для бенчмаркинга и стресс-тестирования, чтобы правильно оценить результаты разгона. Также стоит скачать программы, позволяющие контролировать температуру кристалла процессора. Ниже мы привели список таких программ:
CPU-Z - это простая программа монитор, которая позволит вам быстро увидеть текущую тактовую частоту и напряжение.

Prime95 - это бесплатная программа бенчмаркинга, которая широко используется для стресс-тестирования. Она предназначена для запуска длительных стресс-тестов.
LinX - еще одна программа стресс-тестирования. Очень удобная и гибкая в настройке программа для стресс-теста процессора. Данная программа загружает ЦП на все 100%. Поэтому иногда может казаться, что ваш компьютер завис. Наиболее оптимальная для тестирования стабильности.
CoreTemp – бесплатная программа, позволяющая контролировать температуру кристалла ЦП в режиме реального времени. Можно использовать на постоянной основе вместе с гаджетом CoreTemp. Также в режиме реального времени отображает текущую частоту процессора, шины FSB и ее множитель.
Прежде чем начать разгон, запустите базовый стресс-тест. Это даст вам исходные данные для сравнения, а также покажет, есть ли какие-либо проблемы со стабильностью.
Шаг 2. Проверьте вашу материнскую плату и процессор. Различные платы и процессоры имеют разные возможности, когда дело доходит до разгона. Первое, что нужно смотреть, разблокирован ли ваш множитель. Если множитель заблокирован, то разгон, скорее всего, осуществить не получится.
Шаг 3. Откройте BIOS. Именно через него будет осуществляться разгон вашей системы. Чтобы его запустить, нажмите клавишу «Del» в первые секунды запуска компьютера (когда появляется POST экран).
Примечание : в зависимости от модели компьютера, клавиши входа в BIOS могут меняться. Основные: «F10», «F2», «F12» и «Esc».
Шаг 4. В новых и старых версиях BIOS вкладки могут отличаться. Обычно на старых компьютерах установлены BIOS версии AMI (American Megatrend Inc.) и Phoenix AWARD.
В Phoenix AWARD откройте вкладку «Frequency / Voltage Control». Это меню может называться по-другому, например, «overclock».
Шаг 5. Уменьшите скорость шины памяти. Это нужно для того, чтобы избежать ошибок в памяти. Данная опция может называться «Memory Multiplier» или «Frequency DDR». Переключите опцию в минимально возможный режим.

Шаг 6. Увеличьте базовую частоту на 10%. Это соответствует примерно 100-150 МГц. Она также упоминается как скорость шины (FSB) и является базовой скоростью вашего процессора. Как правило, это более низкая скорость (100, 133, 200 МГц или больше), которая умножается на множитель, тем самым достигая полной частоты ядра. Например, если базовая частота составляет 100 МГц и множитель 16, тактовая частота будет равняться 1,6 ГГц. Большинство процессоров без проблем могут обрабатывать скачок в 10%. Повышение частоты на 10% будет соответствовать частоте шины FSB, равной 110 МГц и тактовую в 1,76 ГГц.
Шаг 7. Запустите операционную систему, а затем стресс-тест. Например, откройте LinX и запустите его на несколько циклов. Параллельно откройте монитор температуры. Если нет никаких проблем, можете двигаться дальше. Если же тест на стабильность заканчивается неудачей или же наблюдается резкое повышение температуры, то вы должны прекратить разгон и сбросить настройки по умолчанию. Не позволяйте вашему процессору достичь температуры 85 ° C (185 ° F).
Шаг 8. Продолжайте шаги 5 и 7 до тех пор, пока система станет неустойчивой. Запускайте стресс-тест каждый раз, когда вы поднимаете частоту. Нестабильность, скорее всего, будет вызвана из-за того, что процессор не получает достаточного питания.
Увеличение частоты через множитель
Если ваша материнская плата имеет разблокированный множитель, то разгон можно осуществить с его помощью. Прежде чем вы начнете увеличивать множитель, сбросьте базовую частоту. Это поможет выполнять более точную настройку частоты.
Примечание : использование более низкой базовой частоты и большого множителя делает систему более стабильной, более высокая базовая частота с низким множителем дает больший прирост производительности. Здесь нужно экспериментальным путем найти золотую середину.
Шаг 1. Сбросьте базовую частоту в значение по умолчанию.
Шаг 2. Увеличьте множитель. После того, как вы опустили базовую частоту, начните поднимать его с минимальным шагом (обычно 0,5). Множитель может называться «CPU Ratio», «CPU Multiplier» или что-то в этом роде.
Шаг 3. Запустите стресс-тест и монитор температуры точно так, как и в предыдущем разделе (шаг 7).
Шаг 4. Продолжайте увеличивать множитель до того предела, пока нет появятся первые сбои. Теперь вы имеете параметры, на которых ваш компьютер работает стабильно. Пока ваши температурные показатели все еще в безопасных пределах, вы можете начать настраивать уровни напряжения, чтобы продолжить дальнейший разгон.
Повышение напряжения питания ядра
Шаг 1. Увеличьте напряжения питания ядра процессора. Этот пункт может отображаться как «CPU Voltage» или «VCore». Повышение напряжения за безопасные рамки может привести к повреждению не только процессора, но и материнской платы. Поэтому увеличивайте его с шагом 0,025 или минимально возможным для вашей системной платы. Слишком большие прыжки напряжения чреваты повреждением компонентов. И еще раз напомним: не повышайте напряжение выше чем на 0,3 вольта!
Шаг 2. Запуск стресс-теста после первого повышения. Так как вы оставили вашу систему в неустойчивом состоянии предыдущим разгоном, вполне возможно, что нестабильность исчезнет. Если ваша система является стабильной, убедитесь, что температура все еще находятся на приемлемом уровне. Если система по-прежнему нестабильна, попробуйте уменьшить либо множитель или базовую тактовую частоту.
Шаг 3. После того, как вам удалось стабилизировать систему за счет увеличения напряжения, вы можете вернуться к повышению либо базовой частоты, либо множителя (также, как и в предыдущих пунктах). Ваша цель – получить максимальную производительность от минимального напряжения. Это потребует много проб и ошибок.
Шаг 4. Повторите цикл до тех пор, пока не будет достигнуто максимальное напряжение или максимальная температура. В конце концов вы достигнете точки, где уже не сможете достичь прироста в производительности. Это предел ваших материнской платы и процессора, и вполне вероятно, что вы не сможете преодолеть эту точку.







