После переустановки виндовс нет интернета. Что делать, если после переустановки Windows не работает Интернет
Доброго времени суток.

Потом ссылка «Настройка нового подключения или сети».

Появляются варианты способов подключения к интернету. Если у вас ADSL подключение , тогда выбирайте первый пункт: «Подключение к Интернету». В случае с 3G «Настройка телефонного подключения». Чаще всего первый вариант, его рассмотрим далее.

Появляется ещё окно, нажмите на «Высокоскоростное (с PPPoE)». При настройке 3G здесь будет выбор модема.

Введите логин и пароль от интернета. Для пользователей 3G появится доп. поле «Набираемый номер». После вписывания данных нажмите «Подключить».

Если все драйвера установлены, устройства работают и логин правильный, то появится «Подключение к Интернету готово к использованию».

После этого можно создать ярлык на рабочем столе для подключения к интернету. В Панели управления, найдите «Центр управления сетями и общим доступом», после чего «Изменение параметров адаптера». Нажмите правой кнопкой мышки на только что созданном соединении, выберите «Создать ярлык».

Владельцам роутера
Тем, у кого интернет подаётся через роутер, не нужно ничего настраивать. Чаще всего сразу после переустановки ОС интернет подключается сам, ведь все настройки хранятся в самом роутере. Если сети нет – ваша задача найти драйвера для сет. карты или Wi-Fi.
Если у вас USB-модем

- USB-модем подключается к компьютеру в горячем режиме. Это значит, что вы включаете компьютер, ожидаете полной загрузки ОС, и лишь потом вставляете USB-модем.
- Подождите чуть-чуть. Должно появится уведомление операционной системы про новое оборудование.
- После этого всплывёт окно с возможностью установить программу для работы с USB-модемом.
Практически каждый, кто занимался переустановкой операционной системы без помощи специалистов, сталкивался с проблемой последующей настройки. Зачастую возникают ошибки и вопросы, на которые найти ответы не так-то просто. Наиболее часто возникающей проблемой является то, что после переустановки windows перестает работать интернет.
Основные причины поломки
Современные компьютеры и версии windows позволяют достаточно быстро выполнить инсталляцию, тогда как остальное время уходит на редактирование параметров и загрузку программного обеспечения. Если после переустановки windows интернет не работает, проблем может быть несколько, и зависеть они будут от вашего провайдера, оборудования и типа подключения.
Отсутствует драйвер для адаптера
Как правило, переустановив винду, необходимо инсталлировать драйвера. В современных версиях windows практически все устройства подключаются автоматически после переустановки. Однако «родной» драйвер от производителя устройства будет работать лучше и обеспечит более стабильную работу для сетевого адаптера.
Неправильно установленный, несовместимый и проблемный драйвер – наиболее частая причина нерабочего интернета. Для того чтобы проверить, нормально ли установлено сетевое устройство, необходимо:

Если соединение имеется, как на картинке, можно приступать к проверке следующими способами.
Драйвер может восприниматься системой, создать соединение и даже сделать его активным, но при этом не работать, если установлено неподходящее программное обеспечение. Чтобы убедиться в обратном, нужно зайти в «Диспетчер устройств» и проверить, нет ли восклицательных знаков напротив сетевого оборудования.

Если соединения wifi нет в настройке «Сетевые подключения», возможно адаптер отключен, как показаны на рисунке устройства, отмеченные красными крестиками. Когда wifi адаптер отсутствует в «Диспетчере…», возможно оборудование вышло из строя или не определилось системой вообще. В таком случае оно могло попасть во вкладку «Другие устройства».
Отсутствуют настройки или соединение
Очень часто для предоставления доступа в интернет используется локальная сеть. Большинство провайдеров, которые предоставляют выход в сеть при помощи кабеля, требуют дополнительных настроек сетевой карты.
Узнать, есть ли необходимость ввода настроек вручную после переустановки windows, можно у провайдера. Также можно проверить их самому, если связи нет. Для этого необходимо зайти в «Сетевые подключения» и правой кнопкой мыши выделить соединение по локальной сети, в открывшемся меню действий выбрать «Сведения».

Очень часто интернет не работает из-за того, что нет настроек. Работа сетевого адаптера, как wifi, так и локального, невозможна без параметров. Поэтому он должен получить их автоматически, либо их необходимо ввести вручную после переустановки windows. Основные настройки интернет, которые обязательно должны присутствовать –это IP адрес, маска, шлюз.
Если в каком-либо поле нет значений, то проблема в настройках сети, и их необходимо вводить вручную. Для этого нужно выполнить следующие действия:

Если у вас после переустановки Windows не работает интернет, сразу возникает вопрос – а какой дистрибутив вы устанавливали? Хорошая лицензионная сборка Windows в автоматическом режиме анализирует все подключенные устройства и сама подбирает схему подключения и устанавливает правильные драйвера. Если же вы устанавливали левую сборку – проблемы возможны.
Если же Сеть перестает работать после обновления Windows – велика вероятность, что вам досталась недоброкачественная сборка операционной системы. Либо сам процесс установки прошел не совсем корректно и гладко.
Другой вариант. Переустановка Windows означает, что вы фактически получаете совершенно новый компьютер, на котором имеются только входящие в пакет дистрибутива приложения. Подключение обычно подразумевает дополнительную загрузку и установку программного обеспечения для работы с внешней сетью.
Пройдите в Панель управления Все элементы панели управления Центр управления сетями и общим доступом и поменяйте настройки
Если у вас USB-модем
Вспомните, как вы подключались после приобретения мобильного интернета? Важно – USB подключается в горячем режиме, то есть, сначала включаете компьютер, ждете полной загрузки операционной системы и только после это этого вставляете модем в один из USB-разъемов.
Теперь нужно подождать некоторое время, в зависимости от быстродействия компьютера. Вскоре появится уведомление об обнаружении нового оборудования и вслед за этим будет предложено установить программу для работы с модемом.
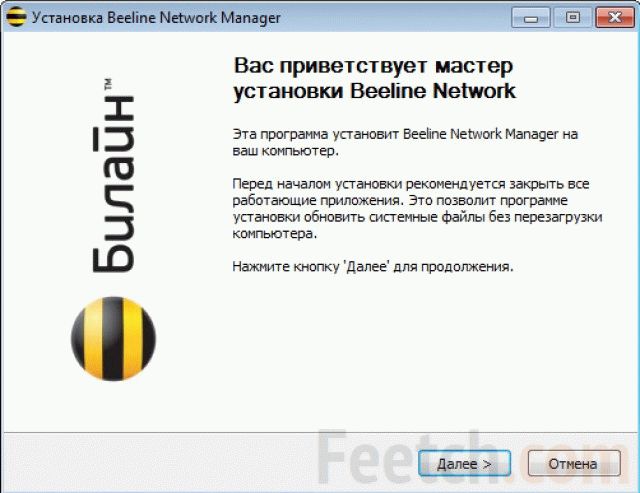
Как правило, мобильные операторы поставляют интернет с автоматической настройкой и плавающим IP-адресом компьютера. Но, бывают и исключения. Если после установки приложения для работы с USB-модемом от вас потребуют вручную настроить сетевое подключение, подразумевается, что вы получили все необходимые данные от провайдера в момент покупки. Если не получали или информация утеряна – тогда нужно созваниваться со службой клиентской поддержки оператора и выяснять все тонкости подключения.
Подключение по телефонной сети
Сегодня интернет по телефону это практически архаизм, тем не менее, все еще остается изрядное количество и таких абонентов. Почему после переустановки Windows не работает интернет при получении коннекта через обычную телефонную связь?
Вероятно, в последний раз вы так давно подключали Сеть, что уже и забыли, что в этом случае настройка производится полностью вручную. Возьмите в руки документацию на ваш телефонный интернет и зайдите в сетевые настройки компьютера. Введите все требуемые данные.
Неисправности оборудования
Две проблемы редко возникают в один момент, но все же – проверьте, а вдруг интернет не подключается из-за того, что вышла из строя сетевая карта или сам модем сломался? В рабочих устройствах должен светиться светодиод индикатора. Посмотрите в паспорте оборудования, каким именно цветом.
Если световой индикации нет, вероятно, либо отсутствует питание, либо вышло из строя оборудование, либо неправильное подключение и настройки. Проверять исправность сетевой карты целесообразно после того, как были проверены все возможные проблемы с настройками и программным обеспечением.

Мысль такая – установка операционной системы Windows далеко не всегда проходи гладко и корректно. И если вы столкнулись с неполадками сразу после установки Windows, имеет смысл подумать – а не переустановить ли оперативку еще раз? Тогда, возможно, все проблемы решатся сами собой.
Причиной некорректной установки операционной системы может быть кратковременное отключение электричества, буквально на доли секунды. Компьютер даже не успел отреагировать и выключиться, а в процессе загрузки файлов Windows произошли ошибки.
Проблемы с драйверами
Поскольку доступа к Сети нет, возникает вопрос – а где взять установщики для драйверов? Самый простой выход – полный комплект драйверов на все случаи жизни должен находиться на оптическом диске с дистрибутивом Windows.
Вставьте диск Windows в дисковод и попытайтесь установить весе недостающие драйвера. Откройте Диспетчер устройств и посмотрите – какие драйвера имеются и если для сетевых подключений их нет, в этом и была проблема.
Отсутствие драйверов как раз и бывает самой распространенной причиной неработоспособности подключения. Если же на диске нужных программ нет, а интернет не Сеть, что делать? Тогда ничего не остается, кроме как пойти в гости к друзьям и искать пакет драйверов на официальном сайте производителя оборудованию. Скачивайте сразу весь комплект – компьютер потом сам разберется, какие именно драйвера ему необходимы.
Отсутствует интернет по Wi-Fi
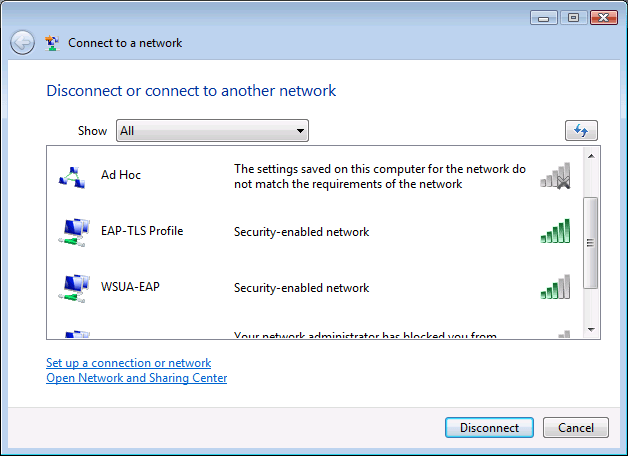
После переустановки Windows необходимо заново искать все доступные сети Wi-Fi и снова их подключать и настраивать. В комплекте с Wi-Fi блоком должен быть диск со всеми необходимыми программами. Вот с него и нужно теперь загружать драйвера для нормальной работы Wi-Fi.
После этого нужно пройти обычную процедуру поиска и подключения Wi-Fi сетей – ввести пароль и так далее. Скорее всего, придется снова зайти в панель управления и смотреть – подключено ли внешнее сетевое соединение. Отсутствие интернета могло быть и из-за того, что в настройках компьютера подключение интернета запрещено или выключено.
Чаще всего сети Wi-Fi обнаруживаются и идентифицируются компьютером автоматически. Но, если этого не произошло – придется все включать самостоятельно.
Подпишитесь:

Многие пользователи сталкиваются с трудностью подключения интернета после переустановки Windows. Причины могут быть разными: отсутствуют пакеты программ, неправильная установка модуля, отсутствие драйверов и созданного подключения к сети и пр.
В таких ситуациях существует ряд действий, которые необходимо пользователю выполнить самостоятельно.
После переустановки Windows интернет может не работать только по двум причинам
1. Отсутствуют драйвера устройства и не создано соединение с интернетом;
2. Компьютер не видит сетевой адаптер.
Устраняя проблему, необходимо убедиться в том, какая из двух причин действительна и что вызвало поломку. По каждой группе есть алгоритм действий, который значительно сократит время на поиск проблемы.
В случаях, когда в операционной системе не установлены драйвера или нет соответствующих настроек подключения
1. Пройдите в «Диспетчер устройств» и найдите в конфигурации «Enternet-контроллер». В свойствах пройдите во вкладку сведения и выберите «ИД оборудования». В окне появятся несколько строчек, их необходимо выделить с скопировать.
2. В интернете найдите сервис, где можно скачать драйвер по ИД оборудования.
3. С помощью USB-флешки перенесите скаченный драйвер на компьютер, где отсутствует подключение к интернету, установите его.
В итоге, ПК должен определить карту в своей конфигурации.
4. Актуально для Windows 8 и далее. В разделе «Диспетчер устройств» найдите сетевой адаптер и обновите его стандартными средствами Windows (правая кнопка мышь - обновить драйвер). Это позволит обновить конфигурацию модуля до последней действующей версии. Если алгоритм не помог в решении неполадки, то лучше обратиться к специалисту, поскольку дальнейшие действия связанны с диагностикой операционной системы.
5. Создайте новое подключение в «Центре управления сетями и общим доступом» по карточке клиента, которую выдал Интернет-провайдер или подключитесь к Wi-Fi роутеру.
Порядок действий пользователя в случае, когда ПК не видит контроллер:
Актуально при использовании неинтегрированных сетевых карт .
1. Откройте «Диспетчер устройств» и просмотрите конфигурацию всех подключенных элементов. Если контроллера не будет в списке, значит неправильное подключение к материнской плате.
2. Выключите компьютер и извлеките сетевую карту. Внимательно осмотрите на наличие дефектов. Отсутствие каких-либо повреждений говорит о наличии неполадок в контактной группе разъема.
3. Возьмите обыкновенную стерку и аккуратно проведите ей по контактам оборудования. Таким способом устранятся возможные окисления контактов.
Если после установки карты не произошло никаких изменений - сетевой адаптер неисправен (необходим новый).

Очень часто у пользователей возникает проблема с установкой Windows 10 или 8 на этапе работы с разделами по причине того, что стиль разделов сделан при помощи таблиц MBR, который совершенно не подходит для новых ОС, ведь в них предусмотрены новые тех...

Меню «Пуск» помогает пользователям упростить работу с компьютером. Однако иногда случаются ситуации в Windows 10, при которых оно становится неактивным. На сегодняшний день, исправление этой ошибки найдено и представлено самой компанией Майкрософт....

В современном мире интернет является неотъемлемой частью жизни миллионов людей. Однако соответствующие провайдеры и операторы связи не способны обеспечить должную скорость приема во многих отдаленных от крупных городов регионах, не говоря уже о людях...
Многие пользователи всемирной паутины сталкиваются время от времени с ситуацией, когда не работает интернет после переустановки Windows , хотя все сделано по описанию, как на сайте, или в памятке провайдера. Ниже будут приведены советы, которые должны помочь пользователю определить источник проблемы и решить ее.
В целом для работы интернета на компьютере необходимо работоспособное и настроенное оборудование для интернета. Для подключения к интернету могут использоваться модемы (телефонный модем, USB-модем мобильного оператора, модем мобильного телефона или смартфона, ADSL модемы), проводные и беспроводные (Wi-Fi) сетевые карты, карты спутникового интернета.
Сетевое подключение к Интернету.
Самое распространенное подключение к Интернету через сетевую карту к высокоскоростному ADSL модему или компьютерной сети с выходом в Интернет.
Сперва проверьте: горит зеленая лампочка на сетевой плате, или нет. Она расположена прямо возле разъема, в который вставлен кабель, на задней стенке корпуса компьютера (там, где и все остальные провода). Если лампочка горит, то физическая связь между вами и оборудованием провайдера, предоставляющего услуги интернет, имеется, если же она не горит, тогда попробуйте отсоединить-вставить кабель. Если это не дало результата, то проблема чисто физического характера, и нужно звонить в техподдержку провайдера для вызова мастеров.
Итак если не горит лампочка – нет соединения с оборудованием: либо не исправно оборудование, либо сетевая плата, либо кабель.
Беспроводное подключение к Интернету.
При использовании Wi-Fi подключения убедитесь что оборудование включено: по светодиоду на клавиатуре ноутбука или индикатору сети в области возле часов.
3G-модем также известит о своей работоспособности мигающим светодиодом.
Телефонное модемное соединение.
Убедитесь в наличии гудка в телефонной линии. Узнайте, как еще можно подключится к Интернету.
Модемное соединение мобильного устройства.
Проверьте заряд аккумулятора. Используйте кабель для подключения вместо Bluetooth.
Драйвера сетевого оборудования.
Лампочка горит, но все равно не работает интернет . Тогда нужно запустить «Диспетчер устройств», открыв «Панель управления», нажав «Система и безопасность» и выбрав соответствующий подпункт из пункта «Система». Внимательно изучите появившийся на экране список устройств на предмет отсутствующих драйверов (они будут выделены из общего списка).
Установите драйвера на все без исключения устройства вашей системы , воспользовавшись установочным диском, входящим в комплект поставки материнской платы (если сетевая карта внешняя - диск к ней будет идти отдельно). Для этого кликните правой кнопкой на устройстве (например, на сетевой карте) и нажмите «Обновить драйверы…», далее в окне кликните «Выполнить поиск драйверов на этом компьютере» (не автоматически) и выберите в качестве пути установки ваш DVD-дисковод, нажмите «Далее». Произойдет процесс поиска нужного драйвера и установка его в систему. Если происходят какие-либо ошибки - проверьте совместимость вашего оборудования со своей операционной системой. При установке драйверов может потребоваться диск с операционной системой.
Более подробно про установку и поиск драйверов Обычно после переустановки операционной системы кроме драйверов необходимо установить последние версии DirectX (работа с графикой), кодеков (просмотр фильмов) и Microsoft NET.Framework (работа с сетью).
Сетевые службы операционной системы Windows должны работать!
Стандартно все необходимые службы запущены в автоматическом режиме, однако при использовании сборок или твиков некоторые сетевые службы могут быть отключены.
Если драйвера успешно установлены, но соединение при этом установить по прежнему не удается, или не загружает страницы, тогда запустите «Панель управления» (через «Пуск» – «Панель управления»), а затем выберите пункт «Система и безопасность». Из появившегося далее списка выберите пункт «Администрирование» и затем «Службы». Убедитесь, что включены и работают службы: «DHCP-клиент» , «DNS-клиент», «Диспетчер подключений удаленного доступа» , «Обозреватель компьютеров», «Сетевые подключения» , «Служба SSTP», «Служба интерфейса сохранения сети» , «Служба сведений о подключенных сетях» , «Служба списка сетей» , «Телефония» . Если работают эти службы, то должны функционировать все виды проводного интернета, так что можно смело выставлять им режим запуска «Авто» (правой кнопкой кликнуть на службе и «Свойства») и, после перезагрузки компьютера, они запустятся сами. Если некоторые из них после рестарта не запустились - возможно, у вас некорректная сборка Windows.
Если интернет-соединение настроено и подключено, но браузер сообщает об ошибке открытия страницы:
Воспользуйтесь инструкцией для создания подключения от вашего провайдера, правильно вводите логин и пароль, установите все необходимые настройки (свой IP-адрес, IP- адреса прокси и DNS-серверов).
Если все вышеперечисленное не привело к желаемому исходу - интернета по прежнему нет - то, возможно у вас заблокирован аккаунт провайдером по причине отрицательного баланса на счету, или ваш IP блокируется из соображений безопасности (иногда это происходит из-за того, что вновь переустановленная система воспринимается на стороне провайдера, как попытка соединится с сетью под чужим логином и паролем). Так же в настройках модема и в оборудовании провайдера возможна привязка к MAC-адресу вашего сетевого оборудования. Возможно у вас новая сетевая карта, и, соответственно, другой MAC-адрес. В любом из этих случаев нужно звонить в техподдержку компании , предоставляющей вам услуги интернета.








