Wifi принтер не подключается к роутеру. Как подключить принтер к соединению WiFi.
Беспроводные технологии — это удобно и современно. Однако подключение и использование WiFi устройств требует специального разъяснения и особого подхода. Научившись один раз подключать такой принтер к ноутбуку, вы сможете манипулировать любым аналогичным девайсом.
Простой способ подключения принтера к ноутбуку через wifi
В самом «дружелюбном» варианте развития событий, который предполагают разработчики наших устройств, пользователю будет достаточно:
- подключить принтер к розетке и нажать кнопку питания;
- запустить ПК;
- проследить, чтобы устройства находились в зоне покрытия WiFi;
- установить драйвера с диска из комплекта (или найти их на официальном сайте производителя по номеру модели);
- иногда драйвера находятся и устанавливаются ОС Windows автоматически — в таком случае, вы увидите окошко с уведомлением на рабочем столе (а значит, необходимость в установке с диска отпадает и экономит нам время);
- перезагрузить ПК и зайти в «Пуск» -> «Устройства и принтеры»;
- здесь должен отобразиться наш WiFi принтер;
- если он не один, щелкаем по ярлыку правой кнопкой мыши и выбираем строку «Использовать по умолчанию» (то есть как основной);
- работающий и правильно подключенный принтер будет отмечен изображением зеленого кружка с галкой.
Подключение принтера к ноутбуку через wifi с использованием WPS
- заходим в меню самого принтера, перемещаясь стрелками в раздел беспроводных подключений (WLAN);
- указываем способ подключения — WPS (может быть уже выбран, как вариант «умолчания»);
- нажимаем кнопку WPS на маршрутизаторе и удерживаем, пока не замигает индикатор;
- на принтере нажимаем кнопку «Ок», пока устройство не завершит подключение.
Чтобы защитить принтер паролем от сети:
- зайдите в меню с перечнем беспроводных сетей;
- выбирайте вашу и вводите логин\пароль с помощью виртуальной клавиатуры;
- подтвердите ввод — принтер попытается связаться с роутером и начнет функционировать, если все указано верно.

Работа WiFi роутера через Google Cloud Print
Любопытное достоинство данного способа заключается в том, что вы можете посылать документы на свой WiFi принтер из любой точки земного шара, используя аккаунт Google. Для этого:
- проверьте, является ли принтер веб-доступным;
- запустите браузер Google Chrome и введите в строку адреса chrome://devices;
- теперь принтер появится в разделе «Мои устройства» и будет готов к использованию.
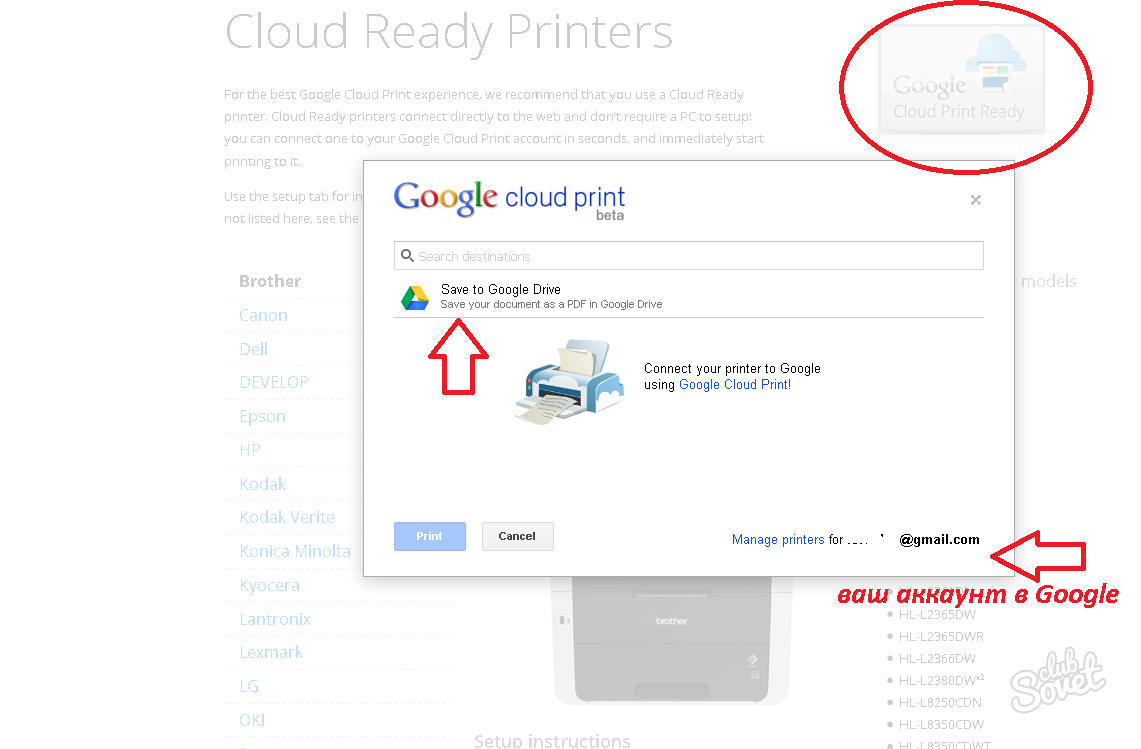
Подключение принтера к ноутбуку через wifi по IP
Если принтер не определяется одним из перечисленных способов, либо отображается в системе, но не печатает, следует прописать для него IP-адрес, указанный в инструкции (прилагается при покупке). Делаем так:
- заходим в «Устройства и принтеры»;
- жмем на кнопке «Установка принтера»;
- выбираем пункт «Добавить беспроводной»;
- установщик автоматически найдет устройство — щелкаем по нему;
- откроется окно, в котором необходимо указать IP-адрес;
- вводим данные, сохраняем изменения, перезагружаем компьютер.
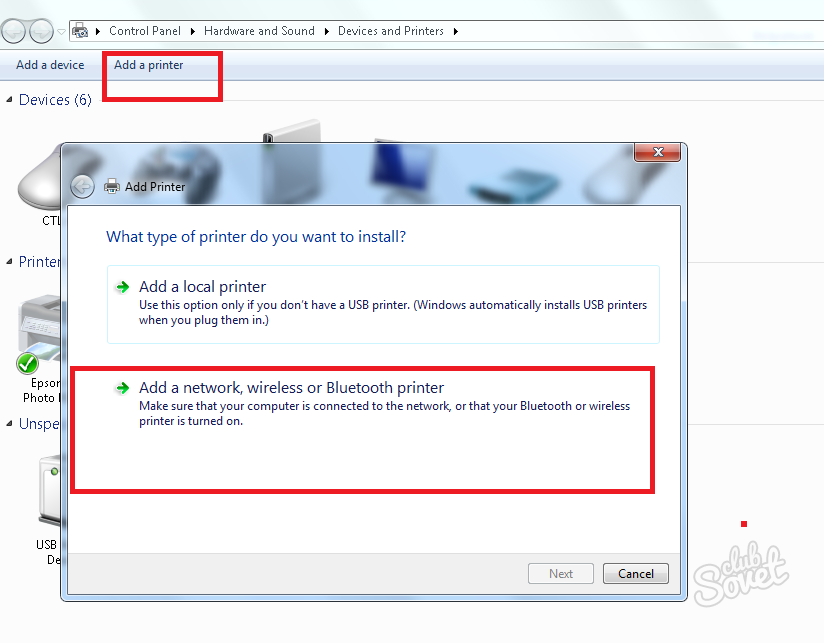
Если принтер подключен, но не печатает, проверьте количество краски в картриджах.
На сегодняшний день практически все печатающие и сканирующие устройства оснащены функцией беспроводного подключения Wi-Fi. Конечно же, с одной стороны, это значительно облегчает работу с оборудованием и даёт большую свободу действий. Но, с другой стороны, не каждый среднестатистический пользователь сумеет самостоятельно разобраться в настройках и правильно подключить эти устройства. У многих просто начинается паника при одной только мысли о том, что придется немного «поломать» голову. Поэтому зачастую приходится обращаться за помощью в сервисные центры, а это неизбежно ведет к лишним (и таким нежеланным) расходам! Так вот, чтобы избежать совершенно ненужных нам затрат, давайте попытаемся понять, как же вся эта система работает.
К сожалению, универсального способа, помогающего подключить принтер через WiFi роутер, пока еще никто не изобрел и они могут в определенной степени отличаться друг от друга. Здесь многое зависит от того, какими техническими характеристиками не поленился и наделил наш принтер его производитель. Но факт остается фактом — перспектива избавления от надоевших и ненавистных всеми проводов - роутер намного удобнее! — несомненно стоит того, чтобы потратить малую толику своего драгоценного времени и разобраться, что к чему.
Итак, приступим…
Первый и самый простой вариант подключения принтера через WiFi роутер возможен при условии, что IP-адрес вашего персонального компьютера находятся в одном радиусе действия с печатающим устройством. В данном случае все, что от вас потребуется сделать — это включить на принтере функцию WiFi, затем — найти её на компьютере и подключиться. После этих нехитрых действий можно смело приступать к распечатке документов. Дело сделано!
Вариант 2
Суть второго способа подключения состоит в том, чтобы создать точки доступа роутера, так как для некоторых моделей принтеров это является обязательным условием к выполнению. На первый взгляд звучит немного отталкивающе и пугающе, но, в принципе, здесь тоже нет ничего сверхсложного и алгоритм действий состоит всего-навсего из двух пунктов:
- Через WiFi подключаем ваше печатающее устройство с маршрутизатором.
- Указываем тип ключа доступа и кодирования в принтере.
После этого, если все выполнено верно, должен появиться (загореться) индикатор WiFi-сети роутера. Это будет означать, что оборудование полностью готово к работе и вы можете гордиться собой!
Вариант 3
Третий способ может потребовать от вас чуть больше усилий, но это ни в коем случае не должно помешать выполнению поставленной задачи. Главное — четко соблюдать последовательность:
- Идем в настройки нашего компьютера и находим там «Сетевое окружение».
- Щелчком правой клавиши мыши выбираем «Свойства» и, затем, переходим в «Сетевые соединения».
- На экране должно появиться окно, в котором необходимо кликнуть по «Локальной сети».
- Далее нам нужно нажать на «Свойства сетевого адаптера».
- Во вкладке «Общие» находим TCP/IP-протокол и в окне «Свойства» отмечаем опцию «Использовать IP-адрес». Здесь нужно ввести именно тот IP-адрес, который указан в инструкции, прилагаемой к вашему печатающему устройству.
Опять же, если все сделано правильно, то к распечатке файлов можно приступать незамедлительно.
Вывод
Вот, собственно, и все, что вам необходимо знать для успешного подключения принтера через WiFi-сеть и роутер к персональному компьютеру. Как говорится — нет ничего невозможного! Даже самый неопытный пользователь сможет справиться с этой проблемой — было бы желание… ну и, естественно, немного усидчивости.
Метод подключения принтера к компьютеру посредством технологии Wi-Fi Protected Setup обрел популярность в последние несколько лет за счет своей простоты и легкости настройки. Однако следует помнить, что включенный на роутере режим WPS является потенциально опасным, ибо он не имеет достаточно надежной защиты шифрованием . Дело в том, что при настройке принтера по данной методике нет надобности знать имя сети, то есть SSID, а также нет запросов на сетевой пароль при подключении.
Для настройки принтера по WPS, во-первых, он сам должен поддерживать данную технологию, а во-вторых, ее должен поддерживать роутер . Далее необходимо, чтобы вся сеть имела защиту с шифрованием WPA (Wi-Fi Protected Access) или WPA2. То есть устанавливать тип шифрования WEP недопустимо. Также стоит отключить фильтрацию МАС-адресов в настройках роутера. Чтобы определить, поддерживает ли принтер способ связи WPS, обратитесь к его инструкции или спецификации, посетив официальный сайт производителя принтера.
Определите пин-код вашего роутера. Как правило, он нанесен на его заднюю крышку и располагается рядом со значком WPS. Пин-код состоит из восьми цифр, разделенных знаком «-». Далее зайдите в настройки роутера , для того чтобы включить режим WPS. Данная настройка обычно находится в разделе «Безопасность». Обратите внимание на некоторые настройки WPS. Зачастую имеется возможность изменить пин-код подключения по WPS, что оказывается очень удобным. Многие модели роутеров также имеют отдельную кнопку на корпусе устройства для ручного включения и отключения режима WPS. Включите его, если это необходимо. После успешного запуска WPS на роутере и на принтере подключение оборудования должно быть произведено в течение двух минут, о чем свидетельствует горящий индикатор роутера.
Настройка посредством мастера установка
Для того чтобы иметь возможность подключать принтер к компьютеру с помощью мастера настройки, принтер должен распознавать вид шифрования данных WEP и WPA. Как правило, все принтеры, имеющие возможность подключения через Wi-Fi, поддерживают данные виды шифрования.
Зайдите в панель управления вашего принтера и перейдите в раздел «Настройка». Разверните пункт «Сеть». После этого мастер настройки беспроводной сети покажет список имеющихся сетей. Найдите среди них вашу сеть Wi-Fi и выберите ее. Далее будет необходимо ввести ключ шифрования сети, и настройка будет завершена.
Пусть локальная (домашняя) сеть состоит из нескольких компьютеров, связанных через беспроводную сеть wifi. И встал вопрос о том, как в эту конфигурацию добавить принтер (ПУ — печатающее устройство), так, чтобы печатать на нём можно было с любого из них. Конечно, его можно подключить кабелем к компьютеру (ноутбуку) и печатать на нём документы с других ПК. Но в таком случае этот компьютер должен быть постоянно включён, да ещё и привязан к определённому месту, не всегда самому удобному. Современные беспроводные технологии позволяют обойти эти недостатки, например, путём подключения ПУ через роутер с wifi. Для этого существует несколько способов, которые зависят от конфигурации сети и аппаратных и функциональных возможностей, которыми обладают как роутер, так и принтер.
Для использования этого способа подключить ПУ через роутер wifi необходимо, чтобы оба этих устройства поддерживали технологию Wifi Protected Setup (WPS). Для большинства современных моделей устройств это требование выполняется. Но на всякий случай это следует проверить. В том, что данная модель ПУ поддерживает эту технологию, можно убедиться, изучив инструкцию к нему, или обратившись на сайт его производителя. Теперь взгляните на днище роутера. Здесь располагается ярлык, на который должен быть нанесён значок WPS и ПИН-код, который понадобится при подключении ПУ:
Но такого ярлыка может и не быть, в этом случае в поддержке WPS убедимся, зайдя в web-интерфейс роутера. Тем более что даже при наличии такого ярлыка это все равно нужно делать, чтобы настроить WPS. В зависимости от модели роутера вход в его интерфейс обычно производится с помощью набора в адресной строке браузера адреса 192.168.0.1 или 192.168.1.1. Где находится место с настройками WPS в выдавшемся после этого меню – также зависит от модели роутера. Для примера приведём отрывок из меню одной из моделей роутера D-Link: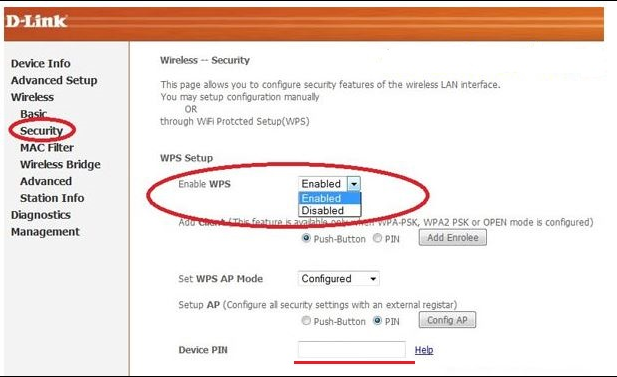
Настройка WPS состоит в установке переключателя в состояние Enabled. Кроме этого, нужно в параметре Device PIN указать ПИН роутера. Также необходимо убедиться, что для беспроводной сети должна быть установлена защита типа WPA или WPA2, но только не WEP – она не годится. Ещё в настройках роутера нужно отключить MAC-фильтрацию. Некоторые модели принтеров имеют специальную кнопку для включения WPS. При наличии таковой её необходимо нажать и удерживать, пока устройство не обнаружит беспроводную сеть. Если одно из устройств оснащено индикатором соединения, то после подключения он должен загореться.
Способ 2 – при помощи мастера подключения
Настройка подключения этим способом основана на использовании мастера подключения. Если ПУ поддерживает подключение через беспроводную сеть и протоколы WEP или WPA, то, как правило, подключить его можно с помощью мастера настройки. Для этого пользователь должен знать:
- Имя своей сети (SSID).
- Пароль на свою сеть (ключ шифрования WEP или пароль WPA).
Подключить принтер через wifi с помощью мастера можно следующими действиями:
- Нажать кнопку «Настройка» в панели управления ПУ и в появившемся меню выбрать элемент «Сеть». Мастер подключения произведёт поиск всех доступных беспроводных сетей и выдаст их список.
- В этом списке выбрать свою wifi сеть. Если её в списке нет, то нужно её имя ввести вручную.
- Далее мастер попросит ввести пароль сети.
На этом работа мастера завершается, настройка выполнена, о чём указывает соответствующий индикатор на роутере или ПУ, если он есть. Следует отметить, что вводить имя сети и пароль нужно с учётом регистра.
Способ 3 – через роутер с USB
Этот способ рассчитан на тот случай, когда ПУ не поддерживает беспроводную связь, но роутер имеет порт USB для его подключения. Разумеется, чтобы его подключить, эти два порта нужно соединить USB-кабелем. Для реализации этого способа необходимо знать точное наименование принтера и локальный адрес роутера, который для Windows будет выступать в роли сетевого ПУ. Последнее обычно у многих пользователей вызывает затруднение в том, как его узнать. Поэтому прежде, чем перейти к настройке подключения через wifi, вкратце остановимся на этой проблеме.
Это делается следующим образом. Нужно вызвать режим командной строки и в качестве команды ввести ipconfig. В ответ на это выдаётся очень много сведений, но интерес представляет только одна строка – основной адрес шлюза, поскольку им является роутер: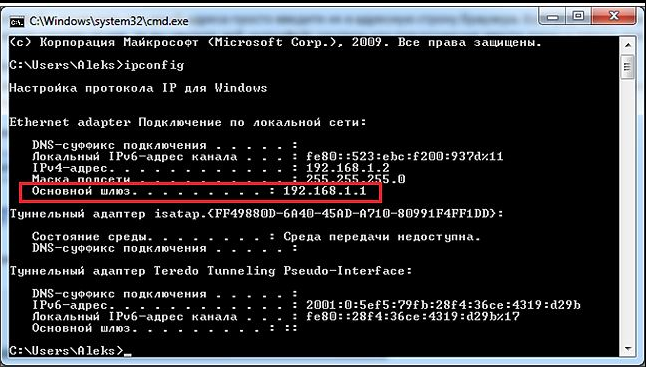
Настройка подключения в этом случае начинается с того, чтобы добавить в конфигурацию локальной сети новый принтер. Это можно выполнить с помощью «Пуск» — «Устройства и принтеры» или через Панель управления. В итоге нужно добиться появления окна с двумя вариантами – добавить локальный или сетевой принтер. Далее выполняем такие действия:
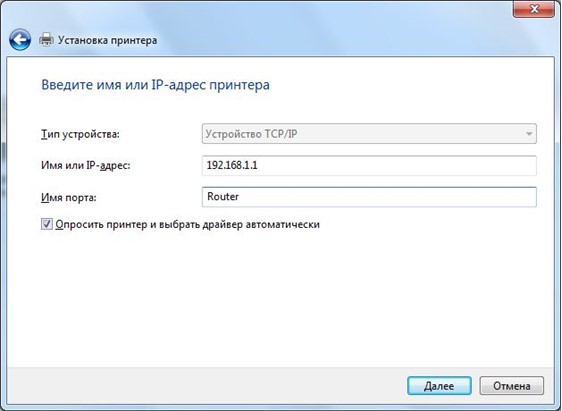
Способ 4 – подключение к ноутбуку
Этот способ подключить ПУ состоит в подключении его к ноутбуку, настроенному в режиме точки доступа. Фактически – это способ 3, в котором роль роутера выполняет ноутбук, поэтому он здесь не рассматривается. К тому же, это не очень удобный вариант, так как заставляет держать ноутбук постоянно включённым.
Большинство современных устройств обладает функцией беспроводного подключения, что значительно упрощает жизнь всем нам и сокращает количество проводов на полу. Не стали исключением и новые модели принтеров. Сборник советов AnyDayLife расскажет вам, как подключить принтер через Wi-Fi .
При подключении принтера через Wi-Fi отпадает необходимость печатать документы или фотографии только дома и с одного компьютера . Вы можете выводить данные на печать с любой точки мира, что очень удобно, скажем, на отдыхе. Вы приезжаете домой, а там уже готовые фотографии.
Чтобы настроить принтер по Wi-Fi необходимо в первую очередь создать точку доступа . И это будет роутер. Его необходимо настроить, в чем вам поможет инструкция к роутеру. Когда роутер настроен, можно приступать к настройкам самого принтера. Заметьте, что настройки принтеров и МФУ через Wi-Fi ничем не отличаются.
Для начала подключитесь к точке доступа. Затем можете переходить к настройкам принтера. В целом здесь не должно возникнуть никаких проблем, ведь все настройки интуитивно понятны. Заметьте, что во время настроек необходимо прописать имя точки доступа, указать пароль, который вы поставили на роутер, проверить и подтвердить web-ключ . Если вы все правильно сделали, тогда вы увидите сообщение, которое подтверждает вход в точку доступа. Останется только установить драйвера на ваш ноутбук.
Очень просто подключить принтер через Wi-Fi при помощи мастера установки . В этом случае в панели управления принтера нажмите кнопку «Настройка» и выберите меню «Сеть». Затем мастер подключения отобразит список доступных беспроводных сетей. Если вдруг вы не увидели вашу сеть, тогда ее название можно ввести вручную. Учитывайте, что название сети необходимо вводить с учетом регистра. Затем введите пароль и можете пользоваться принтером.
Как подключить принтер через роутер посредством технологии WPS
Большинство роутеров и принтеров поддерживают технологию WPS (Wi-Fi Protected Setup), поэтому ею можно воспользоваться для создания собственной сети. Чтобы узнать, поддерживают ли ваш принтер и роутер эту технологию, посмотрите инструкцию и характеристику устройств.
Для начала включите WPS на роутере . На некоторых моделях есть кнопка, которая его включает. В противном случае с компьютера зайдите в настройки роутера и в графе «Безопасность» проверьте, чтобы WPS был активным.
Теперь беспроводную сеть должен обнаружить ваш принтер . Для этого нажмите кнопку обнаружения беспроводной сети и удерживайте ее, пока та не будет обнаружена. Если такой кнопки нет, тогда обнаружение сети необходимо запустить на цифровой панели управления принтером. После соединения обоих устройств должен загореться индикатор.
Подключение принтера по локальной сети через USB порт роутера (Share Port)
Этот метод подключения принтера через Wi-Fi роутер можно использовать в том случае, если на роутере есть USB порт . Перед началом подключения принтера проверьте, что роутер поддерживает работу с моделью принтера, который вы будете подключать.
После подсоединения принтера к роутеру и включения в сеть войдите с компьютера в web-интерфейс локальной сети . Введите логин и пароль на главной вкладке и проверьте, что ваш принтер распознан. Если это так, тогда выходите из web-интерфейса.
В строке поиска меню «Пуск» введите «Установка принтера», чтобы открылся мастер установки . Нажмите «Добавить локальный принтер», затем создайте новый порт. В выпадающем списке выберите Standard TCP/IP Port. После нажатия кнопки «Далее» вам понадобится ввести IP-адрес, т. е. адрес роутера. Убедитесь, что снята галочка с пункта «Опросить принтер и выбрать драйвер автоматически». Нажмите «Далее» и подождите открытия следующего окна.
Здесь вам понадобятся дополнительные данные о порте . Кстати, не волнуйтесь, если вы видите на экране, что мастер установки не смог найти принтер. Все так и должно быть. Выберите тип устройства «Обычное» и «Generic Network Card», затем нажмите «Далее» для перехода к установке драйвера принтера.
Ни в коем случае не выбирайте устройство из списка. Вам нужна установка с диска . После окончания установки драйвера выберите тип «Нет общего доступа» и установите галочку для использования принтера по умолчанию. Установка принтера в локальной сети завершена.
Теперь необходимо настроить порт принтера . Для этого в панели управления выберите ваш принтер и в его свойствах найдите вкладку «Порты». Выберите нужный вам принтер и нажмите кнопку «Настроить порт» затем задайте любое имя очереди и выберите протокол LPR. Сохраните настройки и можете отправлять документ на печать.








