Способ подключения жесткого диска 3.5 к ноутбуку. Выше скорость, больше пространство: как заменить жесткий диск на ноутбуке. Производительность: скорость чтения, записи, случайный доступ
Поводом для написания данной публикации стало обновление конфигурации моего основного ПК. В частности, спустя 6-7 лет эксплуатации, не мешало бы, заменить дисковые накопители.
Собственно при смене корпуса я задался вопросом, а почему бы не сменить старые 3.5-дюймовые диски на более компактные 2.5-дюймовые? Основная цель – экономия места, низкий уровень шума, хорошая производительность и низкий нагрев. Так можно ли использовать 2.5” для дестопного ПК?
Как подключить внешний жесткий диск?
Если вам нужно много места для хранения, внешний жесткий диск абсолютно необходим. Потому что у него много разных преимуществ! Есть уже 3, 5-дюймовые модели, которые хранят до 000 гигабайт.
- Удобство в обращении убеждает.
- Во время работы пространство для хранения может быть увеличено.
- Кабели передачи данных и питания взаимосвязаны.
- Безопасность имеет первостепенное значение.
- Важные данные резервируются на внешний жесткий диск.
На эти вопросы мы и попробуем ответить.
Устоявшееся мнение
Так уж сложилось исторически, что диски форм-фактора 3.5” принято считать дестопными, т.е. ориентированными на настольные ПК. Собственно диски этого типоразмера используются и в серверах.
Диски форм-фактора 2.5” изначально проектировались для использования в ноутбуках (лэптопах). Основным фактором при создании этих дисков изначально была компактность.
Необходимо ли форматировать внешний жесткий диск?
Производители пластин обычно обеспечивают форматирование. Например, они воспроизводят оглавление на внешнем жестком диске. Это файловая система.
Как отформатирован внешний жесткий диск
В 4 простых шагах можно сделать форматирование внешнего жесткого диска.Инструкции выполняются поэтапно
И уже начинает форматирование внешнего жесткого диска. . Каждый должен быть уверен, что он согласен с форматированием жесткого диска, потому что, если есть данные на этом жестком диске, они будут потеряны с новым форматированием и не могут быть восстановлены.
С течением времени диски на 2.5 дюйма стали повсеместно использовать в HTPC, игровых консолях, моноблоках и компактных ПК. К примеру в моём резервном Dell Optiplex 780 USFF используется именно такой диск.
Со временем к «маленьким» дискам стали предъявляться повышенные требования, зачастую, сопоставимые с требованиями, предъявляемыми к дискам 3.5”.
Какой размер должен показывать внешний жесткий диск - 2, 5 или 3, 5 дюйма?
Это зависит исключительно от цели. 3, 5-дюймовые жесткие диски обычно приносят пространство хранения в 000 гигабайт, что эквивалентно 2 терабайтам. Они уже доступны от 150 евро вверх. Единственным недостатком является то, что мобильные жесткие диски такого размера являются тяжелыми и просто громоздкими, поэтому менее мобильными. Они обычно нуждаются в собственном источнике питания для работы, часто потребляют больше энергии. Однако форматирование внешнего жесткого диска одинаковое для всех размеров.

Как для 2.5”, так и для 3.5” в настоящее время используется интерфейс SATA, старый IDE окончательно ушел на покой. Остальные серверные решения рассматривать не будем. Блоки питания современных компьютеров оснащены специальным разъемом питания SATA, а на материнках, даже относительно стареньких присутствуют SATA-порты, так что проблем с подключением не будет.
Является ли покупка 3, 5-дюймового жесткого диска полезным?
2, 5-дюймовые внешние носители данных обычно обеспечивают пространство для хранения до 500 гигабайт. Поэтому их гораздо дешевле купить. Если важны высокие скорости передачи, вы должны использовать 3, 5-дюймовый жесткий диск. Если компьютер не имеет такого соединения, необходимо приобрести дополнительный подходящий контроллер.
Вы можете легко и быстро передавать большие файлы между компьютерами, а также иметь резервный способ в случае, если что-то случится с вашим компьютером. Первым шагом является выбор одного из стандартных физических размеров для любого жесткого диска. Вы увидите 2 ряда из четырех или пяти маленьких булавок и небольшой клип, соединенный с 2 из них. Извлеките мост с помощью инструмента, такого как пинцет или карандаш, и поместите его в основное положение, если оно еще не существует. Прочтите инструкции и убедитесь, что вы покрываете все этапы. Вы можете дать ему метку тома, если хотите. Это позволит распознать и оцепить все дефектные сектора для данных, которые будут сохранены в будущем. Подождите завершения форматирования. Это может занять больше времени для больших единиц. Хорошая работа! Вам удалось создать собственный внешний жесткий диск. Этот размер хостинга является особенным, так как он также совместим с жесткими дисками. Если у вас нет высокоскоростного разъема или вы используете неправильный, это просто означает, что ваш перевод данные будут медленнее между устройством и компьютером. Вы должны всегда использовать 4 винта при добавлении жесткого диска на любой компьютер или хостинг и исправлять их. К сожалению, некоторые более старые помещения могут иметь низкий предел и не рекламировать его. При подключении должно быть некоторое сопротивление, но если он не подходит, болты могут быть неправильно выровнены. Если вам удастся согнуть болты, найдите время, чтобы выровнять их с помощью плоскогубцев с иглой. Удерживайте движение устройства до минимума, пока он включен.
- Вы должны получить внутренний жесткий диск.
- Если у вас уже есть запасной жесткий диск для этого проекта, перейдите к шагу.
- Без него вам придется отключить адаптер, чтобы выключить устройство.
- Будьте осторожны!

Главное выбирать диски и материнскую плату с поддержкой актуального SATA-III.
Что ж, приступим к сравнению?
Физические размеры (габариты)
Как несложно догадаться, диски 2.5” заметно компактнее, тоньше и легче дисков 3.5”. Большие размеры десктопных дисков связаны с уровнем развития технологий на момент их создания, а именно с плотностью записи. Ранее существовали диски с 5-ю рабочими пластинами, в то время как сейчас зачастую применяется всего 2 пластины.
Так что вы не разочаровываетесь: речь идет не о создании жесткого диска, а о том, как преобразовать старый жесткий диск в переносной диск. Это довольно доступное оборудование по сравнению с диском, который уже переносится. Если то, что вы сделали, это сменить диск, вы уже имеете его вне компьютера, поэтому вы можете пропустить этот шаг.
Теперь, с помощью отвертки, снимите винты с боковых крышек компьютера, которые расположены в задней части корпуса. В случае, если ваш компьютер очень старый, крышки не являются латеральными, но это своего рода панцирь, поэтому вы удаляете все винты, а затем раковину. Важно не использовать или не вытеснять выход, с терпением и небольшим усилием. Если вдруг одна часть останется «застрявшей» в шкафу, то есть винт, который вы не видели, еще раз проверьте.

Большая площадь для первых дисков была залогом увеличения объема хранимой информации в расчете на квадратный сантиметр площади. При современном уровне развития технологий, размеры 3.5-дюймовых дисков явно избыточны.
Большой диск занимает больше места и увеличивает общий вес. Впрочем, компьютер вы ж не носите с собой, ведь так?
Вы можете использовать его для очистки, но поскольку вы собираетесь удалить жесткий диск, это будет бесполезно. Там могут быть и другие цвета. Кабели и винты легко снимаются. Кабели оказываются под давлением, поэтому вам просто нужно тянуть, терпеливо и держась за вкладку, никогда не тянув за кабель. Вы увидите, что серый кабель также подключен к материнской плате, осторожно удалите его.
Производительность: скорость чтения, записи, случайный доступ
Как только вы отсоедините кабели, выверните винты с обеих сторон диска и снова с терпением извлеките жесткий диск. Замените крышки и винты шкафа и сохраните шкаф, в котором он был у вас раньше. Теперь все, что вам нужно сделать, это поместить диск в устройство, которое вы купили, вам придется подключить кабель, похожий на серый, другой с цветами и наслаждаться.
Другое дело, если вы будете собирать систему на базе системной платы mini-ITX или Micro-ATX. Большинство компактных корпусов хоть и рассчитаны на установку больших дисков, в то же время могут возникнуть вопросы с полноценным охлаждением таких дисков.
Большие габариты также не лучшим образом сказываются на прохождении воздушных потоков. В компактном корпусе каждый сантиметр имеет значение и в этом плане, компактные диски 2.5” смотрятся куда более интересно.
В случае, если вы удаляете жесткий диск из ноутбука, это проще. Вы удаляете винты, колпачки и просто вынимаете их. В этом случае очень важно, чтобы вы вытащили батарею из ноутбука. Здесь мы обрабатываем три переменные: размер, тип и происхождение жесткого диска.
Поэтому в зависимости от этого вы должны спросить в любом магазине о продаже этого типа оборудования тот, который соответствует вашим потребностям. Следует отметить, что любые изменения, внесенные вами на ваше оборудование, на свой страх и риск. Чтобы вы потеряли свой страх: каждая карта имеет только одну позицию и только один штекер, поэтому вы не сможете подключить жесткий диск к слоту оперативной памяти или что-то в этом роде. Всегда внимательно смотрите на страты, этикетки и формы карточек или вставляйте их в соответствии с цветами, и вы достигнете этого без проблем.
Есть также нюанс, связанный с толщиной диска. Для форм-фактора 2.5” доступны сразу 3 «типоразмера»: ультратонкие 7 мм, стандартные 9.5 мм и 12.5 мм.
Диски толщиной 7 мм рассчитаны на установку в ультратонких ноутбуках и нетбуках, где физически нет возможности уместить диск 9.5 мм. Казалось бы, 2,5 мм – разница не большая, но на практике вы просто не сможете закрыть крышку ноутбука, если установите стандартный диск в тонкий ноутбук. В дисках, толщиной 9.5 мм применяется 2 пластины, при этом считывание происходит только с трех плоскостей. Для дисков 12.5 мм могут использоваться как 2, так и 3 диска.
Жесткий диск - это жесткий диск, верно?
Если вы купили ультрапортативный, он, вероятно, пришел с твердотельным диском в качестве основного диска. Некоторые другие компьютеры поставляются со стандартным жестким диском. Традиционный вращающийся жесткий диск является основным и энергонезависимым носителем данных на компьютере. Жесткий диск - это, по сути, металлическая пластина с магнитным покрытием, которая хранит ваши данные, будь то отчеты погоды из прошлого века, копия трилогии «Звездных войн» высокой четкости или ваша музыкальная коллекция.
При выборе диска для десктопного ПК, на типоразмер можно практически всегда закрывать глаза при выборе диска, в 99.5% случаев конструкция корпуса позволит установить диск любой толщины.
Емкость, объем хранимых данных
Раньше одним из ключевых факторов в пользу 3.5-дюймовых дисков была большая емкость хранимых данных.
С развитием технологий жестких дисков ситуация существенно изменилась, рост плотности записи позволил уместить на компактных дисках до 750 Гбайт или даже 1 Тбайт данных.
Примечание. Мы расскажем в первую очередь о внутренних дисках в этой истории, но почти все также относится к внешним жестким дискам. Технология жестких дисков относительно устарела. Стандартизованная форма жесткого диска 25 в восьмидесятых годах, с дисками для рабочего стола 5 и записной книжкой 5, которая появится позже. Возможности выросли с нескольких мегабайт до нескольких терабайт, с более чем одним миллионом.
Нагрев диска и уровень шума в процессе работы
С момента создания персональных компьютеров всегда была фиксация с неподвижным хранилищем с такими технологиями, как память пузырей и смерть в семидесятых и восьмидесятых годах. Текущая флеш-память является логическим расширением той же идеи и не требует постоянной мощности для сохранения хранящихся данных.
В свою очередь, диски 3.5 дюйма по-прежнему занимают пальму первенства с доступными устройствами хранения на 2 или даже 4 Тбайт. Поэтому если вы собираете домашний NAS или вам требуется хранить очень большие объемы данных, ваш выбор, скорее всего, будет очевиден, и явно не в пользу компактных дисков.
В то же время, как показывает практика, среднестатистическому пользователю достаточно диска на 500 Гбайт, при условии, что под ОС он использует отдельный SSD.
Но каждый тип хранилища имеет свой собственный набор функций. Как они различают себя и почему получают один вместо другого? Поскольку жесткие диски используют более старые, более известные технологии, они будут оставаться доступными в ближайшем будущем.
Будь то для досуга, учебы или работы, дополнительная скорость может быть разницей между финишем во времени и неудачей. Фрагментация. Из-за вращающихся поверхностей записи жесткие диски лучше всего работают с большими файлами, которые поддерживаются на смежных блоках. Таким образом, голова диска может начинать и заканчивать чтение при непрерывном движении. Когда жесткие диски начинают заполняться, большие файлы могут разбросаться по диску, заставляя его страдать от так называемой фрагментации.
Производительность: скорость чтения, записи, случайный доступ
По части производительности не всё так просто и однозначно, как может показаться на первый взгляд.
Как правило, «малые» диски работают на скорости 5400 об/мин, «большие» – на скорости 7200 об/мин. Казалось бы, диск на 7200 будет работать быстрее? Однако это утверждение не совсем корректное. У 2.5-дюймовых дисков большой емкости (500-750 Гб) используются пластины высокой плотности, что на практике обеспечивает им уровень производительности, сопоставимый с десктопными решениями.
Большинство жестких дисков припарковывают свои считывающие головки, когда система выключена, но пролетают над физическим диском на расстоянии нескольких нанометров, когда они работают. Кроме того, даже ручные тормоза имеют ограничения. Форм-факторы: поскольку жесткие диски зависят от вращающихся тарелок, существует ограничение на их размер производства.
Шум: даже самый тихий жесткий диск будет немного шуметь при использовании, от вращающихся тарелок или считывающего рычага, который перемещается спереди назад, особенно если он попал в систему, которая была поражена, или если она была неправильно установлен в металлической системе. Самые быстрые жесткие диски будут создавать больше шума, чем медленные.
Зачастую, для емкости до 500 Гб (особенно 120-320 Гб) диск 3.5” будет быстрее обычного «ноутбучного» диска и при этом будет стоить дешевле.
Ниже результат теста с двух 2.5-дюймовых дисков:
Seagate Momentus 5400.5 на 320 ГБ (арт. ST9320320AS, 5400 RPM, 2 диска / 4 поверхности, буфер 8 МБ, SATA-II).
Seagate Momentus 5400 (SpinPoint M8) на 750 ГБ (арт. ST750LM022 HN-M750MBB, 5400 RPM, 2 диска / 3 поверхности, буфер 8 МБ, SATA-II).
Общие сведения. Жесткие диски выигрывают в цене, емкости и доступности. Возможные исключения - это мультимедийные пользователи высокого класса, такие как видеоредакторы, которые постоянно читают и записывают данные, но этим пользователям потребуются большие емкости для жестких дисков. Они в конечном итоге изнашиваются от постоянного использования, поскольку они используют методы физической записи.
Долголетие - это вопрос, когда он отделен от проблем с путешествиями и неровностей. Правильное хранилище для вас. Итак, какая из двух соответствует вашим потребностям? Люди, которые предпочитают загружать свои медиа-файлы локально, по-прежнему будут нуждаться в жестком диске с большей пропускной способностью. Этот ноутбук не может спать, когда вы отключите его, чтобы достичь следующего полета. Это также включает тех, кто работает на местах, таких как общественные работники и исследователи университетов. Демоны скорости: если вам нужны решения сейчас, потратьте эти дополнительные центы на быстрые запуски и запуск приложений. Аудио инженеры и музыканты: если вы записываете музыку, вы не хотите, чтобы царапающий звук жесткого диска мешал. Эти пользователи являются первыми кандидатами на двойные дисковые системы. . Гибридные диски и системы с двойным приводом.
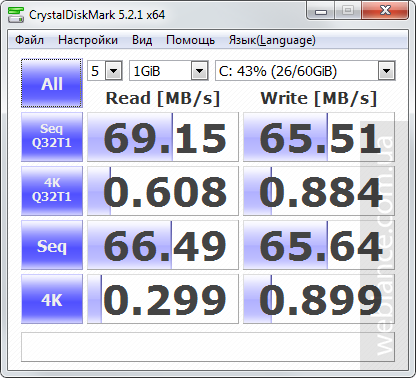
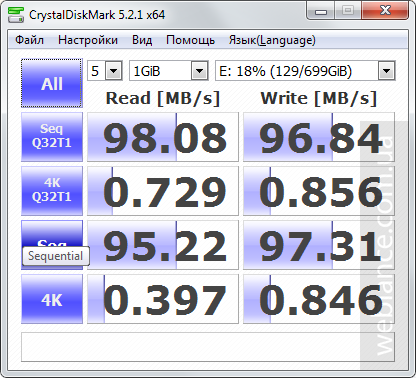
Если же вы делаете свой выбор в пользу 2.5 дюймов, дабы не прогадать, лучше выбирать диски на 750 Гб – 1 Тб, по возможности и на 7200 об.
Уровень энергопотребления
Часто при сравнении двух форм-факторов многие пользователи считают различие в уровне энергопотребления не существенным. К примеру, среднестатистический компактный диск потребляет порядка 2-4 Вт в режиме чтения/записи. В то время как десктопные решения могут потреблять от 6 до 12 Вт в активном режиме. Причем 6 Вт будут потреблять «зеленые» диски со скоростью 5400.
На фоне видеокарт и процессоров, способных выдавать 65-150 Вт TDP это кажется не столь существенной экономией. Но не следует забывать про нагрев, ведь меньшее энергопотребление это практически всегда меньший нагрев и тепловыделение.
Нагрев диска и уровень шума в процессе работы
Лично для меня уровень нагрева и издаваемого шума очень важен. Во-первых, повышенная температура всегда приводит к сокращению времени эксплуатации, всегда. Чем больше температура – тем быстрее происходит физический износ электроники и механических элементов. Берем несколько горячих дисков и компактный корпус – на выходе получаем повышенные требования к системе охлаждения, как следствие повышение шума от СО.
Говоря о шуме, издаваемом от самих HDD. Вы можете собрать конфигурацию на самом топовом железе, с ультратихой системой охлаждения, но ваши HDD чаще всего будут выделяться на общем фоне что бы вы не делали. Проблема в том, что шум низкочастотный и убрать его не так просто как может показаться, из-за необходимости обеспечения должного охлаждения самого диска.
Во многом шум от HDD зависит от качества корпуса, если быть точнее, от его жесткости, толщины применяемого металла и наличия демпфирующих прокладок.
Как правило, компактные 2.5-дюймовые диски более тихие и холодные, хотя встречаются модели со «стрекочущими» головками, которые отчетливо прослушиваются при установке в пластиковые корпуса ноутбуков. Шум этот носит более высокочастотный характер, нежели гул от работающего двигателя. Собственно многие жесткие диски 3.5” грешат повышенным уровнем шума, издаваемого мощным двигателем, который вращает большие пластины на высокой скорости.
Итоговая стоимость
За размер приходится платить, в данном случае, за миниатюрность 2.5-дюймовых дисков приходится доплачивать небольшую сумму. Впрочем, вообще за всё требуется доплачивать – за объем хранимых данных, за объем кеш-памяти, за скорость доступа. Так что плата за компактность всецело оправдана.
Как выбрать HDD для ПК? 2.5 или 3.5 дюйма?
Я сейчас не буду рассматривать ситуацию с ноутбуками, там все чуть сложней в силу конструктивных особенностей (место под 1 диск). Вместо этого поговорим про использование в десктопных конфигурациях.
Во-первых, на дворе 2017-й год и я заранее предполагаю, что под системный раздел вы используете SSD (Solid State Drive), благо доступных дисков на 60-120 Гбайт сейчас предостаточно. Даже самый простенький SSD обеспечит существенный прирост производительности на фоне любого, даже самого производительного жесткого диска (HDD). И, если при работе с большими файлами, разница не столь ощутима, то при работе с маленькими файлами у HDD попросту нет ни единого шанса.
Конечно, есть и обратная сторона медали. Когда «умирает» HDD, данные с него можно восстановить, если же вы случайно удалили файл – данные можно восстановить. В случае с SSD вышедший из строя диск проще выбросить.

При выборе жесткого диска для десктопного ПК в первую очередь следует ориентироваться на сферу применения и возлагаемые задачи. Для очень сложных задач как то рендеринг, монтаж, обработка фото, хранение очень больших объемов данных – использование стандартных 3.5-дюймовых HDD оправдано и по сей день.
Для всех остальных задач существенных различий между 2.5” и 3.5” не будет. Лично для себя я сделал однозначный выбор в пользу компактного диска, он меньше греется, не столь шумный, отнимает меньше места, а уровень производительности примерно на том же уровне.
Многие незаслуженно пинают компактные диски за низкую надежность, забывая при этом, что диски эти зачастую применяются в ноутбуках, т.е. переносятся в процессе работы, что прямо влияет на срок службы. Внешние и переносимые диски всегда служат меньше. Полагаю, наработка на отказ будет примерно той же при прочих равных.
Из-за особенностей использования «ноутбучных» HDD, в них применяется система парковки головок, которая при выключении убирает головки с поверхности диска. В дорогих решениях для большей защиты также применяется гиросенсор, который убирает головки в случае падения или удара. Встречается такая система и у десктопных дисков, но далеко не во всех.
Минусом системы парковки можно считать особенности её работы под некоторыми операционными системами. Лично у меня после последней переустановки, Windows 7 решил парковать головки и останавливать шпиндель, после двух недель такой «оптимизации» на диске WD Green появились плохие сектора. Совпадение? Почитав тематические форумы, я пришел к выводу, что не я один такой счастливчик. Так что, как по мне, парковку однозначно отключать.

По поводу выбора фирмы, на любителя: Western Digital (WD), Seagate, Toshiba и HGST (Hitachi). Диски Samsung, исходя из субъективного личного опыта, а также отзывов на Яндекс Маркете и других интернет-магазинах, чаще других уходят на покой.
Основную долю потребительского рынка формируют Seagate и Western Digital. Toshiba и Hitachi делают хорошие диски, ничем не уступающие WD и Seagate. Вообще при выборе необходимо прямо сравнивать конкретные модели, поскольку у каждой фирмы есть десятки самых разнообразных моделей с сильно отличающимися характеристиками.
По поводу надежности. В некоторых сервис-центрах чаще поступают Seagate, в некоторых чаще WD. Распределение это сильно субъективное из-за присутствия на рынке «неудачных» серий, в которых заранее были косяки. Лучше всего смотреть отзывы по конкретной модели.
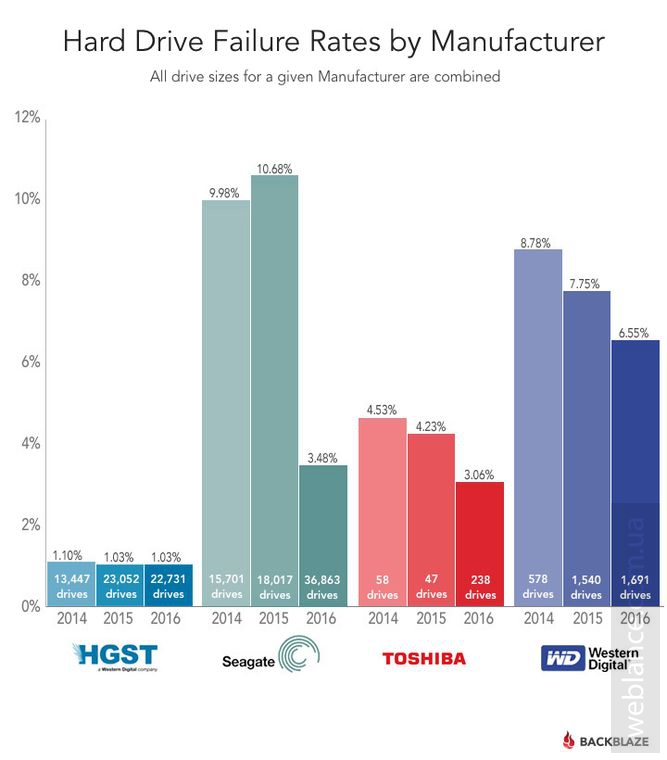
Отдельно стоит отметить Hitachi (HGST), диски этой компании отличаются повышенной надежностью на фоне WD и Seagate. К слову, не так давно WD выкупили Hitachi, сохранив при этом автономность подразделения. По этой причине диски WD и HGST – разные устройства.
Лично для себя я выбираю между HGST Travelstar 7K1000 и Seagate FireCuda SSHD 1TB 5400rpm 128MB.
Выбирая диск, обращайте внимание на скорость вращение, объем буфера и интерфейс подключения. Объем буфера влияет на производительность не так явно, как это может показаться на первый взгляд, но в целом, больший объем обеспечивает более высокую производительность.
Р ешившись когда-то купить ноутбук, вы наверняка предвидели, что длительность его активной «жизни» не составит больше 3 лет. Дальше ваш «питомец» медленно, но верно начнет превращаться в «электронную черепаху». Но мы ведь не согласны с этим мириться, правда?
Возможностей омолодить мобильный компьютер не слишком много, но они есть. вы уже знаете. А сегодня поговорим, как заменить жесткий диск на ноутбуке.
А зачем его менять? И на что?
П ричины, по которым владельцы ноутбуков решают заменить фабричный накопитель новым, как правило, две: желание повысить производительность компьютера, увеличить объем дискового пространства (апгрейд) или восстановить работоспособность, если родной хард вышел из строя.Тем, кто хочет увеличить быстродействие «электронного друга», лучше установить на него вместо жесткого диска (HDD) хороший твердотельный (SSD). Благо они уже не так дороги, как несколько лет назад. Кстати, помимо скорости у SSD есть еще пара-тройка ценных свойств – низкое энергопотребление, бесшумность и устойчивость к механическим воздействиям (ударам, тряске, вибрации) от которых классические харды нередко «приказывают долго жить».

Но! Замена харда на твердотельник вряд ли даст ощутимый прирост быстродействия, если самым медленным устройством ноутбука является не диск, а, например, процессор. О том, как средствами Windows, наш сайт уже рассказывал.
Если главное для вас – вместимость накопителя, выбирайте обыкновенный жесткий диск. Да, они на 1-2 порядка медленнее SSD, зато стоят в 10 раз дешевле: HDD на 2 Tb можно купить за 6 500-7 000 рублей, а SSD такой же емкости – уже за 55 000-70 000 рублей. Кроме того, жесткие диски надежнее твердотельных в плане сохранности информации. Восстановление данных с неисправного HDD возможно практически всегда, если не поврежден магнитный слой-носитель. А с SSD – почти никогда.

Временами приходится слышать, что SSD лучше HDD еще и тем, что гораздо реже выходят из строя. На самом деле это убеждение ничем не подтверждено. Просто из всех используемых накопителей на долю SSD приходится не больше 15%. И ломаются они реже потому, что их меньше.
Если вам важны и скорость, и объем, можете остановить свой выбор на гибридном накопителе – SSHD. Устройство такого типа представляет собой винчестер с дополнительным твердотельным флеш-буфером (модулем памяти, из которых делают SSD), предназначенным для хранения часто используемых данных операционной системы и приложений. В теории это ускоряет их запуск, но… Объем флеш-буфера не настолько велик (8-16 Gb), чтобы туда вместилось много файлов, поэтому большую часть времени работы за компьютером вы не заметите разницы в производительности SSHD и обычного HDD.

Некоторые пользователи даже утверждают, что гибрид работает медленнее простых жестких дисков. А как иначе, если скорость его вращения – всего 5400 оборотов в минуту, в то время как отдельных «винтов» – 7200?
Словом, рекомендовать такие девайсы всем подряд я бы не стал, но если вам важно ускорить запуск Windows и нескольких основных программ, покупайте. Стоимость гибридов и обычных жестких дисков одинаковой вместимости различается примерно на 1000 рублей – первые дороже, вторые дешевле.
Чтобы вам было проще разобраться, я собрал основные критерии выбора типа накопителей для ноутбуков в одну таблицу.
| SSD | HDD | SSHD | |
| Быстродействие | Высокое | Низкое | Среднее, ближе к низкому |
| Емкость основной массы моделей | 120-500 Gb | 256-3000 Gb | 500-2000 Gb |
| Шум при работе | Отсутствует | Есть | Есть |
| Ударостойкость | Высокая | Средняя или низкая | Средняя или низкая |
| Предпочтительное использование | Операционная система, приложения, часто открываемые файлы | Хранение больших объемов данных, к которым не нужен постоянный доступ | Операционная система, приложения, файлы пользователя, если это единственный накопитель |
| Возможность восстановления информации при поломке | Чаще нет | Чаще есть | Чаще есть |
| Приблизительная цена основной массы моделей | 3 800-17 000 рублей | 2 500-9 000 рублей | 3 500-8 000 рублей |
Как выбрать HDD и SSHD
Интерфейс
И нтерфейсы подключения нового и старого накопителей в идеале должны быть одинаковыми.Почти все ноутбуки, выпущенные в последнее десятилетние, поддерживают подключение накопителей по интерфейсу SATA. Исключение составляют некоторые ультрабуки и нетбуки с интегрированной флеш-памятью – как на смартфонах и планшетах, или с поддержкой только тонких SSD стандартов mSATA и M.2, но о них мы сейчас говорить не будем.
Вот так выглядит разъем SATA:

Если ваш старый диск имеет такой же, с поиском замены проблем не возникнет.
На древних машинах, выпущенных до появления SATA, диски подключаются широким шлейфом по интерфейсу IDE (PATA):

Найти новый винчестер этого формата сегодня почти невозможно, поэтому, скорее всего, вам придется подключать вместо него диск SATA через адаптер-переходник. Например, такого типа:

Но учтите, что подобная замена актуальна только в случае поломки родного харда. Новый, каким бы шустрым он ни был, будет передавать и получать данные с той же скоростью, что и старый.
Поколение SATA
П околение интерфейса SATA (1, 2, 3) характеризует пропускную способность или теоретически достижимую скорость обмена данными между накопителем и материнской платой. Современное поколение SATA – третье, поддерживает передачу со скоростью 6 Gbit/s. Предыдущее – второе – 3 Gbit/s, а первое – 1,5 Gbit/s.Платы и диски разных поколений совместимы, но обмен между ними будет происходить на скорости более медленного устройства. Например, если платформа ноутбука принадлежит к поколению SATA-2, а винчестер – к SATA-3, данные будут передаваться не быстрее, чем 3 Gbit/s. Однако даже если компьютер старый, покупать харды SATA-1 и 2 не стоит. Ведь возможно, вам когда-то захочется переставить диск в другую машину, и он будет ее слабым местом.
Форм-фактор и толщина (высота)
О т габаритов жесткого диска зависит, поместится ли он внутри компьютера. Стандартные винчестеры для ноутбуков выпускаются в двух форм-факторах – 2,5” (обычные) и 1,8” (маленькие – для нетбуков и ультрабуков).2,5-дюймовые диски могут иметь высоту 9,5 мм, 7 мм и 5 мм. Последние встречаются редко.
На замену старому подойдет диск аналогичного форм-фактора и такой же или меньшей толщины. Но в последнем случае придется подкладывать под него уплотнители, иначе будет болтаться.

Емкость
Е мкость (вместимость) нового харда может быть любой, главное, чтобы вам ее хватало. Однако для ноутбуков старшего поколения – на базе BIOS (т. е. без поддержки UEFI) нет смысла покупать диски вместительнее 2 Tb, поскольку всё, что свыше, система не увидит.Скоростные характеристики самого диска: вращение шпинделя, объем буфера, IOPS
С тандартные мобильные винчестеры вращаются со скоростью 5400 или 7200 RpM (оборотов в минуту). Чем выше обороты, тем быстрее доступ к данным, однако высокоскоростные диски сильнее нагреваются и громче шумят. Кроме того, большая продукция тепла при недостатке охлаждения в тесном корпусе ноутбука может привести к внезапной кончине харда, поэтому девайсы со скоростью 7200 RpM менее надежны.Емкости буфера памяти , где временно хранится информация, считанная с пластин, слишком много не бывает. Чем больше – тем лучше. У гибридных хардов – SSHD, как уже говорил, есть еще один буфер – флеш, как у SSD. При выборе важен его объем (побольше) и тип: оптимально – MLC, как долговечный, быстрый и недорогой.
IOPS . Этот показатель определяет скорость рандомного (случайного) чтения и записи блоками по 4-8 Kb – основного вида дисковой операции при обычном использовании компьютера. Это самый информативный показатель производительности накопителя, но, к сожалению, его не всегда указывают в характеристиках. Чем он выше, тем лучше.
Производитель
В от уж чего не стоит делать, так это выбирать винчестер по известности бренда. Я советую вообще не брать его во внимание, так как сегодня все производители хардов взяли курс не на качество, а на заваливание рынка своей продукцией. Им выгоднее возвращать деньги за дефектные девайсы после продажи, чем отбраковывать их на производстве.Гарантия
К сожалению, ни один из параметров харда не позволяет спрогнозировать, сколько он прослужит, поэтому обязательно смотрите на срок его гарантии. Те, чья гарантия меньше 3 лет, определенно покупать не стоит.Как выбрать SSD
Интерфейс, форм-фактор, емкость, IOPS, производитель, гарантия
П ри выборе твердотельных накопителей актуальны те же факторы, что и для HDD, но с небольшими поправками. При определении подходящей емкости SSD учитывайте, что 25-30% его пространства лучше всегда оставлять свободным. Иначе он будет работать медленнее, чем может.Если ваш SSD подключается по интерфейсу M.2, обращайте внимание на расположение ключа – на модулях типа «B» он слева, через 6 пинов от края. На «M» – справа, через 5 пинов. Устройства этих двух типов не взаимозаменяемы.
Накопители типа «B & M» имеют оба ключа. Их можно устанавливать и в разъем «B», и в «M».
Марка контроллера

Тип флеш-памяти
Н а SSD используется 3 типа памяти: SLC, MLС и TLС. Если не вдаваться в детали, главное, чем они различаются, это количеством битов информации, которое помещается в одной ячейке. SLC хранит в ней 1 бит, MLС – 2, а TLС – 3. Память SLС самая быстрая, долговечная (выдерживает до 100 000 циклов перезаписи), но и довольно дорогостоящая. Накопители на ее основе имеют, как правило, небольшую емкость. Сегодня они практически исчезли из свободной продажи и продолжают выпускаться только по заказу производителей серверного оборудования.MLС – наиболее распространенный тип. По быстродействию, долговечности и цене он занимает среднее положение. Рассчитан на 4-5 лет интенсивного использования – выдерживает до 3000-5000 циклов перезаписи. На сегодняшний день это оптимальный выбор.
Память TLC – самая медленная и короткоживущая (1000-1500 циклов), но и самая дешевая. Однако вкупе с контроллерами, поддерживающими технологии оптимизации нагрузки на ячейки, может работать почти столько же, сколько MLC.

Поддержка TRIM
К райне желательно, чтобы она была.Технология TRIM применяется для своевременного высвобождения блоков памяти твердотельного носителя от данных, которые были удалены. Это обеспечивает высокое быстродействие девайса на протяжении всего времени использования. SSD без поддержки TRIM освобождается от удаленной информации далеко не сразу. Чем дольше он работает, тем больше накапливает ненужных данных. И тем сильнее падает его производительность.
Немного поясню суть технологии. Особенность SSD такова, что данные, удаленные из файловой системы, продолжают храниться в памяти, пока не «придет уборщица» и не вынесет их «на помойку». TRIM и есть та самая уборщица, которая выносит мусор сразу после его появления. А на диски без поддержи TRIM она заглядывает, образно говоря, раз в неделю.
Возможно, вы знаете, что старые выпуски Windows (до «семерки») TRIM не поддерживают. Чтобы включить его, например, в Windows XP, понадобится специальный софт.
Как достать из ноутбука старый жесткий диск и установить новый
З амена накопителя – одна из самых простых манипуляций с аппаратной частью ноутбука. Она не требует сколько-нибудь серьезной разборки – чаще всего достаточно снять нижнюю крышку устройства, открутить несколько винтов, которые держат хард, извлечь его и вставить новый.У многих моделей дисковый отсек имеет отдельную крышечку, как, например, на фотографиях ниже. На таких машинах замена накопителя максимально упрощена и отнимает не больше 3-5 минут.
Для извлечения и установки харда вам понадобится только крестовая отвертка и прямые руки. Если вы никогда раньше не разбирали свой ноут, например, для чистки от пыли, убедитесь, что он не на гарантии. Если вам непонятно, как добраться до диска, найдите в сети сервисный мануал или видеоинструкцию по разборке вашей модели. Поисковый запрос должен выглядеть так: «acer travelmate 5744 disassembly», «hp pavilion dv6 service manual» и т. п.
Подготовились? Теперь приступим к самой замене.
- Первым делом отсоединим от ноутбука блок питания и аккумуляторную батарею. Это важно.

- Возьмем отвертку, выкрутим винты нижней крышки и снимем ее.

- Далее открутим винты, удерживающие накопитель. На некоторых аппаратах жесткие диски не прикручены, а просто плотно вставлены в отсек. С противоположной стороны от разъема может находиться «язычок» для извлечения диска. Если он есть, потяните за него, чтобы хард немного сдвинулся назад. После этого вы сможете его достать.

- Вынутый диск может быть помещен в металлическую корзинку или резиновый кожух. Снимите их и закрепите на новом накопителе. Установите его на место старого, зафиксируйте винтами и поставите обратно снятые крышки.

Всё готово.
Если ваш аппарат оборудован оптическим приводом или имеет для него отсек, закрытый снаружи заглушкой, вы можете установить вместо привода второй HDD или SSD. Для этого вам придется приобрести недорогой адаптер такого типа:

Порядок подключения и установки показан на наклейках на самом адаптере. Да и без них, я думаю, разобраться несложно. Попробовав один раз своими руками заменить жесткий диск на ноутбуке, вы без труда справитесь и с этим.
Удачных экспериментов!







