Создание загрузочного жесткого диска windows 7. Копирование Windows на активный раздел внешнего HDD
Parted Magic
– это мини операционная система, которая содержит в себе набор необходимых утилит для полноценной работы с жестким диском, имеет встроенный проводник, браузер, диспетчер подключений и многое много другое. В случае если Windows перестанет загружаться, ей можно воспользоваться для переноса данных на другие носители, копирования диска, записи дисков, форматирования или изменения размеров жесткого диска, и даже для полноценного доступа в Интернет с поддержкой Flash (в т.ч поддерживаются и Wi-Fi драйверы большинства устройств).
Parted Magic можно установить на диск или флешку, сделав их загрузочными. Создав загрузочную флешку Parted Magic вы получите карманную операционную систему, которую сможете носить с собой, а при необходимости загрузить любой компьютер из под нее.
Вот так выглядит рабочая среда Parted Magic:
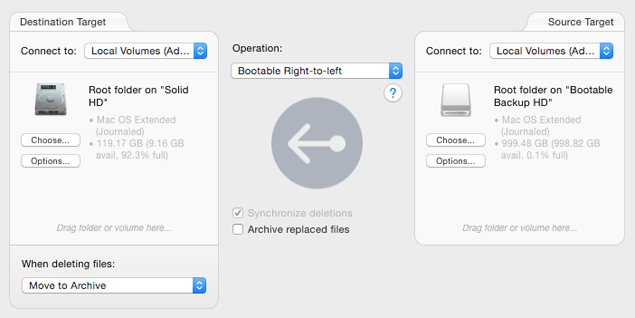
Обратите внимание, как правая сторона теперь является исходной, а левая сторона - местом назначения. Это эффективно создает загрузочную резервную копию вашей загрузочной резервной копии, восстанавливая ваш основной системный диск до его прежней славы.
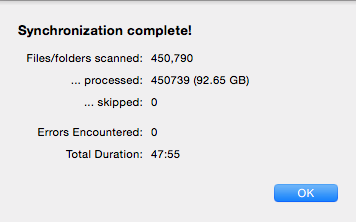
Для большинства людей вышеуказанные шаги будут безупречно работать для создания, запуска и восстановления из загрузочных резервных копий. Тем не менее, мы живем в несовершенном мире, и иногда вещи просто не работают так, как ожидалось. Если у вас возникнут какие-либо проблемы после этого урока, вот несколько советов, которые могут помочь вам вернуться в нужное русло.
А это не полный список возможностей:
- PDF Viewer
- TruCrypt
- Zip/Rar
- Adobe Flash
- Image Viewer
- ISO Master (для работы с ISO образами)
- Clonezilla
- Disk Eraser
- Partition Editor (аналог Partition Magic – для работы с жестким диском)
- FireFox Browser (полноценный браузер с поддержкой Flash)
- gFTP (FTP клиент)
- Remote Desktop Client (RDC)
- VNC Viewer
- Xfburn (приложение для записи CD и DVD дисков)
Как создать загрузочную флешку Parted Magic
1. Скачайте ISO образ Parted Magic.
Выберите устройство, а не один из разделов, созданных на диске. У нас есть несколько видео-руководств, которые показывают процесс создания загрузочных резервных копий и восстановления файлов. Обратитесь в нашу службу технической поддержки и просто спросите! Мы не против - мы здесь, чтобы помочь!
Как создать второй загрузочный том
Одной из основных причин является резервное копирование вашей текущей системы. Вы хотите убедиться, что ваш жесткий диск находится в правильной схеме разделов и доступен для установки. Теперь, когда вы создали второй загрузочный диск, вы можете подключить его и перезагрузить его в любой момент времени.
2. Установите флешку в компьютер или ноутбук.
3. Скачайте и запустите UNetbootin (скачать) (эта программа необходима для создания загрузочного диска из ISO образа)
4. В главном окне установите выбор на пункте “Образ диска” (1). Укажите расположение ISO образа Parted Pagic (2). Выберите “Тип” – USB-накопитель (3). Нажмите “ОК” (4). См.скриншот:
5. Дождитесь завершения установки и нажмите “Выход”:
6. Загрузочная флешка готова, и теперь можно пробовать загружаться с нее.
Перезагрузите компьютер и в момент загрузки нажимайте F10 (в зависимости от модели компьютера/ноутбука сочетание клавиш для вызова загрузочного меню может быть другим), выберите загрузку с флешки, нажмите “Enter” и дождитесь загрузки меню Parted Magic.
7. Выберите “Default settings” и нажмите “Enter”, см.скриншот:
8. Загрузиться “операционная система” Parted Magic.
Для редактирования разделов жесткого диска запустите программу “Partition Editor”, ярлык программы найдете на рабочем столе, см.скриншот:
Для запуска остальных программ используйте меню, которое очень напоминает “Пуск” Windows:![]()
Удачи! Не забудьте подписаться на обновления!
Вы можете устанавливать приложения на этом диске и хранить носители и информацию в виде резервных копий или просто дополнительных копий. Многие пользователи фактически используют второй вариант жесткого диска для работы, связанной с работой, а затем используют встроенный диск для личного использования.
Этот метод является безопасным способом безопасного хранения второй загрузочной машины на жестком диске в случае сбоя внутреннего жесткого диска. Вы также сможете проверить, действительно ли это проблема с вашим жестким диском, пытаясь загрузить ваш второй диск и посмотреть, можете ли вы воспроизвести свою проблему.
Как бы установка ОС не есть чем-то сложным, и мое мнение, что достаточно дружить с компьютером и иметь кроме головы еще две руки – одну правую другую левую. Чтобы установить ОС на компьютер, необходим загрузочный диск или загрузочная флешка.
Но что делать, если нет ни того ни другого, не работает оптический привод, или у вас нетбук? Немного поразмыслив, вспомнил, что у меня есть внешний usb-карман для HDD и свободный старенький HDD 2,5\’\’ тоже есть. В общем, если есть жесткий диск-карман, соответственно его можно сделать загрузочным.
Наличие вторичного загрузочного тома всегда было личной рекомендацией, поскольку оно очень полезно, когда вам нужно дополнительное место для разделения данных или использования в качестве инструмента восстановления в случае неудач. Многие пользователи компьютеров будут знать, что при удалении файла он фактически не полностью уходит из системы и часто может быть восстановлен с помощью простой части. Даже формат и переустановка операционной системы в этой ситуации все еще не означает, что все старые данные полностью безопасны для восстановления другими.
Для этой цели есть утилиты, с помощью которых это можно сделать, но я решил воспользоваться стандартными средствами Windows.
В сети очень много описаний и видеороликов, но, к сожалению, есть один проблемный момент, который авторы почему-то опускаю. Ну да ладно, начну по порядку.
Перед работой с диском, обязательно перенесите и сохраните необходимую информацию с этого диска на другой носитель.
Одним из способов является то, что можно просматривать только те файлы, которые в настоящее время видны. Другой способ - полностью стереть диск или раздел, чтобы не было никаких данных, и ничего не может быть восстановлено. Вот набор инструментов, которые могут выполнять эту задачу, и очистить жесткий диск, делая его более безопасным, прежде чем он покинет ваше владение.
Нажмите «Ввод», чтобы перейти в интерактивный режим, где вы выбираете свои настройки. Это не ясно, но является ли это 0 заполняющим или произвольным типом заполнения метода, используемого за один проход, поэтому, возможно, это не программное обеспечение, чтобы выбрать, будет ли диск идти к кому-то, кого вы не знаете.
Все настройки буду проводить стандартными средствами Windows 8.1. Возможно, есть некоторые отличия от Windows предыдущих выпусков, но если и есть, то не значительные.
В первую очередь, хочу заметить, что сделать внешний HDD загрузочным, намного удобнее. Я разделил диск на два раздела, на одном находится дистрибутив Windows, другой раздел для моих нужд.
Загрузите диск и в тип приглашения, это запустит процесс, и все, что вам нужно сделать, - это выбрать свой диск и следовать подсказкам, чтобы его стереть. Поскольку стирание выполняется внутри самого накопителя, этот метод считается более безопасным и тщательным, чем перезапись с помощью сторонней утилиты. Требуемое изображение выбирается непосредственно на корпусе жесткого диска с помощью джойстика. Это не ошибка устройства, а недостаток, который также имеет другой корпус, который все еще должен управлять дополнительной электроникой.
Если вы не знаете, как действовать, или если программы переопределения работают правильно, обратитесь за помощью к знающему человеку. Обратите внимание, что жесткий диск в целом будет перезаписан. Он также перезаписывает разделы восстановления производителя и операционной системы.
1. Подключаем usb-карман и идем в Управление дисками .
Внимание! Все данные на диске будут уничтожены!
Если у вас на ПК установлена Windows 8.,1 нажмите правой кнопкой мыши: Пуск / Управление дисками ;
Если Windows более ранних версий, откройте консоль Управление компьютером: Пуск / Панель управления / Администрирование / Управление компьютером / разверните Запоминающие устройства / щелкните левой кнопкой мыши Управление дисками .
В документации для вашего компьютера. Обратите внимание, что здесь используется американская раскладка клавиатуры. Символом _ является символ «?», А = - это ключ. Убедитесь, что все встроенные и перезаписываемые жесткие диски указаны и отображаются в правильном размере.
Экран выбора Метод перезаписи. Используйте «пробел», чтобы отметить жесткий диск для перезаписи. Отмена процесса теперь возможна только при выключении. Процесс перезаписи может занять несколько часов, в зависимости от размера жесткого диска и интерфейса. Ожидаемое оставшееся время для завершения переопределения отображается в строке «Оставшаяся линия в часах: минуты: секунды».
См.скриншот:


2. Выбираете внешний HDD диск. Будьте предельно внимательны, при ошибочном выборе другого диска, вся информация будет уничтожена.
В моем случае это Диск 1. Как видите на скриншоте, диск разбит на два тома (раздела):
Процесс перезаписи завершен. Поэтому, если вы не знаете, какую из этих кнопок использовать, а не пытаться один за другим. Когда вы загружаете какое-либо оборудование, он показывает кнопку, которую нужно нажать, чтобы выбрать другое загрузочное устройство, поэтому вы также можете быть осторожны.
Использование настроек загрузочного диска
Использование диспетчера загрузки
Если вы не можете выбрать загрузочный диск или начать с него. Выберите загрузочный диск, затем нажмите стрелку или нажмите клавишу «Возврат». . Вы должны следовать этому шагу каждый раз, когда хотите загрузиться с устройства или с подключенного загрузочного диска. Откройте приложение «Терминал», которое находится в папке «Утилиты» в папке «Приложения». Использование Интернета несет неотъемлемые риски. для получения дополнительной информации. Другие названия перечисленных компаний и продуктов могут быть товарными знаками соответствующих владельцев.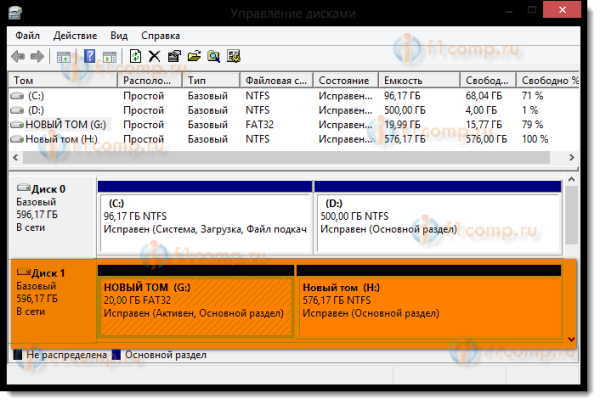
3. Удаляете разделы диска:

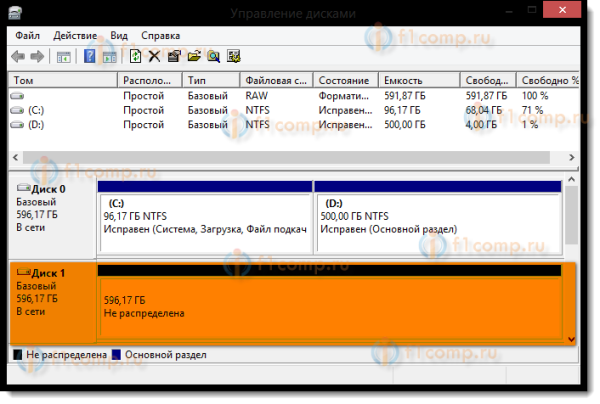
4. Создаете новые разделы диска. Один под дистрибутив, второй останется под ваши нужды:
Правый клик мышкой по свободному полю диска, в контекстном меню выбрать команду Создать простой том :
Если вы не очень хорошо осведомлены о предмете, первое, что вам нужно прояснить, это концепция «запуска». Этот термин относится к моменту включения компьютера и запуска операционной системы. Этот тип «необычного» запуска или запуска требует, чтобы параметры компьютера были немного затронуты и чтобы была выполнена другая конфигурация, и, следовательно, сложность процесса.
Выполните шаги, указанные программой, чтобы завершить процесс. Хотя основные шаги одинаковы, в зависимости от вашей команды, все может быть не совсем таким, как то, что мы здесь описываем, или клавиши, которые нужно нажать, разные; Не бойтесь, нет большой разницы, и вы найдете его в мгновение ока.
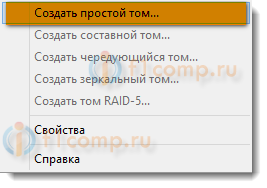
5. В появившемся окне Мастер создания простого тома, жмете кнопку Далее :
Указываете размер тома 4404 мегабайт и жмете Далее. Обратите внимание, размер указывается в мегабайтах. А так как 1 гигабайт равен 1024 мегабайтов, то 1024×4,3=4403,2 мегабайт получаем под раздел дистрибутива (вес моего 4,18 ГБ, например);
Поэтому, если вы не знаете, какую из этих кнопок использовать, не пытайтесь их по одному. Когда вы запускаете некоторые компьютеры, они отображают кнопку, которую вы должны нажать. Выберите другое загрузочное устройство, чтобы вы могли также обратить на это внимание.
Загрузочные жесткие диски с внешней универсальной последовательной шиной - это инструмент самообеспечения конечного пользователя компьютера. Доступные диски теперь отображаются на экране. Введите следующие команды в открытое окно «Командная строка», нажав клавишу «Ввод» после каждой команды.

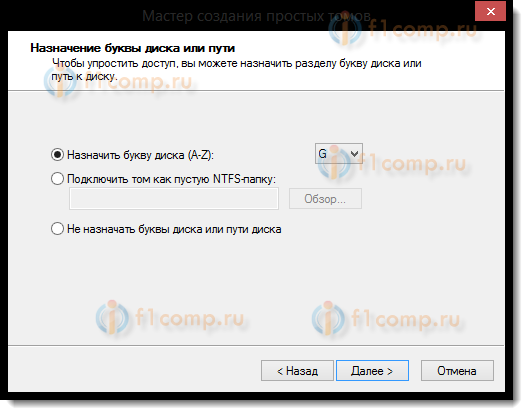
В этом диалоге, необходимо отформатировать новый раздел (FAT 32), жмете Далее затем Готово :
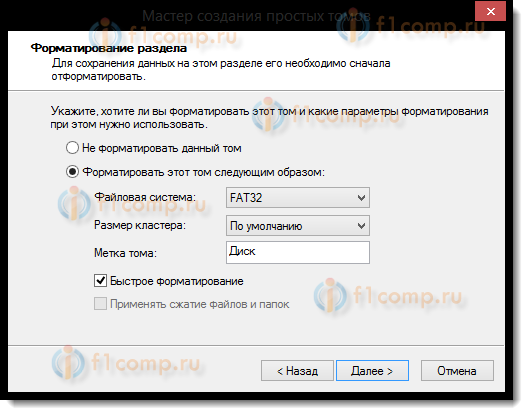
6. После этого, необходимо сделать созданный раздел активным (не забудьте, потому что с этого раздела будет загружаться компьютер), для этого:
Как сделать внешний жесткий диск загрузочным?
Разрешить компьютеру считывать данные на диске. Пожалуйста, более простой способ очень ценится. Он доступен в функции клонирования системы. Просто подготовьте внешний жесткий диск или флэш-накопитель, который вы собираетесь сделать загрузочным, программное обеспечение будет клонировать все системные файлы, загрузочные файлы и другие персонализированные файлы данных на целевой диск.
Создание загрузочного жесткого диска с командной строкой
Шаг Выберите целевой диск в качестве целевого диска для клонирования системного диска. После того, как это будет сделано, вы можете загрузить с него тот же компьютер или другой мертвый компьютер без проблем. Если да, давайте продолжим с требуемой командой, которая сделает ваш диск загрузочным.
Правый клик мышкой, в контекстном меню выбрать команду Сделать раздел активным .
На запрос подтверждения, отвечаем ДА .

Внешний HDD выглядит так:
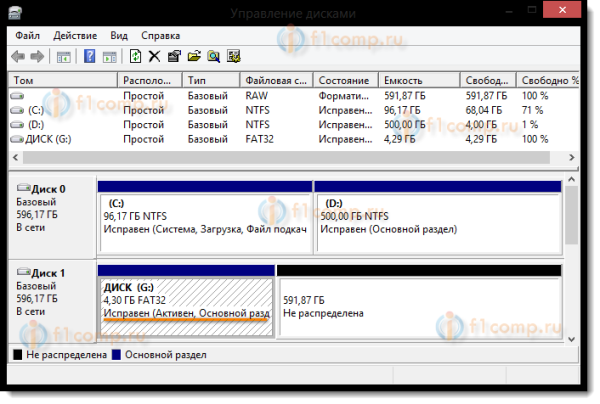
7. В таком же порядке форматируем второй раздел на диске, лучше всего в NTFS, но не делаем его активным.
Копирование Windows на активный раздел внешнего HDD
Копирование дистрибутива Windows на загрузочный внешний HDD довольно прост и легок.
С загрузочного DVD:
Откройте в Проводнике установочный DVD, выделите все папки и файлы, и скопируйте на активный раздел внешнего HDD;
Из ISO образа:
По большому счету ISO образ это своего рода архив. Так что можно открыть с помощью любого архиватора. Еще можно открыть ISO образ через Total Commander или Daemon Tools. Ну и если у вас на ПК установлена Windows 8 или 8.1, то откройте Проводником. Выделите все папки и файлы, и скопируйте на активный раздел внешнего HDD;
Все, ваш внешний HDD может выступать в качестве загрузочного носителя. Достаточно перезагрузится и в BIOS в качестве приоритета загрузки установить USB HDD (в зависимости от типа BIOS).
- При включении ноутбука нажимаете F2 , чтобы зайти в BIOS;
- Переходим на вкладку Boot ;
- В Boot Priority order устанавливаем USB HDD ;
- Жмем F10 , а затем ОК .
Если не получилось, то посмотрите эту статью.
Сохраните изменения, и приступайте к установке Windows.
Как видим из текста, подготовка внешнего HDD для установки Windows, довольно проста. И мое описание будет не полным, если я не расскажу об одной проблеме, о которой почему-то редко пишут в сети.
Делаем раздел жесткого диска активным
Когда я разделил жесткий диск на два тома, то по не известной мне причине ни один раздел диска не мог сделать активным. В контекстном меню эта функция была не доступна.
Активным называется раздел, с которого загружается компьютер.
Сделать активным раздел можно двумя способами:
- С помощью консоли Управление компьютером. Этот способ мы уже рассмотрели, но, к сожалению, по ряду причин, команда Сделать раздел активным бывает недоступна. Решение этой проблемы тоже не сложное. Вспомните, как подготовить загрузочную флешку из Командной строки.
- С помощью Командной строки, через утилиту diskpart . Второй способ немного сложнее, но эффективнее. Только надо делать все операции внимательно и не спеша.
Установка активного раздела с помощью командной строки
1. Подключите внешний USB HDD;
2. Нажмите Пуск/Все программы/Стандартные/ Командная строка . Нажмите правую клавишу мыши и выбираете Запуск от имени администратора .

3.
В открывшемся окне, напишите команду diskpart
и нажмите кнопку Enter
. Появится строка-приглашение для работы с утилитой – DISKPART>;

4.
Введите команду list disk
и нажмите кнопку Ентер
. Вы увидите все диски, установленные на Вашем компьютере;

5.
Выбираем диск с которым будем работать. Для этого введите команду select disk 0
, где «0» это номер диска в списке, т.е. для моего внешнего диска будет команда select disk 1
. Нажмите кнопку Enter
, появится сообщение Выбран диск 1;
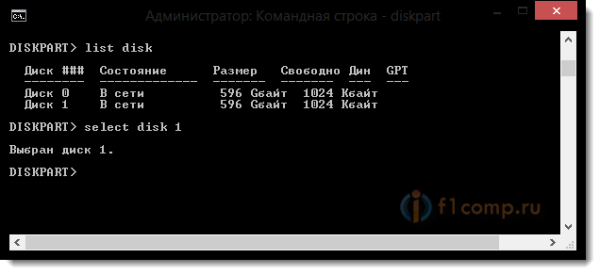
6.
Далее необходимо найти все разделы на выбранном диске. Введите команду list partition
и нажмите кнопку Enter
.

7.
Выбираем раздел с которым будем работать. Вводим команду select partition 1
, где 1 это номер раздела в списке, т.е. для раздела который делаем активным. Нажмите Enter
, появится сообщение Выбран раздел 1
.
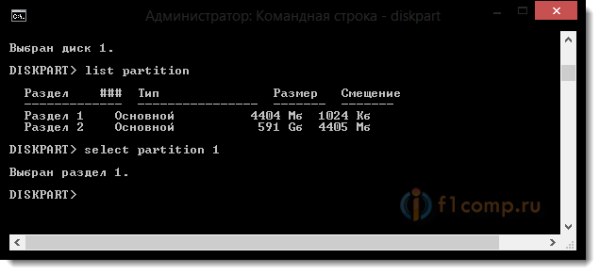
8.
Помечаем выбранный раздел как активный, для этого введите команду active
. Нажмите кнопку Enter
, появится сообщение DiskPart: раздел помечен как активный
.

Вот и все. Желаю Удачи.







