Что такое простой том жесткого диска. Как создать раздел на жестком диске или разбить его
Помимо как для установки второй системы, жесткий диск делят еще непосредственно для разгрузки системы. От чего же ее разгружать? Все дело в том, что Windows со временем «разбрасывает» по всему логическому диску части файлов, как временных, так и постоянных. Такое логическое деление файла происходит всегда. Но если система долго не очищалась от временных файлов и не терпела чистки реестра, да и вообще если она стоит долгое время, то многие новые файлы «не находят места », так как старые логические данные продолжают оставаться на диске, хотя уже и не используются. Поэтому уместным будет разбиение одного большого диска на несколько малых, чтобы увеличить производительность системы и не засорять память гигабайтами ненужной информации. Еще один плюс такого способа заключается в том, что файлы будут разложены «по полочкам» (один диск, к примеру, для фотографий, а другой – для установки игр и прочих объемных программ).
Как происходит разделение диска.
Процесс разделения диска на тома словами явно не изобразить полностью, но кое-какие действия описать необходимо хотя бы для того, чтобы иметь о нем самое поверхностное представление. Итак, выше было сказано, что диск только физически блестящий и плоский круг, а визуально он представлен множеством ячеек логической памяти, слитых в единое целое до тех пор, пока на компьютере отображается один логический диск . После разделения часть ячеек теряет всякую связь с остальной частью и становится независимым диском.Для разделения диска необходимо дополнительное программное обеспечение. Его, безусловно, можно скачать из Интернета. И там таких программ столь же много, сколько и информации о способах деления разделения. Сеть буквально кишит обсуждениями и вопросами на эту тему. Но большинство предоставляемых способов можно попросту назвать неадекватными. Во-первых, диск придется форматировать , что приведет к потере записанной на него информации (есть, конечно, вариант скопировать ее; но опять же, потребуется переносной жесткий диск , владеют которым не все). Собственно, эта статья и расскажет о том, как создать раздел без форматирования .
Как создать раздел на жестком диске без форматирования
Сразу приступим. Для начала закройте все окна и активные программы, наподобие Skype, Torrent, ICQ.Щелкните по кнопке «ПУСК
» (кнопка расположена в левом нижнем углу рабочего стола). Выскочит интерактивное меню.
- Далее выберите «Панель управления
» щелчком левой кнопки мыши. На рабочем столе появится окно со значками управления компьютером.
- Двойным щелчком левой кнопки мыши откройте «Администрирование
». Окно обновится.
- Из семи появившихся ярлыков двойным щелчком необходимо открыть один - «Управление компьютером
».
- В левой части выскочившего окошка нужно найти закладку «Управление дисками
» и сделать по ней двойной щелчок.
В правой части высветятся существующие на данный момент диски и их характеристики. Внимательно выберите диск, на котором хотите создать раздел.
Одним щелчком правой кнопки по выбранному диску Вы вызовете контекстное меню диска.
- В контекстном меню щелкните левой кнопкой мыши по пункту «Сжать том
».
Начнется сканирование свободного места на диске.
- Далее нужно ввести количество свободного места на диске (оно будет максимальным для будущего раздела).
- Нажмите кнопку «Сжать
». Процесс займет до нескольких минут в зависимости от размера диска.
- Новый раздел появился. Но он еще не готов к полноценной работе.
- Щелкните правой кнопкой мыши по новообразовавшемуся разделу. В контекстном меню выберите «Форматирование
». Начнется процесс форматирования пустого пространства в работоспособный раздел диска, которому будет присвоена собственная буква.
- Компьютер необходимо перезапустить, чтобы все внесенные изменения вступили в силу.
Обратите внимание, что при выборе размера нужно быть предельно осторожным, дабы избежать возможного стирания файлов. Главное преимущество описанного способа заключается в том, что весь диск форматировать не требуется .
Для удобства хранения данных на компьютере, Мы создаем разделы жесткого диска. Один раздел может хранить фильмы и музыку, другой – игры, а на третьем могут лежать документы. Как создать раздел жесткого диска Вы узнаете в этой статье.
Создать раздел жесткого диска можно из незанятого пространства или разделить уже существующий раздел, таким образом, получив 2 раздела жесткого диска из одного. Рассмотрим каждый вариант подробнее.
Создать раздел из незанятого пространства
Незанятое пространство жесткого диска — место на жестком диске, которое не используется как раздел. Если Вы удалите раздел жесткого диска, то он превратится в незанятое пространство.
В операционной системе Windows 7 есть специальные средства для управления жесткими дисками. Что бы открыть этот инструмент, нужно открыть меню “Пуск” – нажать правой кнопкой на значок “Компьютер” – выбрать пункт “Управление”.
В появившемся окне, в меню с лева, нужно выбрать пункт “Управление дисками”.
Вы увидите все разделы своего жесткого диска. Тут так же указаны атрибуты дисков (размер, название, тип и т.д.). Если у Вас есть свободное место (оно обозначается “Свободно”), то его можно преобразовать в раздел жесткого диска.
Кликните правой кнопкой мыши на свободное пространство и выберите “Создать простой том”.

Название том и раздел обозначают одно и то же. Появится мастер создания разделов. На одном из этапов нужно будет указать размер раздела. Можете использовать все пространство или его часть.

После указания размера тома, ему нужно задать букву и файловую систему.

Немного ждем и раздел успешно создан.
Незанятое пространство появляется, если жесткий диск был неправильно разбит или один или несколько разделов были удалены. Конечно, нужно следить, что бы у Вас не было пустого пространства, иначе гигабайты места будут просто простаивать. Я рекомендую Вам после прочтения этой статьи зайти в управление дисками и проверить, нет ли у Вас свободного пространства.
Разделить (разбить) раздел на несколько разделов
Можно создать несколько разделов из одного. Например, у Вас есть раздел на 100 Гб и ВЫ можете сделать из него 2 раздела приблизительно по 48Гб. Нельзя разделить раздел ровно в 2 раза, так как часть места на диске идет под создание раздела и файловую систему. Чем больше у Вас будет разделов на жестком диске, тем больше места Вы потратите на их создание. Так что создавайте разделы без фанатизма. Трех или четырех разделов вполне хватит.
В зависимости от того, пустой ли раздел или на нем есть информация, нужно по-разному разделять раздел.
Если раздел пустой
Очень частое явление, когда нужно разбить раздел на несколько. Особенно часто это встречается в новых ноутбуках и компьютерах, когда есть небольшой системный раздел и огромный пустой раздел.
Тут все просто. Открываем инструмент для управления жесткими дисками (Пуск – нажать правой кнопкой на значок “Компьютер” – “Управление” – “Управление дисками”). Находим нужный нам раздел, жмем на него правой клавишей мыши и выбираем “Удалить том”. Раздел превратится в незанятое пространство.
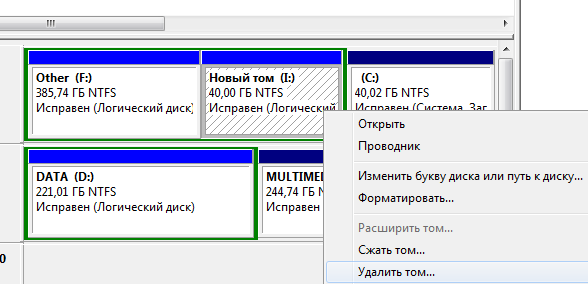
Как создать раздел жесткого диска из незанятого пространства, написано в предыдущем разделе этой статьи. Только нужно использовать не все незанятое пространство (когда Вам предложат указать размер диска), а его часть. Затем снова создать том из незанятого пространства.
Так у Вас будет 2 раздела жесткого диска. Таким образом, из незанятого пространства, можно делать много разделов.
Если раздел занят
Такая ситуация так же не редкость. У Вас есть диск, на котором важная информация, но часть места с этого диска не задействована и наверняка не будет использоваться. Создавать пустое пространство нельзя, так как Вы потеряете все данные на диске.
Для создания раздела из существующего тома есть специальные программы. С их помощью можно разбить диск на разделы, не теряя информацию.
Мы уже производили обзор . Лучшей программой была признана Acronis Disk Director. Сейчас посмотрим, как разделить раздел, на котором есть информация на 2 раздела, не теряя информации. Запускаем Acronis Disk Director.
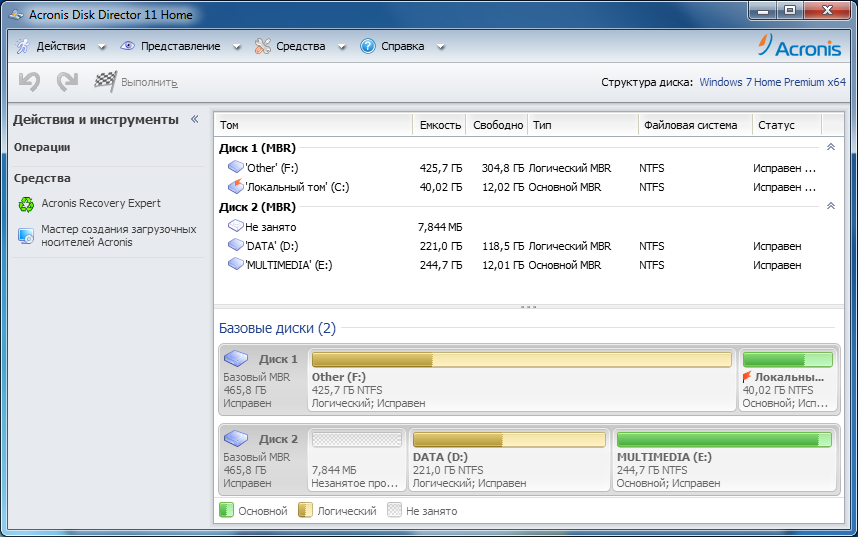
Ищем нужный раздел из списка и нажимаем на него один раз левой кнопкой мыши. В левой части экрана появится меню, в котором нужно выбрать “Разделить том”.
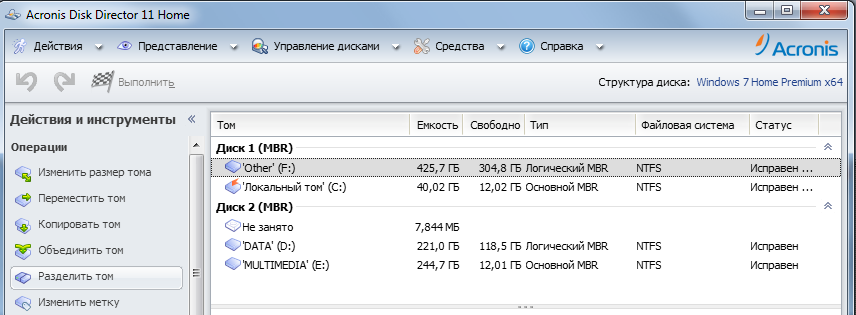
Теперь укажите исходный размер тома (это диск, на котором есть информация). Размер диска не должен быть меньше, чем объем информации, хранящийся на нем. Оставшееся место перейдет в другой диск. Нажмите кнопку “Ок”.

В окне программы появится надпись, желтого цвета, что есть операции, которые ждут запуска. Жмем на нее и подтверждаем, что хотим выполнить разделение диска.
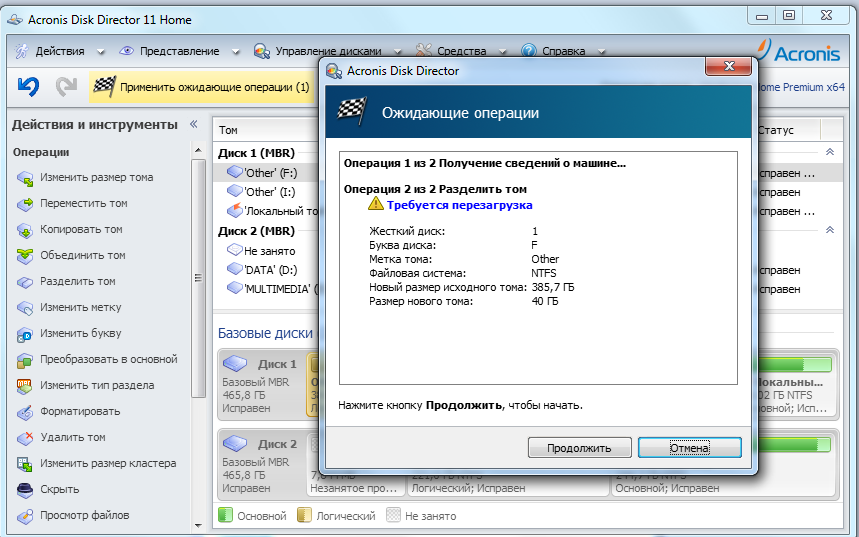
Компьютер будет перезагружен и после перезагрузки, перед запуском Windows. Начнется процесс разделения дисков. После этого, диск будет разделен.
Заключение
Создать раздел жесткого диска довольно легко, даже если у Вас есть раздел, на котором хранится информация. Просто в случае если диск не пуст, нужно использовать специальные программы.
При покупке нового компьютера () часто бывает такое, что при заходе в Мой компьютер Вы видите только один неразделенный жесткий (локальный) диск.
Например, если объемом в 500 Гб, то будет один локальный диск С
объемом в 465Гб.
Кстати, для тех кто не в курсе почему так происходит:
из курса информатики в школе Вам должно быть известно, что в 1 байте - 8 бит (минимальная единица информации), в 1 кб - 1024 байта, в 1 Мб - 1024 Кб, в 1 Гб - 1024 Мб и т.д.
Но маркетологи и производители "решили за всех" и у них не 1024, а 1000. Будто бы так легче считать, а на самом деле Вы платите за более бОльшее место, чем есть.
Да ещё и файловая система для своих нужд некоторое количество сразу забирает.
Вот и получается что на жестком диске, на котором даже написано 500 Гб, Вы получаете фактическое место в 465 Гб.
И тут бывают 2 ситуации: когда на диске уже установлена операционная система, и когда он пуст.
Но в любом случае неудобно когда в компьютере всего лишь один локальный диск.
Для информации:
Жесткий диск
- устройство. Его можно пощупать и увидеть
Локальный диск
- то, что Вы видите в Моем компьютере в ОС.
Гораздо лучше, когда система установлена на одном локальном диске (объемом около 100 Гб), а оставшиеся место разделить как Вам угодно и так же использовать.
Например, можно создать 3 локальных диска, на одном из которых будет ОС, на другом мультимедиа (фильмы, музыка, фото и т.п.), а третий использовать для своих документов или же поставить ещё Операционную Систему.
Так будет удобнее и не удалите случайно нужные системе файлы.
Итак, как разбить жесткий диск на несколько локальных с помощью стандартных средств Windows?
1)
Самый простой способ "добраться" до нужного - это щелкнуть ПКМ по значку Мой компьютер
на Рабочем столе или в меню Пуск и выбрать в контекстном меню Управление
:
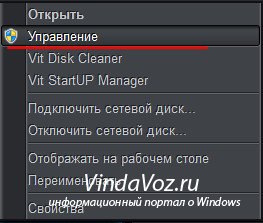
2) Откроется диалоговое окно "Управление компьютером" в котором нам нужен пункт Управление дисками

3) Откроется примерно такая картина. У меня всё разделено как нужно, поэтому может и отличаться.
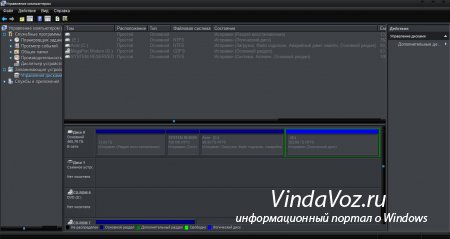
4) Здесь Вам нужно выбрать локальный диск (смотрим на Состояние ) либо сверху либо снизу (принцип один и тот же, просто показываются по разному). Щелкаем на нём ПКМ и выбираем Сжать том

5) Ждем пока система определит количество свободного места и подсчитает его
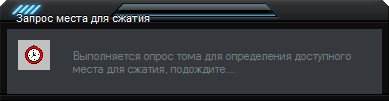
6) Появится окошко с подсчитанным количеством доступного места. В нём для редактирования доступно только поле Размер сжимаемого пространства (МБ) . В принципе Вам другого редактировать и не нужно. Но тут стоит быть внимательным, сколько Вы готовы забрать у диска, для создания другого в Мегабайтах.
После того, как решитесь на это - жмите Сжать .

7) Ждем несколько минут, пока windows сожмет диск. Затем снова появится то же окошко с управлением дисками, но появится новый раздел - Свободный и в таблице снизу он будет с зеленой полоской. Вот на нем и щелкаем ПКМ и выбираем в меню Создать простой том

8) Откроется Мастер создания простого тома . В котором соглашаемся с приветствием вначале нажав Далее .
Затем будет предложено изменить размер тома. Но менять тут ничего не нужно, потому что выше Вы уже не сделаете, а размер указан тот, что Вы указали при сжатии. Поэтому жмем Далее

9) Выбираем букву для нового диска из предложенного раскрывающего списка и жмем Далее
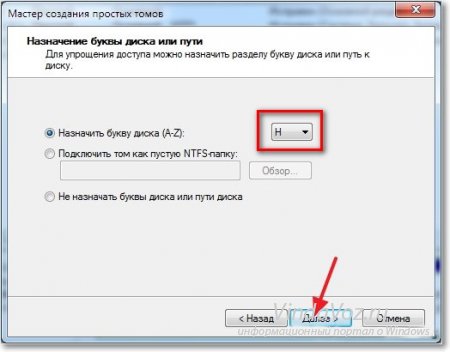
10) Дальше следует наверное самая важная часть. Нужно отформатировать диск и подготовить его к включению. Рекомендуется сделать так, как показано на скрине ниже. Только в поле Метка тома: можете указать своё. Это будет название диска, можете даже русскими буквами написать.
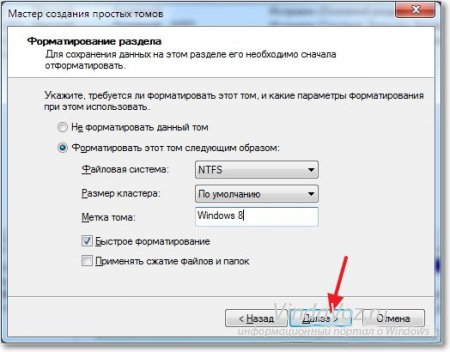
11) На последнем окне будут перечислены все параметры, которые Вы указали в Мастере. Жмете Готово и раздел создан.
Привет! Начну наверное с самого начала, а если вам не очень интересно, и вы знаете для чего написана эта статья, то можете смело переходить к следующему заголовку, ниже на странице. Решил я значит установить Windows 8, хочется протестировать новую систему, да и инструкцию по установке Windows 8 я в блог еще не написал. Устанавливать на виртуальную машину не очень хочется, хочу посетителям своего блога продемонстрировать реальную установку на реальный компьютер. Все бы ничего, но от Windows 7 отказаться я пока не готов, тем более что не очень хорошие отзывы гуляют по сети о восьмерке, а если люди говорят, то скорее всего это правда:).
Значит решил установить Windows 8 на один компьютер рядом с Windows 7. Думаю посмотрю что да как, а тогда если восьмерка понравится можно будет и установить вместо семерки. Осталась только одна мелочь, нужно создать раздел на жестком диске для установки Windows 8 как второй системы. Это даже не проблема, думал взять загрузочный диск с Acronis Disk Director , отобрать немного места от локального диска D и создать раздел для Windows 8.
Но тут понял, что не у всех кто читает мой блог, в частности эту статью есть готовый загрузочный диск с Acronis Disk Director. Поэтому решил написать статью, в которой подробно и с картинками рассказать как создать раздел на жестком диске в Windows 7 , мы все это сделаем из рабочей системы стандартной утилитой “Управление дисками” .
Мне нужно создать еще один раздел на жестком диске для установки второй операционной системы. У вас же может быть другая причина, например вам установили Windows и поленившись сделали только один системный диск C, под который отвели всю память жесткого диска. Я с этим встречался, и это очень неудобно. Поэтому таким способом вы сможете забрать немного памяти от единственного раздела и создать еще один, или два локальных диска для хранения фото, видео и т. д.
Как создать раздел на жестком диске из-под Windows?
Как я уже писал выше, создавать еще один локальный диск мы будем с помощью утилиты “Управление дисками” , для начала нам нужно ее запустить. Заходим в “Пуск” , “Панель управления” , выбираем “Администрирование” , откроется окно, в котором запустите “Управление компьютером” . В открывшемся окне, слева нужно выбрать “Управление дисками” . Подождите немного, пока система собирает информацию о разделах на жестком диске.
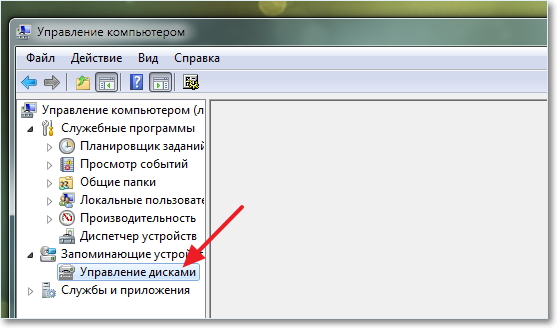
После загрузки информации, мы увидим весь наш жесткий диск и разделы которые уже созданы. Значит нам нужно создать еще один раздел, но свободной памяти у меня только 47 Мб (смотрите ниже на картинке, салатовая область). Значит нужно взять немного места от одного из уже созданных разделов, смотрим на котором у нас больше всего свободного места, выделяем его, нажимаем правой кнопкой мыши и выбираем “Сжать том…” . Как видите, я выбрал для сжатия локальный диск D.

Нужно немного подождать, пока Windows 7 определит, сколько места можно отжать с этого раздела:).
 Появится окно, в котором можно посмотреть, какой общий размер раздела до сжатия, и сколь места доступно для сжатия. В моем случае, максимально с диска D можно было взять 20140 Мб, отлично для Windows 8 хватит. Но можно прописать самому сколько места вы хотите взять с конкретного локального диска. Нажимаем “Сжать”
.
Появится окно, в котором можно посмотреть, какой общий размер раздела до сжатия, и сколь места доступно для сжатия. В моем случае, максимально с диска D можно было взять 20140 Мб, отлично для Windows 8 хватит. Но можно прописать самому сколько места вы хотите взять с конкретного локального диска. Нажимаем “Сжать”
.

Немного ждем, и снова смотрим на таблицу. Как видите, область со свободной памятью (салатовая область) увеличилась. Из это свободной области можно создать раздел. Нажмите на нее правой кнопкой и выберите “Создать простой том…” .

Откроется мастер по созданию простого тома. Нажимаем “Далее” .
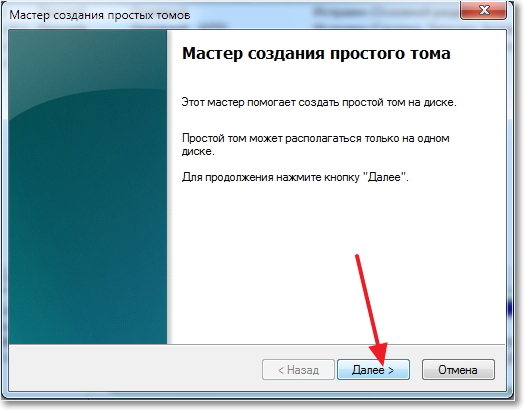
Исходя из свободной области, система покажет нам максимальный и минимальный размер создаваемого раздела. И предложит ввести размер для нового раздела. Для нового логического диска я использовал всю свободную память, поэтому просто нажал “Далее” .
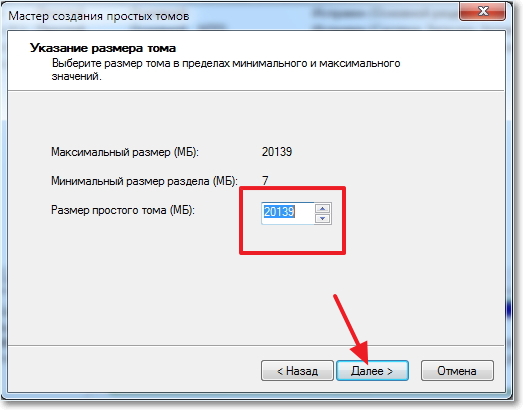
Дальше нам нужно назначить букву для создаваемого диска. Поэтому оставляем отметку напротив “Назначить букву диска” и выбираем букву, или можете оставить предложную системой. Жмем кнопочку “Далее” .
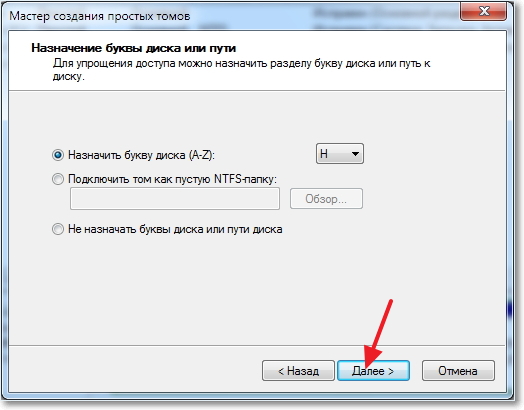
Следующий этап, это форматирование раздела. Я советую сразу отформатировать локальный диск. Напротив “Файловая система” советую поставить NTFS , “Размер кластера” так и оставляем по умолчанию. Там где “Метка тома” указываем любое названия, так как я создаю раздел под установку Windows 8, то я его так и назвал. Галочка напротив “Быстрое форматирование” и жмем “Далее” .

Проверяем информацию и нажимаем “Готово” .
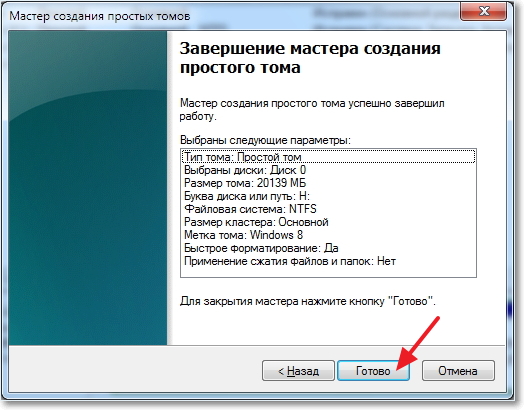
Все готово! У меня появился еще один логический раздел “H” с названием “Windows 8” . Теперь на него можно устанавливать операционную систему, или же просто сохранять информацию.
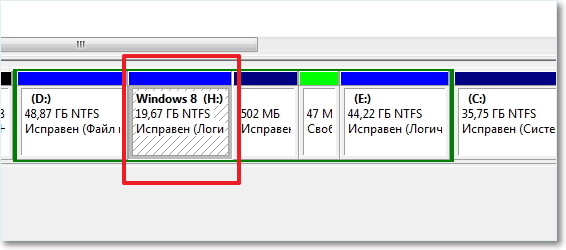
Если зайти в “Мой компьютер” , то можно увидеть созданный нами раздел, даже без всяких перезагрузок.
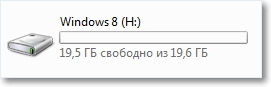
Заключение
Честно говоря, я первый раз создавал новый раздел на жестком диске стандартным средством в Windows 7. Обычно всегда пользуюсь загрузочным диском, или же стандартным менеджером в процессе установки операционной системы.
Но если у вас Windows 7 работает, и вам просто нужно создать еще один раздел и забрать немного памяти от уже существующего, то все это можно сделать за несколько минут способом который описан выше, и нет смысла скачивать и записывать всякие там образы загрузочных дисков.
О том, как увеличить один логический раздел за счет другого с помощью загрузочного диска, я писал в статье , почитайте, может пригодится. Вот еще одна статья по теме про разбивку нового жесткого диска в процессе установки операционной системы, .
Возможно кто-то скажет, что такой способ плохой, и лучше всего создавать новые разделы с помощью специальных программ. Это не так, у меня не возникло ни одной проблемы как при создании, так и при использовании этого раздела. Я без проблем установил на него Windows 8 рядом с уже установленной Windows 7, но это тема для следующей статьи. Удачи друзья!
Простой том (Simple volumes) - это динамический том, который охватывает доступное свободное пространство единственного динамичного жесткого диска. Это часть физического диска, который функционирует как отдельный физический блок. Простые тома могут быть увеличены на том же диске.
Простые тома не являются отказоустойчивыми. При использовании простых томов, любой отказ физического диска приводит к потере данных. Однако потеря ограничивается неисправным диском. В некоторых сценариях это обеспечивает уровень изоляции данных, что может быть истолковано как увеличение надежности.
Значение производительности ввод-вывод на простом томе идентично производительности дискового ввода-вывода. В некоторых сценариях простой объем может обеспечить лучшую работу, чем схема расположения данных. Например, при обработке многочисленных, длинных, последовательных потоков, производительность намного выше, если каждый поток обслуживается одним диском. Кроме того, складывающиеся из маленьких, случайных запросов, рабочие нагрузки, при перемещении в чередуемом расположении данных, не всегда приводят к выигрышам в производительности.
Создавая или изменяя простые тома, используйте для руководства следующую информацию:
- Вы должны быть членом группы "Backup Operator" или "Administrator".
- Для инициализации дисков, создания томов, и форматирования файловой системы Вы можете использовать diskpart.exe или "Управление дисками".
- Прежде, чем можно будет сохранять данные на томах, отформатируйте их для нужной файловой системы. Прежде, чем форматировать том, присвойте ему имя диска или точку монтирования.
- Прежде, чем удалить тома, удостоверьтесь, что информация с них была перенесена на другой носитель данных и проверена, или что данные больше не нужны.
- В Windows 7 можно создать больше 26 томов. Но для получения доступа к этим томам можно присвоить только 26 имен диска. Для получения доступа к томам, создаваемым после 26-ого имени диска, используйте точки монтирования тома.
Создать простой том можно используя "Управление дисками" и инструмент командной строки diskpart.
Создание простого тома с помощью "Управления дисками".
- Запустите "Управление дисками".
- Запустите на Диске 2 мастер "Новый простой том (New Simple Volume)".
- Определите размер тома как 100 МБ и маркируйте том как "Простой".
Создание простого тома, используя Diskpart.exe.
- Запустите Командную строку.
- Запустите diskpart.exe и для создания простого тома используйте следующие команды:
- list disk
- select disk 3
- create partition primary size=100
- list partition
- select partition 2
- format fs=ntfs label=simple2 quick
- assign.







