Создание usb hdd. Как сделать загрузочным внешний USB HDD (жесткий диск), стандартными средствами Windows? Из ISO образа
Parted Magic
– это мини операционная система, которая содержит в себе набор необходимых утилит для полноценной работы с жестким диском, имеет встроенный проводник, браузер, диспетчер подключений и многое много другое. В случае если Windows перестанет загружаться, ей можно воспользоваться для переноса данных на другие носители, копирования диска, записи дисков, форматирования или изменения размеров жесткого диска, и даже для полноценного доступа в Интернет с поддержкой Flash (в т.ч поддерживаются и Wi-Fi драйверы большинства устройств).
Parted Magic можно установить на диск или флешку, сделав их загрузочными. Создав загрузочную флешку Parted Magic вы получите карманную операционную систему, которую сможете носить с собой, а при необходимости загрузить любой компьютер из под нее.
Вот так выглядит рабочая среда Parted Magic:
Загрузочная резервная копия - это резервная копия системного диска внутри вашего компьютера. Он имеет ту же операционную систему и прикладные программы, что и ваш системный диск. Конфигурация пользователя и все файлы данных одинаковы. Если что-то произойдет с вашим основным системным диском, вы можете легко перезагрузить компьютер с резервного диска и работать и работать, как будто ничего не произошло.
В этом руководстве объясняется, как клонировать ваш жесткий диск и делать загрузочную резервную копию на локально подключенный внешний жесткий диск. Затем он объяснит некоторые варианты стандартной настройки, которые вы, возможно, захотите рассмотреть.
А это не полный список возможностей:
- PDF Viewer
- TruCrypt
- Zip/Rar
- Adobe Flash
- Image Viewer
- ISO Master (для работы с ISO образами)
- Clonezilla
- Disk Eraser
- Partition Editor (аналог Partition Magic – для работы с жестким диском)
- FireFox Browser (полноценный браузер с поддержкой Flash)
- gFTP (FTP клиент)
- Remote Desktop Client (RDC)
- VNC Viewer
- Xfburn (приложение для записи CD и DVD дисков)
Как создать загрузочную флешку Parted Magic
1. Скачайте ISO образ Parted Magic.
Наконец, в нем объясняется, как использовать вашу загрузочную резервную копию, если возникнет необходимость в восстановлении. Важное примечание. Существует не одна стратегия резервного копирования. В этом руководстве представлена концепция загрузочной резервной копии и ее использование для создания резервной загрузочной системы. Это не должна быть ваша единственная форма резервного копирования. Он должен сочетаться с другими стратегиями резервного копирования для создания нескольких уровней избыточности.
Вы не можете быть слишком осторожными, когда дело доходит до резервного копирования. Поскольку вы никогда не будете платить плату за обновление, это очень безопасные инвестиции, которые уникально способны удовлетворить ваши потребности в резервной копии независимо от того, как они со временем будут расти. Чтобы создать загрузочную резервную копию, вам понадобится дополнительный жесткий диск, на котором будут размещены данные резервного копирования. При выборе важны два основных фактора: емкость хранилища и аппаратный интерфейс.
2. Установите флешку в компьютер или ноутбук.
3. Скачайте и запустите UNetbootin (скачать) (эта программа необходима для создания загрузочного диска из ISO образа)
4. В главном окне установите выбор на пункте “Образ диска” (1). Укажите расположение ISO образа Parted Pagic (2). Выберите “Тип” – USB-накопитель (3). Нажмите “ОК” (4). См.скриншот:
5. Дождитесь завершения установки и нажмите “Выход”:
6. Загрузочная флешка готова, и теперь можно пробовать загружаться с нее.
Перезагрузите компьютер и в момент загрузки нажимайте F10 (в зависимости от модели компьютера/ноутбука сочетание клавиш для вызова загрузочного меню может быть другим), выберите загрузку с флешки, нажмите “Enter” и дождитесь загрузки меню Parted Magic.
7. Выберите “Default settings” и нажмите “Enter”, см.скриншот: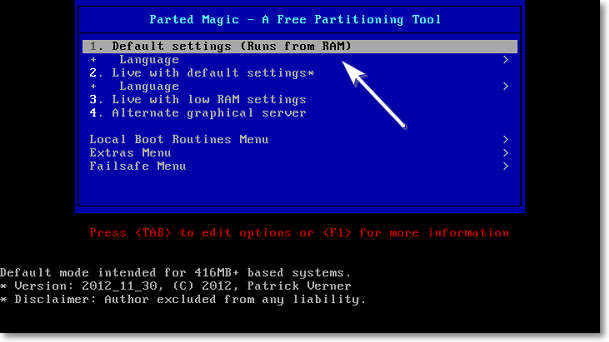
8. Загрузиться “операционная система” Parted Magic.
Для редактирования разделов жесткого диска запустите программу “Partition Editor”, ярлык программы найдете на рабочем столе, см.скриншот: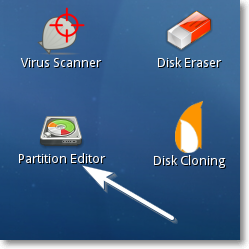
Для запуска остальных программ используйте меню, которое очень напоминает “Пуск” Windows:![]()
Удачи! Не забудьте подписаться на обновления!
Копирование Windows на активный раздел внешнего HDD
Другие факторы, которые будут влиять на решение, - это то, хотите ли вы использовать устройство потребительского или профессионального класса и, конечно же, цену. Это должно быть проблемой только при покупке старого оборудования. Что касается емкости хранилища, минимальный размер должен быть вдвое больше, чем у вашего внутреннего системного диска. Появится окно обзора системы. Выберите вкладку «Хранение», и все подключенные жесткие диски появятся.
Ваш системный диск должен быть первым. На приведенном выше снимке экрана в системе имеется только один жесткий диск. Что касается максимального размера - максимальный размер не существует! Получите самый большой диск, который вы готовы приобрести. Дополнительное пространство не будет потрачено впустую!
Как бы установка ОС не есть чем-то сложным, и мое мнение, что достаточно дружить с компьютером и иметь кроме головы еще две руки – одну правую другую левую. Чтобы установить ОС на компьютер, необходим загрузочный диск или загрузочная флешка.
Но что делать, если нет ни того ни другого, не работает оптический привод, или у вас нетбук? Немного поразмыслив, вспомнил, что у меня есть внешний usb-карман для HDD и свободный старенький HDD 2,5\’\’ тоже есть. В общем, если есть жесткий диск-карман, соответственно его можно сделать загрузочным.
Как только ваш жесткий диск будет приобретен, подключите его к компьютеру, используя необходимый интерфейс и включите его. Приводу почти наверняка потребуется переформатировать. Разделение относится к процессу разделения диска на используемые объемы. Примечание. Вы должны рассмотреть возможность копирования программного обеспечения на ваш системный диск. Кроме того, хотя некоторые производители жестких дисков, хотя и редко, могут иметь специальные драйверы, которые необходимо установить.
Если это так, сначала запустите установщиков, прежде чем приступать к переформатированию накопителя. В этом случае убедитесь, что вы скопировали установщиков на свой системный диск, чтобы у вас были инсталляторы, если они вам понадобятся в будущем. Он находится на вашем системном диске в папке «Утилиты», находящейся в папке «Приложения». 
Каждый диск будет указан как устройство, и любые тома на диске будут перечислены в качестве подзадач для этого устройства. Том соответствует разделу на диске и представляет часть диска, который был выделен для существования в виде отдельного логического диска.
Для этой цели есть утилиты, с помощью которых это можно сделать, но я решил воспользоваться стандартными средствами Windows.
В сети очень много описаний и видеороликов, но, к сожалению, есть один проблемный момент, который авторы почему-то опускаю. Ну да ладно, начну по порядку.
Перед работой с диском, обязательно перенесите и сохраните необходимую информацию с этого диска на другой носитель.
Один жесткий диск может быть разделен на множество томов, каждый из которых действует как отдельный независимый диск. Для стандартного клона вашего жесткого диска вам понадобится хотя бы один раздел. У вас также есть возможность создавать дополнительные разделы в зависимости от ваших потребностей.

Это займет всего несколько минут. На самом деле есть законные причины, по которым вы, возможно, захотите это сделать, но на данный момент просто скажите «Нет». 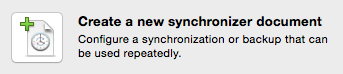
Появится новое окно документа синхронизатора, и вам будет предложено указать имя. Поставьте что-то значимое, которое описывает задачу, такую как «Системное загрузочное резервное копирование».
Все настройки буду проводить стандартными средствами Windows 8.1. Возможно, есть некоторые отличия от Windows предыдущих выпусков, но если и есть, то не значительные.
В первую очередь, хочу заметить, что сделать внешний HDD загрузочным, намного удобнее. Я разделил диск на два раздела, на одном находится дистрибутив Windows, другой раздел для моих нужд.

Теперь вы готовы настроить документ синхронизатора для клонирования вашего жесткого диска. Первым шагом является выбор операции «Загрузочный слева направо». 
Вам будет предложено предоставить учетные данные администратора, поскольку для создания загрузочной резервной копии требуется полный административный доступ. Операция «Загрузочный слева направо» означает, что мы возьмем исходную цель в левой части операции и сделаем ее загрузочную резервную копию на целевой цели в правой части операции. Логично, что следующий шаг - указать, каковы исходные и целевые цели.
1. Подключаем usb-карман и идем в Управление дисками .
Внимание! Все данные на диске будут уничтожены!
Если у вас на ПК установлена Windows 8.,1 нажмите правой кнопкой мыши: Пуск / Управление дисками ;
Если Windows более ранних версий, откройте консоль Управление компьютером: Пуск / Панель управления / Администрирование / Управление компьютером / разверните Запоминающие устройства / щелкните левой кнопкой мыши Управление дисками .
По умолчанию после выбора «Загрузочный слева направо» исходная цель автоматически изменяется на ваш системный загрузочный диск. Большую часть времени это то, чего вы хотите, поэтому вам не нужно было его менять. На данный момент вам обязательно нужно будет изменить цель цели. Появится окно листа селектора тома.
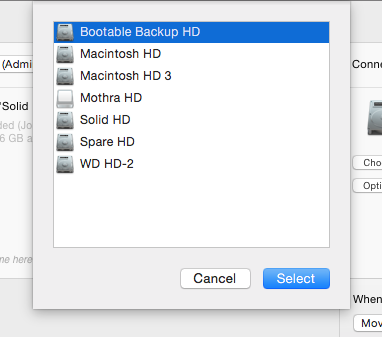
На этом этапе ваша настройка должна выглядеть так. 
Основная конфигурация документа синхронизатора завершена и готова к работе! В этот момент все настроено, и вы, безусловно, можете начать выполнять начальную загрузочную резервную копию. Тем не менее, вы, вероятно, заметили, что в документ синхронизатора гораздо больше, чем вы настроили.
См.скриншот:

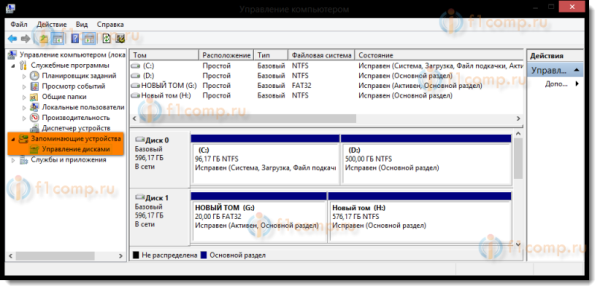
2. Выбираете внешний HDD диск. Будьте предельно внимательны, при ошибочном выборе другого диска, вся информация будет уничтожена.
В моем случае это Диск 1. Как видите на скриншоте, диск разбит на два тома (раздела):
Делаем раздел жесткого диска активным
Этот параметр смотрит в лицо на панели настройки. 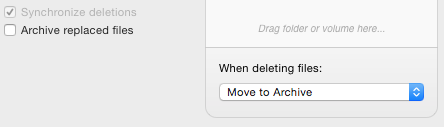
По умолчанию любой файл, удаленный по целевой цели, перемещается в архив. Это настройка безопасности, так что если вы ошиблись при настройке документа синхронизатора, любой файл, который будет удален, все еще будет существовать в архиве и может быть восстановлен! Функция «Архив замененных файлов» ведет себя аналогично. Любой файл, который был изменен в исходной цели, будет скопирован на целевую цель. Если вы включите «Файлы, замененные архивом», тогда файл в месте назначения, который будет перезаписан такой операцией, будет перенесен в архив, поэтому у вас все еще есть старая копия.

3. Удаляете разделы диска:
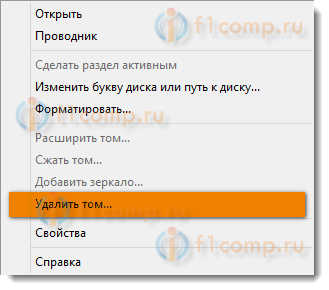

4. Создаете новые разделы диска. Один под дистрибутив, второй останется под ваши нужды:
Правый клик мышкой по свободному полю диска, в контекстном меню выбрать команду Создать простой том :
Возможно, что и удаление архивов, и замена файлов с замененными архивами могут быть не такими, какие вы хотите. С одной стороны, разумно позволить, чтобы оба поведения были достаточно безопасными. Многие из этих файлов будут часто меняться и, следовательно, будут потреблять много места на диске в архиве. Это также потребует большого количества знаний и опыта со стороны пользователя, чтобы понять цель этих отдельных файлов и как их следует восстановить. Из-за этого в архивах операционной системы обычно нет архивов.
С другой стороны, все ваши личные документы копируются как часть загрузочной резервной копии. Из-за этого мы рекомендуем использовать гибридный подход к загрузочным резервным копиям. Мы расскажем, что это значит в этом руководстве. Если вы не примете гибридный подход и объем резервного копирования значительно больше, чем ваш загрузочный том, включите «Файлы с заменой архива» - это обеспечит хорошую защиту!

5. В появившемся окне Мастер создания простого тома, жмете кнопку Далее :
Указываете размер тома 4404 мегабайт и жмете Далее. Обратите внимание, размер указывается в мегабайтах. А так как 1 гигабайт равен 1024 мегабайтов, то 1024×4,3=4403,2 мегабайт получаем под раздел дистрибутива (вес моего 4,18 ГБ, например);
Подготавливаем внешний HDD
Эти настройки сгруппированы по категориям. Изменения, которые вы должны учитывать. 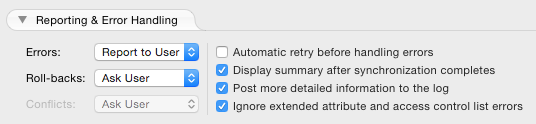
Настройки по умолчанию указывают, что любые ошибки и предупреждения, возникающие во время резервного копирования, будут представлены пользователю по мере их возникновения. Операция приостанавливается до тех пор, пока пользователь не ответит на них. Обычно это то, что вам нужно, за исключением того факта, что полный клон вашего жесткого диска может занять довольно много времени, чтобы завершить работу в первый раз, когда он запускается.

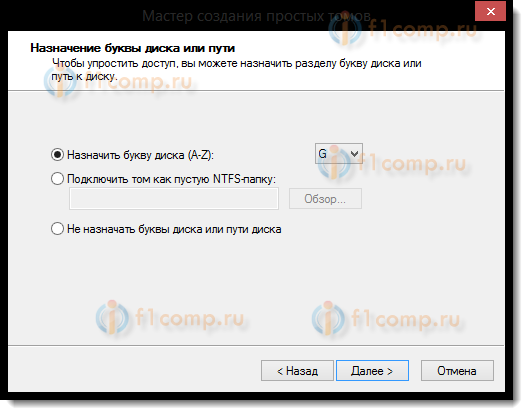
В этом диалоге, необходимо отформатировать новый раздел (FAT 32), жмете Далее затем Готово :

6. После этого, необходимо сделать созданный раздел активным (не забудьте, потому что с этого раздела будет загружаться компьютер), для этого:
Это не редкость, чтобы начать операцию, а затем покинуть компьютер некоторое время. Вы не хотите, чтобы ошибка или предупреждение появлялись на несколько минут после операции и сидели там, ожидая ввода пользователя, который может не появиться до тех пор, пока через пару часов! Если это так, вы должны изменить «Ошибки:» и Ошибки: Откидывания: Настройки до «Пропустить».

Вы можете исследовать их после факта. Не следует ожидать ошибок или предупреждений но иногда они происходят по-доброму. Изменение этих параметров поможет избежать разочарования! Эта группа определяет, как файлы и папки следует сканировать и обрабатывать. Это действительно помогает производительности, когда количество анализируемых файлов очень велико. 
На этом этапе были указаны все ваши настройки документа синхронизатора и выбраны нужные параметры. Теперь вы готовы запустить документ синхронизатора!
Правый клик мышкой, в контекстном меню выбрать команду Сделать раздел активным .
На запрос подтверждения, отвечаем ДА .
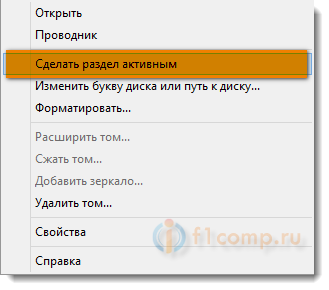
Внешний HDD выглядит так:

7. В таком же порядке форматируем второй раздел на диске, лучше всего в NTFS, но не делаем его активным.
Копирование Windows на активный раздел внешнего HDD
Копирование дистрибутива Windows на загрузочный внешний HDD довольно прост и легок.
С загрузочного DVD:
Откройте в Проводнике установочный DVD, выделите все папки и файлы, и скопируйте на активный раздел внешнего HDD;
Из ISO образа:
По большому счету ISO образ это своего рода архив. Так что можно открыть с помощью любого архиватора. Еще можно открыть ISO образ через Total Commander или Daemon Tools. Ну и если у вас на ПК установлена Windows 8 или 8.1, то откройте Проводником. Выделите все папки и файлы, и скопируйте на активный раздел внешнего HDD;
Все, ваш внешний HDD может выступать в качестве загрузочного носителя. Достаточно перезагрузится и в BIOS в качестве приоритета загрузки установить USB HDD (в зависимости от типа BIOS).
- При включении ноутбука нажимаете F2 , чтобы зайти в BIOS;
- Переходим на вкладку Boot ;
- В Boot Priority order устанавливаем USB HDD ;
- Жмем F10 , а затем ОК .
Если не получилось, то посмотрите эту статью.
Сохраните изменения, и приступайте к установке Windows.
Как видим из текста, подготовка внешнего HDD для установки Windows, довольно проста. И мое описание будет не полным, если я не расскажу об одной проблеме, о которой почему-то редко пишут в сети.
Делаем раздел жесткого диска активным
Когда я разделил жесткий диск на два тома, то по не известной мне причине ни один раздел диска не мог сделать активным. В контекстном меню эта функция была не доступна.
Активным называется раздел, с которого загружается компьютер.
Сделать активным раздел можно двумя способами:
- С помощью консоли Управление компьютером. Этот способ мы уже рассмотрели, но, к сожалению, по ряду причин, команда Сделать раздел активным бывает недоступна. Решение этой проблемы тоже не сложное. Вспомните, как подготовить загрузочную флешку из Командной строки.
- С помощью Командной строки, через утилиту diskpart . Второй способ немного сложнее, но эффективнее. Только надо делать все операции внимательно и не спеша.
Установка активного раздела с помощью командной строки
1. Подключите внешний USB HDD;
2. Нажмите Пуск/Все программы/Стандартные/ Командная строка . Нажмите правую клавишу мыши и выбираете Запуск от имени администратора .

3.
В открывшемся окне, напишите команду diskpart
и нажмите кнопку Enter
. Появится строка-приглашение для работы с утилитой – DISKPART>;

4.
Введите команду list disk
и нажмите кнопку Ентер
. Вы увидите все диски, установленные на Вашем компьютере;

5.
Выбираем диск с которым будем работать. Для этого введите команду select disk 0
, где «0» это номер диска в списке, т.е. для моего внешнего диска будет команда select disk 1
. Нажмите кнопку Enter
, появится сообщение Выбран диск 1;

6.
Далее необходимо найти все разделы на выбранном диске. Введите команду list partition
и нажмите кнопку Enter
.

7.
Выбираем раздел с которым будем работать. Вводим команду select partition 1
, где 1 это номер раздела в списке, т.е. для раздела который делаем активным. Нажмите Enter
, появится сообщение Выбран раздел 1
.

8.
Помечаем выбранный раздел как активный, для этого введите команду active
. Нажмите кнопку Enter
, появится сообщение DiskPart: раздел помечен как активный
.

Вот и все. Желаю Удачи.







