В чем разница между доступной и свободной физической памяти?What is the difference between available and free physical memory
Когда ваш компьютер начинает замедляться, может возникнуть ряд причин для этого, и с небольшим количеством устранения неполадок вы часто можете определить виновника. Мы предлагаем ряд бесплатных ресурсов в если вы хотите сделать это сами, и у нас также есть ряд на нашем веб-сайте, которые сделают для вас большую часть работы. Работа над этим процессом устранения неполадок может рассказать вам, можете ли вы решить проблему с помощью некоторого обслуживания и оптимизации, пройти с помощью недорогого обновления или приступить к инвестированию в совершенно новую компьютерную систему.
Часто неправильно понимаемая концепция – сколько памяти у вас в вашей системе и как это может повлиять на производительность вашего компьютера. Чтобы узнать, ваш менеджер задач – хорошее место для начала. Помимо прочего, в нем перечислены использование памяти и процессора. Поскольку эти значения начинают приближаться к 100 процентам, ваша система будет замедляться или перестать работать. К сожалению, сообщения, которые дает Windows, могут быть несколько загадочными. Имея так много вариантов, давайте выясним, сколько памяти вы действительно используете.
«Нажмите« Ctrl »+« Alt »+« Del », чтобы получить доступ к диспетчеру задач, чтобы проверить различные системные показатели, включая использование памяти”
Разбивая различные варианты, гораздо легче понять, что происходит.
Общая память. Это то, что установлено на вашем компьютере. В настоящее время память продается в гигабайтах (ГБ), и если ваш экран показывает мегабайты (МБ), используйте цифры в столбце тысяч, чтобы узнать, сколько у вас есть. Если вам нужно купить память, это один из самых важных номеров, который у вас есть.
Сохраненная копия. Здесь все может запутаться. Цель памяти – сделать вещи доступными быстрее. С этой целью Windows загружает элементы в память, которые еще не нужны, но могут быть позже. Это кэшированная память. В нем есть материал, но он может быть опустошен, если он необходим одной из ваших программ.
Свободно. Это память, которая на самом деле пуста. Как вы могли себе представить, это пространство доступно для использования, либо как дополнительный кеш, либо прямо в программу. Не беспокойтесь, если это число меньше, чем вы ожидаете. Это не вся память, которую вы действительно имеете в распоряжении для запуска программ.
Доступный. Это номер, который вы ищете. Если это будет равно нулю, ваша система будет очень недовольна. При ближайшем рассмотрении вы должны увидеть, что это число равно кэшированной памяти плюс свободная память (минус немного). Это связано с тем, что не вся кэшированная память может быть немедленно сброшена (или освобождена). Вполне вероятно, что по крайней мере немного этого будет фактически вызвано в действие.
Файл Commit / Page. Windows фактически использует немного вашего жесткого диска, чтобы лучше управлять вашей памятью. Он помещает предметы, которые не нужны прямо сейчас, чтобы активные элементы могли использовать более быструю физическую память. Программы часто будут запрашивать большие блоки памяти, даже если они на самом деле не будут их использовать, поэтому это не нужно беспокоиться.

«У диспетчера задач Widows 8 аналогичная информация о системной памяти»
Теперь, когда вы знаете, что означает каждое из этих чисел, вы можете быстро увидеть, где находится ваша система, в отношении памяти и использования. Если вы работаете с большим количеством программ, вы всегда можете закрыть несколько, чтобы легко использовать меньше памяти. С другой стороны, если даже простейшая из программ использует практически все ваши ресурсы, вполне возможно, что пришло время проверить обновление памяти или даже совершенно новую систему.
Появление PCI-E принципиальных изменений не принесло — изменился физический интерфейс, а организация использования видеопамяти осталась той же.Чтобы наглядно показать, как количество доступного объема ОЗУ связано с использованием физического адресного пространства устройствами, приведем две картинки — окно свойств компьютера и окно диспетчера устройств с распределением ресурсов памяти. Использовался видеоадаптер со 128 Мб ОЗУ.

Операционная система использует 3,25 Гб ОЗУ из четырех установленных, и эта величина в точности соответствует нижней границе адресного пространства, используемого видеоадаптером (портом PCI-E): шестнадцатеричное значение d0000000. Обратите внимание, что отведены для видеоадаптера адреса с d000000 по dfffffff, то есть 256 Мб. Проверим, как влияет на доступный объем ОЗУ размер памяти видеоадаптера. Заменим плату со 128 Мб на такую же модель, но с 512 Мб. Как видим, ничего не изменилось. Размер используемого адресного пространства задается не самим адаптером, а оборудованием шины AGP или PCI-E. в IBM PC/386 и во всех последующих совместимых компьютерах ОЗУ в адресном пространстве занимало нижние области, а остальное оборудование — от верхней границы 4 Гб вниз. Причем долгое время никто всерьез не беспокоился об этом четвертом гигабайте — единицы или десятки килобайт буферов сетевого адаптера и контроллера дисков и считанные мегабайты памяти видеоадаптера погоды не делали.
Первый серьезный скачок в «отжирании» у ОЗУ адресного пространства сделала технология AGP. С появлением видеоадаптеров с аппаратными ускорителями вывода трехмерных изображений резко увеличилась потребность в объеме оперативной памяти такого адаптера. Технология AGP дала возможность в случае необходимости (нехватки собственной памяти) использовать для нужд видеоадаптера часть основной памяти компьютера.
Необходимость быстрой работы с памятью видеоускорителя диктовала размещение всего объема этой памяти в физическом адресном пространстве. Поэтому оборудование AGP резервирует для своих нужд адресное пространство, которое до недавних пор было гораздо больше, чем размер видеоОЗУ. Обычно резервируется 256 Мб, причем не имеет значения, сколько памяти установлено в видеоадаптере.
Для ограничения доступного для ОЗУ адресного пространства достаточно физического присутствия устройства на шине, и не имеет значения, используется оно или нет.
Вывод: Хотя 32-разрядные версии Windows XP/Windows Vista/Windows 7 могут использовать четыре гигабайта ОЗУ, из-за ограничений, накладываемых архитектурой используемого оборудования, эта величина обычно оказывается в пределах 3-3,5 Гб.
5 причин и способы ускорения
Если вы заметили, что компьютер тормозит, то в системе уже произошли какие-то изменения. Что-то теперь не так как вчера.
Давайте разбираться с причинами и заодно посмотрим, как можно ускориться.
Итак, по порядку.
Если компьютер начинает притормаживать, то первым делом
проверьте систему на вирусы
Снижение скорости работы - один из основных признаков заражения системы. Вирусу нужно тиражировать себя, защищаться от , да ещё и выполнять инструкции, заложенные в него создателем. Поэтому он всё время находится в запущенном состоянии, тем самым съедая вычислительные ресурсы: процессорное время и оперативную память.
Вторая причина:
Нехватка Памяти
Каждый компьютер имеет несколько микросхем для хранения оперативной информации. Такая память - физическая - может вместить ограниченное количество мегабайт или гигабайт. В тоже время каждая запущенная программа захватывает какое-то количество килобайт (а может и мега- и даже гигабайт) для своей работы.
Иногда пользователь пытается запустить приложение, а система выводит сообщение "Мало памяти". Ситуация частенько случалась в древних версиях Windows, работавших на маломощных компьютерах. Сейчас реже, зато компьютер заметно притормаживает, почему?
Когда для работы не хватает физической памяти, Windows использует другую память - виртуальную. Она якобы в системе есть, но на самом деле оперативная информация хранится не в микросхемах, а на жестком диске. В файле. Его называют файл подкачки (или своп-файл).
Чем меньше физической памяти, тем чаще "сбрасываются" и "подкачиваются" из своп-файла. Каждая операция с файлом подкачки - это время, т.е. простой. Система тормозит.
Загрузку памяти можно посмотреть с помощью Диспетчера программ .
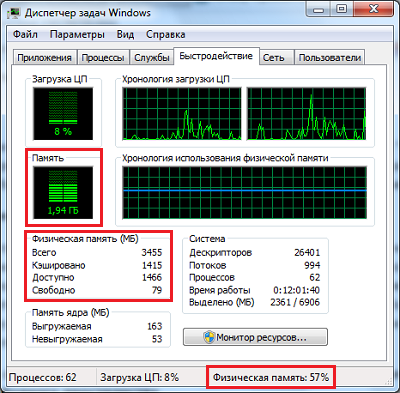
Делается так:
- Кликните на свободно месте панели задач правой кнопкой мышки.
- В меню выберите пункт "Запустить диспетчер задач".
- В окне перейдите на вкладку "Быстродействие".
- Рассмотрите пиктограмму "Память", состояние физической памяти, процент загрузки (в строке состояния).
- Чтобы посмотреть, сколько памяти - именно сейчас - съедает каждая программа, перейдите на вкладку "Процессы". Справа название программы и для каждой в колонке "Память" количество байт. (Делайте выводы: все ли они вам нужны?)
Можете проверить, как быстро заканчивается физическая память:
- Откройте мониторинг производительности.
- Запустите несколько программ. Желательно "прожорливые" приложения: Excel, Word, PhotoShop. откройте видео.
- После нескольких запусков количество доступной физической памяти начнёт уменьшаться (виртуальной расти).
- Запускайте программы до тех пор, пока физической памяти станет совсем мало.
- Теперь попробуйте быстро переключаться с одной программы на другую. Windows будет притормаживать, а индикатор жёсткого диска моргать - читается файл подкачки.
(Если запустили десяток приложений и физическая память загружена менее чем 70%,при переключении торможения нет - значит, с памятью у вас всё Okay.)
Что делать при нехватке памяти?
Выгрузить из памяти всё лишнее и редко используемое.
и оставить ярлыки программ, которыми пользуетесь постоянно.- Отключить оформление системы. Установленная на рабочий стол красивая картинка (может иметь в байтах ого-го размерчик) всё время сидит в памяти и не отдаёт её другим программам. Поэтому на стареньком компьютере лучше использовать простенькую однотонную заливку цветом. Рекомендация относится и к темам оформления в браузерах, почтовых программах и т.д.
- Визуальные эффекты нужно использовать осмотрительно. Чаще они съедают не память, а ресурсы процессора. Выключите "попсовые навороты".
- Работайте одновременно только с одной-двумя программами , не следует держать запущенными сразу десяток. Запустили программу, поработали, закрыли.
- Периодически перезагружайте систему. Некоторые пользователи постоянно используют режим гибернации. Это удобно, но чтобы избавится от глюков, которые происходят из-за "подвисших" ресурсов, лучше всё же периодически перезагружать систему.
- Рекомендация для знающих путь до "Служб Windows". Многие службы можно отключить, ибо всё равно не пользуетесь, особенно на домашнем компьютере. Кандидатов на отключение можно на блогах сисадминов.
Третья причина, по которой компьютер тормозит:
Неухоженный Жёсткий Диск
Если вы заполнили диск на две третьи и при этом ни разу его не "обслуживали", скорее всего, он ответит взаимностью - будет притормаживать работу. Будет требовать внимания. С каждым разом всё настойчивей и настойчивей.
Причина замедления - фрагментация. Что это такое?
Смотрите, данные на диск записываются кусочками. Иногда кусочки одного файла записываются друг за другом, последовательно, а иногда один попадает в начало диска, другой - в конец. В первом случае чтение файла выполняется быстрее, чем во втором. Разница в каких-то миллисекундах, но... если файл большой... если к нему часто обращаемся... если части разбросаны хаотично по диску... то доли миллисекунд могут стать секундами.
Это фрагментация файлов. У неё есть "обратная сторона" - фрагментация свободного пространства .
Если кусочки файла записаны на диск последовательно, а в середине удалить фрагмент, то получится своеобразная "дырка". В следующий раз, когда потребуется записать информацию, Windows будет искать подходящий по размерам кусочек свободного пространства. На это уйдёт время. Опять же миллисекунды, но при записи фильма на почти заполненный, сильно фрагментированный диск, потребуется времени больше обычного.
(Не факт, кстати, что найдётся подходящая "дырка". Тогда информация будет записана на диск не последовательно, а хаотично кусочками, т.е. фрагментация одного файла влечет фрагментацию других.)
Есть ещё один вид фрагментации, о нём знают уже далеко не все, а только спецы-железячники.
Он связан с повреждением поверхности. И может встречаться как на новых носителях, только что купленных, так и на старых, уже "проверенных временем". Первые - заводской брак, а вторые - естественный процесс изнашивания.
Современные жёсткие диски устроены так, что вместо нечитаемого участка будет использоваться другой, находящийся в специальной резервной области диска. Как правило, производители располагают её на периферии, поэтому время доступа возрастает.
Многое зависит, в какой части находится поврежденный участок. Если в начале диска - в часто используемой области - это существенно скажется на производительности.
И конечно, чем больше битых секторов, тем больше вероятность потерять данные.
- Всегда имейте свободное место на дисках. Особенно на системном (который с буковкой "С:").
- Удалите лишние файлы (фильмы, фото, документы, дистрибутивы и т.д.) Или перенесите их на другой диск, флешку, запишите на CD/DVD
- Очистите корзину.
- Регулярно запускайте служебную программу "Очистку диска"
- Периодически проверяйте диск на ошибки и повреждённые участки.
- Не ленитесь дефрагментировать диск .
Ещё одна причина притормаживания компьютера (для многих совсем не очевидная):
Перегрев
Современные процессоры спроектированы так, что при достижении определённой температуры, не останавливаются, а снижают производительность . Чем меньше считают, тем меньше потребляют энергии, тем меньше греются. А пока остывают - система простаивает. Конечно, не останавливается совсем, а "делает пропуски".
Чтобы избежать перегрева устанавливают вентиляторы (кулеры). В системном блоке установлено от двух до шести вентиляторов. Это механические устройства, в них есть трущиеся части, которые периодически требуют смазки, либо замены . Если компьютер сильно шумит, гудит, кряхтит при запуске в холодном помещении – пора, пора заняться кулерами.
Основной причиной выхода из строя кулеров является пыль. Воздух постоянно засасывается в компьютер и выдувается. Часть микроскопические частички остаются внутри. Оседает на лопасти кулеров, на ламели радиаторы, микросхемы. Налипшая пыль мешает нормальному теплоотводу , создаёт предпосылки для всевозможных электрических замыкай. Поэтому её нужно периодически удалять.
- Если не боитесь снять крышку системного блока, то пропылесосьте компьютер. Для чистки нужен пылесос, который выдувает , а не всасывает.
- Другой вариант: отдать компьютер на регламентное обслуживание в сервисный центр. Специалист почистит от пыли, смажет кулеры или предложит заменить изношенные. Времени занимает мало, по деньгам копейки, в общем, процедура полезная.
Последняя, пожалуй, самая неприятная, причина замедления работы:
Устаревшее Оборудование
Парадокс в том, что вычислительная техника начинает устаревать сразу же после того, как разработчик объявил о начале массового производства. Дело, в общем-то, даже не в железках.
Компьютер делает "cтарым" программное обеспечение. Новые версии появляются, чуть ли не каждый день. Причём программисты ориентируется не на вчерашний день, а на оборудование, которое выставят на прилавки магазинов завтра .
Новым компьютер считается два года, следующие три его ещё можно эксплуатировать. На пятилетнем тоже работать можно, но если вы его "снарядите" по последнему слову, то вред ли он будет быстро работать.







