Почему нельзя поменять тему в windows 7. Установка новой темы на Windows. Создание темы для Windows самому
Здравствуйте, дорогие читатели.
По сравнению с прошлыми версиями ОС от Microsoft, седьмая удивила наличием функциональных инструментов, позволяющих всевозможными способами менять оформление. Пользователи могут выбрать фон, звуки, цвет окон и даже их прозрачность. Но некоторые встречаются с ситуацией, когда на компьютере не меняется тема на Windows 7. Это может быть связано с разными причинами. Более подробно мы разберем их в статье, а также попробуем повлиять на ситуацию.
Это приведет вас к настройкам классической темы на панели управления, где вы можете увидеть 3 темы по умолчанию и 4, которые специально предназначены для ночного использования и для тех, у кого есть проблемы. Просмотрите категории и загрузите нужную тему.
Конечно, время загрузки будет зависеть от размера темы и вашего интернет-соединения. Выберите свой любимый снимок из галереи. Вы можете легко изменить многие визуальные аспекты, такие как фон рабочего стола, используемый вашей темой, звуки, которые воспроизводятся при различных событиях, цвета, используемые для отображения окон на экране, а также их уровень прозрачности, заставка и т.д. хотя все это можно изменить индивидуально, вы можете выбрать новую тему и изменить все. Предыдущее действие запустит приложение «Настройки» и автоматически переместит вас в раздел категории «Персонализация».
Причины
Существует несколько основных факторов, почему не меняется оформление:
сборка ОС не поддерживает эту функцию;
недостаточный объем оперативной памяти или видеокарты.
Варианты решения
Если пользователи не могли изменить внешний вид операционки с самого начала – скорее всего проблема в редакции. Так, простые, типа «Домашняя базовая » и «Начальная », не позволяют делать этого. Дело в том, что в них не предусмотрена такая функция. Ранее я уже рассказывал, как с помощью стороннего ПО достичь желаемого результата. Вместе с тем, можно заменить имеющуюся ОС на более «продвинутую ».
На панели управления перейдите в «Внешний вид и персонализация». Независимо от метода, который вы выбрали, это то, что окно персонализации - то, где все доступные темы - будет выглядеть так. Другой способ открыть панель «Персонализация» - это поиск. Длинный путь для открытия панели «Персонализация» - это использование панели управления.
Что вы найдете на панели «Персонализация»
Внутри панели «Персонализация» вы найдете все темы, установленные на вашем устройстве. Они делятся на три раздела. Мои темы - содержит все темы, которые были установлены, созданы или изменены вами. Высокие контрастные темы или Основные и Высокие Контрастные Темы - набор тем, которые используют цвета с высоким контрастом и не содержат никаких функций прозрачности. Есть четыре аспекта темы, которые вы можете персонализировать. Вы найдете их в нижней части панели «Персонализация»: «Фон рабочего стола», «Цвет», «Звуки» и «Заставка».
Другие же встречаются с ситуацией, когда, имея сборку «Максимальная » или «Профессиональная » вдруг по каким-то причинам перестает работать желаемый инструмент. Здесь вариантов может быть множество, самыми распространенными из которых являются вредоносные программы или недостаточная производительность оборудования. И если с первым все понятно, на последнем стоит остановиться и рассказать подробно.
Не то, чтобы это радикальное изменение в отношении предыдущих версий, но этого достаточно, чтобы быть, во-первых, что-то шокирующее. Проблема в том, что если вам это не нравится, у вас не так много альтернатив. Классическое меню исчезло и, как бы вы ни старались, панель задач никогда не становится такой же, как вы уже знали. Вы действительно устали от этих «улучшений»? Хотели бы вы вернуться?
Многие пропустили классическое меню «Пуск». К счастью, его можно вернуть через внешние программы. Это хорошая имитация, хотя лучшая - без сомнения - такова. Вы не заметите разницы в отношении оригинала. Это то, где он входит в игру, с помощью которого вы можете удалять предварительные просмотры, списки переходов и изменять поведение мыши. Проблема в том, что он должен оставаться в памяти, чтобы вступить в силу, хотя его размер настолько мал, что он вряд ли показывает. Чтобы начать, вы должны перейти в меню «Панель задач» и «Пуск» на панели управления.
Итак, некоторые пользователи виндовс 7 могут встретиться с ситуацией, когда в один момент у них отключается функция смены оформления. Обычно такое случается после того, как система проводит оценку установленного оборудования. По собственным причинам ОС решает, что у клиентов установлены недостаточно мощные компоненты (в частности оперативная память или видеокарта), и они попросту не смогут потянуть функцию Aero. А потому и решает выключить инструменты, которые напрямую зависят от этого.
Сохранение измененной темы для совместного использования с другими пользователями
Здесь вы должны проверить Использовать маленькие значки, а в раскрывающемся списке «Кнопки» на панели задач отметьте «Никогда не комбинировать или объединять», если панель заполнена. В этом случае вы должны выбрать новую панель инструментов и выбрать следующую папку.
Создание темы для Windows самому
Вы хотите сделать еще один шаг вперед? Не отчаивайтесь, все еще не потеряно. Вам просто нужно нажать на кнопки патча необходимых файлов. После этого необходимо перезапустить. Имитация совершенна, хотя она может представлять некоторые ошибки, например, не мигать панель задач, чтобы предупредить вас о том, что с вами кто-то разговаривает. В предыдущую тему вошли знаменитые обои зеленого холма, но не классические иконки.
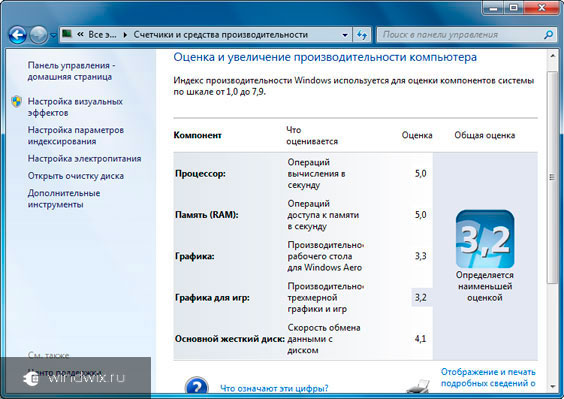
Кроме того, подобное встречается, когда из-за загрязнения установленных элементов, они попросту не могут нормально работать. Решение простое – почистить от пыли, активные элементы и при необходимости смазать или заменить. Кстати, такие ситуации нередко сопровождаются появлением черного экрана и зависания системы.
Вы должны извлечь их и изменить самостоятельно: слишком тяжелая задача. Некоторые из них. Обычно основной визуал хорош для использования в компаниях, где нет необходимости иметь «визуальные свечи», избегая отвлечения от пользователей. Интерфейс может быть даже легче, особенно на нетбуках и старых или слабых встроенных конфигурациях видеокарты.
Что касается, самый простой способ сделать его похожим на классический - попросить никогда не группировать кнопки, а также отмечать, чтобы отображать маленькие значки. Есть те, кому это не понравилось, есть те, кому это нравится, но есть два варианта. Для этого щелкните правой кнопкой мыши пустое место на панели инструментов и выберите «Свойства». На вкладке «Панель задач» установите флажок «Использовать маленькие значки» и в поле «Кнопки панели задач» выберите «Объединить, когда панель задач заполнена».
Но как менять темы если система уже провела оценку оборудования? К сожалению, мне пока не удалось найти инструмента, позволяющего, откатить эту процедуру. А потому единственным решением в такой ситуации будет переустановка Win. При этом в будущем нужно отказаться от идеи проведения процедуры, которая привела к этому.
Вместе с тем может помочь и «Восстановление системы ». Правда подтвердить действенность этого инструмента в данном случае я не могу, но попробовать стоит, ведь функция не требует каких-то кардинальных изменений. Итак, что делать? Нужно пройти несколько шагов:
Существуют также варианты с высокой контрастностью для тех, у кого есть некоторые нарушения зрения. Просто нажмите «Цвет окна» на экране свойств рабочего стола и разверните ссылку «Показать смешение цветов». Тема Темного Сердца идеально подходит тем, кто предпочитает умеренные высококонтрастные визуальные эффекты.
Однако число пользователей обеих систем неуклонно растет. Однако не всем понравилось изменение. Именно на этой основе Байшаки подготовил этот учебник. В этом учебном пособии мы добавили панель инструментов на панель задач системы, чтобы отображать программы в каскадном режиме, как в классическом меню.
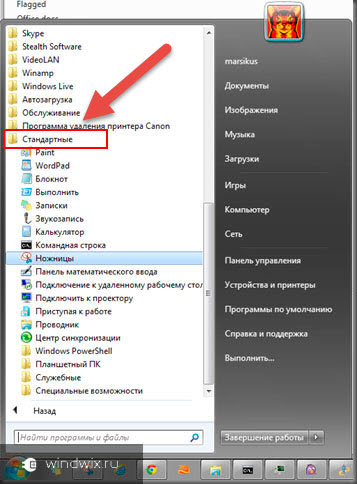
Судя по сообщениям на различных форумах, многим пользователям это помогало справиться с проблемой.
Также можно попробовать восстановиться с помощью загрузочного диска. Более детально рассказано в статье в соответствующем разделе.
Надеюсь, вы смогли найти решение своей проблемы. Подписывайтесь, и рассказывайте о блоге другим.
8 или 10, давайте немного окунёмся в историю. Как-то давным-давно компания Microsoft представила широкой аудитории полноценный стационарный компьютер с большими для того времени возможностями. С тех пор изменилось очень многое: техника дошла до того, что сегодня вы можете оплатить покупку в магазине с помощью своего телефона. Неудивительно, что сменить тему на Windows тоже можно.
С заменой или установкой новых тем справится даже новичок, если будет следовать всем инструкциям
Впервые, такая возможность появилась с выходом Windows XP, когда вниманию пользователя предоставлялись три красивых варианта оформления рабочего стола. Но вы наверняка видели, что у некоторых ваших друзей, знакомых или родственников стоит какая-то «не такая» Винда. У них были другие иконки, другая панель инструментов вместе с , другой вид диалоговых окон. И тогда, возможно, вы стали задумываться о том, как поставить эту красоту себе.
Эта красота и есть ничто иное, как тема. И тут мы уже говорим не только о Windows XP, но и о более поздних версиях этой операционной системы, где внешний вид рабочего пространства намного выше, нежели у его младшего собрата. Сейчас пользователи пошли настолько далеко, что предоставляют друг другу инструменты для создания собственных стилей оформления! Разве это не прекрасно, когда ты можешь сесть и придумать собственный дизайн? В общем, тут есть где разгуляться. И, если вы уже немного вошли с нами в эту «тему», то давайте обсудим главный вопрос на сегодня: как поменять или поставить тему в Windows?
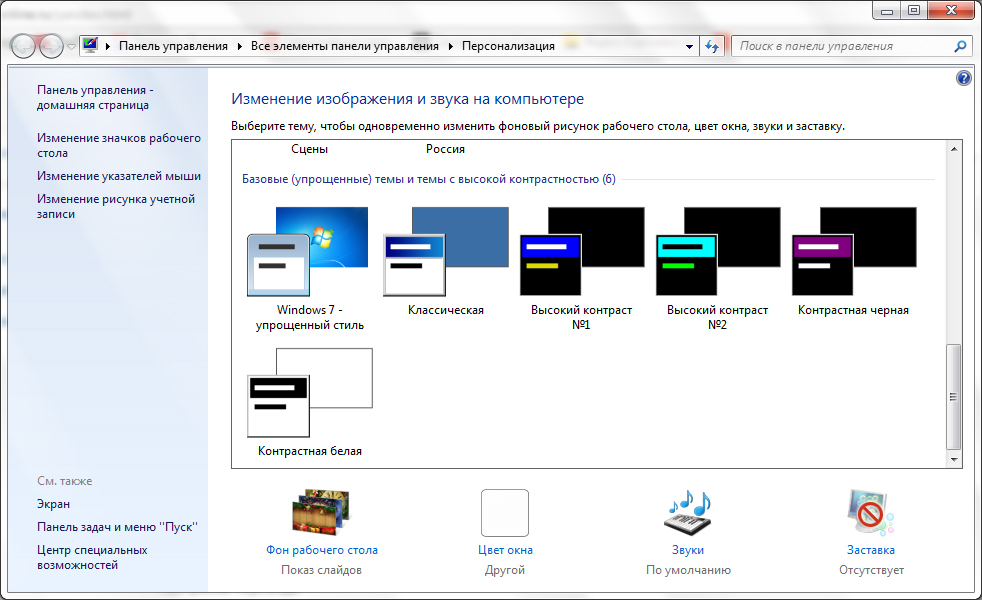
Стандартные темы
Windows 7 и 8
Сначала, не забивая ваши головы, мы обсудим, как поменять стандартную тему на Windows 7 или 8. Конечно, ничего сверхъестественного мы поставить не сможем, однако, некоторым хватает и такой смены оформления рабочего пространства. Для начала, обратите внимание, что изменить темы стандартными способами можно только в версиях Windows 7 выше, чем Домашняя Базовая и Начальная. То есть, если у вас стоит одна из этих версий, то вы можете сразу перейти к следующему блоку. Потому что компания Microsoft удалила возможность смены темы оформления в младших версиях семёрки. Пользователи других версий Виндовс могут остаться и выполнить следующие действия:
- Выйдите на рабочий и стол и кликните по пустому месту правой кнопкой мыши. В появившемся меню выбираем пункт «Персонализация».
- Итак, таким простым способом вы попали на страницу редактирования тем и оформления на вашем компьютере. Здесь для вас представлены два блока тем: Aero и темы с высокой контрастностью. Нажмите на любую понравившуюся вам, и она автоматически установится на ваш компьютер или ноутбук.
Удивительная вещь - вы можете настроить тему полностью под себя. В главном меню персонализации, где вы выбирали стиль оформления, есть панель инструментов внизу страницы. Там настраивается фон рабочего стола, цвет окна, звуки и заставка. Обо всём пройдёмся по порядку.
- Фон рабочего стола. Надеемся, что подробно объяснять здесь не нужно: вы меняете фоновое изображение на рабочем столе. С помощью стандартных инструментов выбираете библиотеку картинок, из которых уже смотрим и ставим наиболее привлекательную для вас. Также вы можете установить на рабочий стол сплошной цвет (эдакий минимализм).
- Цвет окна. Здесь регулируется цвет диалоговых окон и нижней панели инструментов. При желании можно включить прозрачность, настроить интенсивность цвета. При помощи кнопки «Показать настройку цветов» можно подобрать с помощью регулировщика собственный оттенок, не ориентируясь на стандартную палитру в этом же окне. А дополнительные параметры оформления помогают редактировать шрифт, его цвет, размер и другие мелкие параметры в плане оформления диалоговых окон.
- Звуки и заставка. Тут тоже объяснение не требуется: можете изменить как звуковую схему, так и отдельные звуки, поставить заставку на рабочий стол после определённого времени и другое.
Windows 10
Теперь расскажем о том, как изменить тему в Windows 10. Для того чтобы зайти в настройки персонализации, повторите первый пункт из предыдущего описания. Дальше расхождения будут совсем незначительные, поэтому вы не запутаетесь. Рассмотрим все параметры персонализации:
- Фон и экран блокировки. Здесь вы сможете поменять фоновое изображение рабочего стола или экрана блокировки. На выбор предоставляется как стандартная галерея Винды, так и возможность использовать свою картинку.
- Цвета и Пуск помогут вам более детально настроить цветовую гамму.
- Темы. Здесь вы и сможете изменить полное оформление. Если вы зайдёте в пункт «Параметры темы», то у вас откроется такое же окно с персонализацией, как во втором пункте предыдущей инструкции для пользователей Windows 7 и 8.
- Вы можете загрузить с официального сайта Майкрософт (http://windows.microsoft.com/ru-ru/windows/themes?ocid=w8_client_themes) любую понравившуюся тему, которую после скачивания нужно запустить и установить её в меню персонализации, где хранится стандартный пакет.
Сторонние темы
Windows 7
Теперь расскажем принцип установки сторонних тем, которые можно скачать из интернета. Обратите внимание, что тут возможен риск занесения вирусов на ваш компьютер или ноутбук, или непредвиденной аппаратной поломки системы. Поэтому запомните, что за выполнение нижеописанных действий ответственность несёте только вы:
- Для начала установите патч для вашего компьютера, чтобы темы читались. Программа называется Universal Theme Patcher и предоставляется в свободном и бесплатном доступе. Загрузите версию именно для вашей системы - 64-битную или 32-битную.
- Установите её на свой компьютер или ноутбук. После чего перезагрузите его для внесения изменений.
- Поздравляем! Теперь вы с лёгкостью можете изменить тему на своём устройстве на любую загруженную из интернета. Обратите внимание, что инструкция по их установке пишется автором темы, поэтому внимательно читайте её, чтобы не было потом никаких вопросов.
- Что же касается пользователей Windows 7 Домашняя Базовая и Начальная? Вам нужно скачать утилиту Personalization Panel, которая добавит кнопку персонализации и все её функции, как в остальных версиях операционной системы от Microsoft. То есть, вы сможете менять темы, как будто в стандартном меню ОС.
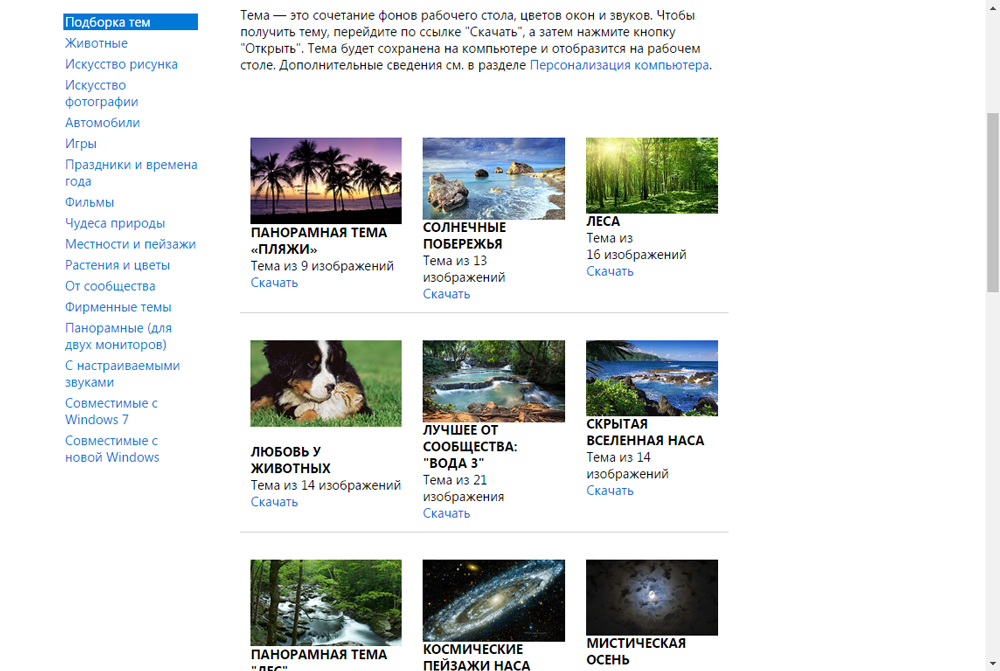
Windows 8
- Для начала установите на своё устройство специальную программу под названием «Theme Resource Changer».
- Далее, устанавливаем UltraUXThemePatcher. Обратите внимание, что после инсталляции этих утилит может потребоваться перезагрузка компьютера или ноутбука.
- Теперь можно скачать любую понравившуюся тему из сети. После чего перенесите документацию этой темы в папку Windows\Resources\Themes\. В ней должен быть сам файл темы, а также папка с её наименованием.
- Если вы всё сделали правильно, то загруженные темы появятся в настройках персонализации наряду со стандартными стилями оформления.
Windows 10
- Загрузите и установите специальное программное обеспечение UxStyle на своё устройство.
- Теперь можете загрузить любую понравившуюся тему из сети. После чего перенесите все файлы этой темы в папку Windows\Resources\Themes\. В ней должен быть сам документ темы, а также папка с её наименованием.
- Зайдите в настройки персонализации, запустите вкладку «Темы», перейдите в пункт «Параметры темы» и выберите загруженный ранее стиль оформления.
- Готово! Теперь у вас стоит сторонний пакет персонализации.
Подведём итоги
Итак, друзья, сегодня мы с вами узнали, как изменить или поставить тему на Windows 7, 8 или 10. Это можно сделать как стандартными средствами, так и при помощи сторонних утилит, путём установки различного программного обеспечения. Естественно, последний способ не рекомендуется использовать, так как для такой работы требуется замена некоторых системных файлов, что может навредить работе компьютера или ноутбука. Это не касается случая, когда вы загружаете темы с официального сайта Microsoft для Windows 10. Надеемся, что у вас всё получилось и не осталось никаких вопросов. Делимся в комментариях, какая тема вам больше всего нравится.







