Адаптер для подключения жесткого диска. Стоит ли покупать адаптер USB-to-SATA? Пошаговое подключение HDD к компьютеру
Чтобы получить доступ с ПК или ноутбука к содержимому жесткого диска через USB, потребуется специальное устройство – адаптер.
Подключение не сложное, главное это наличие специального устройства. Есть несколько видов устройств, которые позволяют подключить жесткий диск (винчестер, HDD) настольного компьютера или ноутбука к USB и открыть его содержимое. Вот два самых популярных: универсальный USB-контроллер (например, AGESTAR FUBCP) или корпусной адаптер (SATA External case, ITEC MySafe Advance и другие).
С другой стороны, когда вы подключаете его к смартфону или планшету, вы сможете просматривать все фотографии, фильмы, музыку и другие файлы, хранящиеся в нем. Но это то, что нужно помнить: эти портативные диски предназначены в первую очередь для медиафайлов и обычных форматов документов. Если вы попытаетесь использовать его в необычных форматах, вам не повезет.
Ну, если вы не используете для этого специальное программное обеспечение. Поскольку эти беспроводные жесткие диски отображаются в виде сетей, как вы поддерживаете связь с Интернетом при использовании жесткого диска? Ответ - сквозная технология. Так, например, ваш телефон подключается к жесткому диску, а жесткий диск подключается к маршрутизатору, тем самым предоставляя доступ к Интернету в вашем телефоне. Нет ничего, что можно было бы сделать, чтобы исправить это.
В Китае можно купить вот такие встраиваемые вместо дисковода ноутбука устройства:
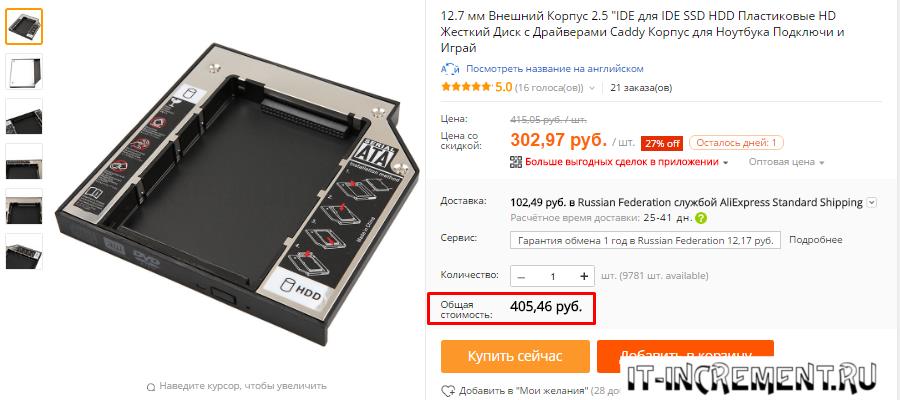
Так же есть комбинированные варианты с полным комплектом (переходник, шнур, блок питания).

Хранение никогда не было более дорогостоящим или менее дорогостоящим. Здесь все, что вам нужно учитывать при покупке внешнего жесткого диска. Существует два типа внешних накопителей. Для дисководов настольного класса с 5-дюймовыми механизмами требуется адаптер питания. Они предназначены для проживания в одном месте, как правило, на вашем столе дома или в офисе. Если вы покупаете дисковод для настольных компьютеров для видео или много файлов, посмотрите на один со встроенным вентилятором, так как дополнительное охлаждение продлит срок службы накопителя.
Плюсы первого в том, что такое устройство дешевле корпусного переходника, и зачастую поддерживает подключение нескольких типов (SATA, IDE). Однако использование обычного винчестера в качестве переносного накопителя с ним проблематично, так как он не будет ничем защищен.
Второй же вариант – корпусной адаптер, как раз предназначен для превращения жесткого диска в переносное устройство памяти с достаточно большой вместимостью, так как корпус надежно защитит от попадания пыли и механических повреждений. Но при этом универсальность устройства страдает: перед покупкой придется определиться, какой из разъемов будет поддерживать приобретаемый переходник.
Жесткие диски для ноутбуков обычно представляют собой 5-дюймовые механизмы, питаемые от соединительного кабеля. Вы можете сместить 5-дюймовую модель в пальто и даже несколько карманов для брюк. После этого он может стать более сложным. Другим типом внешнего хранилища является твердотельный накопитель, который использует тип флэш-памяти для хранения данных, а не вращающихся пластин. Эти диски быстрее, и в большинстве случаев стоят немного больше, чем внешние жесткие диски.
Вам не нравится, как выглядит ваш диск? Например, вы можете купить разные цветные диски для каждого члена семьи. Включенное программное обеспечение является фактором, если у вас уже нет локального или онлайн-плана резервного копирования. Гарантийная длина также является большим фактором в наших рейтингах: диски могут и не работать. Этот дешевый диск, который вы нашли на сайте сделки, может поставляться только с Гарантия на один год. Ищите трех - или пятилетнюю гарантию, если вы сильно нажмете на свои диски.
Использование винчестера в корпусном варианте процедура довольно простая, поэтому рассмотрим, как подключить и открыть жесткий диск через usb с помощью универсального адаптера (на примере AGESTAR FUBCP).
Порядок действий при подключении
Первое, что необходимо сделать – это определить тип разъема HDD, который планируется подключить через USB. Штекеры бывают следующих типов:
В наших списках. 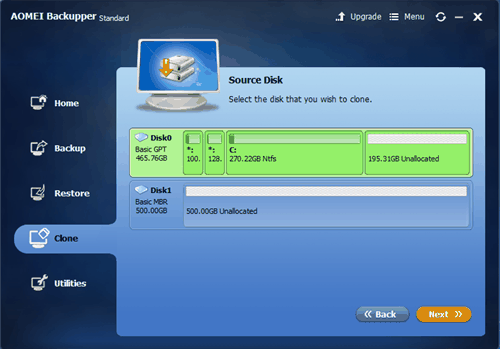
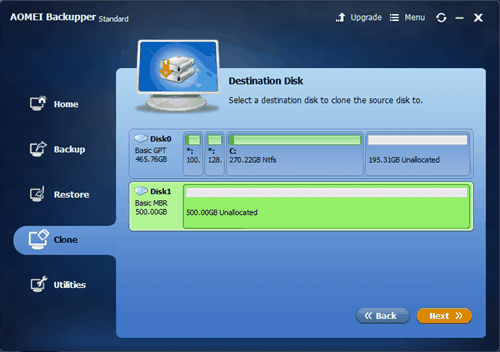
Шаг 4: В этом окне вы можете просмотреть результат операции. 
Является необязательным для копирования всех секторов диска на целевой диск независимо от того, используется он или нет, но размер целевого диска должен быть равен или больше исходного диска.
Клон-диск может занимать несколько часов в зависимости от размера исходного диска. При загрузке жесткий диск требует большого тока - до 750 мА. Вы услышите мягкий треск или шепот: жесткий диск останавливает движение, снова начинает вращение, снова ломается и так далее.
SATA (более современный разъем, используется в ПК свежей сборки и в ноутбуках);
IDE (можно встретить в основном в «бывалых» ПК).

Подключение будем рассматривать на примере AGESTAR FUBCP, так как он поддерживает и «старые», и современные HDD. Средняя стоимость такого устройства в российских магазинах электроники составляет порядка 1500 рублей.
Проблема: файлы передаются очень медленно
Процесс начинается снова и снова завершается. Если у вас возникают проблемы с использованием более длинного кабеля, если жесткий диск не обнаружен, передача данных происходит очень медленно или происходит спорадическая потеря соединений, используйте оригинальный кабель жесткого диска. В: Может ли жесткий диск быть защищен паролем? Средства защиты паролем доступны от разных поставщиков. Инструменты шифрования доступны от различных поставщиков.
Проблема: сообщения об ошибках отображаются во время передачи файла
Убедитесь, что имена ваших файлов и папок не содержат ни одного из этих символов.Устройство оснащено тремя интерфейсами (штекерами):
- SATA (7-контактный штекер).
- IDE 40pin (40-контактный штекер, для IDE 3.5″).
- IDE 44pin (соответственно, 44-контактный штекер, для IDE 1.8″/2.5″).
Описание разъемов AGESTAR FUBCP ниже.

Пошаговое подключение HDD к компьютеру
Итак, разъем подключаемого жесткого диска мы определили, теперь его необходимо подключить к соответствующему разъему на устройстве. После этого вставляем USB-разъем для передачи данных (черный) в USB-порт компьютера или ноутбука. Если мы работаем с жестким диском ноутбука (2,5”), можно включать адаптер, и HDD должен появиться в списке дисков компьютера. Иногда при таком подключении жесткому диску может не хватить питания и не определится системой. В этом случае выключаем и подключаем красный USB-разъем адаптера в любой из портов компьютера и снова включаем адаптер.
Проблема. На рабочем столе не отображается значок жесткого диска
Дополнительное форматирование и разбиение на разделы. В любом случае жесткий диск восстановит соединение. Когда компьютер просыпается в спящем режиме, жесткий диск может не подниматься достаточно быстро. Это приводит к появлению этого сообщения об ошибке. Убедитесь, что выбран жесткий диск.
Жесткий диск не отображается в разделе «Компьютер»
В: Соответствует ли ваш компьютер минимальным системным требованиям для жесткого диска? В пакете продуктов. В: Вы выполнили шаги по установке вашей операционной системы? Откройте поиск, войдите в диспетчер устройств и запустите диспетчер устройств. Раздел «Диски» и щелкните значок «плюс», чтобы просмотреть все диски. В: Необычный значок отображается рядом с вашим жестким диском? Хотя диспетчер устройств может помочь решить большинство проблем, он не всегда указывает точную причину или предоставляет точную информацию о том, как их решить.
Если подключаемый винчестер ранее был установлен в ПК (формат 3,5”), питания от USB вашего ПК ему будет недостаточно. В комплекте с AGESTAR FUBCP есть блок питания для жестких дисков формата 3,5”. Чтобы открыть винчестер через USB, сначала подключаем его к соответствующему разъему (IDE/SATA), после – черный USB-кабель вставляем в один из USB-портов компьютера, затем подключаем к адаптеру блок питания, который работает от 220 В (вставляем в розетку).
Необычный символ рядом с жестким диском может указывать на проблему. Щелкните этот значок правой кнопкой мыши и выберите «Свойства». Вкладка «Общие» содержит информацию о возможных причинах проблемы. Статья поможет вам решить проблему. Если вы выполняете шаги, описанные здесь на вашем собственном компьютере, вы, вероятно, уже вошли в систему с учетной записью администратора.
Если это компьютер в корпоративной сети, вам может потребоваться обратиться за помощью к системному администратору. Чтобы устранить эту проблему, используйте следующие методы в том порядке, в котором они перечислены. Если проблема не устранена, перейдите к следующему методу.

После того, как все кабели надежно подключены – включаем адаптер. Подключение завершено, hdd определится компьютером, и с ним можно будет работать.
Объем постоянной памяти на компьютерах никогда не был лишним. Современные фильмы могут весить до 20ГБ, игры до 50, песни достигают 2ГБ, но бывают размеры и больше. Самым дешевым и эффективным типом памяти на сегодняшний день является жесткий диск. Давайте с вами выясним, как подключить второй жесткий диск к компьютеру со шлейфом SATA или IDE , чтобы можно было не бояться, что завтра вы не сможете закачать вашу любимую игру или скопировать пару десятков фильмов с жесткого диска, который принес друг.
Способ 1. Использование диспетчера устройств для поиска изменений оборудования
В статье также содержится обходное решение, которое вы можете использовать, если вам не удается выполнить описанные методы. Чтобы выполнить поиск аппаратных изменений, выполните следующие действия.
Способ 2. Перезагрузите компьютер
Если проблема решена путем перезагрузки компьютера, все готово. Если этот метод не решит проблему, перейдите к методу 3.Нажмите кнопку Пуск и выберите команду Выполнить. . Если этот метод сработал, все готово. Если этот метод не разрешил проблему, перейдите к разделу «Временное решение». Если ни один из этих методов не был успешным, вы можете отключить функцию выборочного энергосбережения.
Для начала вам надо будет освоить теорию, чтобы понять, какие действия нужно совершать в тот или иной момент .
Виды жестких дисков
Жесткие диски бывают внешними – когда вы подключаете жесткий диск через USB провод и внутренние, которые находятся непосредственно в самом компьютере или ноутбуке. Поэтому если вам надо подключить жёсткий диск внутри компьютера или же подключить новый внешний диск к вашему компьютеру или ноутбуку, то найдите соответствующий заголовок в этой статье.
На что нужно обратить внимание при приобретении
Раздел. Примечание. Иногда, однако, он не реактивируется правильно после этого. Вы можете отключить эту функцию для серверных продуктов, которые не требуют или требуют управления питанием. Важная информация В этом разделе или описании метода или задачи содержатся инструкции по редактированию реестра. Неправильное редактирование реестра может вызвать серьезные проблемы. Поэтому важно внимательно приступить к следующим шагам. В качестве меры предосторожности вам необходимо создать резервную копию перед редактированием реестра.
На типе USB, остановлюсь подробнее. В современных компьютерах существует два основных типа USB-портов/версий: USB 2.0 и 3.0. Жесткие диски, поддерживающие третью версию порта, приблизительно в 7 раз быстрее, чем поддерживающие порты 2.0. Но прежде чем покупать жесткий диск с версией USB 3.0 убедитесь, что такой порт имеется у вас на компьютере или ноутбуке.
Это гарантирует, что вы можете восстановить реестр, если возникла проблема.
- Откроется редактор реестра.
- Перейдите в следующий раздел реестра.
Если второй жесткий диск не может быть установлен на компьютере, например, потому что это ноутбук, очевидно, что он подключается к внешнему жесткому диску. Но что, если внешний жесткий диск также заполнен? Это будет немного дорого. Или отвинтите корпус жесткого диска и только замените диск в нем?
Проверить это легко, третья версия USB обозначена синим цветом, но иногда и красным. Это зависит от производителей. Вот так они выглядят:
Если же на вашем компьютере такого порта нет, то придется довольствоваться жестким диском с поддержкой порта USB 2.0. Эту проверку нужно сделать обязательно! Чтобы после покупки не огорчаться, что ваше устройство не работает с той или иной технологией.
Соответствующие множества можно найти в этом сообщении. Адаптеры идеальны, если вы не часто используете жесткие диски и можете безопасно хранить их без использования. Кроме того, тепло, выделяемое во время использования, лучше рассеивается. В простом внешнем жестком диске может накапливаться то же самое. Поэтому доки имеют несколько жестких дисков, даже встроенный вентилятор.
Вам не нужен внешний жесткий диск. Вы можете купить комплект с электропитанием или без него. Простой, маленький адаптер по доступной цене. Почти исключительно хорошие отзывы! Также в этой статье очень много очень хороших отзывов. Для простого варианта док-станции вы можете установить жесткий диск 2, 5 или 3, 5 дюйма и подключиться к компьютеру; есть функция клона в двойном шахматном варианте; а третий вариант имеет слот для карт.
Также при покупке жесткого диска обращайте внимание на скорость записи и чтения данных с диска. Если вы купите жесткий диск с плохими характеристиками, то будете ждать больше времени при работе с диском, например, при копировании.
Как увидеть новый внешний или внутренний жесткий диск в Windows
Итак, вы купили жесткий диск, пришли домой и радостно подключаете его к компьютеру или ноутбуку. Но вас поджидает постоянная проблема, с которой сталкиваются пользователи – жесткий диск не видит Windows. Вроде бы все сделали правильно и даже горит индикатор, который говорит вам о том, что питание есть, но компьютер показывает, что его нет.
Описание разъемов AGESTAR FUBCP ниже
Также здесь: много замечательных отзывов! Это будет не только о второй пластине, которая расположена в 17-дюймовом квадрате, но и вокруг системного диска. Почему кто-то таким образом, низкая производительность, что на самом деле происходит неоспоримым? Для этого тоже будут причины.
40-контактный 3, 5-дюймовый разъем
Но эти две цифры являются значениями в разных единицах, поэтому здесь яблоки сравниваются с грушами. Во-первых, для сравнения следует использовать общий блок, то есть 133 умножается на 8 или 6 делится на 8. Поскольку соответствующее отверстие закрыто в разъеме кабеля передачи данных, кабель не может быть подключен неправильно.
Эта ситуация нормальная! Чтобы решить этот вопрос, вам надо зайти в «Управление компьютером». Для этого нажмите на «Компьютер» правой кнопкой мыши и выберете «Управление».
Теперь слева выберете «Управление дисками». Через некоторое время справа появится информация о дисках, которые подключены к компьютеру. Если ваш переносной жесткий диск подключен и индикатор горит (если есть), то в этом списке будет новый жесткий диск. Следующий шаг: нажмите на жесткий диск правой кнопкой мыши и выберете «Форматировать».
44-контактный 2, 5-дюймовый разъем
Это перемычки на немецких коротких замыканиях, метод конфигурации, который когда-то был повсеместным. Разумеется, было очень легко разгонять процессоры, но до сих пор никто не всерьез переминал слез. Разумеется, существует разница в размерах двух столбов, поскольку 44 контакта ближе друг к другу, чем 40 контактов 3, 5-дюймового формата из-за меньших внешних размеров жестких дисков.
Типичное расположение 2, 5-дюймового дисковода - это ноутбуки, в которых жесткий диск подключается непосредственно к контроллеру, а кабели не используются. Список можно было бы продолжить еще дольше, но в целом он всегда касается устройств со сравнительно небольшим корпусом, назначение которых они также в каждом случае обслуживали. Диапазон распространяется от развлекательной электроники, такой как уже упомянутые жесткие диски, на устройства промышленного назначения, которые, например, управляющие машины или целые производственные системы.
Нажмите «ОК». После этого произойдет процесс форматирования. По окончанию процедуры ваш жесткий диск должен появиться в компьютере или ноутбуке.
Думаю, выше описанная информация полностью разъяснила, как подключить второй жесткий диск к вашему устройству. Теперь выясним процедуру с внутренним жестким диском.
Внутренние жесткие диски
Для того чтобы понять, как подключить второй жесткий диск внутри компьютера, вам необходимо снять левую крышку системного блока (если смотреть на переднюю часть корпуса). Обычно она держится она на двух болтах сзади корпуса, но бывает больше. Для того чтобы их открутить вам может понадобиться отвертка, хотя очень часто они легко откручиваются пальцами. После того как вы сняли крышку корпуса, настало время подключить сам жесткий диск. Не забудьте выключить компьютер и снять напряжение с блока питания, переведя кнопку на задней крышке в положение «0» и вынув вилку питания из розетки!
Типов подключения у жестких дисков два: IDE и SATA. IDE-шина морально устарела еще в начале 2000-х, поэтому подробно рассматривать этот тип подключения мы не будем. Но информация ниже будет полезна и для обладателей этих жестких дисков. Скажу лишь, что на жестких дисках с таким подключением есть маленькая перемычка, которая помогает системе определить, какой жесткий диск главный, а какой дополнительный. На дополнительном диске перемычку нужно убрать. Затем поместите жесткий диск в специальный отсек, в котором у вас уже установлен ваш основной диск и закрепите его болтами.
Присоедините шлейф IDE к материнской плате и к жесткому диску:
Чтобы жесткий диск начал работать, подключите к нему кабель от блока питания. Вот так должно получиться:
Теперь ваш второй диск готов к работе. Можете смело запускать компьютер и радоваться дополнительной памяти. Если компьютер не увидел жесткий диск, то проделайте процедуру форматирования, которую я описал в самом начале статьи.
Диски SATA предпочтительнее в использовании, так как имеют более высокую скорость пропускания информации, экономнее расходуют энергию и способствуют большему сроку службы жесткого диска. Однако, прежде чем покупать такой диск, убедитесь в том, что на вашей материнской плате есть соответствующие разъемы. Выглядят они так:
Порядок установки таких жестких дисков аналогичен дискам IDE: вставляете диск в корзину (системный блок), закрепляете болтами. Теперь подключите SATA шлейф к материнской плате и также он должен быть подключен к жесткому диску. И чтобы диск смог работать подключите питание.
Обратите внимания, что разъем питания отличается от того, который мы подключали к диску IDE. Но не переживайте, если у вас таких разъемов питания нет – существуют специальные переходники, которые помогут вам запитать новый жесткий диск. Стоят они недорого и подключаются быстро.
Больше сказать о том, как подключить второй жесткий диск к компьютеру, нечего. Главное – это будьте аккуратны с хрупкими комплектующими и не забывайте отключать питание на системном блоке, остальное компьютер сделает сам. Ну или вы ему поможете! 😉







