Как поставить второй жесткий диск на ноутбук. Как установить новый жесткий диск для ноутбука
Многие обладатели ноутбуков сталкиваются с проблемой, когда операционная система перестает загружаться или зависает намертво. Продвинутые пользователи начинают переустанавливать Windows, но им это не удается, а сообщение об отсутствии жесткого диска вводит в панику. Что делать и как? Поменять жесткий диск на ноутбуке? Но что случится с данными, которые остались на нем?
Не стоит отчаиваться! Если самостоятельно починить поломку не хватает знаний и умений, то можно отнести устройство к специалистам. Они смогут в короткие сроки поменять жесткий диск на ноутбуке. Цена при этом будет значительно выше, потому что придется оплатить не только стоимость жесткого диска, но и услугу по его замене. Вполне возможно, что мастер возьмет плату и за диагностику и поиск проблем. А если необходимо восстановить информацию, то это также приведет к затратам.
Жесткие диски отличаются емкостью, скоростью, объемом кэша, форм-фактором и интерфейсом. Главный параметр - это емкость, то есть объем хранимой информации, которая на нем может поместиться. Интерфейс - это тип разъема для подключения винчестера к материнской плате. Форм-фактор - это размер (для ноутбуков 2,5 дюйма). Объем кэша - это место для хранения временной информации. И немаловажный параметр - скорость вращения диска, от которой зависит скорость работы.
В каких случаях требуется замена жесткого диска?
Причинами для того, чтобы поменять винчестер могут быть следующие:
- неисправность жесткого диска;
- нехватка объема памяти;
- изношенность диска во избежание поломки;
- медленная скорость работы.
Сколько стоит поменять жесткий диск на ноутбуке?
Если замену производит мастер, то цена будет зависеть от перечня услуг, которые он произведет. Необходимо сразу определиться, какой жесткий диск потребуется (с большим объемом памяти или нет), какая скорость винчестера оптимальна, а также понять, в какую сумму желательно уложиться. В среднем цена жесткого диска начинается от 2000 рублей и может достигать 20000 и выше. Стоимость услуги по его замене в России составляет 300-500 рублей.  Таким образом, поменять винчестер на ноутбуке можно недорого. Однако все зависит от финансовых возможностей. Можно ли поменять жесткий диск на ноутбуке, и есть ли такие услуги в городе? Об том узнать не трудно, так как сейчас эта информация доступна для каждого, и найти специалиста можно практически в любом населенном пункте.
Таким образом, поменять винчестер на ноутбуке можно недорого. Однако все зависит от финансовых возможностей. Можно ли поменять жесткий диск на ноутбуке, и есть ли такие услуги в городе? Об том узнать не трудно, так как сейчас эта информация доступна для каждого, и найти специалиста можно практически в любом населенном пункте.
Разбор ноутбука
Как поменять жесткий диск на ноутбуке, не имея необходимых знаний? Все не так сложно, как может показаться на первый взгляд. Вся процедура занимает максимум 15-20 минут. Первое, что необходимо сделать, - это перевернуть ноутбук и открутить винтики, удерживающие заднюю крышку. В зависимости от модели устройства может быть несколько крышечек на дне. В этом случае нужно знать, какую именно открутить, и где располагается винчестер. Перед тем как откручивать, ноутбук необходимо отключить из сети и вытащить батарею. Затем подождать, пока все элементы остынут. Далее будет рассмотрен пример того, как поменять жесткий диск на ноутбуке HP.
Извлечение аккумулятора
Чтобы достать батарею из ноутбука HP, необходимо его перевернуть и перещелкнуть фиксатор в позицию «открыто». После чего поднять передний край аккумулятора и извлечь его из ноутбука.

Вставляется батарея в обратном порядке: нужно вставить переднюю часть в разъем и нажать на внутренний край до щелчка.
Извлечение жесткого диска
После того как аккумулятор был извлечен, необходимо открутить крышку в основании ноутбука. Для этого используется крестовая отвертка. Винты, удерживающие крышку, надо ослабить. После этого крышку следует подвинуть к краю корпуса, приподнять и извлечь выступы. Таким образом, она будет отсоединена.
Здесь располагается жесткий диск, соединенный кабелем с платой. Этот кабель нужно отсоединить, потянув за черную петельку. После этого можно доставать жесткий диск из отсека. Затем следует изъять кабель винчестера и снять резиновые ограничители с его краев. Здесь необходимо помнить, что эти резиновые ограничители разные, и нужно не забыть, в каком положении их вставлять обратно.

Следующий шаг - открутить четыре винтика от жесткого диска и сохранить их, чтобы не потерять. Теперь необходимо снять прозрачную панель с винчестера. Жесткий диск при этом нужно поместить в антистатическую упаковку.
Установка нового жесткого диска
Сначала необходимо прикрутить винчестер к панели четырьмя винтами, которые держали извлеченный диск. При этом жесткий диск следует устанавливать наклейкой вниз. Далее следует закрепить на нем резиновые ограничители и подсоединить кабель к соответствующему разъему. Затем винчестер нужно поставить в отсек на корпусе ноутбука и подключить кабель к плате. Далее следует закрыть крышку, закрутить все винтики и поставить аккумулятор на место.
Если следовать данной инструкции, даже самый непонимающий пользователь не будет задаваться вопросом о том, как поменять жесткий диск на ноутбуке.
Если же винчестер извлекался для того, чтобы его починить, то после устранения проблемы можно поставить его в том же порядке обратно. Следует помнить, что информацию на неисправном жестком диске можно восстановить. Но самостоятельно это делать не рекомендуется, так как можно случайно уничтожить все нужные данные. Заниматься этим должен профессионал.

Что делать со старым винчестером после того, как поменять жесткий диск на ноутбуке удалось на новый? Если он исправный, то его можно использовать в качестве внешнего носителя, чтобы извлечь или хранить информацию.
Важно помнить, что новый жесткий диск не содержит операционной системы, и ее придется устанавливать заново. Это можно сделать как самостоятельно, так и с помощью обращения в сервисный центр.
Ноутбук – портативное устройство, по своим характеристикам мало в чем уступающее компьютерам. Многим он кажется монолитной машиной, поломка любой детали в которой неизменно приведет к выходу из строя всего устройства. На деле это не так. Например, если жесткий диск для ноутбука вышел из строя, его вполне можно заменить на новый. А если выполнять замену самостоятельно, то вы потратите деньги лишь на приобретение нового винчестера.
Причины замены жесткого диска
В каких случаях может потребоваться замена HDD-диска ноутбука на новый винчестер? Основных причин три, это:
В случае с персональными компьютерами все проще. Если требуется увеличить объем памяти, достаточно установить дополнительный жесткий диск (через разъем SATA – внутрь, или через USB – снаружи). В ноутбуках просто не предусмотрено места под установку второго HDD, так что единственный выход из положения – замена установленного производителем диска на более объемный.
Когда диск устаревает, время записи на магнитные пластины увеличивается, что приводит к периодическим зависаниям ОС. Считывание информации так же серьезно замедляется. Исправить ситуацию поможет установка нового жесткого диска.
Здесь все очевидно: без нового винчестера вы не сможете наладить нормальную работу ноутбука. Причем если HDD вышел из строя, в большинстве случаев он не подлежит ремонту, проще купить новый.
- Вам требуется увеличить объем накопителя
- Вы хотите ускорить работу систему, улучшить ее производительность
- Старый диск начал работать со сбоями или вовсе не функционирует
О старых ноутбуках
Если у вас старая модель ноутбука, то возможно, что увеличить объем жесткого диска у вас не получится. Дело в том, что у подержанных лэптопов в Биосе имеются определенные ограничения, которые не позволят произвести установку (диск просто не определится системой). Даже если увеличить объем на таком ноутбуке можно, чащу всего для этого приходится искать старые винчестеры, так как современные HDD им не подходят.
Признаки того, что жесткий диск пора менять:
- Из него постоянно слышны громкие щелчки и другие звуки, нарушающие монотонность работы;
- При включении ноутбука диск не виден;
- На устройстве выводится сообщение, что отсутствует операционная система;
- Во время работы время открытия папок значительно увеличилось;
- ОС загружается слишком долго;
- ОС периодически зависает;
- Устройство само по себе начинает перезагружаться;
- На ноутбуке иногда появляется «синий экран» (BSOD).
Замена диска
Процедуру замены накопителя ноутбука на новый можно выполнить и самостоятельно. Чтобы это сделать:
- Завершите работу ноутбука, отсоедините зарядное устройство;
- Переверните устройство, извлеките аккумулятор (хотя во многих моделях батарея не помешает замене);
- Открутите винты (обычно они расположены под заглушками (ножками) ноутбука). Под одним из этих винтов и будет расположен жесткий диск. Открутив все винты, вы сможете легко выдвинуть шасси диска (в старых моделях ноутбуков может потребоваться полная разборка);
- Аккуратно извлеките своеобразный кейс, в котором расположен винчестер;
- Открутите жесткий диск от этой коробочки;
- Возьмите новый диск и аналогичным образом поместите его в футляр, а затем – в шасси, которое задвигается в корпус;
- Вкрутите наружные болты;
- Если вытаскивали аккумулятор, вставьте его обратно.
Старый жесткий диск, если он более-менее работоспособен, вполне можно использовать в качестве внешнего HDD. Чтобы не повредить корпус винчестера (обычно многие микросхемы расположены прямо на поверхности), рекомендуется поместить его в специальный кейс (его можно приобрести в компьютерном магазине).
Но замена старого диска на новый – это только первый этап. Теперь диск в ноутбуке нужно отформатировать и установить на него ОС. Вы можете попробовать включить лэптоп – и увидите, что система не загружается.
Установить ОС можно с диска или флешки. Процесс установки ничем не отличается от аналогичного процесса на компьютере. Обычно достаточно следовать инструкциям «Мастера установки», который самостоятельно настроит стандартные параметры экрана, рабочий стол и прочий функционал.
Диски SSD для ноутбука
Сегодня все популярнее становятся твердотельные жесткие диски или SSD. Это немеханические запоминающие устройства, в основе которых нет традиционного для HDD магнитного диска. Вся информация записывается на такой диск сразу в микросхемы.
Преимущества твердотельных накопителей:
- Они невосприимчивы к ударам и вибрациям, так как в конструкции отсутствуют механические движущиеся элементы. Это придает надежности лэптопу. Раньше любое падение ноутбука могло привести к выходу из строя жесткого диска. Теперь даже существенные механические воздействия абсолютно никак не влияют диск.
- SSD-диски отличаются высокой скоростью чтения и записи по сравнению с традиционными жесткими дисками. Причем это преимущество не символическое, скорость чтения выше в несколько раз. Обусловлено это тем, что вся информация считывается непосредственно с микросхем, без участия магнитных элементов. Это увеличивает скорость включения ОС и скорость работы ноутбука в целом.
- SSD-диск экономит энергию. Вы это сразу заметите, увидев, как долго теперь ваше портативное устройство работает без подзарядки.
- Практически бесшумная работа, так как нет подвижных элементов. По этой же причине диск отличается низким тепловыделением.
Важно: при покупке нового диска нужно, чтобы он удовлетворял параметрам допустимого напряжения ноутбука. Иначе лэптоп может очень скоро выйти из строя – не выдержит нагрузки блок питания (а его заменить не так просто, как HDD). Рекомендуется проконсультироваться по этому поводу со специалистом. Он посоветует подходящий для вашей модели ноутбука жесткий диск.
Замена винчестера в ноутбуке – сегодня уже рутиная процедура. Выполнить ее можно и самостоятельно. Если вы хотя бы раз устанавливали новый жесткий диск в компьютер, то данная задача не должна вызвать у вас трудностей и на примере ноутбука.
Как поменять жесткий диск на ноутбуке? Здорово админ, принесли вчера ноутбук Packard Bell видимо с неисправным жёстким диском, сделал такой вывод потому что винчестер временами пропадает из БИОС и ноутбук при загрузке выводит ошибку: (перезагрузите и выберите правильное устройство для загрузки или вставьте загрузочный носитель). Но через раз винт появляется и так медленно грузит винду, что прямо не дождёшься!
Загрузился с загрузочной флешки с программой , она нашла 80 бэд-блоков, которые не рэмапятся даже при помощи Advanced REMAP, тогда стёр всю инфу на жёстком диске, то есть прошёлся тестом Erase (информация на нём не нужна), но бэдов всё равно много 70. Думаю заменить жёсткий диск. На ноутбуке Packard Bell для этого весь ноут разбирать не нужно?
Привет друзья! Недавно мне тоже пришлось заменить жесткий диск на ноутбуке Packard Bell в похожей ситуации, только бэдов там было в два раза больше! Мне пришлось снять жёсткий диск с ноутбука и подсоединить к своему стационарному компьютеру, затем я проверил его программой Victoria и результат оказался нехорошим, после обнуления лучше не стало и я заменил его.
К сожалению работать пришлось не у себя на работе, а в обычной квартире приятеля и ещё с плохим освещением, поэтому фотографии получились не очень хорошими.
Примечание: на сайте есть ещё две статьи на эту тему:
Чтобы снять жёсткий диск с ноутбука Packard Bell в первую очередь нужно снять аккумуляторную батарею.
1. Переворачиваем ноутбук днищем вверх и сдвигаем красную защелку аккумуляторного отсека в сторону. Удерживая защелку снимаем осторожно аккумуляторную батарею. На самой защёлке имеется подсказка в виде рисунка.


Затем нужно отвинтить всего три винта крышки закрывающей отсек жёсткого диска и оперативной памяти и аккуратно снять крышку.
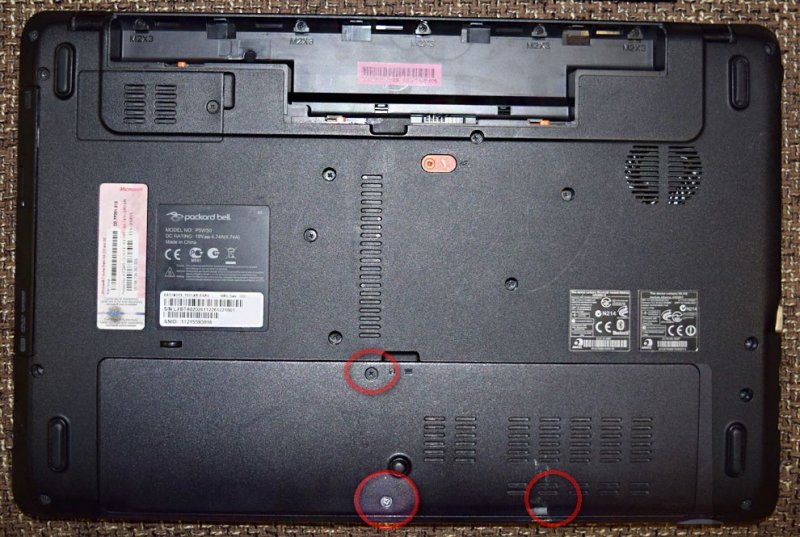
А вот и наш жёсткий диск!


Осторожно вынимаем из отсека жёсткий диск, тянем за специальный силиконовый держатель корзины жесткого диска в направлении, указанном стрелочкой.

А вот и наш жёсткий диск ноутбука в специальной корзине. Освобождаем жёсткий диск ноутбука из корзины, отворачиваем два винта с каждой стороны.


Затем достаём новый жёсткий диск в хрустящей упаковочке
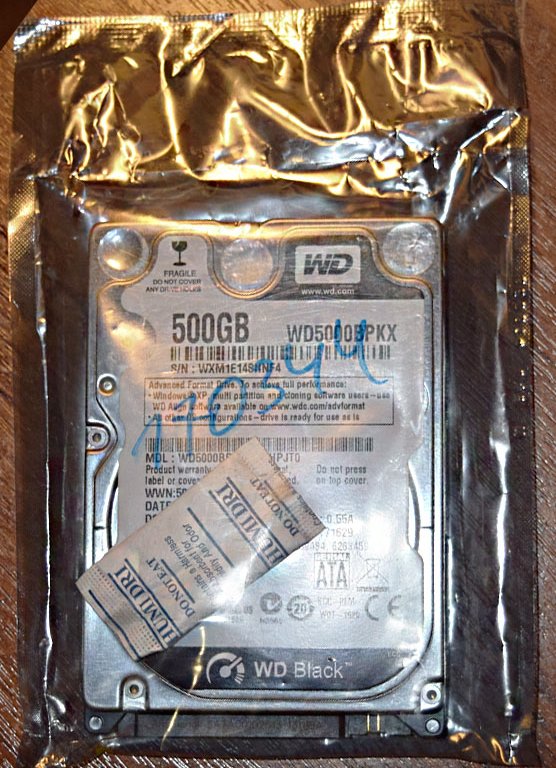
И закрепляем его в уже знакомой нам корзине с помощью четырёх винтов.

Аккуратно ставим жёсткий диск на место.
Внимание: При установке жёсткого диска на своё место в отсеке убедитесь, чтобы отверстия на корзине совпали с отверстиями для винтов винчестера на корпусе ноутбука. При установке на своё место жёсткий диск как бы защёлкнется.


Вот и всё,

Ставим на место крышку закрывающую отсек жёсткого диска и оперативной памяти и крепим её с помощью трёх винтов.







