Отключение UAC для определенных приложений. Упрощаем запуск приложений в Windows от имени администратора без отключения UAC
Контроль учетных записей или UAC в Windows 10 уведомляет вас при запуске программ или выполнении действий, которые требуют права администратора на компьютере (что обычно означает, что программа или действие приведет к изменению системных настроек или файлов). Сделано это с целью защитить вас от потенциально опасных действий и запуска ПО, которое может нанести вред компьютеру.
По умолчанию UAC включен и требует подтверждения для любых действий, могущих оказать влияние на операционную систему, однако вы можете отключить UAC или настроить его уведомления удобным для себя способом. В конце инструкции также имеется видео, где показаны оба способа отключения контроля учетных записей Windows 10.
Примечание: если даже при отключенном контроле учетных записей какая-то из программ не запускается с сообщением, что администратор заблокировал выполнение этого приложения, должна помочь эта инструкция: .
Отключение контроля учетных записей (UAC) в панели управления
Первый способ - использовать соответствующий пункт в панели управления Windows 10 для изменения настроек контроля учетных записей. Кликните правой кнопкой мыши по меню Пуск и в контекстном меню выберите пункт «Панель управления».
В панели управления вверху справа в поле «Просмотр» поставьте «Значки» (не Категории) и выберите пункт «Учетные записи пользователей».
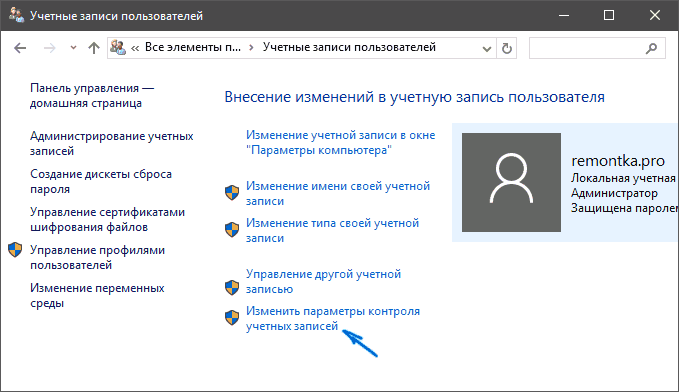
В следующем окне нажмите по пункту «Изменить параметры контроля учетных записей» (для этого действия требуются права администратора). (Также можно попасть в нужное окно быстрее - нажать клавиши Win+R и ввести UserAccountControlSettings в окно «Выполнить», после чего нажать Enter).
Теперь вы можете вручную настроить работу контроля учетных записей или отключить UAC Windows 10, чтобы в дальнейшем не получать каких-либо уведомлений от него. Просто выберите один из вариантов настроек работы UAC, которых здесь присутствует четыре.
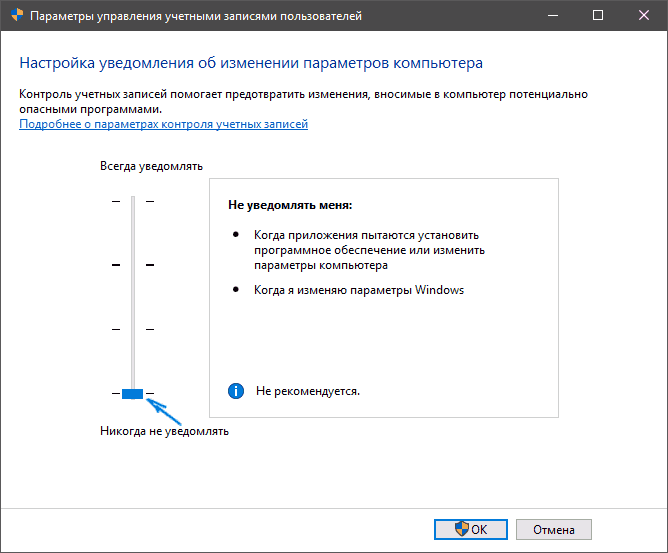
- Всегда уведомлять, когда приложения пытаются установить программное обеспечение или при изменении параметров компьютера - самый безопасный вариант, при любом своем действии, которое может что-то изменить, а также при действиях сторонних программ вы будете получать уведомление об этом. Обычные пользователи (не администраторы) должны будут ввести пароль для подтверждения действия.
- Уведомлять только при попытках приложений внести изменения в компьютер - этот параметр установлен в Windows 10 по умолчанию. Он означает, что контролируются только действия программ, но не действия пользователя.
- Уведомлять только при попытках приложений внести изменения в компьютер (не затемнять рабочий стол). Отличие от предыдущего пункта в том, что рабочий стол не затемняется и не блокируется, что в некоторых случаях (вирусы, трояны) может быть угрозой безопасности.
- Не уведомлять меня - UAC отключен и не уведомляет о каких-либо изменениях в параметрах компьютера, инициированных вами или программами.
Если вы решили отключить UAC, что является совсем не безопасной практикой, в дальнейшем следует быть очень внимательным, поскольку все программы будут иметь к системе тот же доступ, что и вы, в то время как контроль учетных записей не сообщит, если какая-то из них «слишком много на себя берет». Иными словами, если причина отключения UAC только в том, что он «мешает», я настойчиво рекомендую включить его обратно.
Изменение параметров UAC в редакторе реестра
Отключение UAC и выбор любого из четырех вариантов работы контроля учетных записей Windows 10 возможен и с помощью редактора реестра (чтобы запустить его нажмите Win+R на клавиатуре и введите regedit).
Параметры работы UAC определяются тремя ключами реестра, находящимися в разделе HKEY_LOCAL_MACHINE\ SOFTWARE\ Microsoft\ Windows\ CurrentVersion\ Policies\ System
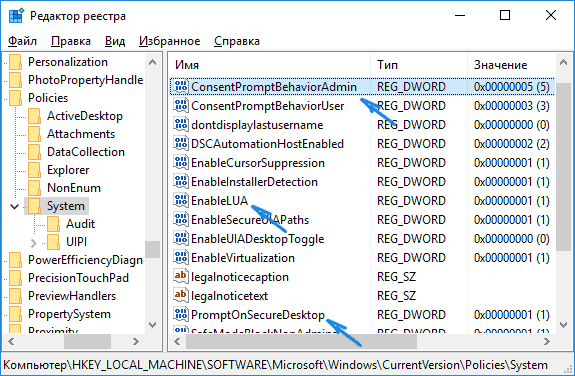
Перейдите в этот раздел и найдите следующие параметры DWORD в правой части окна: PromptOnSecureDesktop , EnableLUA , ConsentPromptBehaviorAdmin. изменять их значения можно по двойному клику. Далее привожу значения каждого из ключей в том порядке, как они указаны для разных вариантов оповещений контроля учетных записей.
- Всегда уведомлять - 1, 1, 2 соответственно.
- Уведомлять при попытках приложений изменить параметры (значения по умолчанию) - 1, 1, 5.
- Уведомлять без затемнения экрана - 0, 1, 5.
- Отключить UAC и не уведомлять - 0, 1, 0.
Думаю, тот, кому можно посоветовать отключение UAC при определенных обстоятельствах, сможет разобраться что к чему, это не сложно.
Как отключить UAC Windows 10 - видео
Все то же самое, чуть более сжато, и одновременно более наглядно в видео ниже.
Ноябрь2009
Долгое время меня раздражала необходимость подтверждать запуск программ с правами Администратора. Я конечно не стал выключать UAC , но необходимость подтверждать, что мой FTP сервер имеет право работать от имени администратора поднадоела. Наконец-то решение найдено.Нашел я его не сам, оно опубликовано на английском сайте . Но перевести и записать себе и вам стоит.
Как запускать приложения от имени Администратора
Самый простой способ, это нажать правой кнопкой на ярлычке и выбрать пункт « «. Если повторять такое действие часто, то быстро надоедает.
Лучше сделать запуск от имени администратора стандартным, тогда нужно просто запустить приложение и подтвердить свои намерения. Делаем это так. Нажимаем правой кнопкой на ярлыке и заходим в свойства .
![]()
Тут нам нужна закладка «Совместимость «
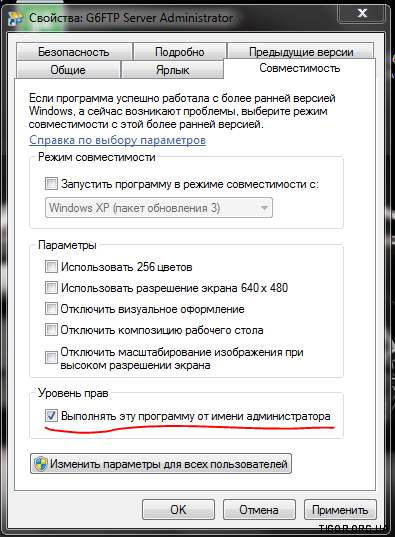
В самом низу есть галочка «Выполнять эту программу от имени администратора «.
К сожалению при каждом запуске вам придется общаться с UAC, подтверждая права программы на запуск.
Запомнить навсегда
Именно эту настройку ищут люди, которые твердо уверены в безопасности программы и необходимости таких действий.
К сожалению все хорошее нужно добывать самому, например скачав с сайта Microsoft Application Compatibility Toolkit .
Думаю с установкой все справятся, если у кого-то не получается, то вот универсальный алгоритм:
Теперь запускаем программу, логично, что ее тоже нужно запускать от имени администратора. Находим ее в меню и запускаем.
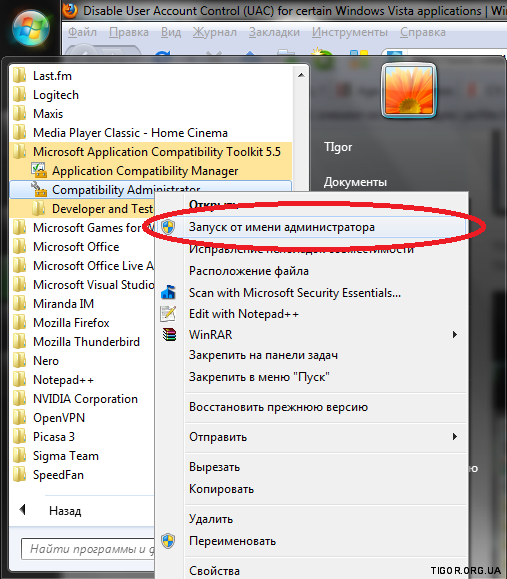
Попадаем в главное окно программы, тут все на английском, но разобраться можно. Выбираем Custom Databases -> New Database . Нажимаем правой кнопкой на новой базе данных и выбираем Create New -> Application Fix .
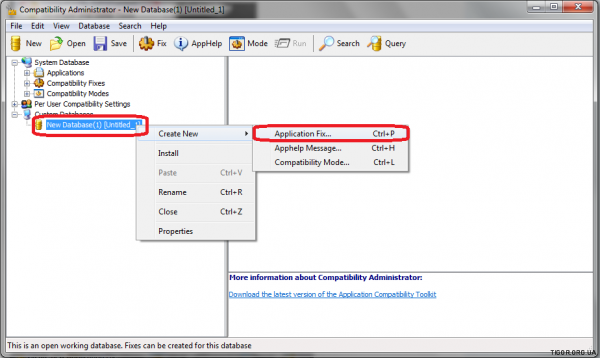
Попадаем в окно создания нового правила. Заполняем форму, желательно делать это аккуратно, нам же потом и пользоватся.

После нажатия Next попадаем в окно выбора совместимостей. Тут нам нужно найти пункт RunAsInvoker.

В этом меню ничего не делаем, а нажимаем Next.
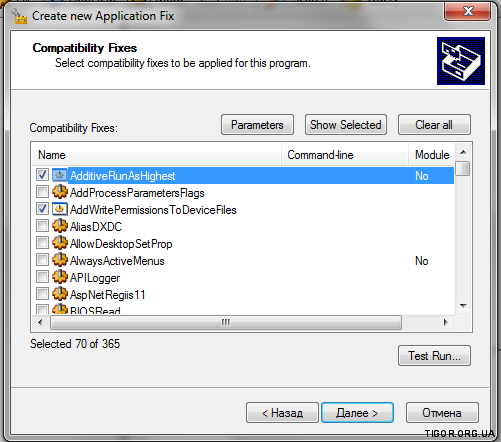
Здесь настройки соответствия программы. Это сделано для того, чтобы обезопасится от подмены файлов и выполнения зловредного кода. Я дополнительно поставил галочку «CHECKSUM». Можно добавить проверку других файлов приложения, например важных библиотек. Но это решение для полных параноиков, которое затормозит запуск приложений.
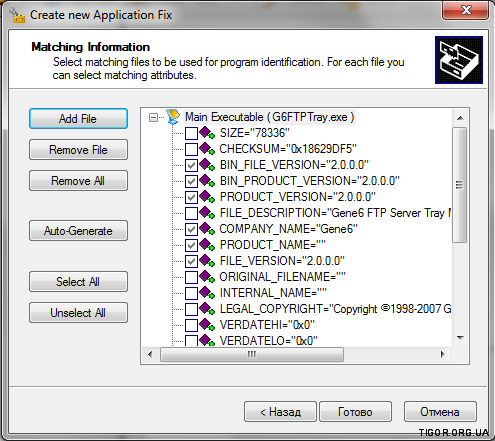
После нажатия «Finish » нам нужно выбрать меню «File » — «Save as… «
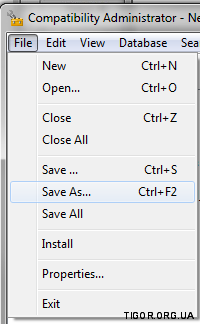
Задаем имя нашей базы данных и сохраняем.
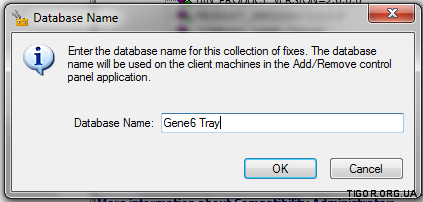
Желательно указать имя попроще и путь покороче.
Применяем правило
Нам нужно запустить командную строку от имени администратора. Для этого находим ярлык командную строку , нажимаем правой кнопкой и выбираем «Запуск от имени Администратора «
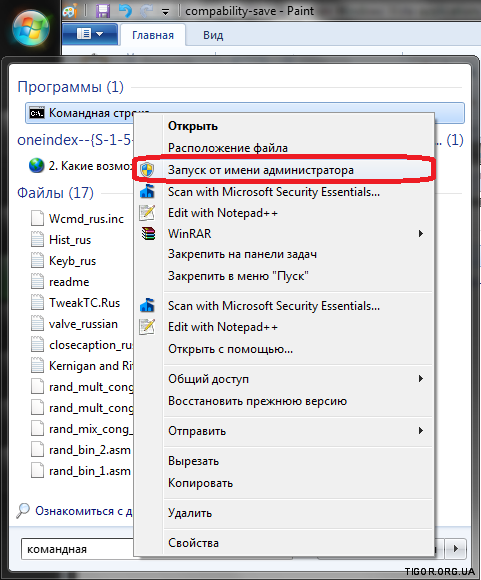
Здесь нужно написать команду «sdbinst \filename.sdb « , где — это папка, в которую вы сохранили базу данных, а filename.sdb — это имя файла, в которое ее сохранили. Нажимаем Enter и вуаля.
Теперь приложение должно запускатся без лишних вопросов. Если что-то не получилось, или нужно удалить настройки, нужно запустить командную строку и ввести туда «sdbinst \filename.sdb -u»
Неправильная раскладка: jnrk.xtybt гфс lkz jghtltktyys[ ghbkj;tybq
Вы замечали, что каждый раз при запуске приложений скачанных из интернета появляется предупреждение системы безопасности. В котором говорится, что не удаётся проверить издателя. Это предупреждение меня изрядно раздражает и я решил отключить его раз и навсегда, что бы глаза не мозолила. Если Вам нужно отключить данное окно то читайте дальше.
Собственно, окно системы безопасности которое мы сейчас успешно отключим, выглядит вот так:
Скриншот нашел в инете, так как я на своём ПК его уже отключил и не успел снять скриншот. В общем, ближе к делу…
Как в Windows 7 отключить предупреждение безопасности.
Идём в «Панель управление » и открываем «Свойство обозревателя » перед Вами откроется окно, в котором нас интересует вкладка «Дополнительно»
Снимите галочку «Проверка подписи для загруженных программ » и для пункта «Разрешить выполнение или установку программ …» наоборот, поставьте галочку.
Как показано на скриншоте ниже.

Теперь осталось внести кое какие изменение в Реестр. Для этого создайте обычный «*.txt» файл и скопируйте в него следующие строки.
"DefaultFileTypeRisk"=dword:00006152 "HideZoneInfoOnProperties"=dword:00000001 "SaveZoneInformation"=dword:00000002 "LowRiskFileTypes"=".zip;.rar;.nfo;.txt;.exe;.bat;.com;.cmd;.reg;.msi;.htm;.html;.gif;.bmp;.jpg;.avi;.mpg;.mpeg;.mov;.mp3;.m3u;.wav;"
Теперь сохраните файл с расширением «*.reg например просто «1. reg» и запустите его. Перед Вами появится предупреждение, действительно ли вы решили внести изменение в системный реестр, согласитесь нажатием кнопки «Да».
На этом почти все. Осталось перезагрузить компьютер что бы изменения вступили в силу и окно предупреждение системы безопасности перестанет появляться при запуске файлов.
А ещё у меня на одном из локальных дисков кончается свободное место и меня замучило уведомление «Недостаточно места на диске » это уведомление появляется очень часто и реально начинает бесить и в следующий раз я расскажу, как его отключить.
Инструкция
Вызовите главное меню операционной системы Microsoft Windows 7 нажатием кнопки «Пуск» и перейдите в пункт «Все программы» для выполнения операции отключения запросов администратора .
Выберите узел «Планировщик заданий» и нажмите кнопку «Создать задание».
Введите желаемое значение имени создаваемой задачи (например: run_admin) и примените флажок на поле «Выполнять с наивысшими правами».
Перейдите на вкладку «Действия» диалогового окна «Создание задачи» и нажмите кнопку «Создать».
Нажмите кнопку «Обзор» в новом диалоговом окне и укажите полный путь в строке «Программа или сценарий».
Подтвердите свой выбор нажатием кнопки «Открыть» и нажмите кнопку OK для выполнения команды.
Еще раз подтвердите применение выбранных изменений повторным нажатием кнопки OK и завершите работу инструмента «Планировщик заданий».
Вызовите контекстное меню рабочего стола кликом правой кнопки мыши и укажите команду «Создать».
Выберите опцию «Ярлык» и введите значениеschtasks /run /tn имя_созданной_задачи в поле «Расположение объекта».
Подтвердите применение выбранных изменений нажатием кнопки «Готово» и вызовите контекстное меню созданного ярлыка кликом правой кнопки мыши для изменения значка.
Укажите пункт «Свойства» и перейдите на вкладку «Ярлык» открывшегося диалогового окна.
Воспользуйтесь опцией «Сменить значок» в разделе «Комментарий» и нажмите кнопку «Обзор» в новом диалоговом окне.
Укажите желаемый рисунок и подтвердите выполнение команды нажатием кнопки OK.
Укажите полный путь к выбранному приложению и подтвердите свой выбор нажатием кнопки OK.
Выполните двойной клик мыши по вновь созданному ярлыку для запуска необходимой программы от имени администратора .
Если вы – единственный пользователь своего компьютера или просто нет причины строить препятствия при входе в компьютер всем остальным пользователям, то в запрос пароля при каждой загрузке просто теряет смысл. Последовательность действий по отключению стандартного экрана запрос а пароля и выбора пользователя описана ниже.
Инструкция
Вход без запрос а пароля и выбора пользователя будет происходить автоматически и без каких-либо дополнительных настроек системы, если в ней будет зарегистрирована всего одна учетная запись пользователя без указания пароля . Поэтому решение задачи методом ликвидации всех, кроме одной, учетных записей представляется наиболее простым. Но делать этого не следует, так как некоторые прикладные программы и системные компоненты для своей работы создают скрытые учетные записи «для служебного пользования». Это, например, делает используемый многими прикладными программами фреймфорк ASP.NET.Поэтому вам следует воспользоваться другим способом, который требует наличия права администратора . То есть первым шагом должен быть вход в систему с правами администратора.
Вторым шагом станет открытие диалога «Запуск программы». Чтобы сделать это в главном меню (на кнопке «Пуск») вам нужно выбрать пункт «Выполнить» или просто нажать сочетание клавиш WIN + R.
Теперь напечатайте или скопируйте отсюда и вставьте (WIN + C и WIN + V) в поле ввода текст "control userpasswords2" (без кавычек) и нажмите клавишу Enter или кнопку «ОК». Введенная вами команда одинаково действует в Windows XP, Windows 7 и Windows Vista. В Vista и Seven также можно воспользоваться командой "netplwiz" (без кавычек).
Эта утилита откроет окно с заголовком «Учетные записи пользователей». В списке пользователей вам надо выбрать нужного и напротив расположенной выше этого списка надписи «Требовать ввод имени пользователя и пароля » снять отметку. Потом нажмите кнопку «ОК».
Утилита потребует дополнительно информации, открыв окно с заголовком «Автоматический вход в систему». Вам нужно ввести пароль и нажать кнопку «ОК». Но если у выбранной вами учетной записи пользователя пароля нет, то оставьте пустым это поле.Этим шагом вы завершите настройку автоматического входа в систему без запрос а пароля .
Видео по теме
Обратите внимание
Предупреждение: не забывайте, что отключая запрос пароля при входе в систему, вы понижаете уровень безопасности использования компьютера.
В операционной системе Windows существует возможность установки пароля для каждой учетной записи. Поле для его ввода появляется в окне приветствия еще до полной загрузки системы. Такая мера предосторожности повышает уровень безопасности компьютера. Если по каким-то причинам вам потребовалось отключить запрос пароля при загрузке, необходимо выполнить несколько действий.

Инструкция
Войдите в систему под своей учетной записью. В меню «Пуск» выберите пункт «Панель управления». Если вы не видите данный пункт, щелкните по панели задач правой кнопкой мыши и выберите в выпадающем меню пункт «Свойства». На вкладке «Меню «Пуск» отметьте маркером первое поле – «Меню «Пуск» и примените новые настройки.
Другой вариант: нажмите кнопку «Настроить» напротив пункта «Классическое меню «Пуск» и отметьте маркером пункт «Раскрывать «Панель управления» в поле «Дополнительные параметры меню «Пуск». Нажмите кнопку ОК.
Не важно, в каком виде отображается панель управления – классическом или по категориям, – щелкните по иконке «Учетные записи пользователей» и выберите задание «Изменение учетной записи». Вы увидите список учетных записей, в которых доступны какие-либо действия.
Выберите нужную учетную запись, например «Администратор», щелкнув по соответствующей иконке левой кнопкой мыши. Из предложенных задач выберите пункт «Изменение пароля». Вы увидите окно с четырьмя полями для заполнения.
В первом поле «Введите ваш текущий пароль» укажите тот пароль, которым вы пользовались при входе в систему, а остальные поля оставьте пустыми. Нажмите кнопку «Изменить пароль». При следующей загрузке операционной системы пароль запрашиваться не будет.
Помните, что пароль нужен не только для того, чтобы обезопасить ваш компьютер от нежелательных пользователей, но и для выполнения некоторых операций, например для отключения компьютера по расписанию. Чтобы вновь установить пароль, вызовите «Панель управления» и выберите пункт «Изменение учетной записи».
Отметив нужную учетную запись, выберите задание «Создание пароля». Укажите в первом поле новый пароль, во втором поле введите его повторно для подтверждения и нажмите кнопку «Создать пароль». Закройте «Панель управления».
Видео по теме
Процессы занимают ресурсы центрального процессора и памяти оперативного запоминающего устройства (оперативки), т.е. снижают быстродействие компьютера. Без некоторых, операционная система не будет работать и их нельзя отключать. Ненужные процессы можно завершить с помощью диспетчера задач, но сначала попробуйте закрыть запущенные программы и посмотрите, не отключатся ли эти процессы.







