Драйвера для windows 7 после установки виндовс. Использование другого ПО для записи загрузочного USB накопителя. Что делать, если не найден необходимый драйвер носителя при установке Windows
При установке Windows 10, 8 и Windows 7 на компьютер или ноутбук пользователь может столкнуться с ошибками «Не найден необходимый драйвер носителя. Это может быть драйвер DVD-дисковода, USB-накопителя или жесткого диска» (во время установки Windows 10 и 8), «Не найден необходимый драйвер для дисковода оптических дисков. Если у вас есть дискета, CD, DVD или флэш-накопитель USB с этим драйверов, вставьте этот носитель» (при установке Windows 7).
Использование другого ПО для записи загрузочного USB накопителя
Создайте папку на рабочем столе с именем «Драйверы». Найдите эти два файла с загрузочного носителя. Лучше всего вырезать их из установочного носителя, но если вы хотите иметь резервную копию, вы можете скопировать и вставить. Вы вставляете в папку «Драйверы» на рабочем столе. Просто не забудьте перезаписать старые файлы новыми обновленными, как только мы закончим этот процесс.
Это может занять некоторое время в зависимости от количества файлов драйверов, которые он находит. Выполните следующую команду, чтобы определить, какая у вас версия. Вы увидите на скриншоте, что у меня есть индекс. Подождите, пока передача закончится. Это займет немного больше времени, чтобы скопировать обратно на флеш-накопитель, потому что файлы, возвращающиеся обратно, больше, чем раньше, из-за файлов драйверов, которые вы добавили к нему.
Текст сообщения об ошибке не особо понятен, особенно для начинающего пользователя, потому как не ясно, о каком именно носителе идет речь и можно предположить (неверно), что дело в SSD или новом жестком диске, на который происходит установка (об этом здесь: ), однако обычно это не так и дело в другом.
Основные шаги, чтобы исправить ошибку «Не найден необходимый драйвер носителя», которые будут подробно описаны в инструкции далее:
Аппаратные драйверы - это программное обеспечение, которое позволяет вашей операционной системе взаимодействовать с вашим оборудованием. Производители пишут драйверы для своего оборудования и предоставляют их прямо вам. Последние версии этих драйверов также доступны или загружаются с веб-сайта производителя. Например, если у вас есть ноутбук, все драйверы для оборудования вашего ноутбука будут доступны на веб-сайте производителя - найдите страницу загрузки для вашей конкретной модели продукта.
Как производители, водители отличаются друг от друга
Некоторые компоненты также имеют стандартные «родовые» драйверы. Подключите принтер, и автоматически предоставленные диски не будут включать панель управления принтера. Подключите беспроводную мышь, и она будет работать немедленно, но вам понадобится панель управления производителя, если вы хотите просмотреть уровень заряда батареи мыши или настроить то, что делают кнопки.
- Если вы устанавливаете Windows 7 и делаете это с флешки (см. ), подключите USB накопитель к разъему USB 2.0.
- Если диск с дистрибутивом записан на DVD-RW, либо долго не использовался, попробуйте заново записать загрузочный диск с Windows (а лучше, возможно, попробовать установку с флешки, особенно если есть сомнения в полной работоспособности привода для чтения дисков).
- Попробуйте записать установочную флешку с помощью другой программы, см. . Например, сравнительно часто (по неясным причинам) ошибку «Не найден необходимый драйвер для дисковода оптических дисков» видят пользователи, записавшие USB накопитель в UltraISO.
- Используйте другой USB накопитель, если она содержит несколько разделов.
- Заново скачайте ISO Windows и создайте установочный накопитель (дело может быть в поврежденном образе). .
Основная причина ошибки Не найден необходимый драйвер носителя при установке Windows 7
Ошибка «Не найден необходимый драйвер носителя» во время установки Windows 7 наиболее часто бывает вызвана (особенно в последнее время, по мере обновления компьютеров и ноутбуков у пользователей) тем, что загрузочная флешка для установки подключается к разъему USB 3.0, а официальная программа установки ОС не имеет встроенной поддержки драйверов USB 3.0.
Однако вы не всегда можете использовать эти аппаратные утилиты. Однако использование старых драйверов часто не является проблемой. - это может ввести проблемы. Если все работает правильно, вам, вероятно, не нужно устанавливать драйверы оборудования. Однако есть некоторые случаи, когда вы захотите получить драйверы от своего производителя.
Проблемы с загрузочной флешкой
Эти пакеты включают не только инструменты, которые помогут вам настроить графические настройки; более новые версии также улучшат производительность. Когда вам нужна аппаратная утилита: установите поставляемые производителем пакеты-осушители, если вам нужна какая-то аппаратная утилита. Если это не отображается на самом принтере, вам может понадобиться панель управления изготовителя принтера, чтобы просмотреть эту информацию. Когда вам нужна последняя версия: вам, вероятно, не нужна последняя версия драйвера. В некоторых редких случаях ошибка может быть исправлена в последней версии, и вам нужно будет установить ее с веб-сайта своего производителя. Если у вас есть проблема: установите пакет драйвера у своего производителя, если аппаратное устройство, похоже, не работает должным образом. Это может показаться багги или просто медленным. Например, вы можете узнать, сколько чернил осталось на вашем принтере. . Это, вероятно, будет спорным советом.

Простое и быстрое решение проблемы - подключить флешку к порту USB 2.0. Их отличие от разъемов 3.0 - в том, что они не синего цвета. Как правило, после этого установка происходит без ошибок.
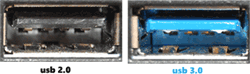
Установка драйверов вашего производителя часто не требуется. Ваш компьютер не будет быстрее только потому, что вы регулярно обновляете свои аппаратные драйверы, и это также будет не медленнее только потому, что вы используете драйверы с несколькими версиями.
Подписаться на обновления этой статьи. После того, как он не сможет найти драйвер, отобразится следующее сообщение. В разделе «Служебные» выберите «Диспетчер устройств». Будет показано программное обеспечение драйвера на вашем компьютере. Выберите Позвольте мне выбрать из списка драйверов устройств на моем компьютере.
Более сложные способы решения проблемы:
- Записать на ту же флешку драйверы для USB 3.0 с официального сайта производителя ноутбука или материнской платы. При условии, что там есть эти драйверы (могут находиться в составе Chipset Drivers), а записывать их обязательно нужно в распакованном виде (т.е. не как exe, а как папку с файлами inf, sys и, возможно, другими). При установке нажать «Обзор» и указать путь к этим драйверам (если драйверов нет на официальных сайтах, можно использовать сайты Intel и AMD для поиска драйверов USB 3.0 для вашего чипсета).
- Интегрировать драйверы USB 3.0 в образ Windows 7 (здесь требуется отдельное руководство, которого у меня на данный момент нет).
Ошибка «Не найден необходимый драйвер для дисковода оптических дисков» при установке с DVD
Основная причина ошибки «Не найден необходимый драйвер для оптических дисков» при установке Windows с диска - поврежденный диск или плохо читающий диски привод DVD.
Появится окно с просьбой выбрать тип устройства. Пуск, Панель управления, Аппаратное обеспечение и звук и диспетчер устройств. Извлеките весь экстракт. Пуск, Панель управления, Аппаратное обеспечение и звук, а также программное обеспечение драйвера для драйверов устройств. Используйте кнопку «Обзор».
Шаг: обновите драйвер
Откройте его, нажав «Пуск», «Панель управления», «Оборудование и звук» и «Диспетчер устройств». Вот краткий обзор компонентов. Если операционная система не может классифицировать устройство в какой-либо категории, оно отображается под элементом «Неизвестное устройство». 
В Диспетчере устройств щелкните правой кнопкой мыши на устройстве и выберите «Обновить драйвер» в контекстном меню.

При этом, повреждений вы можете и не видеть, а на другом компьютере установка с этого же диска происходить без проблем.
В любом случае, первое, что следует попробовать в данной ситуации - либо , либо использовать загрузочную флешку для установки ОС. Оригинальные образы для установки доступны на официальном сайте Майкрософт (выше приводил инструкцию о том, как их скачать).
Шаг: найдите производителей оборудования
Нажмите «Автоматически искать текущую версию драйвера». 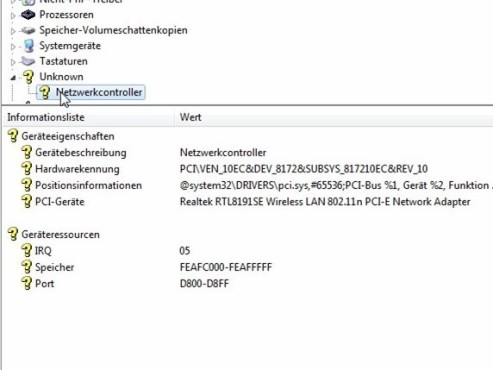
Если вы не знаете, для какого устройства отсутствует драйвер, вы можете узнать об этом. Установите и запустите программу. Выберите запись: имена производителей и устройств затем отображаются в нижнем окне.
Шаг: Загрузите драйвер
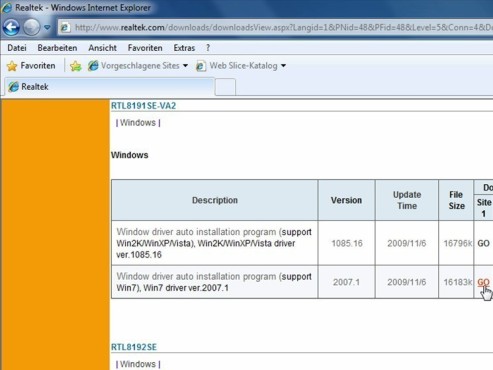
Здесь вы обычно найдете текущие драйверы для нераспознанного оборудования. В качестве альтернативы позвоните по горячей телефонной линии.
Использование другого ПО для записи загрузочного USB накопителя
Иногда случается, что сообщение об отсутствующем драйвере носителя появляется при установке Windows 10, 8 и Windows 7 с флешки, записанной какой-то определенной программой и не появляется при использовании другой.
Попробуйте:
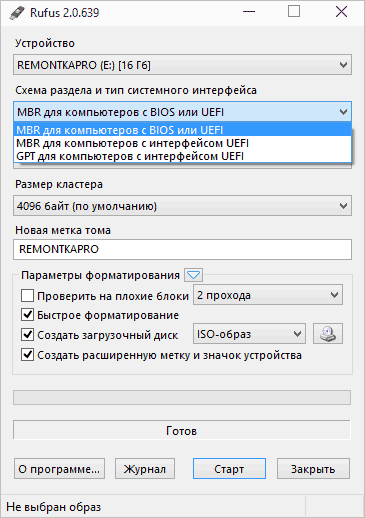
Проблемы с загрузочной флешкой
Если указанные в предыдущем разделе пункты не помогли, дело может быть и в самой флешке: если есть возможность, попробуйте использовать другую.
Установите драйверы вручную
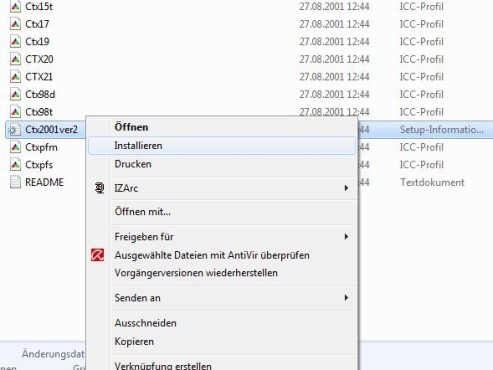
Выберите «Установить» в контекстном меню. 
Если вы нашли подходящий драйвер, загрузите файл. Найдите местоположение и нажмите кнопку «Извлечь». Перезапустите диспетчер устройств через Пуск, Панель управления, Оборудование и звук и Диспетчер устройств. Щелкните правой кнопкой мыши на устройстве, которое не было установлено правильно, и выберите «Обновить программное обеспечение драйвера». Теперь выберите вариант Поиск программного обеспечения драйвера на компьютере. От кнопки «Обзор» откройте окно, в котором вы можете указать путь к загруженному файлу драйвера.
А заодно проверьте, не содержит ли ваша загрузочная флешка несколько разделов - это тоже может приводить к появлению таких ошибок при установке. Если содержит, удалите эти разделы, см. е.
Дополнительная информация
В некоторых случаях, ошибка может быть вызвана и поврежденным образом ISO (попробовать загрузить заново или из другого источника) и более серьезными проблемами (например, неправильно работающая оперативная память может приводить к повреждению данных при копировании), хотя это и случается редко. Тем не менее, если есть возможность, стоит попробовать произвести загрузку ISO и создание накопителя для установки Windows на другом компьютере.
Подтвердите свой выбор, нажав кнопку «Далее». Установка может занимать час или более, и оборудование не может быть использовано в течение этого времени. В этом документе представлен обзор того, что необходимо сделать для подготовки оборудования к обновлению. Вам нужно будет проконсультироваться с другими документами, чтобы узнать, как выполнять рекомендуемые задачи.
Рекомендуется распечатать этот документ и использовать его в качестве ссылки во время некоторых процедур. Чтобы проверить наличие вирусов, щелкните правой кнопкой мыши значок антивирусного программного обеспечения в панели задач, откройте приложение и выберите опцию полного сканирования.
На официальном сайте Майкрософт также присутствует собственная инструкция по исправлению проблемы:
В данной статье я расскажу вам как установить Windows 7 на компьютер с флешки или с DVD диска, кроме того вы узнаете как сделать это правильно + установить набор нужных программ + все драйвера. Скачать Windows 7 можно с официального сайта Microsoft, при наличии у вас лицензионного ключа.Первое что вы должны сделать это скачать и записать Windows 7 на диск или флешку . После того как подготовите диск или флешку не стоит сразу приступать к установке, требуется еще скачать и записать набор программ и драйверов для вашего компьютера. Вы можете сделать у нас на сайте. Идем и скачиваем набор нужных и или создаете свою флешку по нашему роководству . Хочу предупредить что там файлы торрента поэтому загрузку делаем через торрент. Потом записываете то что скачали или на диски или на флешку.
Теперь вы полностью готовы к установке Windows. Приступим, включаем компьютер или ноутбук и сразу после включения очень быстро жмем кнопку del (или f2, f10, f11, f12, esc, на разных компьютерах по разному, если вы не знаете что нажать посмотрите в интернете "как зайти в биос на (модель вашего ПК)" , чаше всего это кнопки del и f2) На экране появится окно биоса чаше всего оно сине-белое, управление в этом окне только с помощью клавиатуры клавишами курсоров и другими. нам необходимо найти раздел BOOT и в нем выставить загрузку с привода DVD или с флешки (если у вас есть загрузочная флешка), что бы это сделать нужно поднять на первое место надпись содержащую DVD(для флешки USB). Картинки ниже покажут как это должно выглядеть:
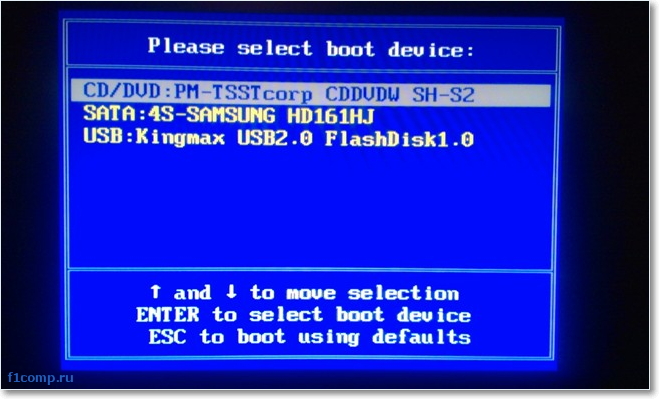
Что делать, если не найден необходимый драйвер носителя при установке Windows
Если компьютер использовался для работы в Интернете, также выполняйте поиск с помощью средства обнаружения рекламного ПО и надежных программ-шпионов. Удалите все ненужные файлы и дефрагментируйте свой жесткий диск. Эти файлы включают в себя файлы Интернета, файлы кеша и другие временные файлы, которые программы автоматически создают или забывают при установке новых программ. Чтобы найти эту утилиту, нажмите «Пуск», введите диск в поле поиска и выберите «Очистка диска» в списке результатов поиска. При появлении запроса выберите основной жесткий диск, обычно жесткий диск, и нажмите «ОК». Чтобы найти эту утилиту, нажмите «Пуск», введите дефрагментатор в поле поиска и выберите «Дефрагментация диска» в списке результатов поиска. В зависимости от размера и состояния жесткого диска дефрагментация может занять несколько минут или может занять несколько часов.
- Используйте утилиту очистки диска, чтобы найти и удалить временные файлы.
- Следуйте инструкциям на экране.
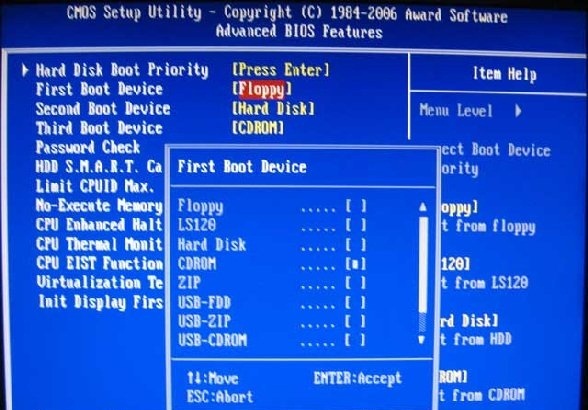
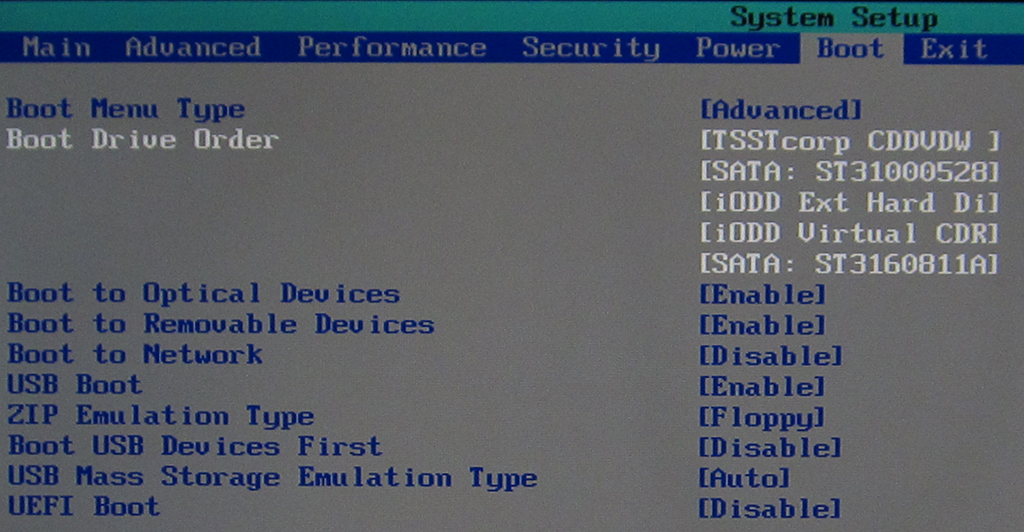

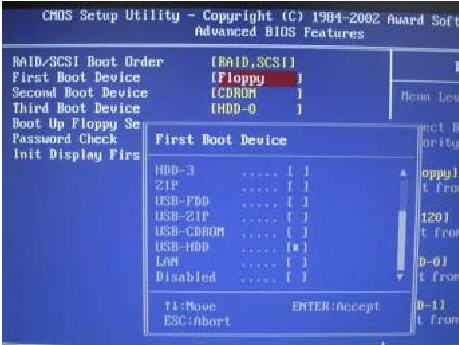
Чтобы найти эту утилиту, нажмите «Пуск», введите «Резервное копирование» в поле поиска и выберите «Центр резервного копирования и восстановления» в списке результатов поиска. Средства резервного копирования были разработаны для поиска и копирования определенных типов файлов. Однако нет никакой гарантии, что они будут копировать каждый сохраненный файл в альтернативные местоположения. Прочтите и следуйте инструкциям поставщиков программного обеспечения для получения наилучших результатов при резервном копировании или восстановлении файлов.
Итак разбили диск нажимаем далее, после чего непосредственно начнется установка операционной системы. Дожидаемся до завершения копирования файлов, после чего пойдет перезагрузка. После перезагрузки пойдет завершение процесса установки. Снова перезагрузка и включение Windows 7. Назовите ваш компьютер, если вам нужен пароль на вход в ОС то забейте его и запишите что бы не забыть, если пароль не нужен нажимаем далее, введите лицензионный ключ если у вас есть, если нет то пропустите данный пункт, следующее окно отложить решение, выберите часовой пояс, выберете общественная сеть, Подождите еще немного и ваша Windows 7 установлена. Но это еще не все.
Теперь нам нужно установить набор нужных драйверов для вашего компьютера, вы должны были подготовить его заранее. Вставляем диск (флешку) и запускаем файл DriverPackSolution.exe, запустится интерфейс установки нужных драйверов, выберите те которые находятся в разделе не установлены, также выберете в разделе обновление драйвера видео и звука, после чего нажмите установить. Дождитесь окончания установки.
Теперь нам нужно установить набор нужных программ для вашего компьютера, вы должны были подготовить его заранее. Вставляем диск (флешку) и запускаем файл WPI.exe, запустится интерфейс установки нужных программ, выберите те которые вам нужны, также не рекомендую устанавливать все, после чего нажмите установить. Дождитесь окончания установки.
По данному принципу можно установить Windows с диска, флешки, iso и USB через биос. Если вам что непонятно вы можете посмотреть видео выше, на нем все доступно и хорошо видно что делать и как. Если у вас биос UEFI то вам тоже поможет данный способ.
Если у вас возникли вопросы вы можете задать их ниже в коментариях.







