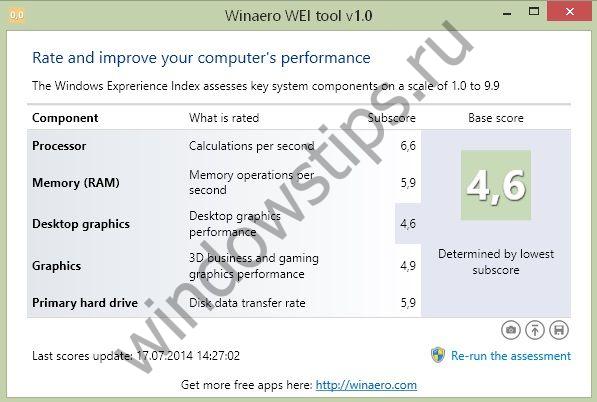Как посчитать в виндовс 10 баллы системы. Посмотреть значение индекса с помощью командной строчки. Как улучшить результаты теста и повысить оценки
Владельцы компьютеров, перешедших на Windows 10 столкнулись со следующим малоприятным фактом - разработчики из компании «Microsoft» не оснастили свою новую операционную систему интерфейсом определения производительности компьютера, как это было реализовано в Windows 7.
Таким образом, теперь пользователю «Десятки» не доступно узнать индекс производительности Windows 10, просто открыв свойства системы. Но возможность выполнения теста быстродействия ПК в новой ОС все же имеется. Данную оценку можно произвести вручную самостоятельно либо с применением специальной программы. Обо всем этом пользователь узнает, ознакомившись с настоящей статьей.
Для чего нужен этот тест?
 Такой тест требуется во время приобретения ПК. Нередко возникает необходимость проверки соответствия всех компонентов ПК указанному перечню в его сопровождающей документации. При наличии доступной инструкции (руководство приведено в статье ниже), такую оценку легко можно произвести даже непосредственно при присутствии продавца компьютера. В случае препятствий со стороны продавца протестировать ПК несложно собственными средствами системы, т. е. без применения сторонних утилит (через командную строку).
Такой тест требуется во время приобретения ПК. Нередко возникает необходимость проверки соответствия всех компонентов ПК указанному перечню в его сопровождающей документации. При наличии доступной инструкции (руководство приведено в статье ниже), такую оценку легко можно произвести даже непосредственно при присутствии продавца компьютера. В случае препятствий со стороны продавца протестировать ПК несложно собственными средствами системы, т. е. без применения сторонних утилит (через командную строку).
Использование командной строки
С целью оценки быстродействия системы через командную строку необходимо выполнить следующие последовательные действия:
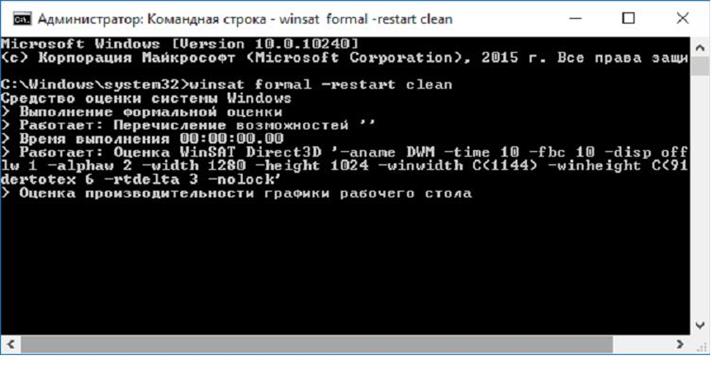
Тест производительности с использованием приложения «Winaero WEI Tool»
Специально для удобства пользователей, которые не желают осваивать функционал командной строки, разработано бесплатное приложение, осуществляющее тест производительности и выводящее на дисплей привычный интерфейс с оценками, позаимствованный в «Седьмой» версии операционной системы. Главным преимуществом этой утилиты является отсутствие необходимости инсталляции ее в Windows 10. Программу достаточно скопировать в память компьютера и можно сразу запустить для работы.
 Индекс производительности Windows 10 программой определяется с помощью стандартных инструментов операционной системы, т. е. оценки будут полностью совпадать с отображаемой информацией из файла, описанного в предыдущем абзаце статьи. На случай возникновения каких-либо сомнений у владельца компьютера по поводу выведенных оценок, в «Winaero WEI Tool» предусмотрена специальная кнопка «Re-run the assessment», которая после нажатия запускает тест снова и пользователю будут доступны обновленные оценки.
Индекс производительности Windows 10 программой определяется с помощью стандартных инструментов операционной системы, т. е. оценки будут полностью совпадать с отображаемой информацией из файла, описанного в предыдущем абзаце статьи. На случай возникновения каких-либо сомнений у владельца компьютера по поводу выведенных оценок, в «Winaero WEI Tool» предусмотрена специальная кнопка «Re-run the assessment», которая после нажатия запускает тест снова и пользователю будут доступны обновленные оценки.
Как улучшить результаты теста и повысить оценки?
Увеличить производительность Виндовс 10 вполне доступно. Часто из-за несоответствующего комплектующему оборудованию компьютера программного обеспечения либо если просто имеются утратившие актуальность драйвера, в этом случае оценка системы будет заниженной.
С целью оптимизации быстродействия ОС требуется выполнить следующие шаги:
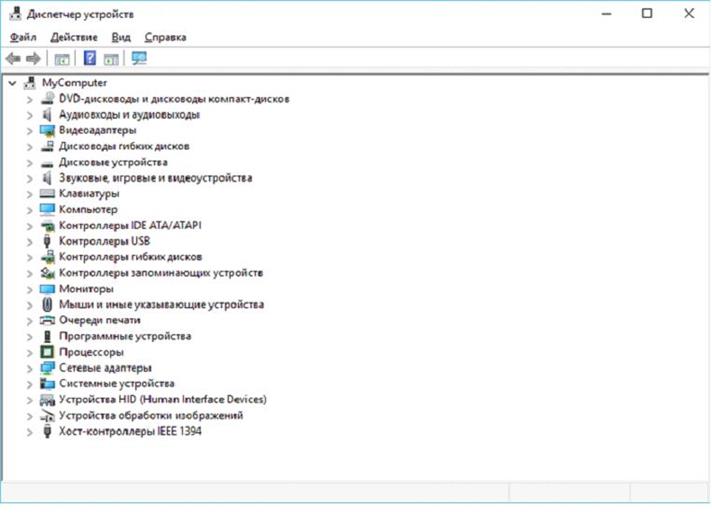
Небольшое, но все же влияние на скорость компьютера имеют число «интерактивных плиток» в «Пуске». Требуется лишь удалить некоторые плитки, к которым редко обращается пользователь, и быстродействие системы возрастет, т. к. они расходуют ресурсы процессора и видеоакселератора компьютера.
Также рекомендуется избавиться от различных уведомлений операционки. С этой целью необходимо войти в «Параметры», далее перейти в закладку «Система» и деактивировать пункт «Показывать советы по работе с Виндовс» сместив ползунок в положение «Отключить».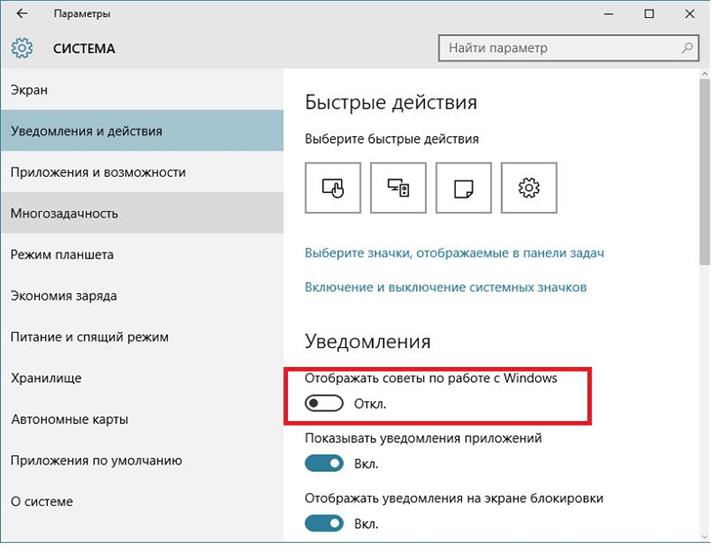
Заядлому геймеру, да и просто требовательному к своему железу пользователю критично важно знать о мощности своей «рабочей лошадки», насколько она по своим техническим характеристикам актуальна на данный момент времени, какой компонент системного блока либо корпуса лэптопа является самым низко-производительным в системе, и чья замена могла бы сильно повлиять на общую картину. В Windows 7 была внедрена функция проверки индекса производительности, измеряемого в числовом эквиваленте от 1 до 10. Зайдя на ту же форму в Windows 10, можно заметить, что этот механизм здесь отсутствует.
Неужели эту функцию полностью убрали из системы? Конечно же нет, и в этой статье я расскажу, как оценить общую производительность компьютера в «десятке» как с помощью вложенных в ОС средств, так и с помощью нетребовательной к ресурсам и неприхотливой внешней утилиты.
На что влияет оценка производительности компьютера и для чего она нужна?
Если вы планируете апгрейд, но еще раздумываете, какие комплектующие оставить, а какие заменить, нужно иметь четкую картину о производительности своей аппаратной конфигурации: какие устройства не используются на полную, и могли бы еще послужить в улучшенной конфигурации, а какие являются «бутылочным горлышком», и из-за которых операционка и работает с лагами и задержками. Оценка производительности и позволяет получить такую картину. Утилита присваивает каждому дискретному узлу цифровой показатель, на основе которого и можно делать выводы о необходимости замены отдельного элемента во всей аппаратной платформе.
Как запустить оценку производительности в Windows 10?
Запаситесь терпением и выждите несколько минут, пока программа закончит свою работу. Данное приложение тестирует общую производительность всех компонентов ПК, но предоставляет фактические цифровые показатели вместо синтезированных, как мы видели в Windows 7. К тому же, результаты в дополнение к отображению на дисплее сохраняются и во внешний XML-файл. Давайте посмотрим, что же записано в нем.
Зайдем в каталог C:\Windows\Perfomance\WinSAT\DetaStore и откроем в нем файл под названием «Formal.Assesment (Resent).WinSAT.xml» (еще один немаловажный момент – имя будет предваряться текущей датой). Открываем файл двойным кликом – он должен открыться в браузере. Если же этого не получилось, воспользуйтесь простым текстовым редактором.
Найдите подраздел, начинающийся со строки WinSPR. Именно здесь содержится вся собранная информация о производительности составных компонентов компьютера. Чтобы не пролистывать весь список целиком, воспользуйтесь поиском (Ctrl+F).
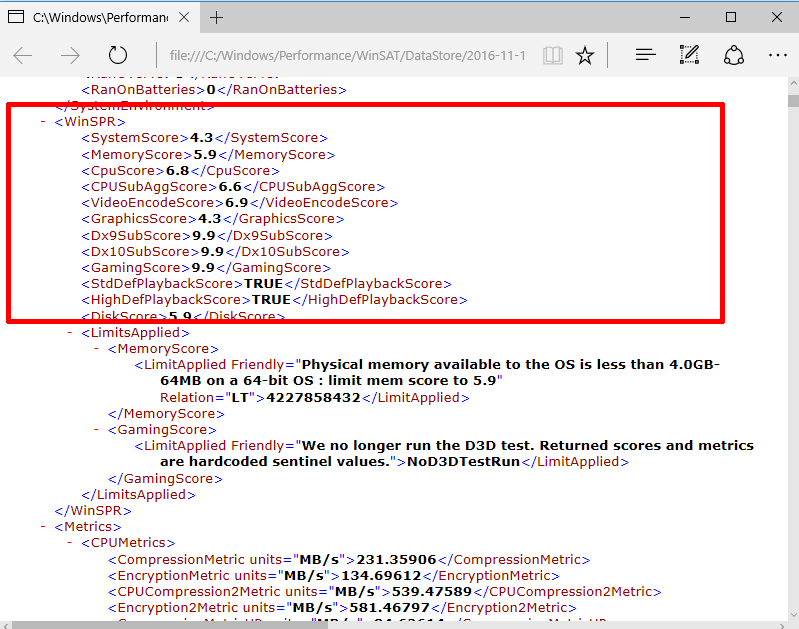
Как видите, здесь все представлено в точности, как в интегрированном компоненте Windows 7:
- Memory Score отвечает данным о производительности ОЗУ
- CpuScore – данным о вычислительном ядре (то бишь, процессоре)
- GraphicsScore – сведениям о графическом адаптере
- GamingScore – скорости функционирования ПК в играх
- DiskScore – эффективности дисковой подсистемы.
Первый пункт SystemScore лишь агрегирует все собранные данные и отображает минимальный показатель из всех, что соответствует приоритетной аппаратной детали, претендующей на замену. Если же вы тестируете компоненты ноутбука, ничего из вышеперечисленного, скорее всего, заменить не получится, поэтому такая информация может оказаться полезной, к примеру, при покупке лэптопа, когда на него ничего нельзя устанавливать, а информацию получить нужно.
Программа для оценки производительности Windows 10
Одно из самых простых сторонних средств для оценки производительности вашей аппаратной конфигурации ПК – это утилита Winaero WEI tool. Это бесплатное приложение обладает полной совместимостью с Windows 10, не нуждается в инсталляции и не вмещает никакого вредоносного кода (как-то, трекера кликов, слежения за посещаемыми юзером сайтами и кейлоггинга). Скачать представленную утилиту можно с официального сайта по вот этой ссылке . Все данные показаны довольно наглядно и информативно.
Для переоценки конфигурации компьютера воспользуйтесь кнопкой “Re-run the assessment”.
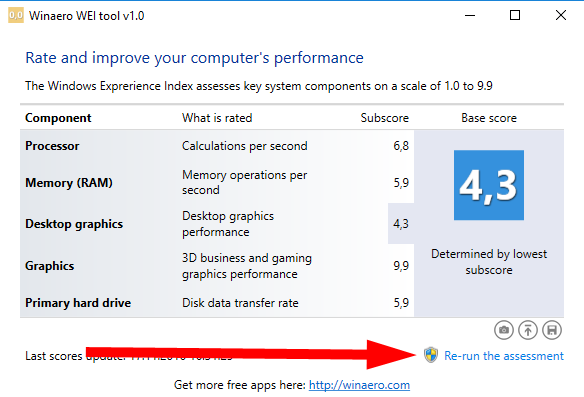
Если вы хотите получить более детальную и точную оценку быстродействия, предлагаю вам воспользоваться программным комплексом SiSoftware Sandra. При его участии можно протестировать все математические инструкции и технологии, поддерживаемые процессором (MMX, SSE, VT-x, EM64T и др.), стандарты обработки видеографики (Cuda, PhysX, DirectX и пр.), частоту, латенцию, время прохождения одного цикла модулями RAM, а также стандарты, поддерживаемые накопителем (S.M.A.R.T, версия интерфейса SATA).
Этим программным комплексом пользуется большинство компьютерных мастеров и технических специалистов, занятых в IT-сфере и желающих получить полную и достоверную информацию о возможностях своей аппаратной начинки.

Стоит отметить, в сети доступны такие полновесные приложения, как PCMark, 3DMark, AIDA64. Советую также обратить на них внимание.
Многие владельцы ноутбуков и компьютеров с установленной операционной системой Windows 10 довольно часто оказываются введены в заблуждение по поводу вопроса, касающегося проверки производительности компьютера. Зачастую официальные оценки, которые предоставляет пользователям сама операционная система, не имеют ничего общего с реальным положением дел.
В данной статье мы попробуем разобраться в данном вопросе.
Простейший способ проверить производительность компьютера Windows 10
Самый простой способ проверки производительности компьютера в операционной системе семейства Windows является вызов меню свойств путем правого клика мыши на значке компьютера, который можно найти в «Проводнике» или на «Рабочем столе». Наряду с конфигурацией здесь указывается тип процессора, объем оперативной памяти, версия и сборка операционной системы. Тут можно увидеть и эти данные. Однако лучше всего будет получить их, используя раздел производительности, который доступен в стандартной «Панели управления». К сожалению, многих пользователей полученные показатели совершенно не радуют.
Windows 10: требования к операционной системе
Если взглянуть на десятый релиз операционной системы Windows, то можно сделать вывод, что минимальные системные требования в данном случае оказываются не настолько завышенными, как изначально предполагалось. Даже для 64-разрядной профессиональной версии операционной системе Windows 10 требования к системе довольно умеренные. Нужен всего-то двухъядерны процессор с тактовой частотой от 1 ГГц и выше, 2 Гб оперативной памяти и 16-20 Гб свободного места на жестком диске. Если взглянуть на такую минимальную конфигурацию, то та же операционная система Windows 7 на ней должна просто летать. Однако, Windows 10, в отличие от предыдущих релизов, во время старта запускает очень много фоновых процессов и служб. Чтобы выполнить тест производительности компьютера на предмет максимальных показателей в операционной системе Windows 10 без ненужных пользователю компонентов, необходимо просто отключить их.
Что же делать с автозагрузкой? Первым и самым важным этапом должно стать отключение фоновых процессов, которые стартуют одновременно с операционной системой. В Windows 10 слишком много сторонних компонентов, которые обеспечивают ее многозадачность. Для чего они нужны рядовому пользователю, который использует все возможности максимум на 10%? Как и в любой другой версии операционной системы Windows, необходимо использовать меню автозагрузки. Здесь необходимо отключить все ненужные компоненты. Для этого в меню «Выполнить», которое вызывается при помощи комбинации клавиш Win+R, необходимо ввести команду msconfig. Такой вариант является одинаковым для всех систем. Следует убрать галочки со всех процессов на вкладке автозагрузки. Можно оставить только антивирусную программу, поскольку она все равно будет автоматически загружаться, если вы используете профессиональный пакет, а не бесплатную утилиту. Имевшийся ранее процесс ctfmon, который отвечает за отображение текущего языка и раскладки клавиатуры, в операционной системе Windows 10 просто отсутствует, так что с ним проблем возникнуть не должно. Данная служба просто скрыта от глаз пользователя. В любом случае, после применения всех выполненных изменений рекомендуется выполнить перезагрузку.
Как после вторичного старта проверить производительность компьютера? Здесь все довольно просто: нужно снова зайти в свойства компьютера, выбрать раздел счетчиков. Вы сможете убедиться, что индекс станет выше.
Как отключить неиспользуемые компоненты системы
На производительность системы оказывают влияние не только видимые компоненты, которые стартуют вместе с ней. Существуют еще и фоновые системные службы, на основе которых рассчитывается оценка производительности персонального компьютера. В операционной системе Windows 10 этих фоновых служб столько, что рядовой пользователь может просто не понять, для чего они все нужны. Проблема заключается в том, что разработчики попытались предоставить пользователю все и сразу. Они совершенно не подумали о том, что большинству такая многозадачность просто не нужна. Если зайти в той же «Панели управления» в раздел программ и компонентов, то можно будет увидеть, сколько всего ненужного активировано. Приведем самый простой пример: у пользователя нет принтера, но при этом служба печати по умолчанию оказывается запущенной. Вопрос: для чего? Только для того, что система предполагает, что когда-нибудь в будущем принтер все-таки будет подключен к системе. Это же касается и нагружающих компонентов, вроде модуля Hyper-V. Данный модуль отвечает за создание и использование виртуальной машины средствами Windows 10 без применения сторонних программ и утилит. Опять же, возникает вопрос, для чего пользователю, который работает только с офисными документами и понятия не имеет о виртуальных машинах, на которых осуществляется моделирование других систем и тестирование программ, необходима эта служба? И это еще далеко не все компоненты, которые можно отключить в данном разделе. Если со знанием дела подойди к процессу отключения неиспользуемых компонентов, то далее оценка производительности компьютера с операционной системой Windows 10 может быть существенно увеличена. Здесь также необходимо учитывать и тот факт, что рейтинг устанавливает не сама система, хотя отчасти все так и есть. При наличии доступа в интернет информация направляется напрямую в корпорацию Microsoft, а там уже специалисты на основе специальных отчетов об имеющихся конфигурациях могут сделать вывод о том, насколько данная система пригодна для использования Windows 10.
Оптимизация работы системы с помощью сторонних программ и утилит
Необходимо сказать несколько слов о специальных приложениях-оптимизаторах и специальных программах для тестирования. Самыми известными и максимально информативными программами для тестирования можно считать утилиты типа CPU-Z, PCMark 7 или Everest. Данные утилиты позволяют провести тестирование производительности компьютера в операционной системе Windows 10. Однако данные программы позволяют только получить полное понимание картины всего происходящего в плане нагрузки на аппаратные компоненты компьютера. Исправить имеющиеся проблемы при помощи таких программ не удастся. В данном случае на помощь приходят стандартные программы для оптимизации, которые работают не с железными компонентами, а с программной средой операционной системы. Это касается не только всех установленных приложений, но и процессов операционной системы. К наиболее востребованным и максимально производительным программам такого типа можно отнести целые программные пакеты, типа Advanced SystemCare, CCleaner, Glary Utilities, Windows Manager и другие. Данные программы способны освободить системные ресурсы в режиме реального времени. При этом они не затрагивают жизненно важные процессы самой операционной системы. Таким образом, можно добиться существенного повышения производительности компьютера, работающего на операционной системе Windows 10.
Компания «Майкрософт» в восьмой версии своей операционной системы Windows решила убрать инструмент оценки производительности системы и таблицу, в которой отображались баллы, полученные отдельными компонентами персонального компьютера. В Windows 10 этот индекс также отсутствует. Однако сам функционал никуда не исчез. Более того, шкала оценки стала более логичной, изменив свое максимальное значение с восьми до десяти баллов. И несмотря на то, что в свойствах системы отсутствует соответствующий пункт, оценку производительности можно узнать как штатными средствами ОС, так и при помощи сторонних приложений.
Оценка производительности в Windows 10
Выхода новой операционной системы от Майкрософт ждали многие ведь помимо визуальных изменений была переработана значительная часть кода, что, по заверениям редмондовцев, привело к увеличению скорости работы и отзывчивости системы. Комплексные технические решения, разработанные и внедренные программистами компании, хорошо сказались на общей работоспособности ОС и в качестве средства проверки можно использовать индекс производительности Windows 10, сравнивая его с аналогичными показателями предыдущих версий операционной системы.
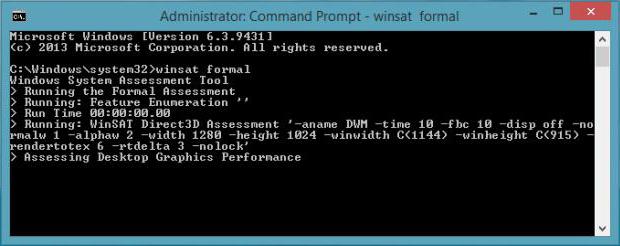
Узнаем оценку производительности с помощью командной строки
Оценить производительность ПК можно штатными средствами самой ОС. Для этого необходимо выполнить специальную команду в оболочке CMD. должна быть запущена от имени администратора. Для этого нужно нажать на иконке «Пуск» правой кнопкой мыши и выбрать пункт меню «Командная строка (администратор)». В появившемся окне консоли необходимо набрать winsat formal-restart clean и подтвердить выполнение нажатием клавиши Enter, после чего запустится оценка производительности в Windows 10.
Интересно, что выполнение данной команды приведет к полному стиранию истории ранее проводимых проверок и подсчет баллов начнется заново. Если же выполнить команду winsat formal без дополнительного ключа, то предыдущие данные сохранятся.
Также важно знать, что при проверке мобильного устройства, такого как ноутбук или планшет, необходимо его подключить к источнику питания, в противном случае запуск диагностики будет невозможен.
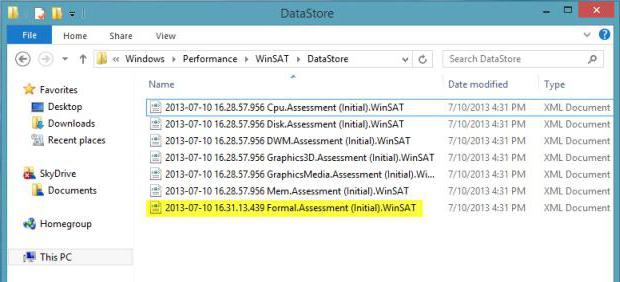
Оценка системой возможностей устройства займет несколько минут, в зависимости от его мощности, после чего можно закрыть окно командной строки. Результаты проверки находятся в файле Formal.Assessment.WinSAT.xml, расположенном по адресу: C:\Windows\Performance\WinSAT\DataStore, в разделе WinSPR. Данные в нем представлены в виде таблицы со следующими значениями:
- SystemScore показывает общую оценку производительности, основываясь на минимальном из значений, представленных ниже.
- MemoryScore отображает результат теста оперативной памяти устройства.
- CpuScore - оценка, полученная центральным процессором.
- raphicScore подводит итог тесту графической подсистемы при работе с интерфейсом, а также видеоконтентом.
- GamingScore показывает результат быстродействия устройства в требовательных к графике приложениях и играх.
- DiskScore отображает оценку работы жесткого диска.
Данный способ тестирования быстродействия системы не требует установки стороннего софта, и оценка производительности в Windows 10 может проводиться при отсутствии интернет-подключения.

Определение индекса производительности с помощью утилиты Winaero WEI Tool
Для тех, кто не хочет возиться с командной строкой существует специальная утилита для подсчета и отображения оценки производительности системы - Winaero WEI Tool. Помимо своей бесплатности, программа также является портабельной, что позволяет использовать ее без необходимости установки. Необходимо лишь загрузить ее с сайта производителя, распаковать скачанный архив и запустить исполняемый файл. Интерфейс программы напоминает аналогичный из Windows 7. Составляя оценку, утилита пользуется данными стандартного инструмента проверки индекса производительности операционной системы.

Увеличение производительности системы
Повысить производительность Windows 10 можно за счет нескольких факторов. Главной причиной снижения этого показателя является использование устаревших или неоригинальных драйверов устройств. Для обновления необходимо перейти в Диспетчер устройств и выбрать пункт меню «Обновить конфигурацию оборудования». Windows попытается найти и установить наиболее подходящие и актуальные драйверы. Также на быстродействие влияет количество отображаемых «живых плиток» в меню «Пуск». Рекомендуется открепить от начального экрана все неиспользуемые плитки, используя соответствующий пункт контекстного меню каждой из них. В дополнительных параметрах быстродействия системы следует отключить все или некоторые визуальные эффекты, ведь они потребляют ресурсы видеокарты и ЦП. Еще для увеличения быстродействия системы можно отключить уведомления и подсказки ОС. Для этого потребуется запустить приложение «Параметры» и в подпункте «Система» выключить переключатель пункта «Отображать советы по работе с Windows». Немаловажным также является поддержка системы в безопасности и недопущение попадания в нее всевозможных вирусов.
Оценка производительности в Windows 10 может быть использована в качестве инструмента для отображения степени отзывчивости и быстродействия устройства, отдельных его компонентов и установленной на нем операционной системы. И, несмотря на то, что производитель усложнил доступ к данному функционалу, воспользоваться им не составляет особого труда.
Как посмотреть индекс производительности Windows 10 - один из ключевых показателей деятельности операционной системы. Прежде всего, стоит понять, что он характеризует.
Фактически индекс производительности для каждого вида системы, которая входит в тип Windows, представляет собой балльную оценку, рассматривающую его быстродействие. Характеристика дается в диапазоне от 1,0 до 9,9. В Windows более ранних версий индекс производительности можно было посмотреть, заходя с помощью меню «Пуск» через панель управления в раздел «Система».
При использовании такого способа следует понимать, что характеристика не отражает максимальных возможностей производительности для вашего компьютера. Причину стоит искать в том, что информация указанного рода в Windows 10 относится к различным подразделениям вашего оборудования, таких как:
- основного процессора;
- жесткого диска;
- оперативного запоминающего элемента;
- графики 2D и 3D.
Индекс, который возможно посмотреть в разделе со сведениями о вашем устройстве, отражает показатель для наихудшего по производительности компонента в составе вашего оборудования. Зачастую низкие баллы получает жесткий диск.
Рассмотрим наиболее популярные средства, применяемые для того, чтобы посмотреть индекс производительности приобретенного оборудования. Так вы не только узнаете итоговый балл, который был дан в других версиях операционки, но и конкретные показатели для каждого компонента, входящего в состав нового оборудования.
- командная строка;
- PoweShell;
- сторонние утилиты.
Командная строка
Один из возможных вариантов – применение в подобных целях такого ресурса, как командная строка. Открыть ее можно, найдя соответствующий пункт среди других ярлыков быстрого доступа, представленных в меню пуск, или воспользовавшись там же возможностями поисковой строки.

Запомните, что открывать командную строку следует на правах администратора. После открытия соответствующего компонента вы увидите окно для ввода данных.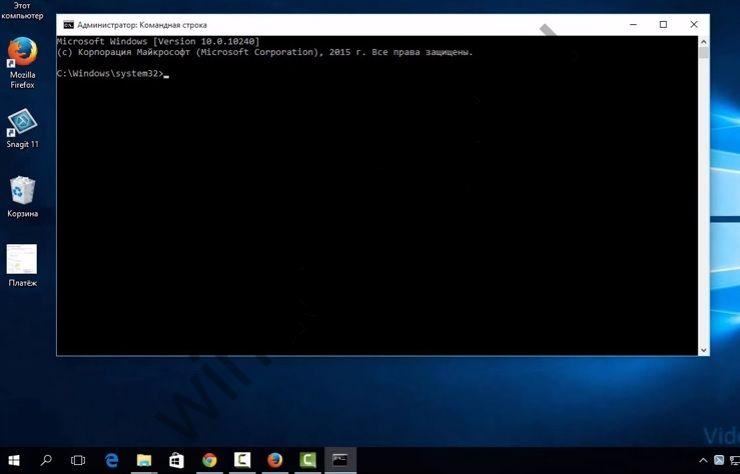
Напишите туда команду winsat formal - restart clean
и нажмите кнопку Enter. Информация об требуемом вами индексе будет предоставлена автоматически. Отчет лежит в папке Windows\Perfomance\WINSAT\DataStore. Ищите файл с названием на подобие «2017-08-23 12.40.12.400 Mem.Assessment (Recent).WinSAT» и типом XML документ. По дате и времени вы найдете последний созданный.
Обратившись к документу через браузер, найдите раздел «WinSpr». Ниже указанной надписи в нем будет сразу же содержатся интегральный балл, отражающий общую характеристику производительности оборудования, а далее сведения об его основных разделах.
Применяем возможности особой программы PowerShell
Многих пользователей обновленных версий оборудования интересует, как посмотреть оценку для производительности в системе Windows 10. Поведав о возможностях применения командной строки для узнавания индекса, переходим к альтернативным способам его посмотреть.
Давайте подробно рассмотрим, как узнать оценку для производительности в оборудовании на Windows 10 с применением подходящей для этого программы, известной под наименованием PowerShell. Фактически это приложение, характеризующееся интерфейсом, напоминающим обычную командную строку, и способное производить ее традиционные функции с рядом дополнительных возможностей.
Найти ее на оборудовании с Windows 10 можно теми же путями, как и командную строку: нажмите клавиши WIN+R и наберите в окошке Powershell.
По внешнему оформлению она не сильно отличается. Вызов теста, а также формат и данные итогового отчета также будут идентичны.
Чтобы посмотреть нужные сведения непосредственно в окошечке командной строки, пишем туда Get-CimInstance Win32_Winsat. Требуемая информация отразится в окошке под введенной вами записью.
Итак, в данном пункте мы рассмотрели, как сделать просмотр требуемого индекса и проверить оценку для производительности на Windows 10 с применением подходящей для этого программы, которая известна как PowerShell. Однако возможны и альтернативные способы узнать интересующие вас сведения.
Дополнительные пути для просмотра баллов производительности
Чтобы посмотреть искомые сведения, можно воспользоваться ресурсами посторонних приложений. Популярная программа для оценки характеристик о производительности оборудования Windows 10 называется WinAero WEI Tool. Приобрести ее можно бесплатно с официального сайта компании WinAero в форме архива.
http://winaero.com/download.php
Найдите ее в разделе software и скачайте.

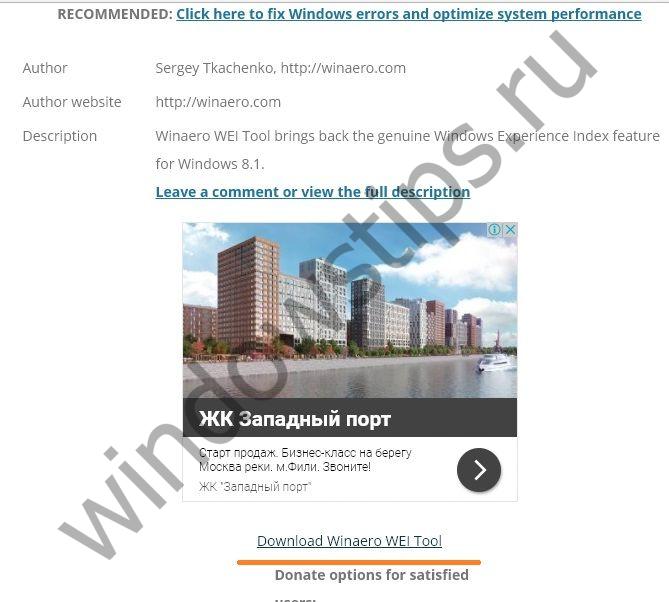
Первоначально извлеките оттуда приложение в виде «exe» и установите ее, следуя предназначенным для вас инструкциям.
После окончания процедуры вы можете открыть программу, и она сама сразу же вам выдаст нужные сведения.
С ее помощью вы узнаете как отдельные баллы для любого из основных компонентов, так и интегральный индекс, который можно было раньше посмотреть среди других сведений о системе.